
Mark Lucas
0
4255
601
 Al igual que el menú Inicio para Windows, Dock es una de las características de Mac OS X. Si bien todos los usuarios de Mac conocen y usan Dock, describirlo puede ser un poco difícil.
Al igual que el menú Inicio para Windows, Dock es una de las características de Mac OS X. Si bien todos los usuarios de Mac conocen y usan Dock, describirlo puede ser un poco difícil.
Así que aquí está la definición del Dock según el Diccionario de Apple:
Un iniciador de aplicaciones que viene con Mac OS X. El Dock está ubicado en el borde de la pantalla. Contiene iconos para muchas de las aplicaciones disponibles en la computadora, y puede arrastrar iconos hacia y desde el Dock. El Dock muestra que una aplicación se está ejecutando mostrando un pequeño triángulo negro debajo o al lado de su icono.
La mayoría de los usuarios de Mac solo aceptan el Dock tal como está. Pero tal vez no deberían. Hay muchas formas de modificar el Dock, y aquí hay varias..
Primera parte: en el muelle
Primero, comenzaremos por lo obvio: el muelle mismo.
1. Cambiar el tamaño del muelle
Puede cambiar fácilmente el tamaño del muelle colocando el mouse sobre el muelle, haga clic en la línea divisoria y luego arrastre hacia arriba o hacia abajo para ajustar el tamaño. Si solo hace clic y mantiene presionado, el efecto de aumento se desactivará temporalmente hasta que suelte el clic.
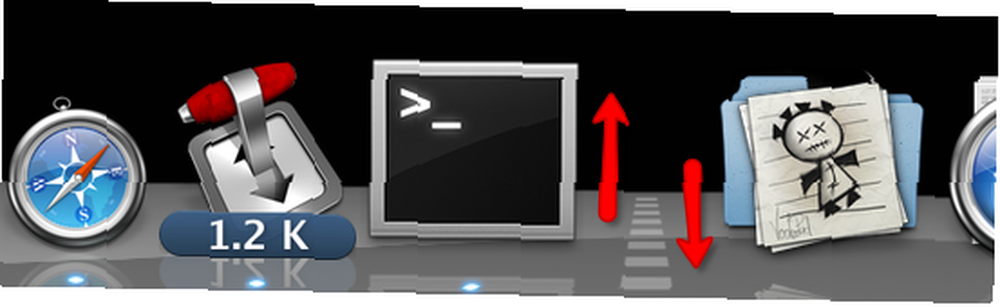
2. Opciones de clic derecho
Si hace clic derecho (o Control + clic) en la línea divisoria, aparecerá un menú emergente con varias opciones. Entre ellos está cambiando la ubicación del muelle.
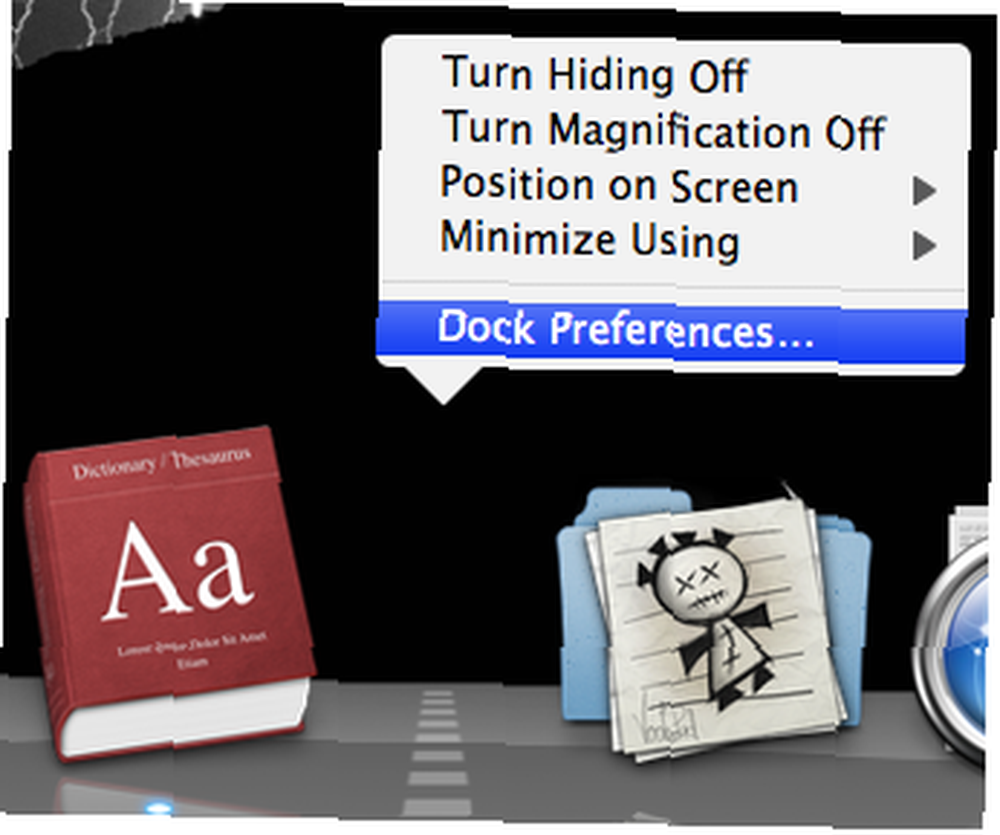
Si elige abrir las Preferencias del Dock, obtendrá más o menos las mismas opciones con el clic derecho.
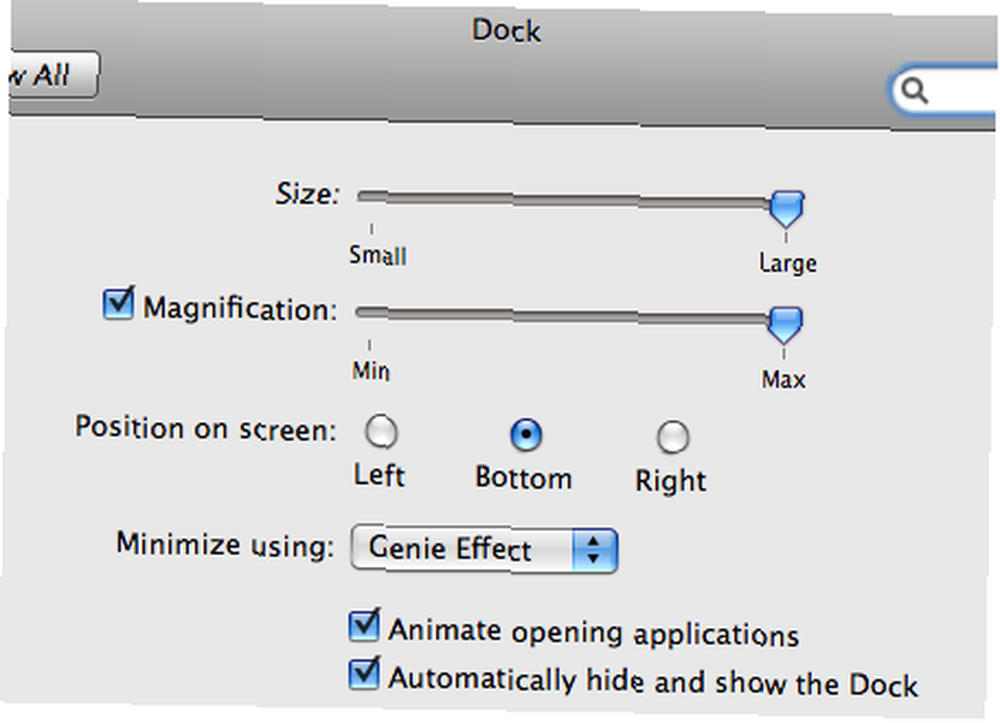
Pero si hace clic con el botón derecho o hace clic y mantiene presionado uno de los íconos de la aplicación, obtendrá opciones para esa aplicación.
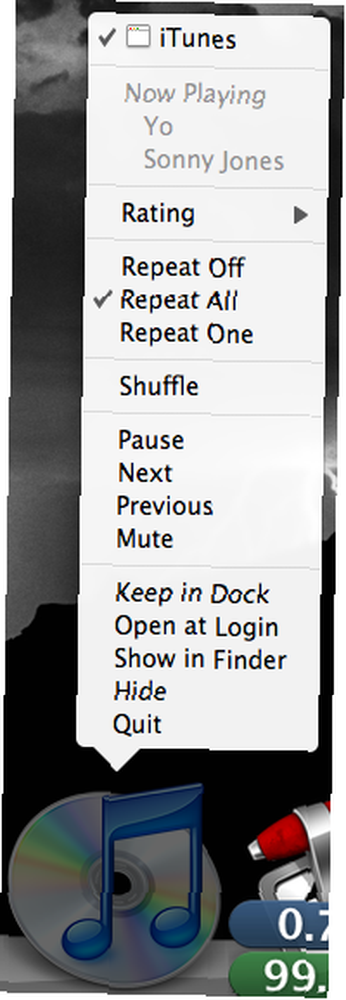
3. Eliminar íconos
Simplemente puede arrastrar el icono de una aplicación inactiva desde el dock para eliminarlos.

Segunda parte: dentro de la terminal
Ahora pasaremos a lo real. Si alguien quiere hacer ajustes serios en Mac OS X, no hay mejor (y más aterradora) forma de hacerlo que usando líneas de comando en la Terminal.
4. Agregar espacios entre iconos
Excepto por los dos íconos al lado de la línea divisoria, todos los íconos en el Dock están ubicados uno al lado del otro sin demasiado espacio.

Usando las líneas de comando de Terminal, puede agregar un separador en forma de espacio en blanco entre los iconos para agruparlos. Escriba (o copie y pegue) este comando en la Terminal:
los valores predeterminados escriben com.apple.dock persistent-apps -array-add ' “tipo azulejo” = “azulejo espaciador”; '
Presiona Enter / Return, luego escribe:
Killall Dock
Presiona Enter / Return una vez más y el Dock se reiniciará y faltará por unos pocos (mili) segundos. Después del regreso del Dock, encontrarás un espacio en blanco en el Dock. Arrastre este espacio a la ubicación que desee.

Repita el proceso para agregar otro espacio en blanco.
Para eliminar el espacio en blanco, simplemente arrastre el espacio desde el dock. Alternativamente, puede hacer clic con el botón derecho o hacer clic y mantener presionado el espacio y aparecerá un menú emergente que dice “Eliminar del muelle”. Haga clic en ese comando para eliminar el espacio.
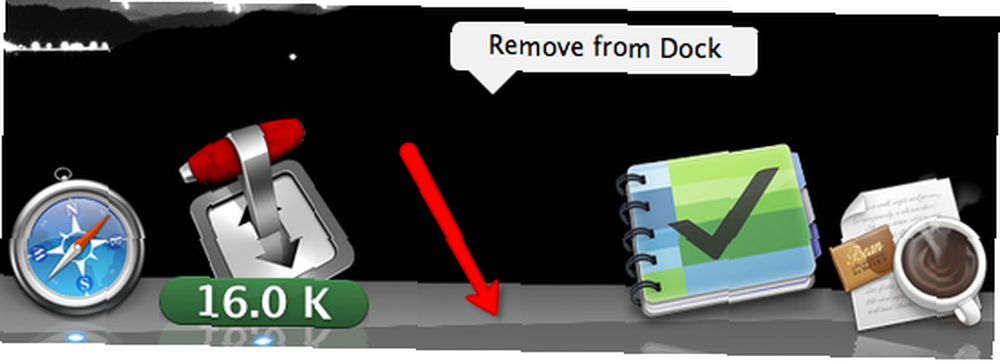
5. Mostrar solo las aplicaciones activas
A veces sientes que el Dock contiene demasiados elementos. Puede reducir las multitudes haciendo que el Dock muestre solo íconos de las aplicaciones activas. Use esta línea de comando en la Terminal:
los valores predeterminados escriben com.apple.dock static-only -bool TRUE
Presiona Enter / Return, luego escribe:
Killall Dock
Presiona Enter / Return una vez más para reiniciar el Dock.

Para revertir el proceso, cambie el “CIERTO” dentro “FALSO” (sin cita).
Tercera parte: otros comandos de terminal
Todavía estamos discutiendo los comandos de Terminal para modificar el dock. Como el proceso general es el mismo, me gustaría simplificar la explicación solo mencionando las líneas de comando.
Recuerde presionar siempre Enter / Return después de cada línea de comando, continuado por “Killall Dock” comando y otro golpe en la tecla Intro / Retorno para reiniciar el Dock para permitir el cambio.
6. Aplanando el muelle
Puede cambiar la apariencia del Dock a la vista 2D plana como la versión anterior de Mac OS X utilizando este comando:
los valores predeterminados escriben com.apple.dock no-glass -boolean YES
Para revertir, cambie el SI a NO.

7. Hacer transparentes las aplicaciones ocultas
A veces, los usuarios de Mac ocultan algunas de las aplicaciones abiertas (usando el menú Ocultar o Comando + H). Este proceso podría mejorarse haciendo transparentes los iconos de aplicaciones ocultas en el dock. Usa este comando para activar este efecto.
los valores predeterminados escriben com.apple.Dock showhidden -bool YES
Reemplace SÍ con NO para revertir el efecto.

¿Conoces otros ajustes para Dock? Por favor compártalos usando los comentarios a continuación.











