
Joseph Goodman
0
2527
315
¿Está interesado en crear tutoriales en video para enseñar a otros cómo usar el software? O quizás necesite comunicar un problema informático que esté experimentando. El software de grabación de pantalla es una de las formas más efectivas de presentar esta información..
Afortunadamente, encontrará una excelente selección para macOS a su disposición. Ya sea que necesite algo simple y gratuito o las características avanzadas de una solución paga, hemos reunido los mejores grabadores de pantalla para Mac para ayudarlo a decidir.
1. ScreenFlow
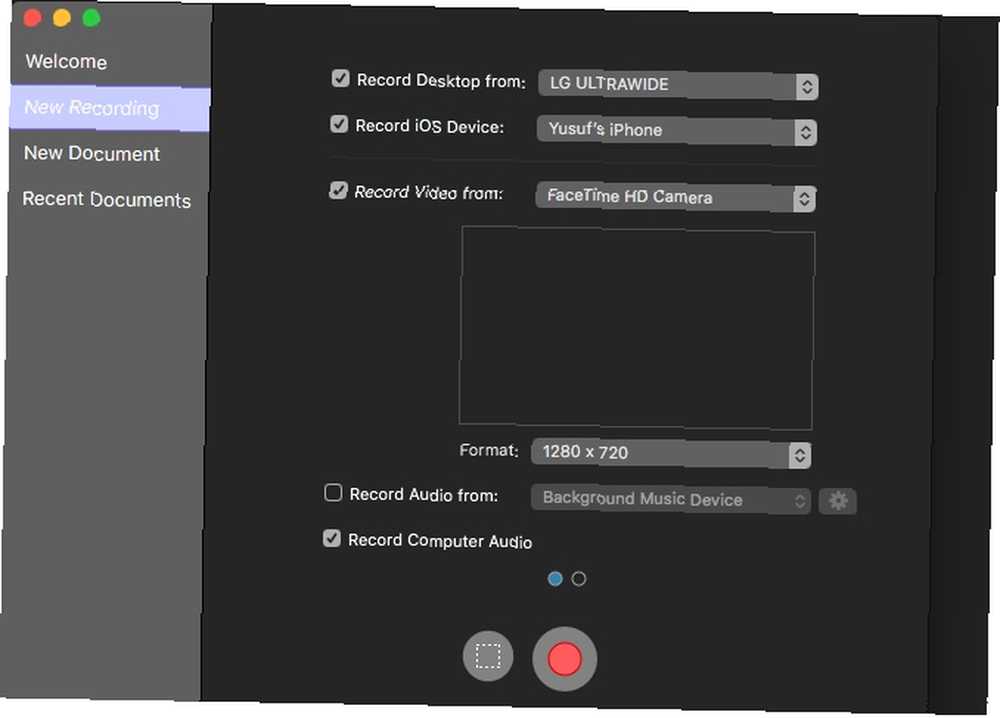
El primer aspecto que notará sobre ScreenFlow es el precio. ¿Está justificado??
Eso depende de cuántas de las amplias funciones que realmente utilizará. Llamar a ScreenFlow una grabadora de pantalla es como referirse al Monte Everest como un castillo de arena.
No solo puede grabar desde múltiples monitores, sino que puede elegir grabar desde su cámara web y su dispositivo iOS conectado simultáneamente. Combina eso con la capacidad de grabar audio, y tienes la configuración perfecta para crear tutoriales en video Cómo hacer un tutorial de Screencast para YouTube Cómo hacer un tutorial de Screencast para YouTube Uno de los tipos más populares de video de YouTube es el screencast. Aquí le mostramos cómo hacer fácilmente su propio. .
Los medios grabados de todas las fuentes se guardan en una sola línea de tiempo donde puede convertir el metraje en bruto en un video de nivel profesional de forma rápida y fácil. Las anotaciones, las llamadas y los movimientos de video están a su alcance en una interfaz fácil de usar.
Una característica particularmente interesante son las llamadas táctiles, que pueden demostrar toques y gestos en la pantalla si está grabando la pantalla en un dispositivo iOS.
ScreenFlow también tiene una variedad de opciones de exportación dependiendo de dónde le gustaría ver su video terminado. Encontrará ajustes preestablecidos de códecs ProRes sin pérdidas a los específicos para Apple TV.
Si está considerando hacer muchas grabaciones de pantalla que involucren múltiples fuentes, y desea agregar algunos adornos en la postproducción, ScreenFlow podría ser lo que está buscando..
Descargar: ScreenFlow (prueba gratuita)
Descargar: ScreenFlow ($ 129)
2. Snagit
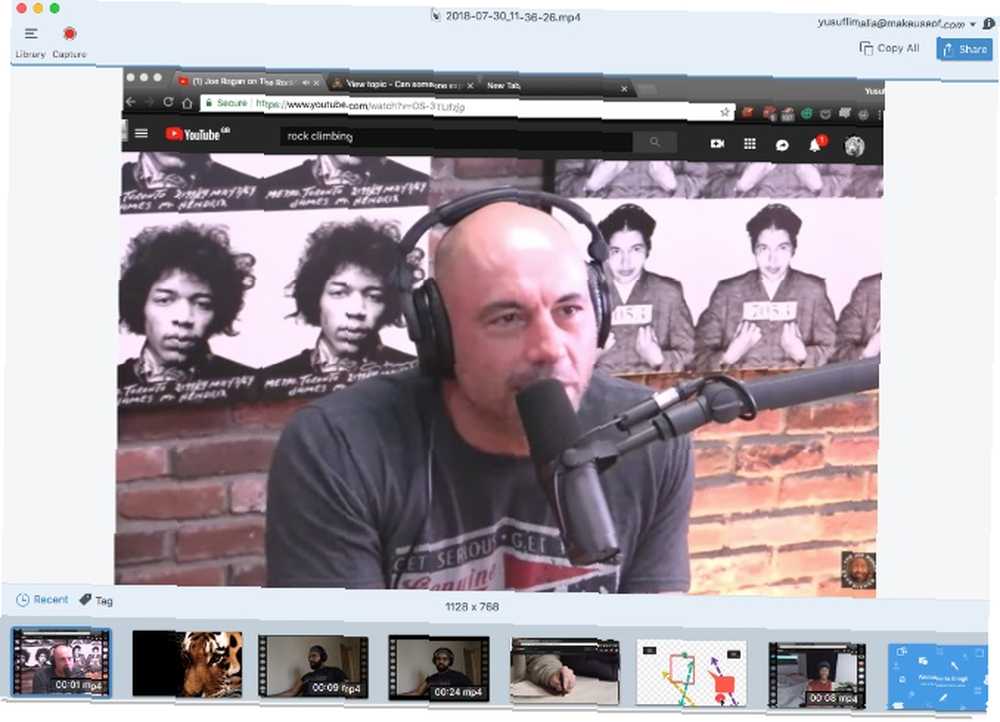
Quizás tener un editor de video completo es excesivo para su caso de uso. Tal vez esté buscando crear videos desechables en su mayoría rápidamente sin necesidad de muchas de las mejoras de postproducción que vienen con ScreenFlow. Snagit combina algunas de las mejores funciones de grabación de pantalla en una interfaz simple.
Permite la grabación simultánea desde pantallas y cámaras web, pero no puede superponer los videos, y tendrá que alternar entre cuál está grabado. Snagit también te permite grabar audio; puedes ver tus grabaciones pasadas y etiquetarlas para encontrarlas rápidamente en el futuro.
Snagit presenta un potente editor de imágenes con una amplia biblioteca de activos para anotar sus imágenes sobre la marcha. Una característica útil es la capacidad de exportar un video como GIF con un solo clic desde la pantalla de vista previa.
Snagit es perfecto si su enfoque es obtener grabaciones de pantalla lo suficientemente buenas que probablemente tengan una vida útil corta.
Descargar: Snagit (prueba gratuita)
Descargar: Snagit ($ 50)
3. Camtasia
Camtasia ha existido desde 2002, lo que lo convierte en un veterano de la grabación de pantalla. Al igual que Snagit, está desarrollado por Techsmith..
Mientras Snagit se enfoca en grabar y exportar rápidamente, Camtasia es una grabadora de pantalla más robusta con un editor de video con todas las funciones.
La interfaz de Camtasia puede parecer ocupada, pero se vuelve cómoda rápidamente. La primera vez que inicia Camtasia, carga un proyecto de muestra con un práctico video tutorial. Esto se extiende a los numerosos otros tutoriales en video de Camtasia en su sitio web para ayudarlo a comenzar a producir grabaciones de pantalla profesionales lo más rápido posible.
La aplicación ofrece grabaciones de pantalla de múltiples fuentes y graba audio desde un micrófono o desde el sistema. También puede enviar grabaciones desde su dispositivo móvil directamente, pero es cierto que esta integración de dispositivo móvil no es tan fluida como la de ScreenFlow.
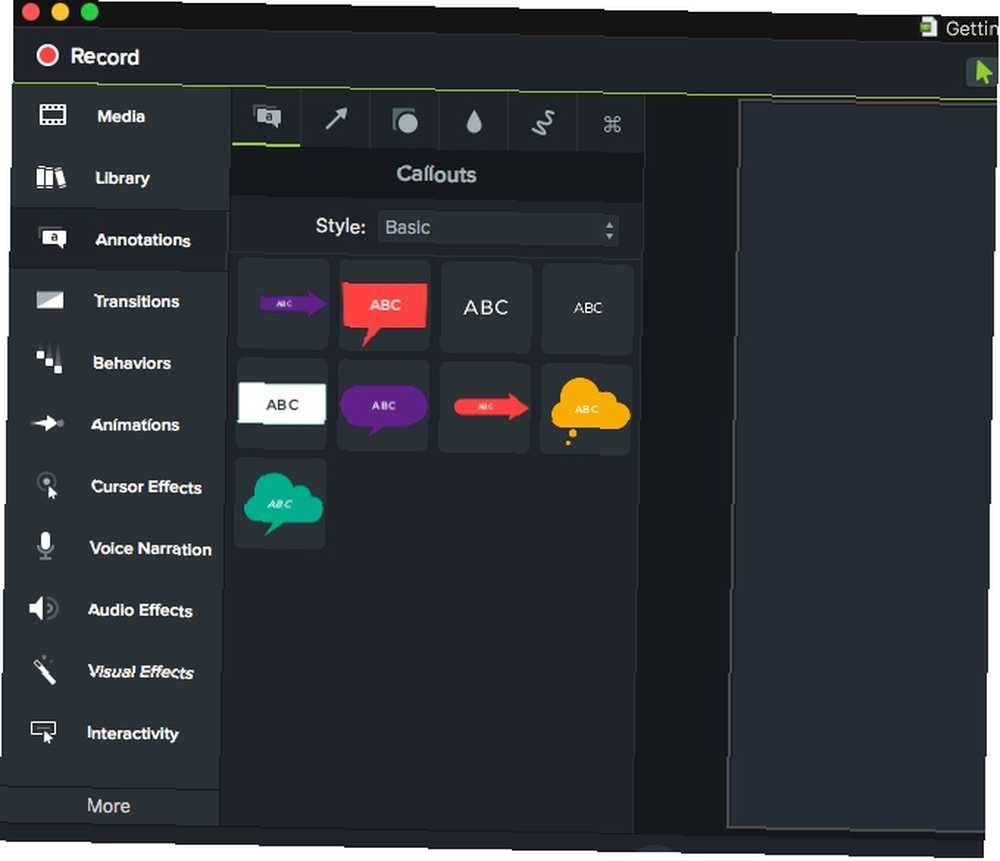
La carta de triunfo de Camtasia se encuentra en la gran cantidad de activos disponibles para mejorar sus videos. Incluye anotaciones bellamente diseñadas, llamadas, transiciones y efectos visuales..
Dado que estos son todos de arrastrar y soltar, puede aplicarlos y personalizarlos en cuestión de segundos. Camtasia también hace un trabajo rápido al agregar clics, pulsaciones de teclas, focos y zooms para que los espectadores puedan seguir fácilmente junto con el instructor.
Al igual que ScreenFlow, esta aplicación tiene un costo significativo. Pero si buscas una interfaz pulida y buscas crear videos que se quedan por algún tiempo, podría valer la pena la inversión..
Descargar: Camtasia (prueba gratuita)
Descargar: Camtasia ($ 249)
Si está buscando una aplicación para capturar capturas de pantalla de desplazamiento en su dispositivo móvil Las 7 mejores aplicaciones para capturas de pantalla de desplazamiento en Android e iOS Las 7 mejores aplicaciones para capturas de pantalla de desplazamiento en Android e iOS Necesita capturar capturas de pantalla de desplazamiento en su iPhone o Android ¿dispositivo? Aquí hay 7 aplicaciones para hacer capturas de pantalla largas fácilmente. también, eche un vistazo a esta lista:
4. Movavi Screen Capture Studio
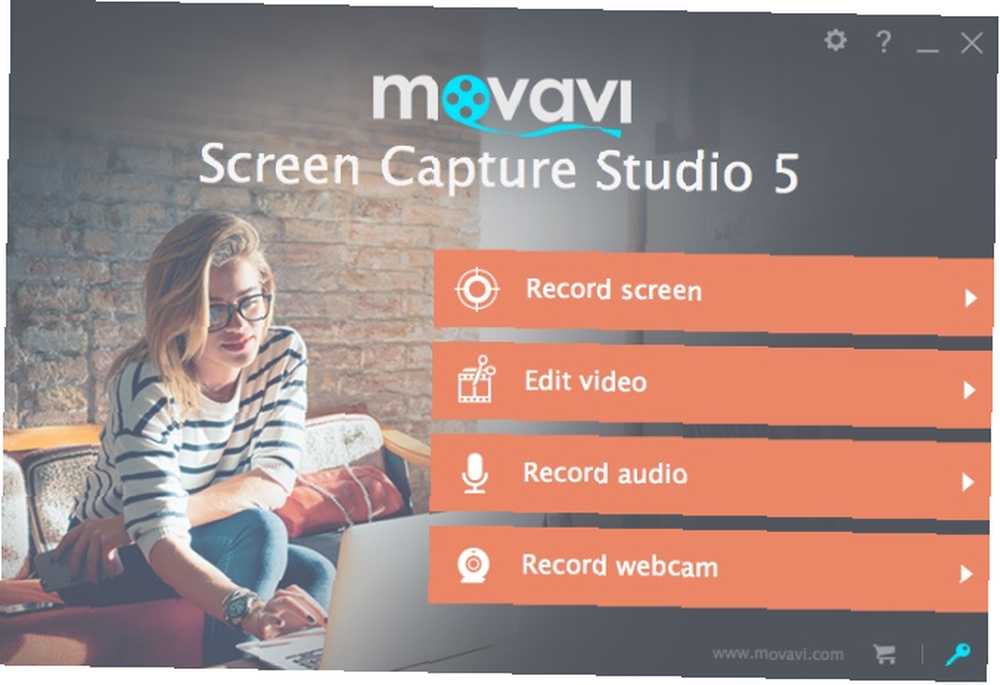
Screen Capture Studio de Movavi es uno de los grabadores de pantalla mejor calificados. Tiene todos los ingredientes de una fantástica grabadora de pantalla, con la gama completa de herramientas de edición para usuarios tanto casuales como profesionales..
Movavi se encuentra en el punto óptimo entre precio y funcionalidad. Combina un amplio conjunto de herramientas con una interfaz fácil de usar y tiene la ventaja de ser una herramienta de captura rápida y un editor con todas las funciones..
Una vez que haya terminado de capturar, puede hacer algunas ediciones rápidas antes de guardar o compartir directamente en YouTube. Si necesita ediciones más avanzadas, puede abrir su captura en el editor de video.
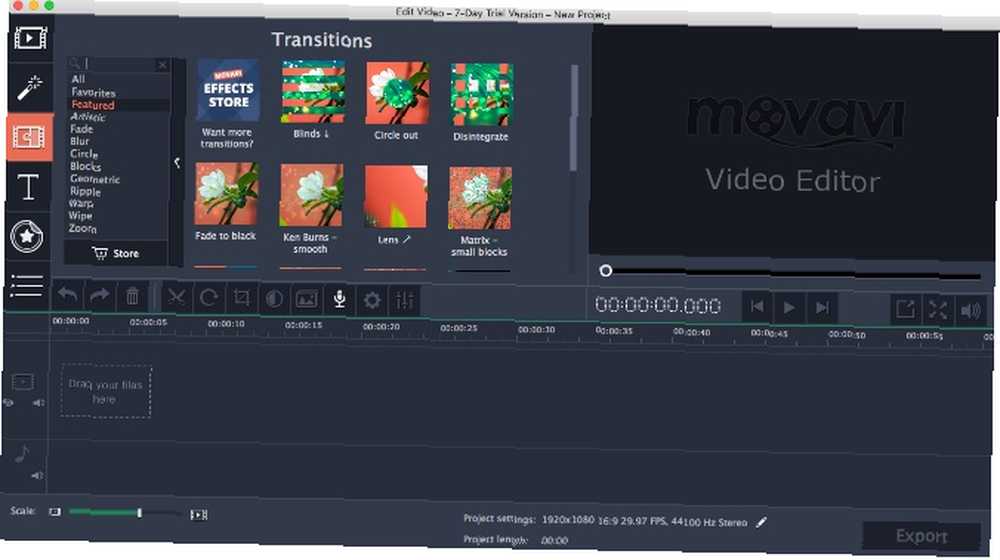
Este editor es su línea de tiempo típica con un excelente conjunto de herramientas de edición, incluida una clave de croma (utilizada si tiene una pantalla verde). También hay una buena selección de filtros, transiciones y títulos. Y el editor incluso ofrece dos modos, uno de los cuales es un modo fácil para crear un montaje rápido. Movavi también tiene una tienda que contiene un catálogo de efectos y transiciones dependiendo del video que esté produciendo.
Movavi realmente brilla cuando se trata de las opciones de exportación disponibles. Puede ajustar la resolución, fotogramas por segundo (FPS) y elegir un formato específico. También puede elegir entre una amplia gama de ajustes preestablecidos, como la exportación para dispositivos móviles específicos o televisores 4K. Movavi también le permite cargar directamente a su canal de YouTube Todo lo que necesita saber sobre la carga de videos a YouTube Todo lo que necesita saber sobre la carga de videos a YouTube Actualmente, hay tres formas de cargar videos a YouTube. Aquí hay una mirada en profundidad sobre cómo usar su computadora, teléfono o consola de juegos. desde dentro del editor.
Descargar: Movavi Screen Capture Studio (prueba gratuita)
Descargar: Movavi Screen Capture Studio ($ 60)
5. QuickTime
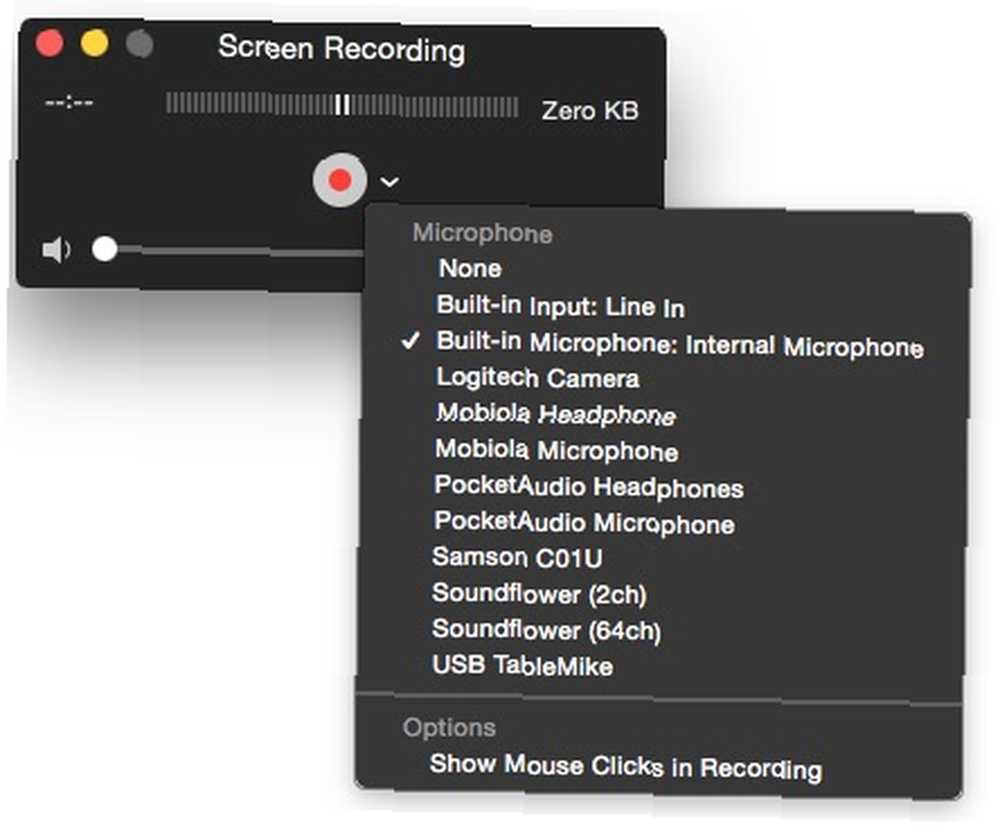
Si usa el caso no implica edición compleja, anotaciones y filtros, Apple tiene una grabadora de pantalla integrada en macOS Cómo grabar en pantalla en una Mac Cómo grabar en pantalla en una Mac ¿Se pregunta cómo grabar en pantalla en Mac? Te cubrimos con varios métodos para grabar videos de lo que está en tu pantalla. . QuickTime es un reproductor de video confiable, pero también es un grabador de pantalla rápido y fácil que no tiene que pagar.
Simplemente abra QuickTime Player, luego vaya a Archivo> Nueva grabación de pantalla. Verá un menú emergente de captura de pantalla donde puede elegir el área de la pantalla que desea capturar. Seleccione el icono desplegable junto a grabar botón para seleccionar un micrófono para agregar audio.
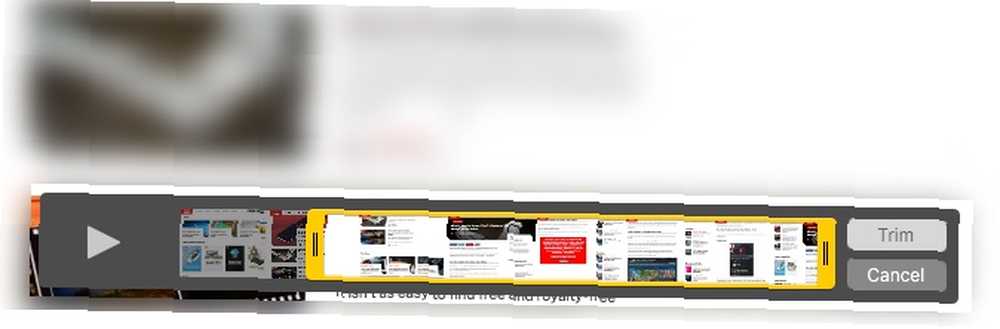
QuickTime presenta algunas herramientas de edición esenciales como rotación, división y recorte. También puede agregar clips al final de una secuencia si desea combinar su captura de pantalla con algo a lo que hace referencia. Sin embargo, necesitará un convertidor de video si desea exportar en otro formato que no sea MOV.
QuickTime es perfecto si necesita grabar su pantalla en un apuro y no necesita anotaciones, filtros o efectos. Combínalo con un editor de video gratuito para Mac. Los 8 mejores editores de video gratuitos para Mac. Los 8 mejores editores de video gratuitos para Mac. ¿Necesitas editar videos con poco presupuesto? Estos editores de video Mac gratuitos le permiten realizar tareas esenciales de edición de video sin costo. si necesitas mas opciones.
Qué grabador de pantalla de Mac es mejor?
En última instancia, la elección de cualquier pieza de software depende tanto de sus requisitos como de su presupuesto. Si está buscando grabar su iPhone o iPad junto con la pantalla de su Mac con frecuencia, ScreenFlow es una excelente opción.
Snagit ofrece un buen conjunto de herramientas esenciales y facilita compartirlas con otras aplicaciones. Las otras opciones pagas vienen con una ligera curva de aprendizaje, pero ofrecen flexibilidad al hacer cambios. También tienen una buena selección de recursos para agregar ese toque profesional a tus videos.
Además de QuickTime, cada una de las aplicaciones de grabación de pantalla mencionadas anteriormente tiene versiones de prueba. Asegúrese de probar el software antes de gastar el dinero. Y para obtener más consejos sobre Mac, mira dónde van las capturas de pantalla y los videos en una Mac. ¿Dónde van las capturas de pantalla y fotos en una Mac? ¿Dónde van las capturas de pantalla y las fotos en una Mac? ¿Dónde van las capturas de pantalla en Mac? Aquí le mostramos cómo tomar, encontrar y administrar capturas de pantalla de macOS y grabaciones de video. , junto con formas útiles de mantenerse organizado con aplicaciones integradas como Apple Notes 7 formas de organizar notas de Apple para una productividad más inteligente 7 formas de organizar notas de Apple para una productividad más inteligente ¿Le encantan las notas de Apple pero tiene dificultades para mantener todo organizado? Aquí hay algunos consejos sobre cómo mantener sus notas de Apple rectas. .











