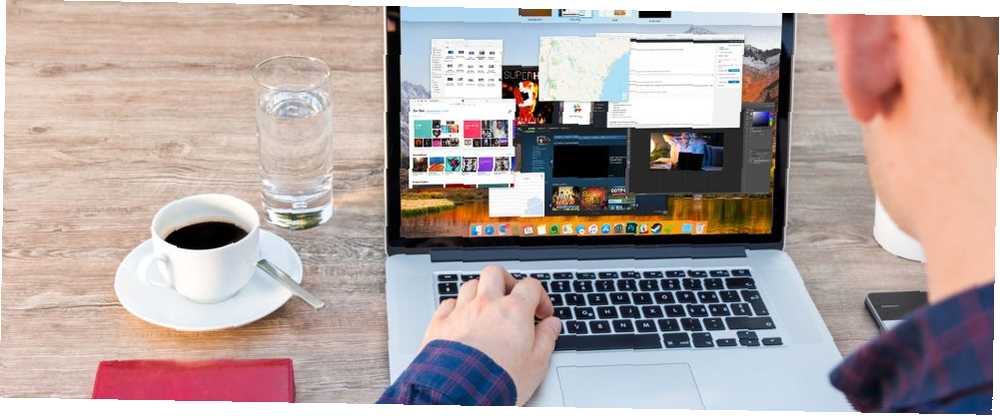
Joseph Goodman
0
2430
559
La mayoría de los usuarios de Mac saben que Cmd + Tab es la forma predeterminada de cambiar de aplicación en macOS. Te permite saltar entre aplicaciones sin quitar las manos del teclado.
Si bien esto funciona bien, no es perfecto. Los iconos aparecen en orden de último uso, no alfabéticos. Y no puede cambiar las pestañas o ventanas abiertas en las aplicaciones. Si necesita un conmutador de aplicaciones que pueda hacer esto y más, está de suerte.
Le mostraremos tres aplicaciones de conmutador para Mac que son lo suficientemente potentes como para reemplazar la herramienta predeterminada.
1. bruja
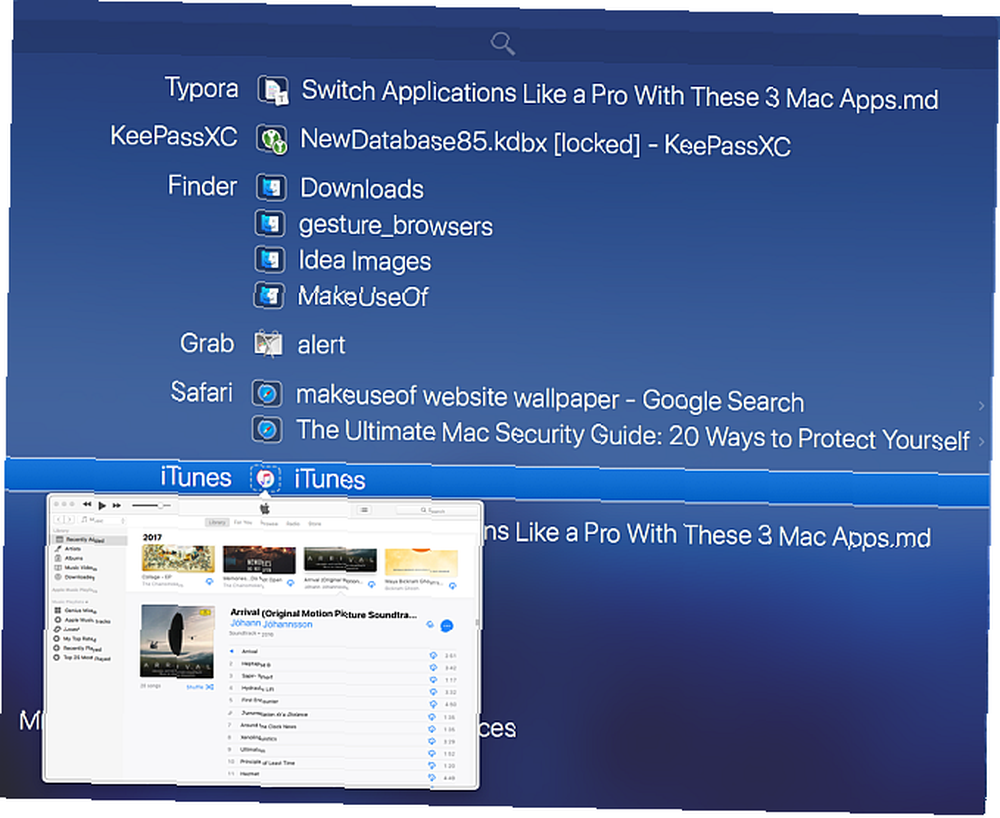
Witch ofrece una experiencia completamente nueva para intercambiar aplicaciones. Le permite cambiar rápidamente entre aplicaciones, múltiples ventanas y sus pestañas. Witch no es una aplicación independiente; Es una aplicación de panel de preferencias. Para instalarlo, simplemente arrastre y suelte el Witch.prefPane al Preferencias del Sistema ventana.
Cuando inicie esta aplicación por primera vez, verá un cuadro de diálogo pidiendo permiso para controlar esta computadora utilizando las funciones de accesibilidad. De esta manera, puede interactuar con otras aplicaciones a través de la API de accesibilidad y obtener información sobre sus ventanas abiertas.
Configurar Witch como su conmutador de aplicaciones
Para comenzar a usar esta aplicación, marque la casilla Habilitar bruja casilla de verificación en la esquina superior izquierda de su ventana. Luego presione y sostenga Opción + pestaña para activar el conmutador de ventana. Verá una lista vertical de ventanas de aplicaciones junto con una barra de búsqueda. Para navegar por el conmutador, mantenga presionada la tecla Opción tecla y presione:
- Lengüeta para mover la selección hacia abajo y Tilde para desplazarse hacia arriba. Alternativamente, también puede usar el arriba y abajo teclas de flecha.
- Flecha correcta para profundizar en una ventana que tiene pestañas. Flecha izquierda para retroceder desde la vista de pestañas a la ventana principal.
Liberar el Opción tecla para cambiar a la aplicación resaltada.
Cómo usar bruja
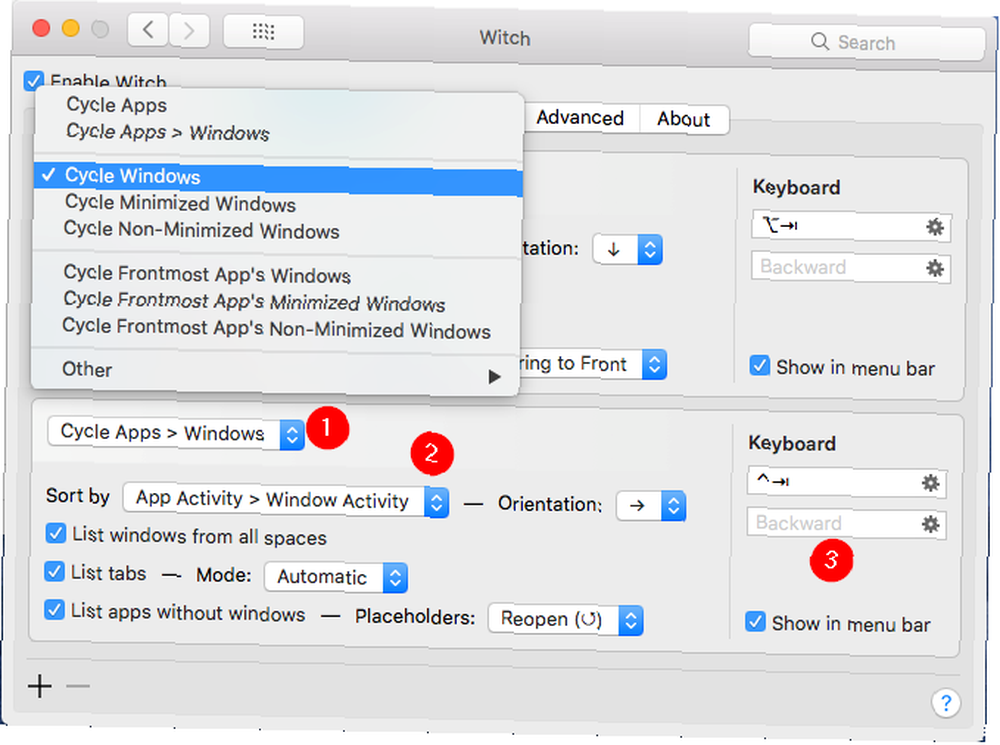
Este conmutador es ideal para cambiar ventanas y sus pestañas respectivas, si las hay. Pero el poder de Witch radica en sus múltiples conmutadores, por lo que puede hacer que funcione de la manera que desee. Haga clic en el Más botón en la esquina inferior izquierda de la ventana para agregar un nuevo panel de conmutación, luego configúrelo:
- los Ciclo de Windows El menú emergente le permite controlar lo que mostrará el conmutador cuando se active. Debajo de este menú, verás muchas opciones.
- Puede alternar aplicaciones, aplicaciones y sus ventanas, ventanas minimizadas o no minimizadas, y más. Explore estas opciones de conmutador y vea cuál funciona mejor para sus necesidades.
- los Ordenar por El menú emergente le permite controlar la forma en que Witch clasificará el panel de conmutación. Puedes elegir entre: Actividad de la aplicación, Actividad de ventana, Nombre de la aplicación, Título de ventana, y más.
- Experimente con estas opciones, ya que no todos los métodos de clasificación funcionan mejor para un ciclo de conmutación. Puede cambiar la orientación de las ventanas como vertical u horizontal. O cambie el modo que usa para enumerar las pestañas. Por ejemplo, puede tratar las pestañas como una ventana separada.
- En el lado derecho, puede asignar un atajo de teclado para ese panel conmutador. Por ejemplo, para alternar ventanas, use Opción + pestaña. Para alternar ventanas minimizadas, puede usar Shift + Cmd + Tab.
- La bruja no te limita al teclado. También puedes usar un mouse. Marque la Mostrar en la barra de menú cuadro para acceder al panel del conmutador desde la barra de menú.
La bruja es completamente flexible. La aplicación no te restringe a un solo método. Puede utilizar las teclas modificadoras para alternar entre ventanas o escribir algunos caracteres para buscar en las ventanas..
Para usar esto, presione Cmd + Tab, entonces el S tecla para cambiar al modo de búsqueda. El campo de búsqueda funciona igual que Spotlight: escriba algunos caracteres y encontrará rápidamente una ventana o pestaña coincidente.
Descargar: Bruja (prueba gratuita, $ 14)
2. Contextos
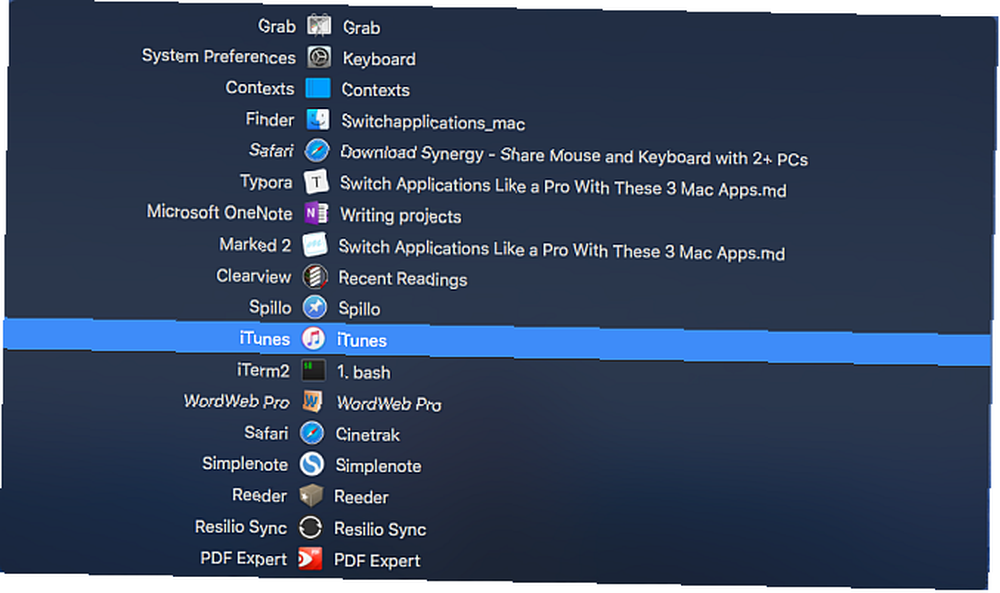
Contexts es otro poderoso conmutador de aplicaciones para Mac. La aplicación le ofrece cuatro formas diferentes de cambiar las ventanas de la aplicación. El panel principal tiene una búsqueda integrada para cambiar ventanas más rápido, y un panel de barra lateral para cambiar ventanas con un clic. También cuenta con un mejor Cmd + Tab con el soporte de listas de ventanas separadas, y finalmente gestos incorporados para cambiar ventanas fácilmente.
Al igual que Witch, debe permitir que esta aplicación use funciones de accesibilidad. La aplicación abrirá inmediatamente su panel principal y una barra lateral..
Cómo usar los contextos
Contexts le ofrece una forma rápida de cambiar ventanas a través de la búsqueda integrada. prensa Ctrl + espacio (o el acceso directo que prefiera) para abrir el panel principal en modo de búsqueda.
Escriba algunos caracteres desde el título de la ventana o el nombre de la aplicación para filtrar la lista, luego presione Regreso para cambiar a la ventana resaltada. El campo de búsqueda admite caracteres no consecutivos, siglas e incluso una tecla de acceso rápido para cambiar de ventana más rápido.
Los contextos también tienen un panel de barra lateral con ocultación automática que organiza las ventanas por espacios Cómo usar múltiples escritorios en Mac OS X Cómo usar múltiples escritorios en Mac OS X Originalmente se agregaron múltiples escritorios al sistema operativo de escritorio de Apple en 2009, pero un gran número de usuarios Todavía estamos sorprendidos de encontrar que la función existe en absoluto. . Coloque el cursor al costado de la pantalla para activar el panel de la barra lateral. Haga clic en el título de la ventana para cambiar a esa ventana.
Por defecto, Contexts agrupa las ventanas por Espacios. Ir Preferencias> Reglas Y debajo Ventanas grupales, escoger A mano. Cuando haga esto, las aplicaciones y las ventanas se distribuirán entre los grupos. Puede reordenar o mover aplicaciones entre grupos y reservar lugares para aplicaciones desde el menú contextual. La aplicación le brinda opciones adicionales para personalizar el panel de la barra lateral en Preferencias> Barra lateral.
Puede limitar la opción de la barra lateral para mostrar ventanas de los espacios visibles actualmente. Por defecto, la posición de la barra lateral es hacia el lado derecho de la pantalla. Si trabaja con otra pantalla, puede cambiar la posición del panel al lado izquierdo de la pantalla. Y si la barra lateral lo distrae, le permite ocultar el panel de la barra lateral temporalmente hasta que mueva el cursor al borde de la pantalla para que aparezca nuevamente.
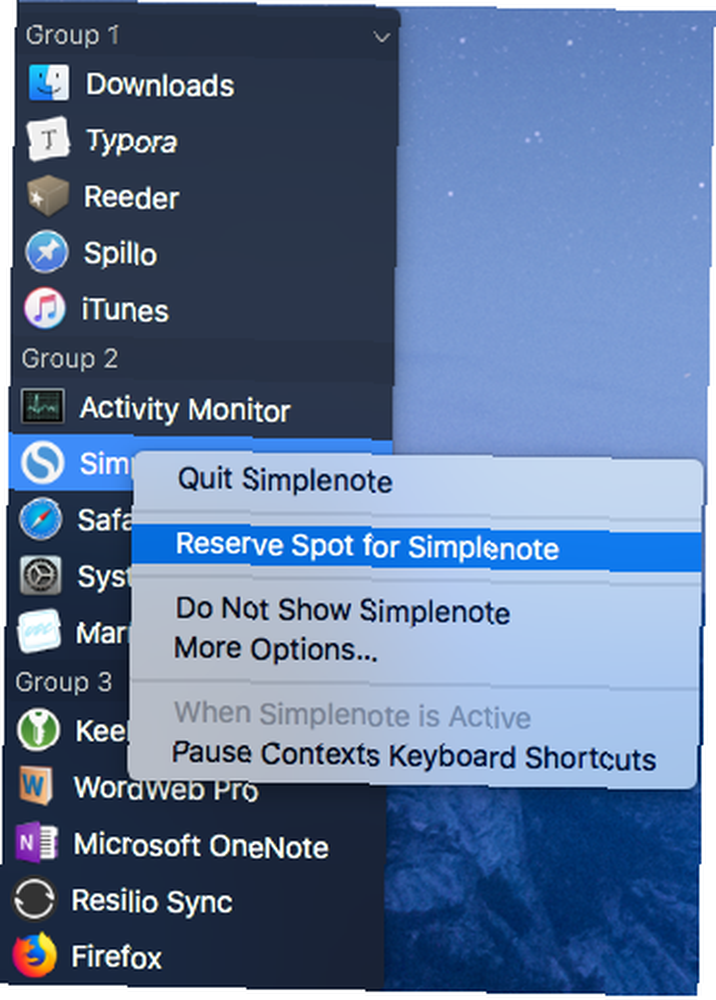
Más formas de usar contextos
El conmutador de aplicaciones predeterminado no funciona con varias ventanas, pero los Contextos ofrecen un mejor soporte. Muestra todas las ventanas abiertas de la aplicación como una lista vertical. Para cambiar a la aplicación resaltada, siga el mismo procedimiento para cambiar las aplicaciones con Cmd + Tab. La aplicación le ofrece opciones adicionales en el Preferencias> Ficha Comando para cambiar la forma en que funciona la aplicación.
De forma predeterminada, la aplicación muestra ventanas de todos los espacios, ya sea en estado normal, oculto o minimizado. Puede ordenar las ventanas por importancia y colocar ventanas minimizadas u ocultas al final de la lista para que el cambio sea más rápido para las ventanas de uso frecuente. También ofrece los accesos directos habituales para salir, minimizar u ocultar la ventana al igual que el conmutador de aplicaciones predeterminado.
Cambiar ventanas también es posible con gestos integrados Por qué OS X funciona mejor con un Trackpad Por qué OS X funciona mejor con un Trackpad Si bien Microsoft se ha centrado en llevar la tecnología de pantalla táctil al escritorio, Apple ha seguido optimizando para el puntero más tradicional enfoque. . Ir Preferencias> Gestos y activar el Gesto opción. Ahora coloque dos dedos en el borde superior del panel táctil y desplácese hacia abajo para seleccionar la ventana que desee. Levanta los dedos para cambiar.
Descargar: Contextos (prueba gratuita, $ 10)
3. Command-Tab Plus
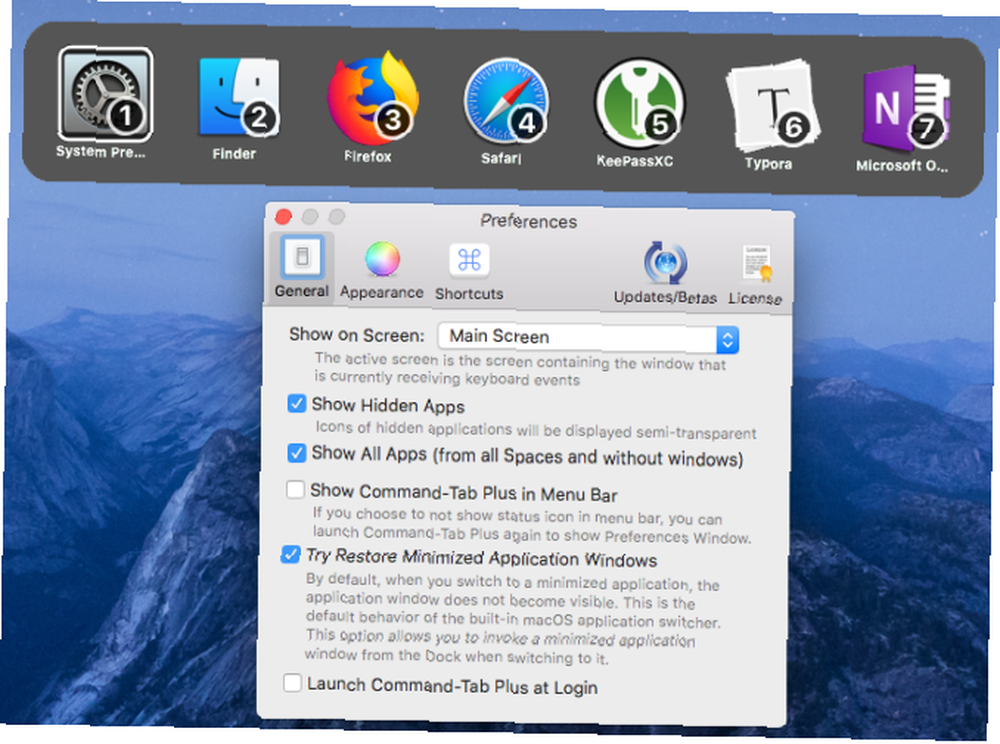
Command-Tab Plus es el conmutador de aplicaciones más sencillo. Fuera de la caja, mejora el conmutador de aplicaciones predeterminado al mejorar sus características básicas. La aplicación también le brinda la opción de cambiar la apariencia del conmutador por completo, lo que lo hace más divertido de usar.
Usando Command-Tab Plus como su conmutador de aplicaciones
Command-Tab Plus tiene dos modos: Cmd + Tab para cambiar de aplicación, y Opción + pestaña para cambiar de ventana. Cuando presionas Cmd + Tab, le muestra una lista horizontal de aplicaciones con una insignia de número. Puede usar estos números de icono para cambiar entre aplicaciones. Solo sostén el Cmd tecla y presione el número de la aplicación para cambiar a ella. De esta manera, no tienes que presionar Lengüeta varias veces.
Cuando presionas Opción + pestaña, Puede cambiar de ventana rápidamente. La aplicación aísla el espacio de trabajo; no le muestra la lista completa de ventanas de todos los espacios. Ir Preferencias> General y marque Mostrar todas las aplicaciones para mostrarle una lista completa de ventanas. Además, marque el Mostrar aplicaciones ocultas casilla de verificación para habilitar ventanas inactivas tanto en la aplicación como en el conmutador de ventanas.
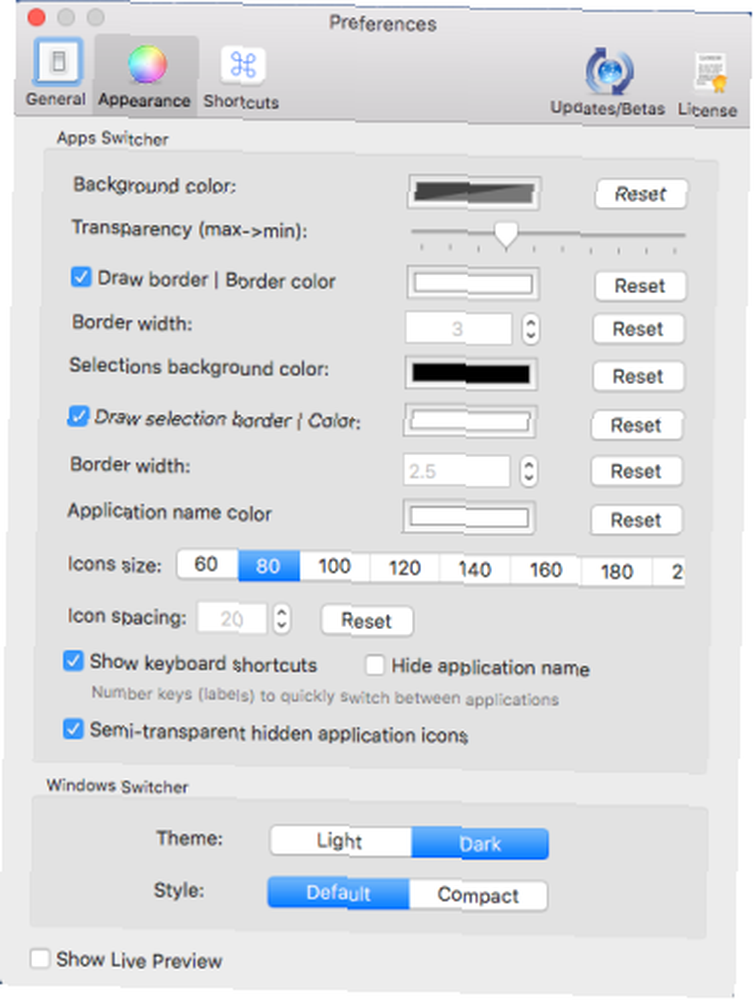
La aplicación también te permite modificar la apariencia del conmutador. Ir Preferencias> Apariencia, y verá muchas opciones para personalizar su aspecto. Puede cambiar el color de fondo, la transparencia, el color del nombre de la aplicación, el tamaño del icono y más.
Descargar: Command-Tab Plus (prueba gratuita, $ 10)
Mejor administración de aplicaciones y ventanas en tu Mac
Probablemente cambie de aplicación docenas de veces en un día para completar numerosas tareas. Pero una vez que comience a usar estas aplicaciones, puede olvidarse del Dock y otros métodos lentos. Usar el teclado para cambiar entre aplicaciones y ventanas ahorra tiempo y energía mental.
Cambiar de aplicación es excelente, pero administrar ventanas es una tarea completamente diferente. Si tiene problemas con la administración de ventanas y el desorden del escritorio, eche un vistazo a las mejores herramientas de administración de ventanas para Mac 7 de las Mejores herramientas de administración de ventanas de Mac 7 de las mejores herramientas de administración de ventanas de Mac. ¿Atasco de coches con ventanas de aplicaciones por todo el lugar? Es hora de recuperar el espacio de tu pantalla. .











