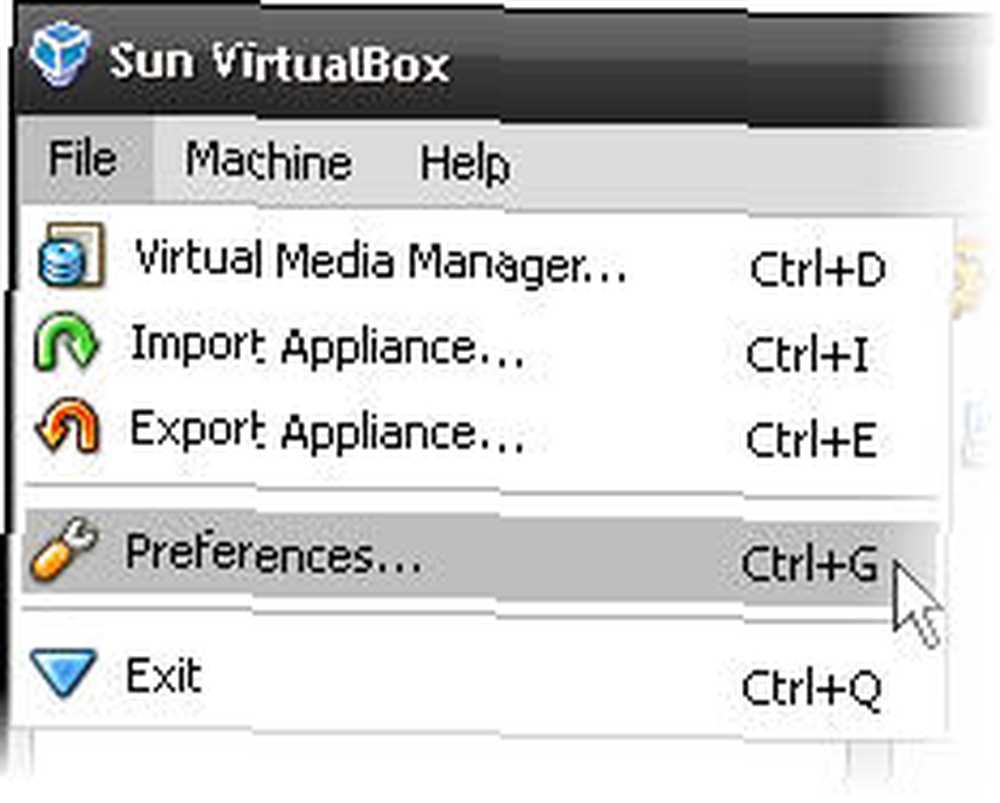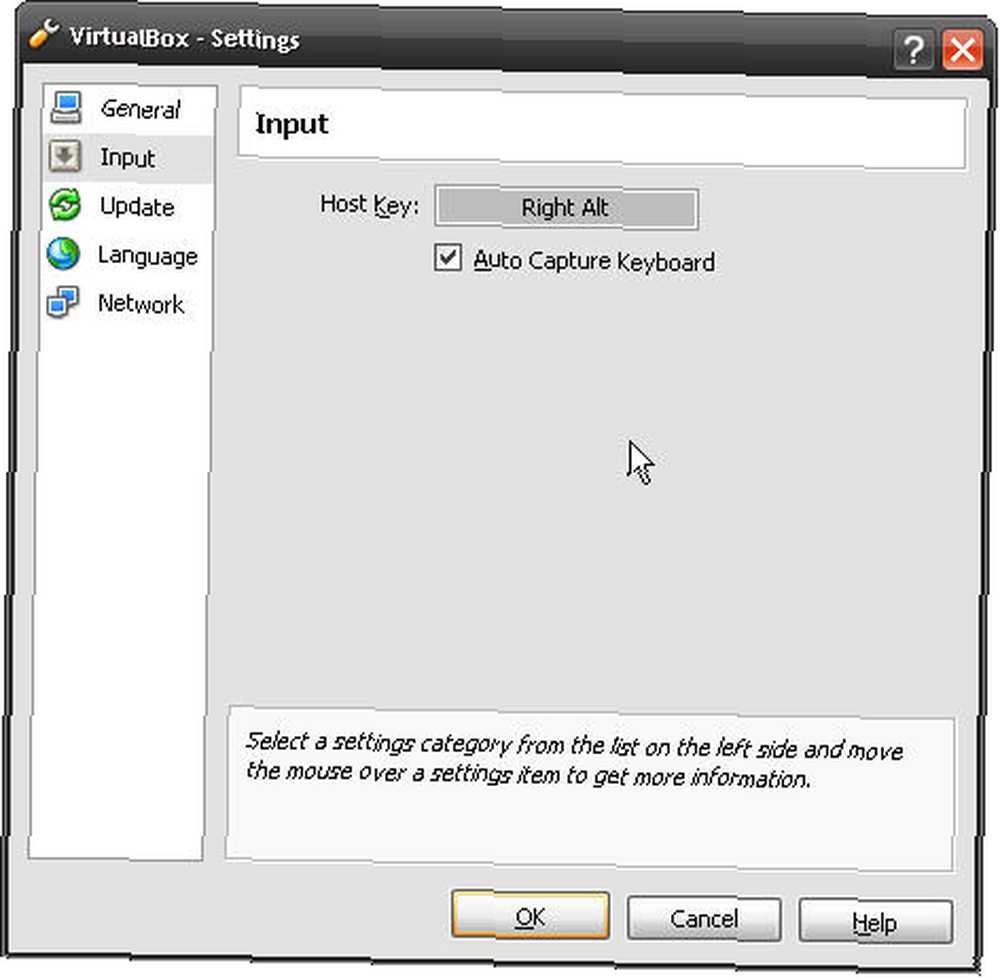Michael Fisher
0
2735
304
 Desde mi último artículo Probar Windows 7 RC en una máquina virtual [Parte 1] Probar Windows 7 RC en una máquina virtual [Parte 1] En el pasado, las versiones beta y los candidatos de lanzamiento solían ser lanzados a profesionales de TI que tenían una computadora adicional dando vueltas para probar cosas como esta. Sin embargo, ¿qué pasa si solo tiene uno ... ha estado sentado allí con su máquina virtual recién instalada, solo esperando con cebo para instalar Windows 7 Release Candidate.
Desde mi último artículo Probar Windows 7 RC en una máquina virtual [Parte 1] Probar Windows 7 RC en una máquina virtual [Parte 1] En el pasado, las versiones beta y los candidatos de lanzamiento solían ser lanzados a profesionales de TI que tenían una computadora adicional dando vueltas para probar cosas como esta. Sin embargo, ¿qué pasa si solo tiene uno ... ha estado sentado allí con su máquina virtual recién instalada, solo esperando con cebo para instalar Windows 7 Release Candidate.
No esperes más, amigo mío, no esperes más.
Ahora instalaremos Win7RC en su máquina virtual.
Paso 1: descargue la ISO de Windows 7 Release Candidate
Dirígete a Microsoft y descarga el Win7RC ISO. Una vez que inicie la descarga, Microsoft le emitirá un código de producto. Imprima esa página o escriba el código; lo necesitará más tarde.
¿Recuerdas donde dije 'no esperes más'? Sí, sobre eso ... la descarga es de aproximadamente 2,3 GB, por lo que tendrás que esperar un poco más. Creo que el tráfico de descarga es bastante pesado en este momento, ya que tuve que reiniciar la descarga varias veces. En total, me llevó cerca de un día descargarlo. Tal vez deberías llamar a tu madre mientras esperas. Ella te extraña y se pregunta por qué no llamas más seguido.
Paso 2 - Montar la ISO RC de Windows 7
Abra la aplicación Sun VirtualBox y haga clic en el botón Configuración, como en la imagen..
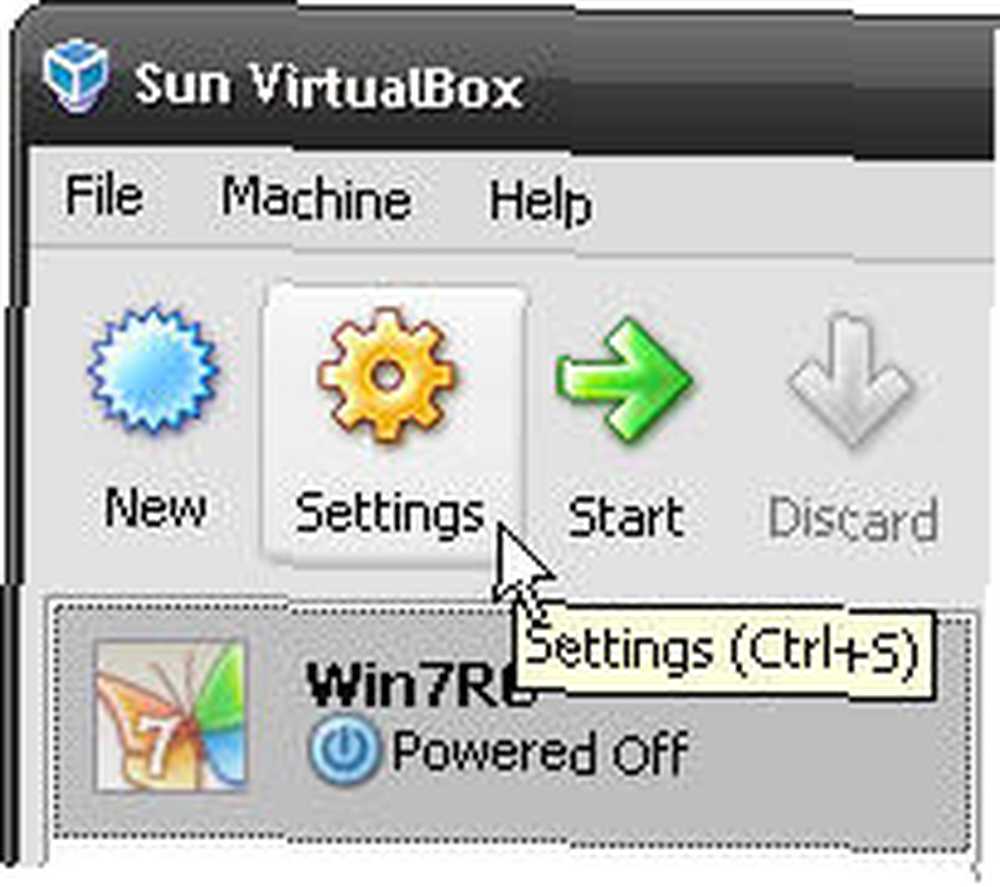
Cuando aparezca la ventana de configuración, haga clic en CD / DVD-ROM en el lado izquierdo de la ventana. Entonces revisa Montar unidad de CD / DVD y revisa el Archivo de imagen ISO botón debajo de él. Ahora haga clic en el icono de la carpeta y navegue hasta donde descargó el ISO de Win7RC y selecciónelo. Hacer clic Okay.
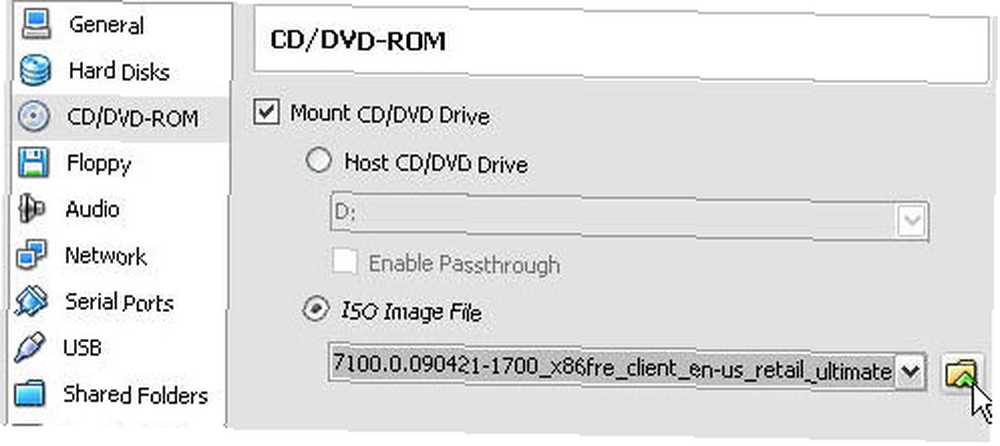
Volverá a la ventana principal de la aplicación VirtualBox. Ahora solo seleccione su máquina virtual Win7RC y haga clic en comienzo. Una vez que comience la nueva sesión de máquina virtual, Windows 7 RC comenzará a instalar.
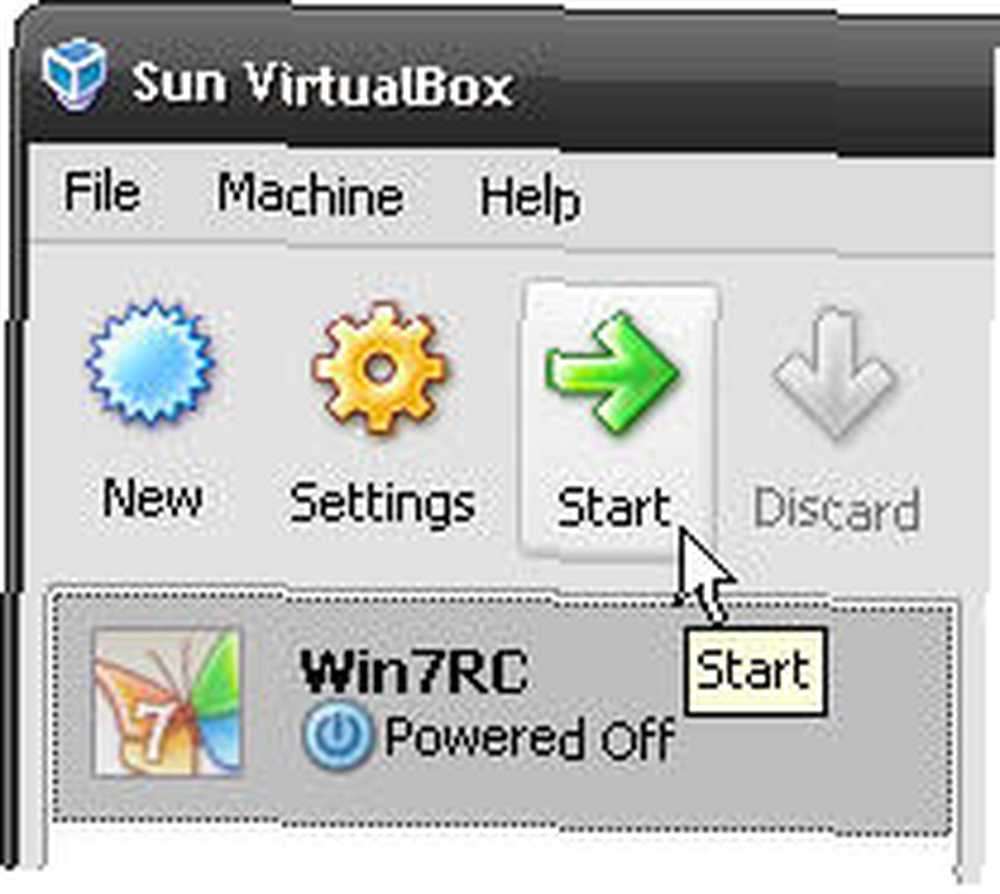
Paso 3- Instale Windows 7 RC
La primera pantalla que verá le pedirá el idioma y otras preferencias. A menudo me he preguntado por qué hay un teclado estadounidense y no un teclado canadiense. Podríamos tener una tecla 'A' y una tecla 'Eh'.
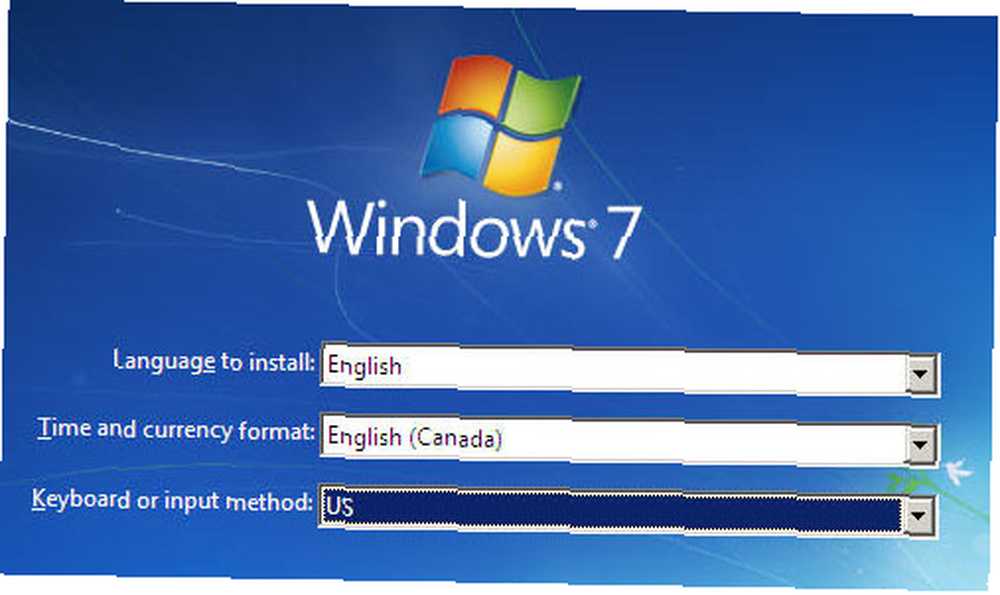
Luego, solo para asegurarse de que realmente desea instalar Windows 7, le preguntan.

Por supuesto, existe el Acuerdo de licencia estándar de Microsoft. Lo escaneé en busca de palabras como 'alma', 'condenación', y 'eternidad'. No surgió nada, por lo que parece legítimo.
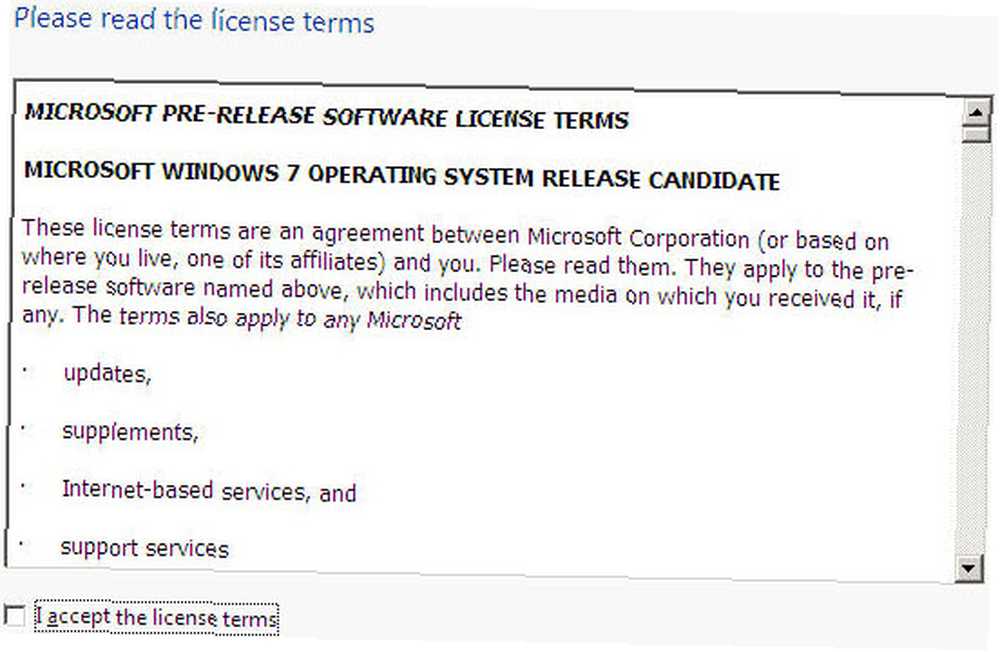
Aquí es donde usted decide qué tipo de instalación desea. Si es la primera vez que instala Win7RC, elija Modificado avanzado). No te preocupes, no está nada avanzado.
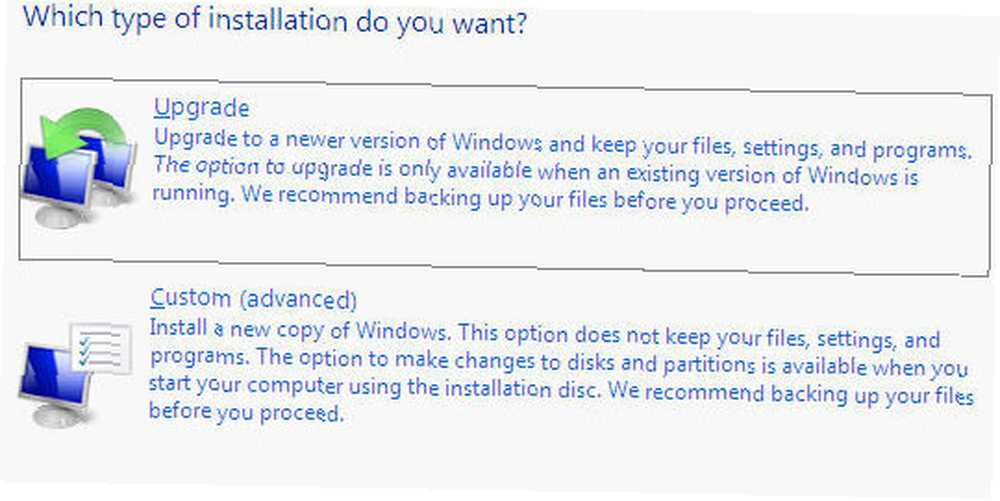
Ahora el instalador le pregunta dónde desea instalar Win7RC. Solo debería presentarte una opción, por lo que hacer que elegir sea bastante fácil.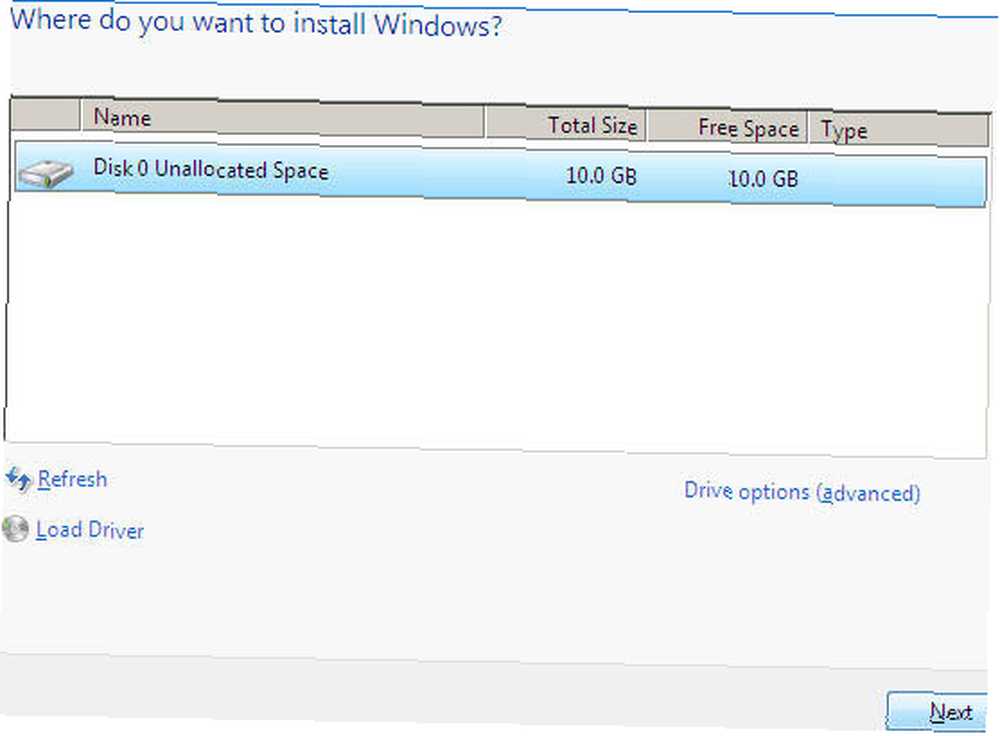
Su computadora ahora continuará instalando Windows 7 RC. El tiempo de instalación puede variar, pero solo fue de unos 20 minutos en mi computadora portátil.
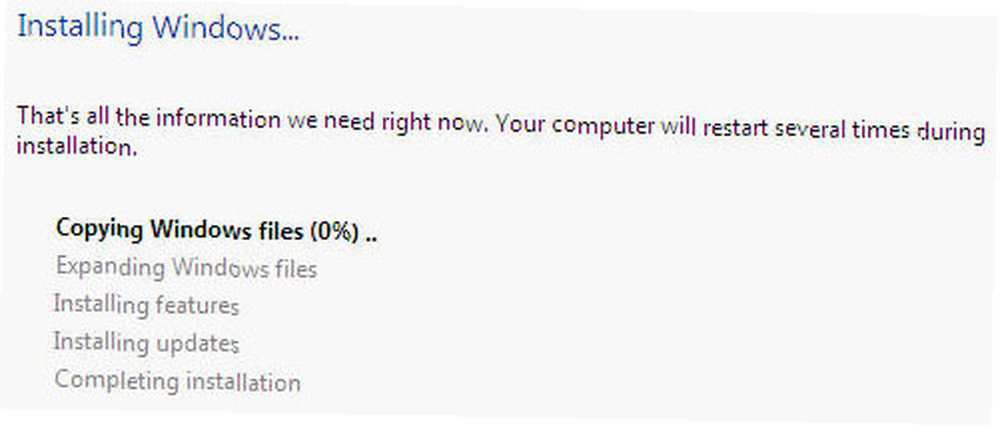
Paso 4: completa la instalación de Windows 7 RC
Microsoft realmente no ha cambiado el procedimiento de configuración desde XP o Vista. Es realmente un proceso bastante simple de aquí en adelante. Primero se le pedirá que cree un Nombre de usuario y un Nombre de la computadora.
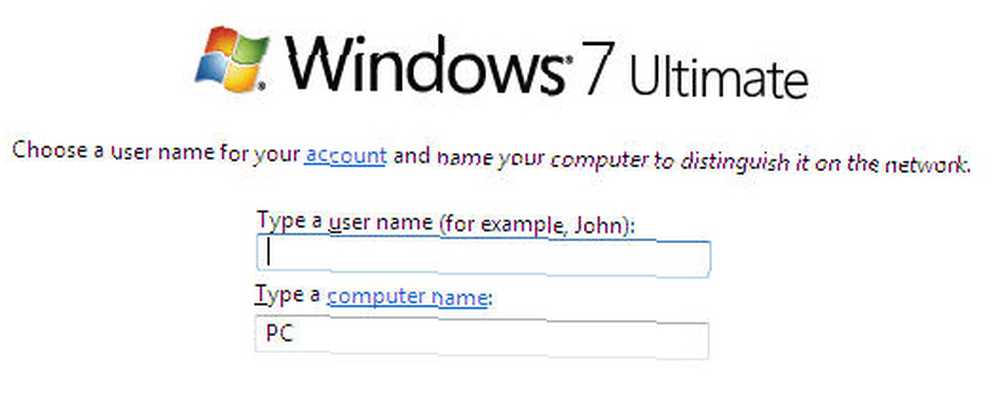
Luego establecerá una contraseña para su cuenta. No me molesté en establecer una contraseña, ya que necesita una contraseña para ingresar a mi computadora en primer lugar, antes de poder acceder a Windows 7.
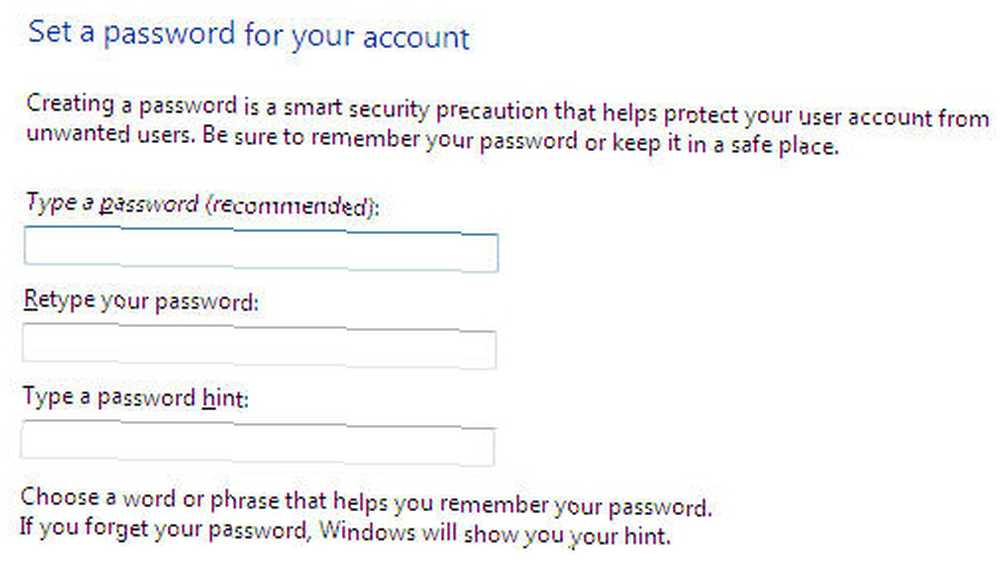
El siguiente paso es donde ingresa su clave de producto. ¿Recuerdas cuando te dieron la clave del producto cuando descargaste el Win7RC? Ahora es el momento para eso. Sin embargo, no puede simplemente copiar y pegar eso desde su máquina host en la máquina virtual. Tendrá que ir y venir, o escribirlo en una hoja de papel y escribir el código a partir de eso. Eso es probablemente lo más fácil.
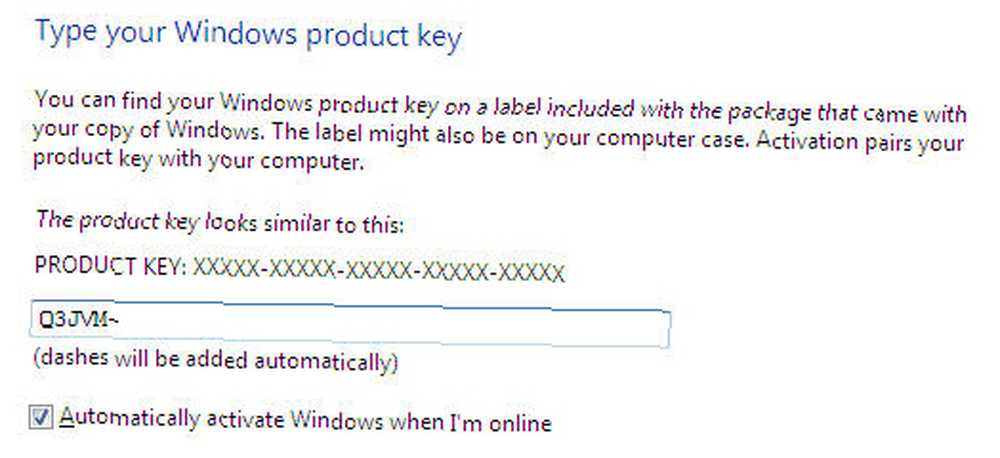
Propina: Aquí hay un pequeño consejo que te daré. Mire en la esquina inferior derecha de su pantalla VirtualBox. ¿Ves una pequeña caja con una flecha? Bueno. Justo al lado de eso hay una frase que probablemente dice Control derecho. Lo que eso significa es que necesitas golpear el Controlar tecla que se encuentra en el lado derecho de su teclado para que VirtualBox ceda el control de su cursor para que pueda usarlo en su sistema operativo host. Se llama el Clave de host.Piense que es como una especie de interruptor de teclado-video-mouse (KVM) entre dos computadoras físicas.
Es posible que su computadora portátil no tenga una tecla de control derecha. Sé que el mío no. No entres en pánico. Yo si. Puede configurar otra tecla para que funcione cuando se suelta el cursor. Así es como lo haces. Regrese a la ventana de VirtualBox. Haga clic en Expediente, luego haga clic en Preferencias.
Una vez que se abre la ventana Configuración, puede hacer clic en Entrada. Ahora verá un cuadro gris que dice Control derecho. Haga clic en ese cuadro y luego presione la tecla que prefiere usar. Hacer clic Okay para hacer que la configuración se mantenga.
Volver a la instalación ...
Windows 7 RC ahora le preguntará cómo desea lidiar con las actualizaciones. elegí Usa las configuraciones recomendadas por ninguna otra razón que eso fue lo recomendado.
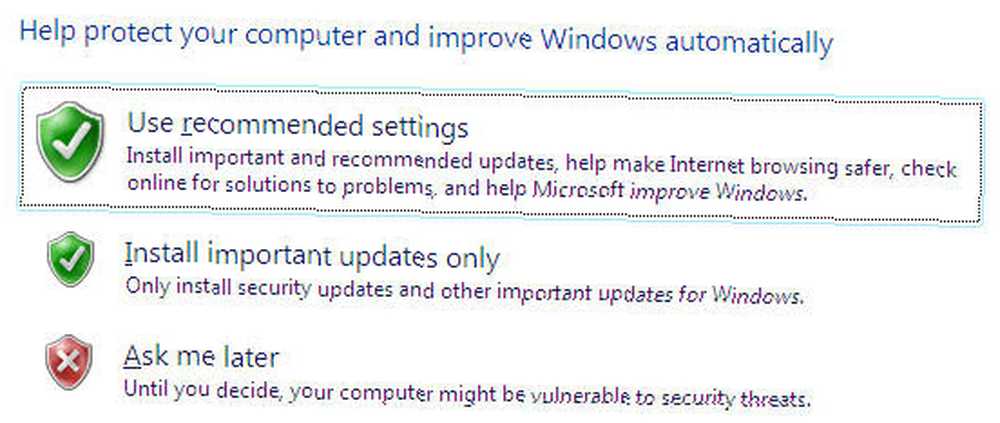
Y por último, pero no menos importante, establezca su configuración de hora regional.
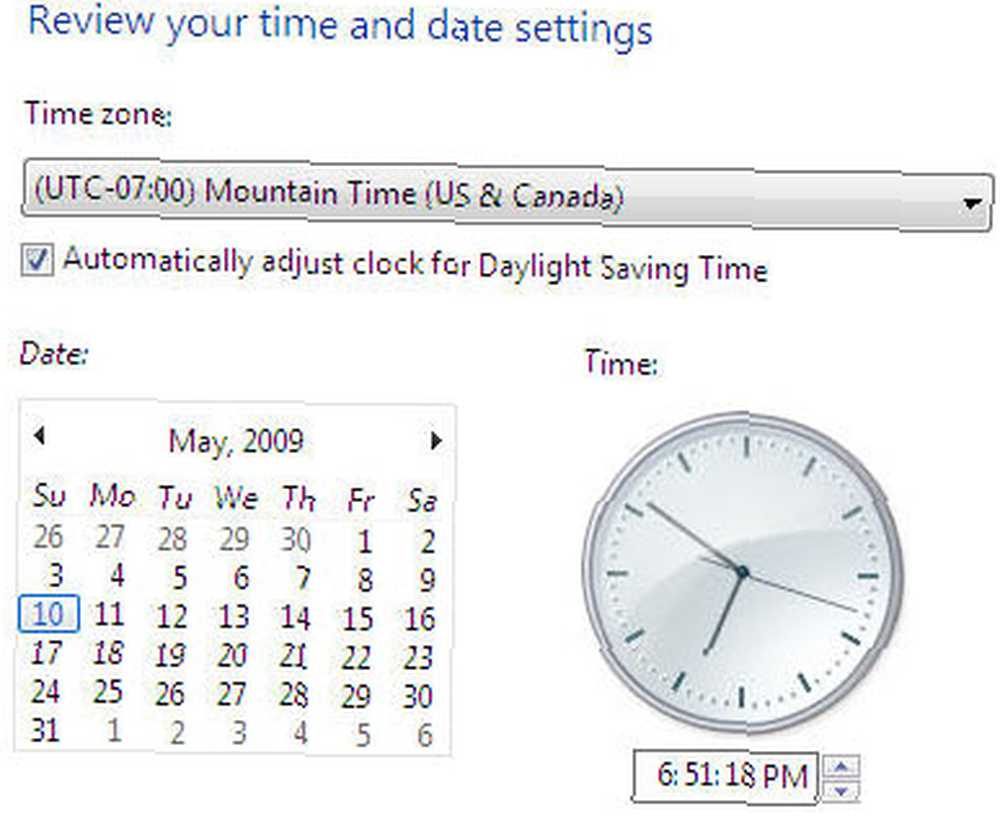
Así que ahora tu instalación está lista. No solo es recompensado con el honor de probar Windows 7 RC de forma gratuita, sino también con el juego de palabras del pez Betta en el escritorio. ¿Consíguelo? Betta? ¿Beta? Sí, los programadores no son conocidos por los mejores juegos de palabras..

(Grita a Rodolfo Arrigorriaga que me envió un correo electrónico directamente. Sí, puedes instalar VirtualBox en cualquier partición física y Win7RC funcionará en cualquier máquina virtual que crees.
Buena pregunta.)
¿Has instalado Windows 7RC? ¿Usó una aplicación de máquina virtual diferente? Háganos saber lo que piensas!