
Mark Lucas
0
2304
305
 Microsoft ha lanzado es Windows 7 Release Candidate (Win7RC) y lo está poniendo a disposición de, bueno, casi todos!
Microsoft ha lanzado es Windows 7 Release Candidate (Win7RC) y lo está poniendo a disposición de, bueno, casi todos!
En el pasado, los candidatos beta y de lanzamiento normalmente se lanzarían a profesionales de TI que tenían una computadora adicional para probar cosas como esta. Sin embargo, ¿qué pasa si solo tienes una computadora en casa y realmente quieres probar Win7RC, qué haces??
Aquí está la respuesta y no es tan aterrador como podría pensar. Instalar una máquina virtual (VM). ¿Qué es lo que en las llamas azules es una máquina virtual que preguntas? Piense en ello como una computadora dentro de una computadora. Luego puede instalar lo que quiera probar en él, sin temor a perder su sistema operativo principal y los archivos que contiene..
Voy a describir la instalación de Sun's VirtualBox. Hay bastantes máquinas virtuales por ahí, solo elegí Sun porque me lo recomendó un amigo que tiene mucho más conocimiento sobre computadoras que yo. Sí, es verdad. Alguien sabe más que yo. Ok, la mayoría de la gente sabe más que yo.
Paso 1 - Descarga Sun VirtualBox
Dirígete a la página de descarga de VirtualBox de Sun, donde puedes descargar la versión adecuada para ti. Puede usar VirtualBox en Windows x86, Mac OSX (basado en Intel), Linux y, por supuesto, Solaris.
Soy una PC, así que iré por la versión de Windows. Son 63 MB, así que si su conexión es lenta, este es un buen momento para llamar a su vecino y saludarlo..
Paso 2 - Comienza la instalación
 Encuentre el archivo de instalación de VirtualBox en su escritorio y haga doble clic en él. La instalación comenzará. Durante la instalación te encontrarás con dos o tres Advertencias del logotipo de Windows. Continúa y haz clic en continuar si tienen sentido para ti.
Encuentre el archivo de instalación de VirtualBox en su escritorio y haga doble clic en él. La instalación comenzará. Durante la instalación te encontrarás con dos o tres Advertencias del logotipo de Windows. Continúa y haz clic en continuar si tienen sentido para ti.
La siguiente ventana que verá le indicará qué opciones desea. Lo dejé como estaba e instalé las opciones. Me gustaría que mi prueba del Win7RC sea lo más funcional posible.
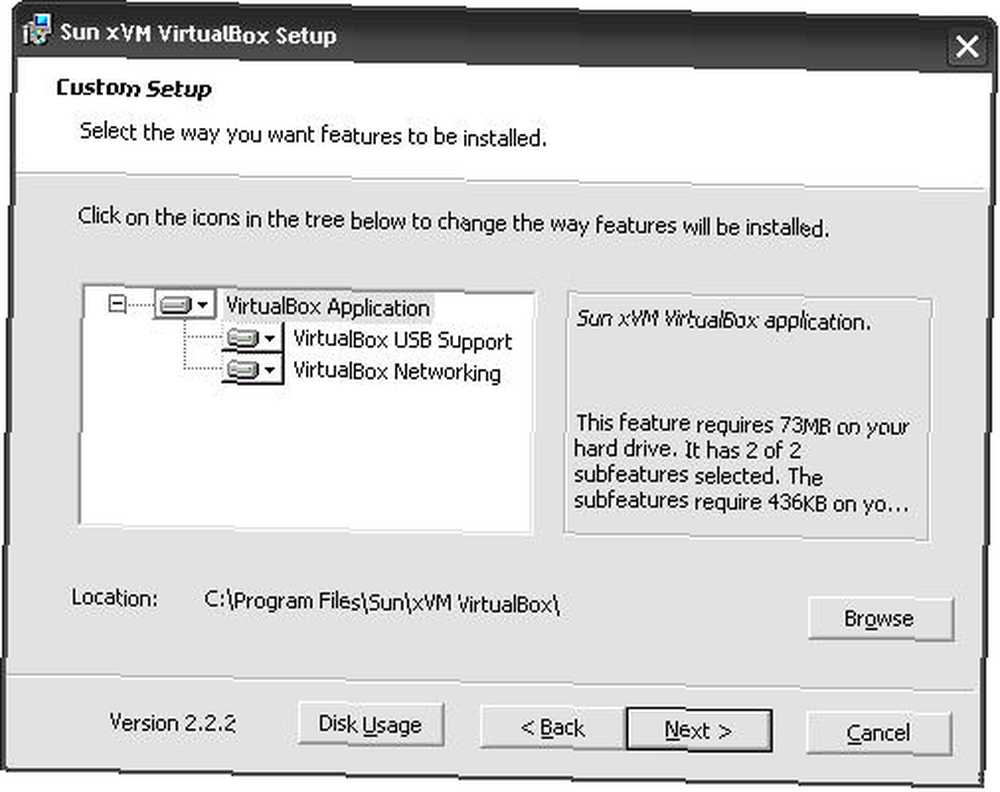
En este punto, puede recibir una advertencia sobre VirtualBox deshabilitando su tarjeta de red por un momento. Esta bien. Simplemente haga click Sí.
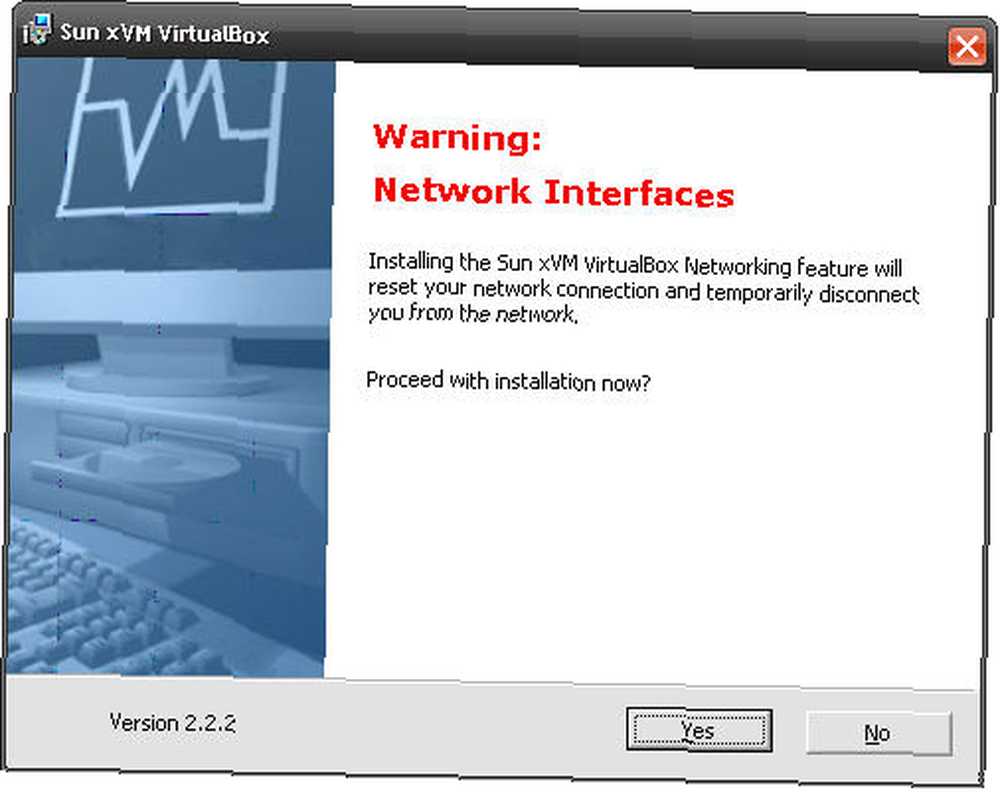
Al final de la instalación, se le preguntará si desea iniciar VirtualBox después del final de la instalación. Seguro Por qué no?
Paso 3 - Registrarse
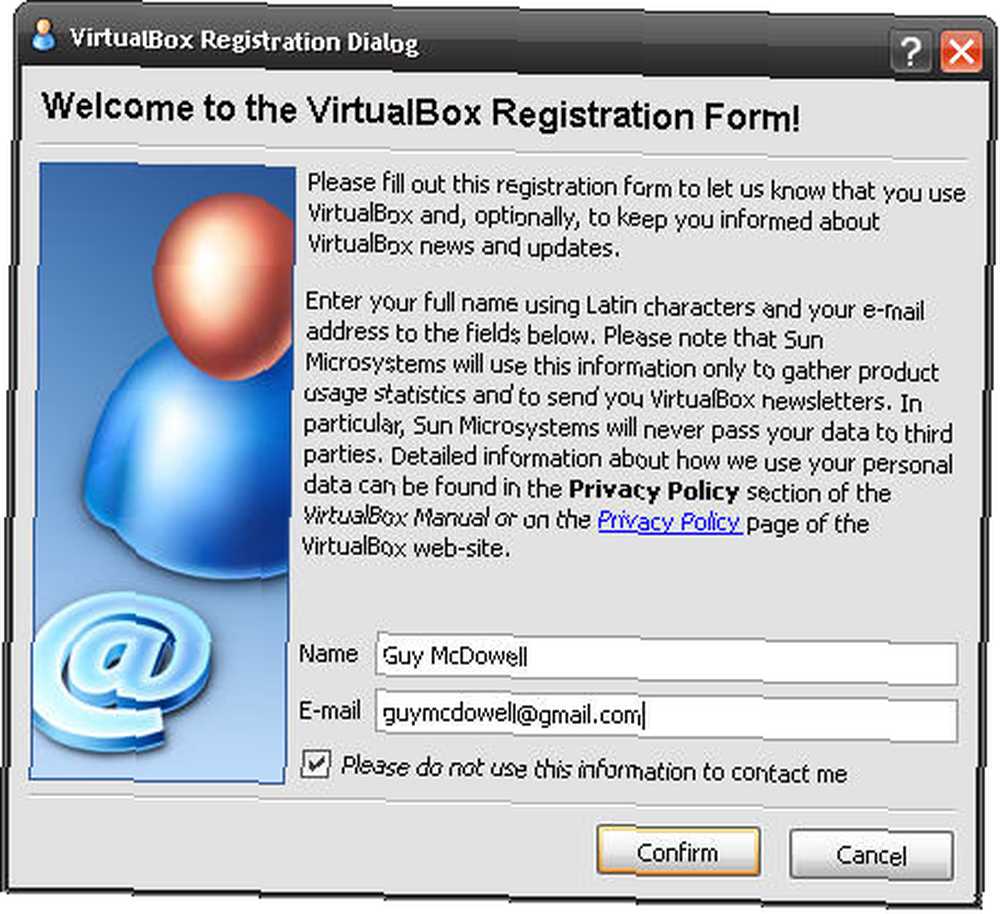
Parece que no hay forma de evitar el registro. No me gusta registrar software, solo porque odio el spam. Te dan la opción de exclusión, así que adelante y úsala.
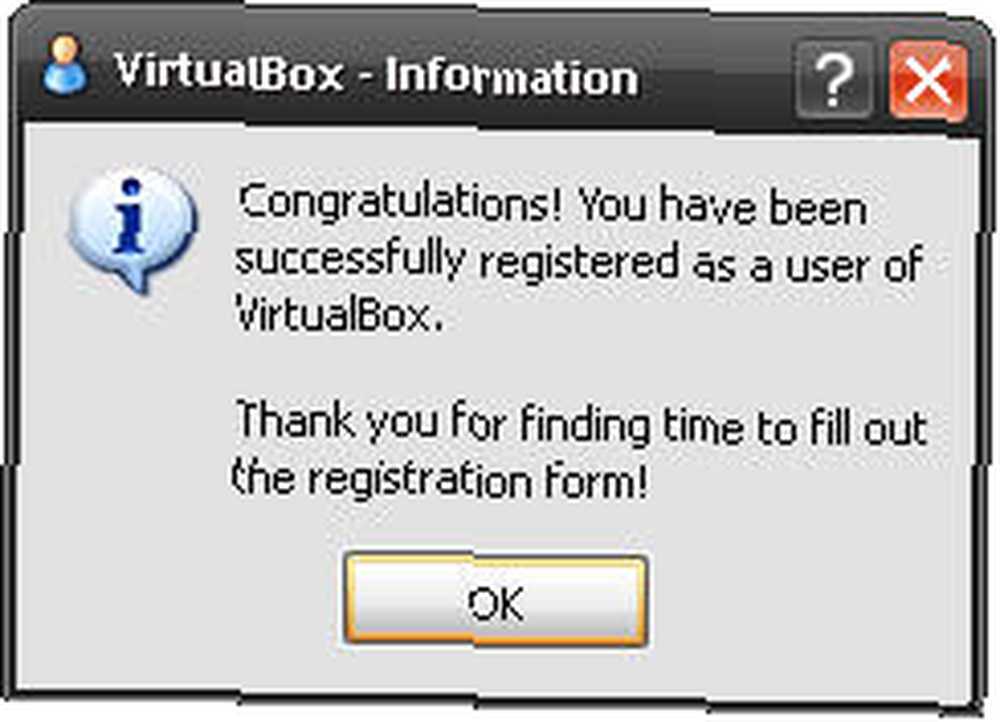
Me pareció peculiar que sintieran la necesidad de agradecerme por “encontrar el tiempo para completar el formulario de registro”. Sentí que el tono de ese 'gracias' era un poco mocoso. Lo que sea. Quizás solo soy inseguro. El software es bueno.
Paso 4 - Inicie VirtualBox
¡Ahora VirtualBox está listo para comenzar! Una vez que esté completamente instalado, se te presentará la siguiente ventana.
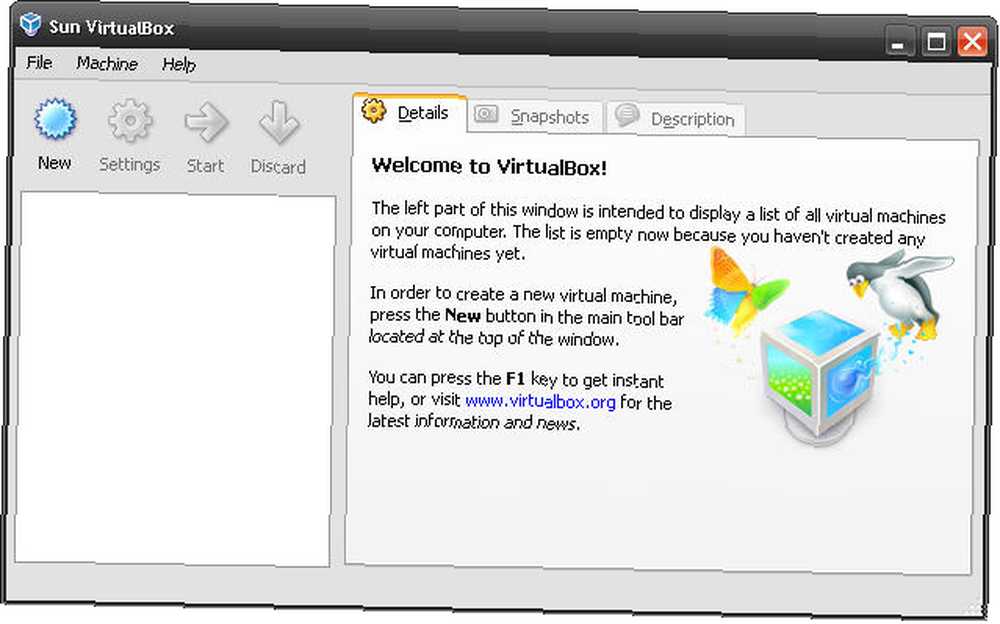
El hecho de que VirtualBox se esté ejecutando no significa que todavía tenga una máquina virtual. Para hacer eso necesitas crear una nueva máquina virtual. Lo cual es un buen paso en el Paso 5.
Paso 5: crear una nueva máquina virtual
Simplemente comience haciendo clic en el ícono azul con aspecto de sol que dice Nuevo. Esto hace que las cosas comiencen. De aquí en adelante, solo tienes que seguir las indicaciones. Pero te daré algunos consejos de todos modos.
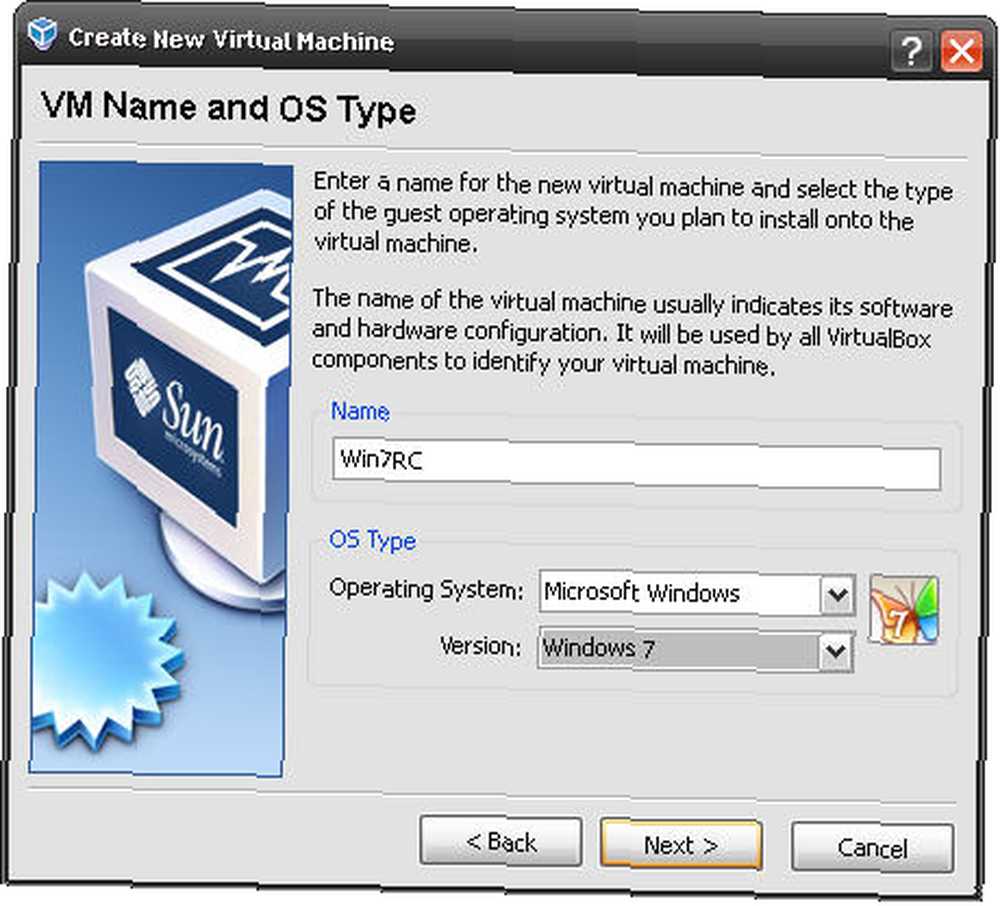 Esto es lo que hace que Sun VirtualBox sea perfecto para probar Windows 7. Ya tiene disposiciones para esa versión. ¿Cuan genial es eso? De acuerdo, entonces es solo moderadamente genial en comparación con las peleas con cuchillos de mono y los ninjas.
Esto es lo que hace que Sun VirtualBox sea perfecto para probar Windows 7. Ya tiene disposiciones para esa versión. ¿Cuan genial es eso? De acuerdo, entonces es solo moderadamente genial en comparación con las peleas con cuchillos de mono y los ninjas.
Así que nombra tu máquina virtual y selecciona el sistema operativo y la versión correctos. Hacer clic próximo.
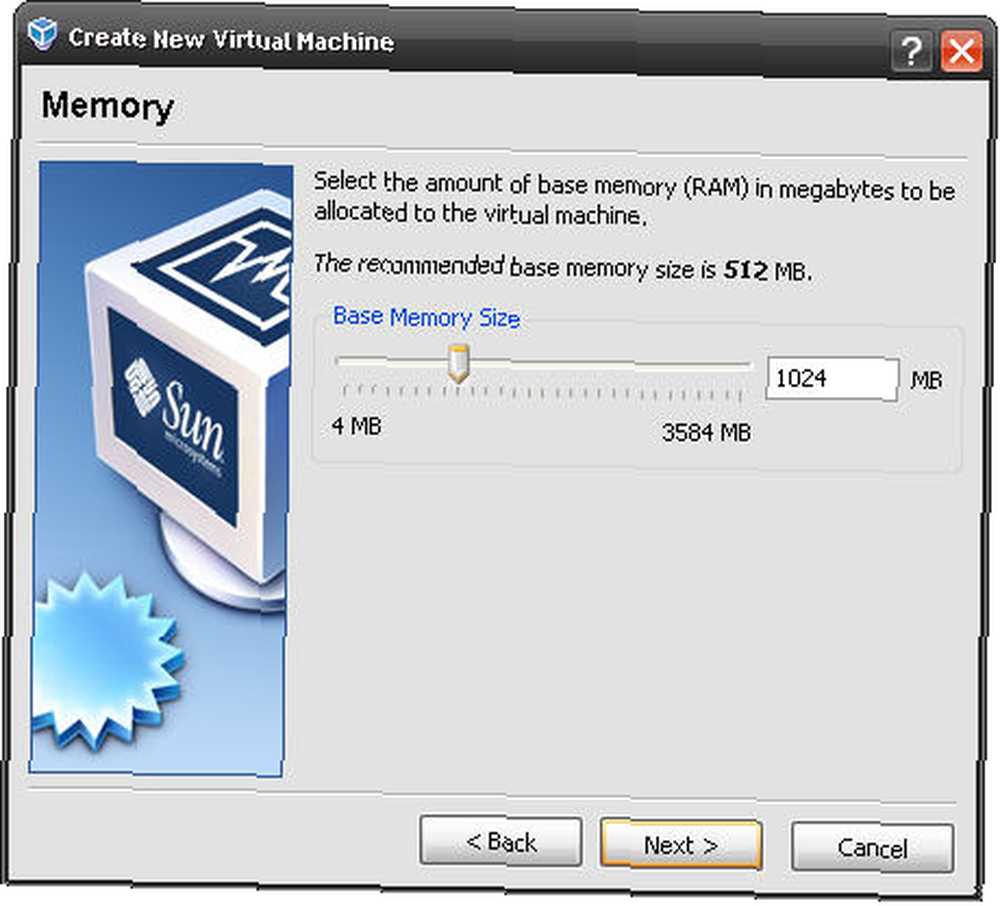 La configuración sugiere 512 MB, pero Microsoft dice que Win7RC requiere un mínimo de 1 GB o 1024 MB de RAM. Entonces eso es lo que debes buscar. Si su computadora tiene menos de 2 GB de RAM, es posible que desee reconsiderar la instalación de Win7RC en una máquina virtual. Simplemente no funcionará lo suficientemente bien como para darle una evaluación honesta.
La configuración sugiere 512 MB, pero Microsoft dice que Win7RC requiere un mínimo de 1 GB o 1024 MB de RAM. Entonces eso es lo que debes buscar. Si su computadora tiene menos de 2 GB de RAM, es posible que desee reconsiderar la instalación de Win7RC en una máquina virtual. Simplemente no funcionará lo suficientemente bien como para darle una evaluación honesta.
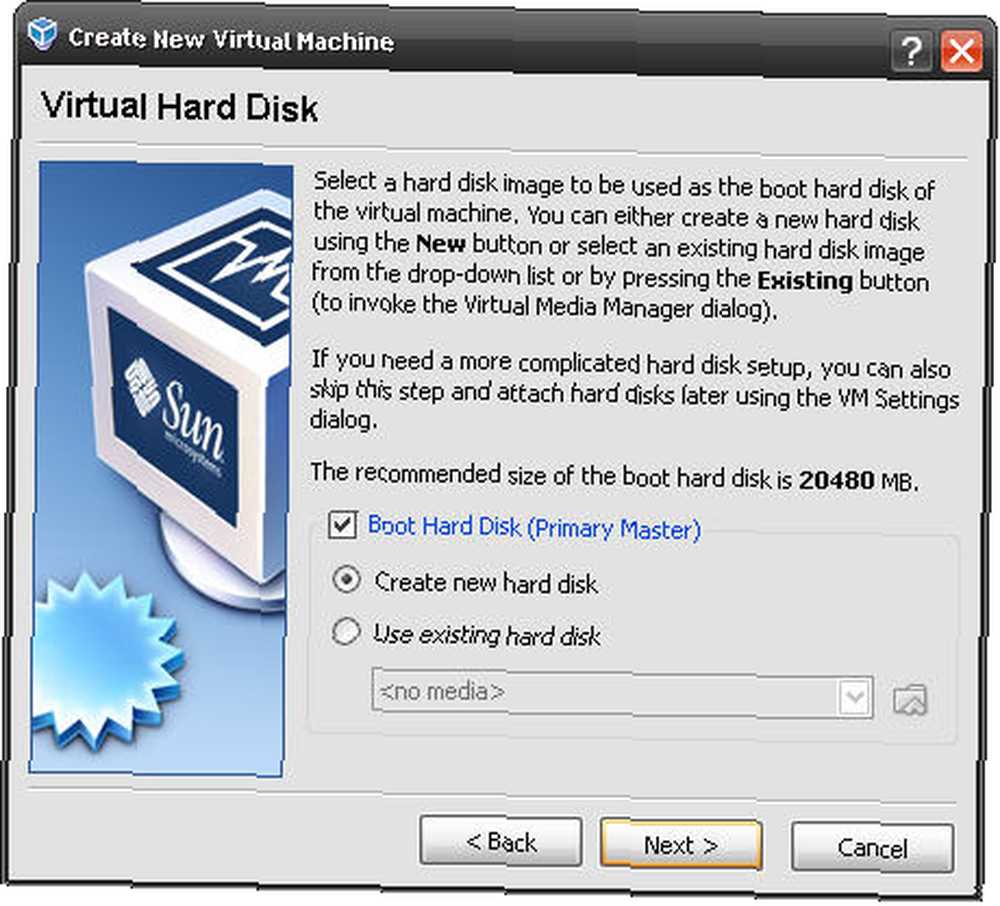 La configuración predeterminada aquí está bien. Sin embargo, lo que hagas en la siguiente pantalla hace una gran diferencia.
La configuración predeterminada aquí está bien. Sin embargo, lo que hagas en la siguiente pantalla hace una gran diferencia.
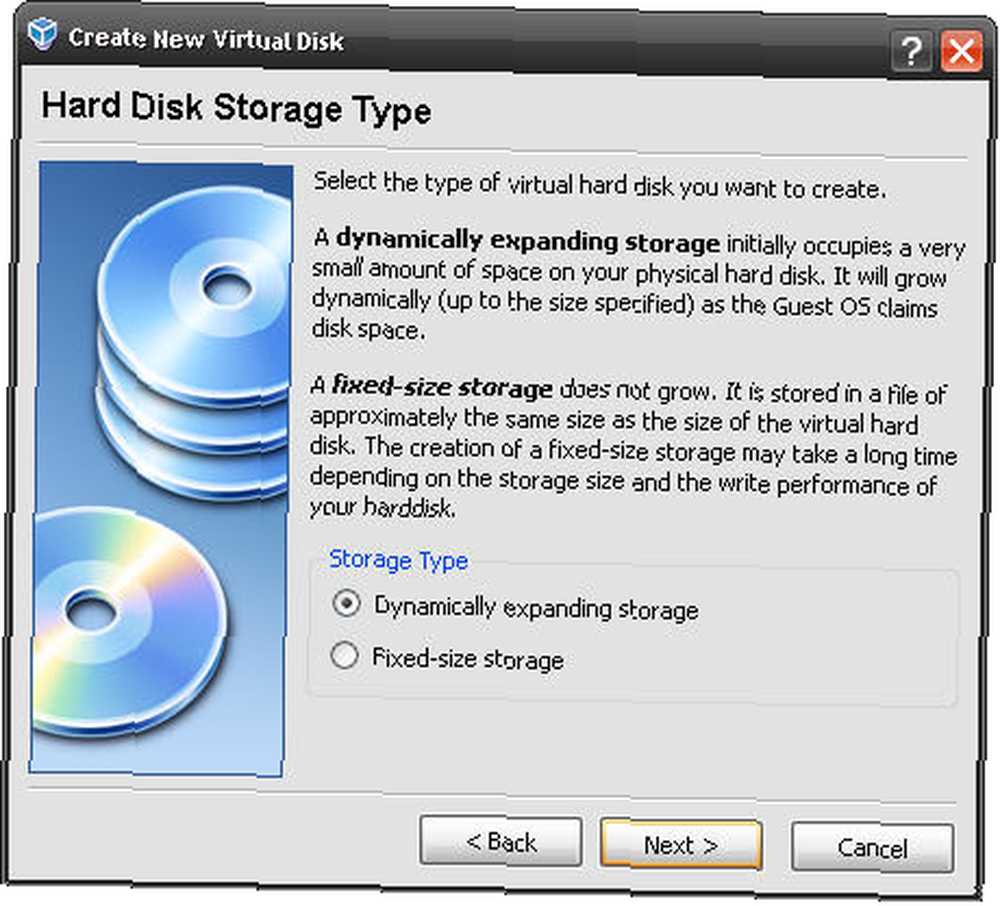 Aquí hay opciones y una puede ser mejor que la otra. Microsoft sugiere tener un mínimo de 20GB para una instalación de Win7RC. Por lo tanto, puede seleccionar almacenamiento de tamaño fijo y configurarlo para 20 GB. Lo estoy jugando en el lado salvaje y estoy usando el Almacenamiento de expansión dinámica opción. Es probable que esto afecte el rendimiento de la máquina virtual y Win7RC. Estoy de acuerdo con eso para mi instalación, ya que solo tengo alrededor de 20 GB de espacio libre en mi computadora y no quiero usarlo todo si es posible.
Aquí hay opciones y una puede ser mejor que la otra. Microsoft sugiere tener un mínimo de 20GB para una instalación de Win7RC. Por lo tanto, puede seleccionar almacenamiento de tamaño fijo y configurarlo para 20 GB. Lo estoy jugando en el lado salvaje y estoy usando el Almacenamiento de expansión dinámica opción. Es probable que esto afecte el rendimiento de la máquina virtual y Win7RC. Estoy de acuerdo con eso para mi instalación, ya que solo tengo alrededor de 20 GB de espacio libre en mi computadora y no quiero usarlo todo si es posible.
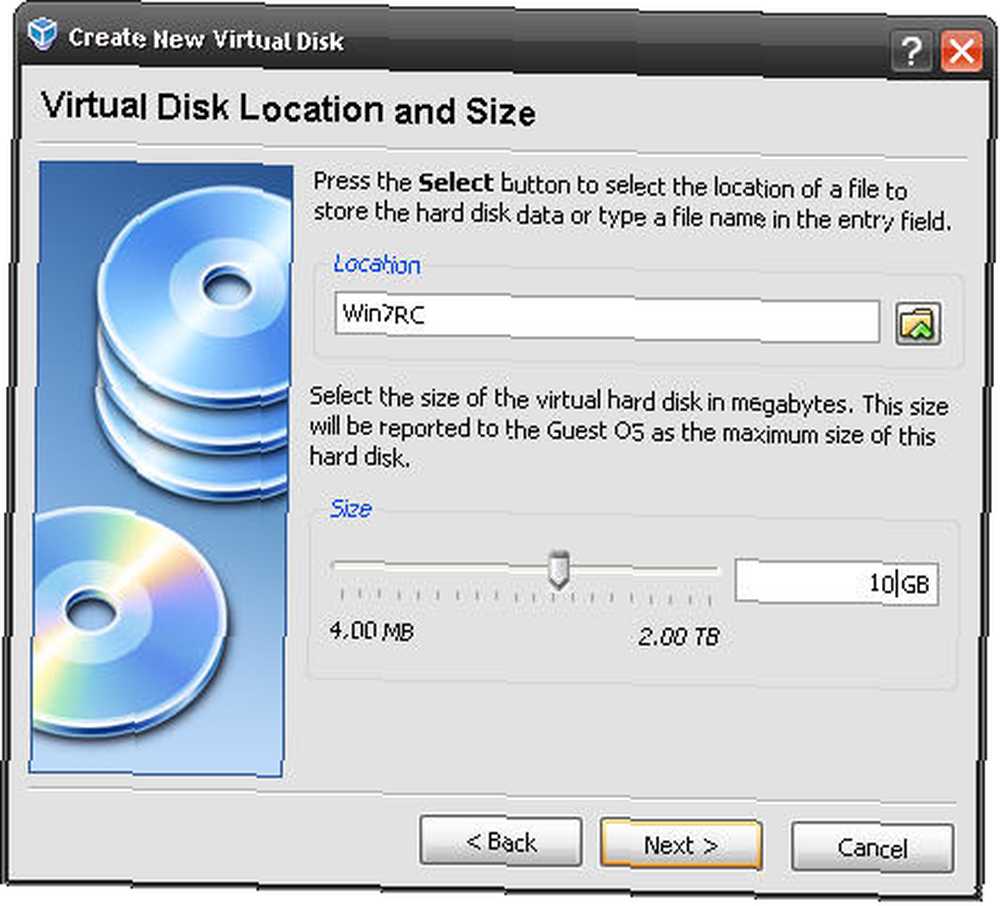 En esta pantalla, selecciona la ubicación para que tu máquina virtual se ejecute en tu computadora. Es mejor nombrarlo como algo significativo y relevante para su situación. Aquí, también asigna la cantidad de espacio en disco que el sistema operativo invitado pensará que tiene para un disco duro. Elegí 10 GB. Probablemente sea mejor elegir 20 GB si tiene espacio.
En esta pantalla, selecciona la ubicación para que tu máquina virtual se ejecute en tu computadora. Es mejor nombrarlo como algo significativo y relevante para su situación. Aquí, también asigna la cantidad de espacio en disco que el sistema operativo invitado pensará que tiene para un disco duro. Elegí 10 GB. Probablemente sea mejor elegir 20 GB si tiene espacio.
Solo hay dos pantallas que siguen a esta. Ambos le brindan información sobre su nuevo disco virtual. La información no es tan importante, pero le permite confirmar si la configuración es la que desea. Si la información tiene sentido, continúe y haga clic próximo. Si no es así, haga clic en el atrás abotone y cambie sus elecciones donde sea necesario.
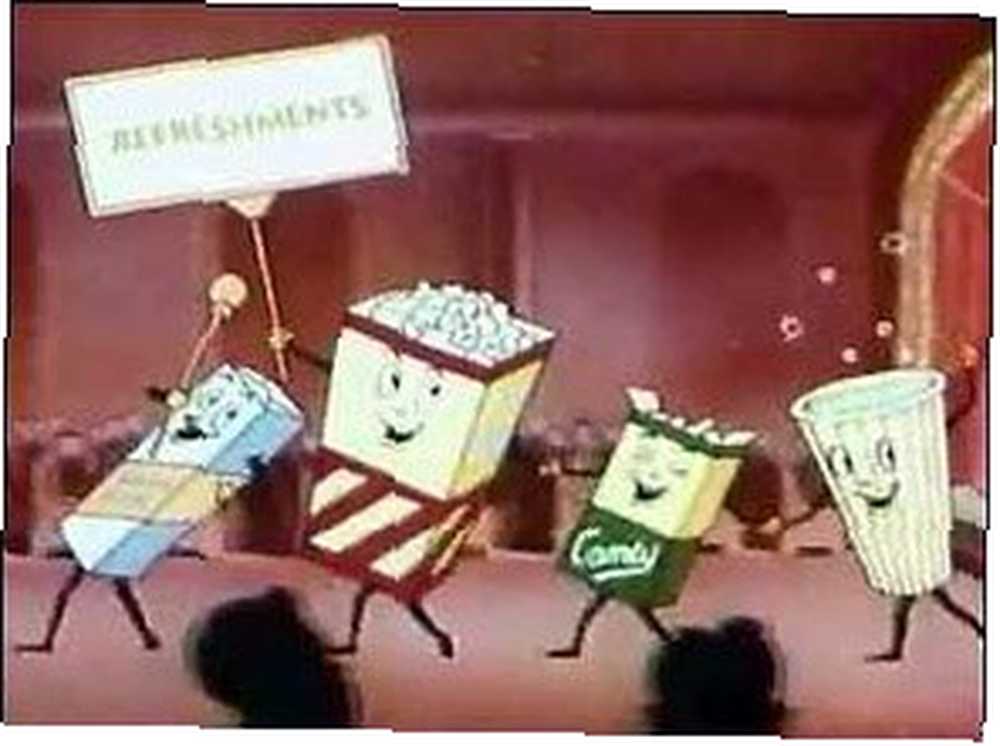 Incluso si finaliza la creación de la máquina virtual, puede cambiar los parámetros más adelante. ¡Sin preocupaciones! Eso es parte de lo que hace que Sun's VirtualBox sea un buen banco de pruebas para software y sistemas operativos. Es flexible. Sempre Gumby para mis amigos marinos.
Incluso si finaliza la creación de la máquina virtual, puede cambiar los parámetros más adelante. ¡Sin preocupaciones! Eso es parte de lo que hace que Sun's VirtualBox sea un buen banco de pruebas para software y sistemas operativos. Es flexible. Sempre Gumby para mis amigos marinos.
En la Parte Deux Prueba de Windows 7 RC en una máquina virtual [Parte 2] Prueba de Windows 7 RC en una máquina virtual [Parte 2] de este artículo, cubriré la instalación de Windows 7 RC en mi máquina virtual Sun VirtualBox recién creada . Estén atentos y no toquen ese control remoto. Ahora para el intermedio ... Vayamos todos al lobby, todos vayamos al lobby, todos vayamos al lobbeeeeeeeeee, y consigámonos un regalo!
Continuar leyendo: Probar Windows 7 RC en una máquina virtual [Parte 2] Probar Windows 7 RC en una máquina virtual [Parte 2] Probar Windows 7 RC en una máquina virtual [Parte 2]











