
Lesley Fowler
0
1625
72
 Atrás quedaron los días en que compraría mapas después de aterrizar en su destino. En estos días planificamos nuestros viajes y viajes de antemano usando Google Maps. Muestra todo, desde hoteles hasta lugares y rutas de transporte. Solo una cosa, no podrá hacer que Google Maps funcione mientras viaja, a menos que tenga acceso a Internet.
Atrás quedaron los días en que compraría mapas después de aterrizar en su destino. En estos días planificamos nuestros viajes y viajes de antemano usando Google Maps. Muestra todo, desde hoteles hasta lugares y rutas de transporte. Solo una cosa, no podrá hacer que Google Maps funcione mientras viaja, a menos que tenga acceso a Internet.
Sería totalmente increíble si de alguna manera pudieras llevar el mapa. Google ofrece una opción de impresión, pero solo puede imprimir lo que puede caber en la pantalla, que no es la solución que está buscando si desea obtener un mapa de toda la ciudad con el nivel de zoom deseado.
Puede guardar el mapa como archivos de imagen y pasar por el dolor de unirlos en Paint o Photoshop. O puede evitar algunos problemas y hacer que Google Maps funcione sin conexión con Google Map Buddy, que hace todo por usted en un clic.
No requiere ninguna instalación, solo extraiga el archivo zip, ejecute el ejecutable y listo..
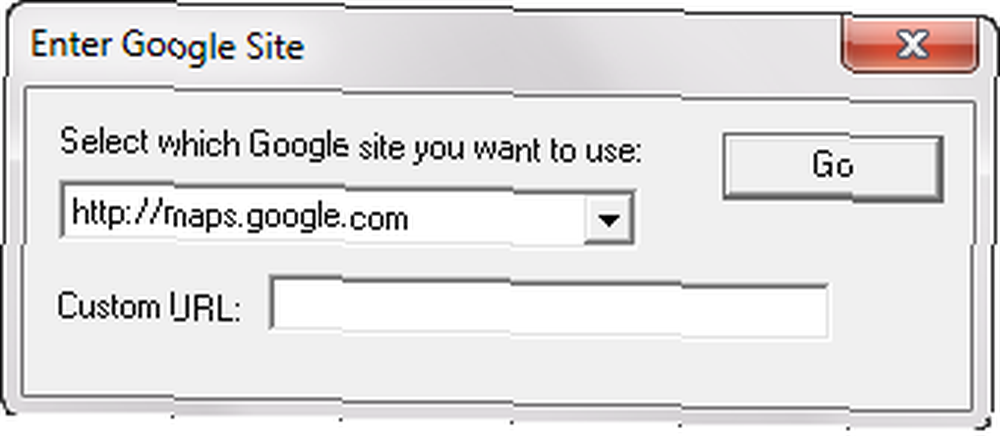
Con la interfaz de Google Map Buddy, puede navegar hasta el sitio de Google Maps que desee. Busque o navegue a la ubicación para la que desea crear el mapa. Puede acercar o alejar para poder ver toda la región para la que desea crear el mapa. Digamos que desea crear un mapa para la ciudad de París con todas las carreteras principales, puntos de referencia y estaciones de transporte público..
Dichos detalles son visibles cuando te acercas bastante, en cuyo caso no puedes colocar todo París en tu pantalla. Por lo tanto, Google Map Buddy le permite alejarse a un nivel en el que puede ver todo París en su pantalla (no se preocupe si no puede ver los detalles en este nivel de zoom) y especificar el área donde desea crear el mapa para.

Ahora haga clic en el botón Dibujar y dibuje un rectángulo que abarque todo París en su nivel de zoom actual. No necesita hacer zoom al nivel de detalle deseado porque Google Map Buddy le permite especificar el nivel de zoom del mapa que creará. Por lo tanto, puede alejarse para ajustarse a la región requerida en la pantalla y luego especificar un nivel de zoom más alto dentro de la barra de herramientas de la aplicación para obtener un mapa final más detallado.
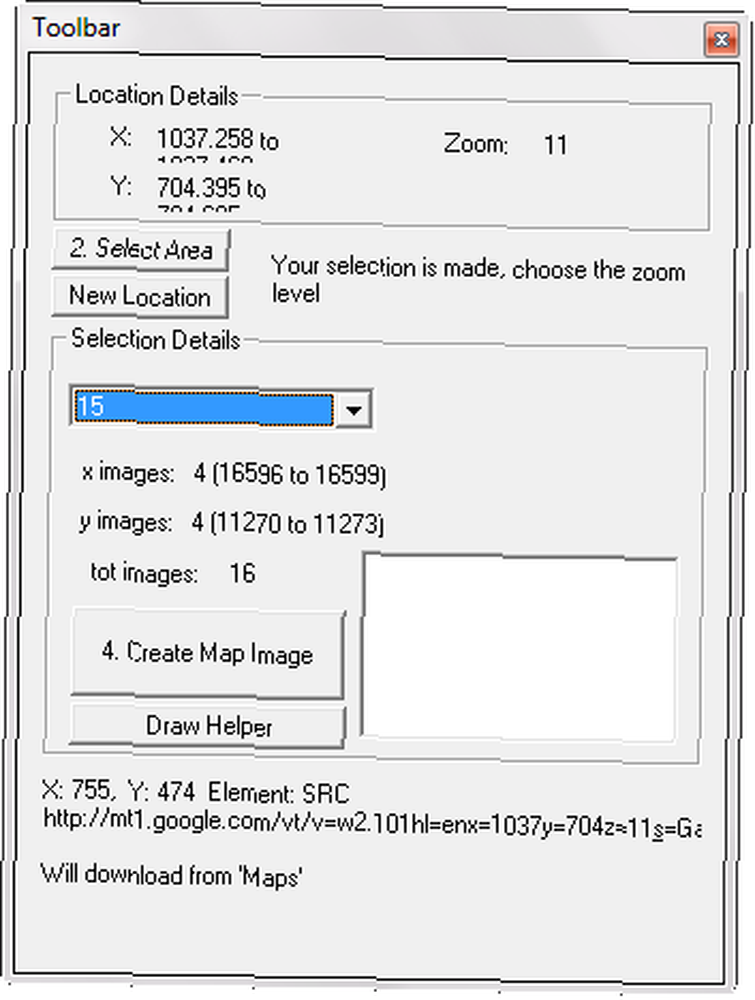
Una vez que haya especificado los detalles, presione crear mapa y la aplicación se pone a trabajar. Descarga los mosaicos necesarios y los almacena todos en su disco duro. Una vez que ha descargado todas las imágenes, las une para crear un mapa detallado completo de acuerdo a sus necesidades..
Puede tomar bastante tiempo descargar y unir todas las imágenes, por lo que tendrá que ser paciente mientras funciona. Sería bueno que la aplicación mostrara una barra de progreso o información de actividad actual para que el usuario supiera en qué anda.
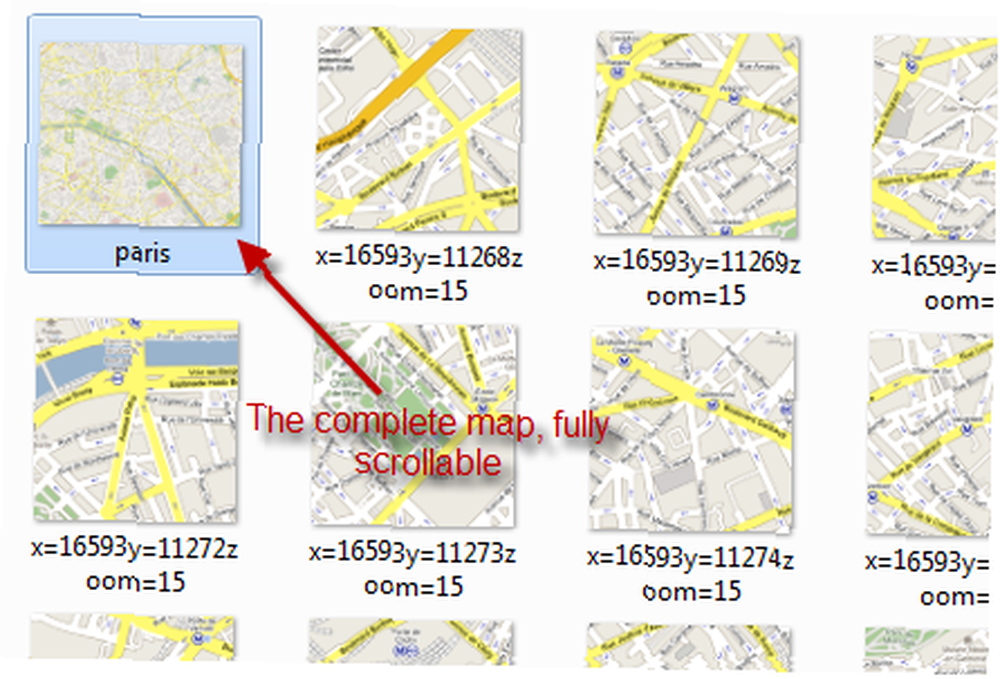
Después de que todas las descargas y las uniones hayan terminado, su mapa se puede ver como un archivo de imagen. Puede desplazarse y hacer zoom dentro de la imagen del mapa como cualquier otro archivo de imagen que no se ajuste completamente en su pantalla. Póngalo en una unidad USB, su iPod, su teléfono móvil (o tal vez imprímalo) para llevarlo consigo. Los mosaicos que solía unir el mapa también están disponibles en caso de que los necesite, puede guardarlos o eliminarlos como desee.
¿Conoces alguna aplicación similar que uses con Google Maps? Háganos saber al respecto en los comentarios.











