
Mark Lucas
0
2129
438
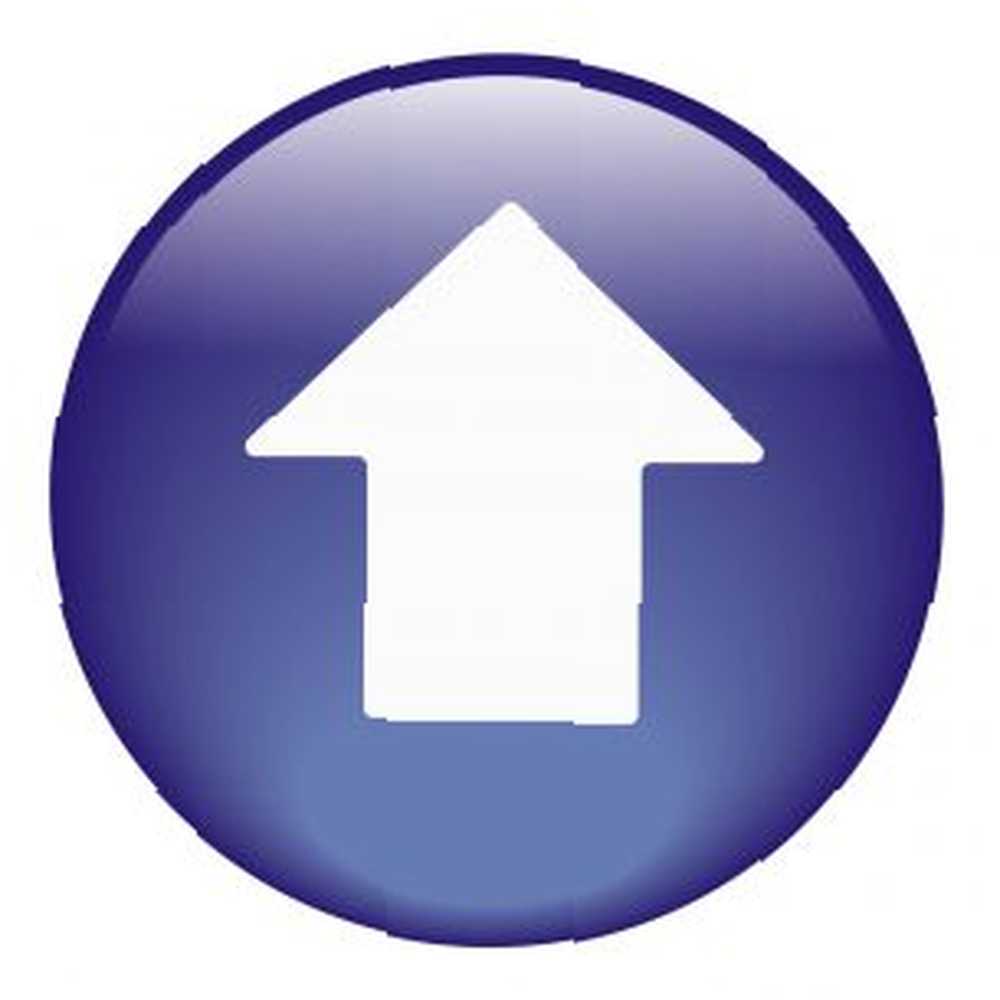 Cuando eres un escritor en línea, realmente tienes que pasar mucho tiempo tomando capturas de pantalla. Esta necesidad también se extiende mucho más allá del mundo de la escritura en línea. Tal vez necesite crear un manual para el trabajo basado en la web y necesite capturar capturas de pantalla para ello, o tal vez sea un maestro que intente crear una guía de instrucciones en línea para que sus alumnos la utilicen en casa.
Cuando eres un escritor en línea, realmente tienes que pasar mucho tiempo tomando capturas de pantalla. Esta necesidad también se extiende mucho más allá del mundo de la escritura en línea. Tal vez necesite crear un manual para el trabajo basado en la web y necesite capturar capturas de pantalla para ello, o tal vez sea un maestro que intente crear una guía de instrucciones en línea para que sus alumnos la utilicen en casa.
Hay muchas razones importantes por las que las personas necesitan tomar capturas de pantalla y luego subirlas a la web para su publicación en línea. Aquí en MUO, creo que realmente cubrimos toda la gama cuando se trata de capturas de pantalla, como la lista de Ben 4 Herramientas para crear capturas de pantalla y Screencasts 4 Herramientas para crear capturas de pantalla y Screencasts de las 4 mejores herramientas de captura de pantalla y screencast, la lista de Ann All You Necesidad de hacer capturas de pantalla impresionantes Todo lo que necesita para hacer capturas de pantalla impresionantes de herramientas para capturas de pantalla de alta calidad, o la lista de complementos de instantáneas de Chrome 3 Extensiones de Google Chrome para hacer excelentes capturas de pantalla 3 Extensiones de Google Chrome para hacer excelentes capturas de pantalla por Simon.
Lo creas o no, hay otra herramienta que quizás quieras considerar si quieres ahorrar aún más tiempo de tus esfuerzos de captura de pantalla. ¿Imagina poder presionar un par de teclas, dibujar un rectángulo en su pantalla y luego capturar esa área y cargarla automáticamente en su sitio web o blog? En casi un solo paso, ha cortado cuatro o cinco pasos del típico proceso de captura de pantalla. Esto es posible utilizando una pequeña aplicación genial llamada UpScreen [Ya no está disponible].
Una configuración rápida para capturas de pantalla rápidas
UpScreen es solo un archivo ejecutable. Descárguelo y colóquelo desde donde desee iniciarlo. La primera vez que inicie la aplicación, deberá configurar dónde se cargarán las capturas de pantalla a través de FTP Los 3 mejores clientes FTP gratuitos para Windows Los 3 mejores clientes FTP gratuitos para Windows FTP es un método útil para compartir archivos y listo. -to método para cargar archivos a un servidor web. Aquí están los mejores clientes FTP que puedes obtener gratis. .
Si puedes, quédate usando “www” en frente de su dominio en lugar de “ftp” para que la ventana de vista previa, que te mostraré en un momento, funcione correctamente. Siempre que enumere el puerto 21, el servidor sabrá acceder a la cuenta FTP. Idealmente, debe crear una cuenta FTP especial para este propósito. En este ejemplo, creé una cuenta FTP y la asigné a un “auto” carpeta dentro del wp-content / uploads / área de mi blog.
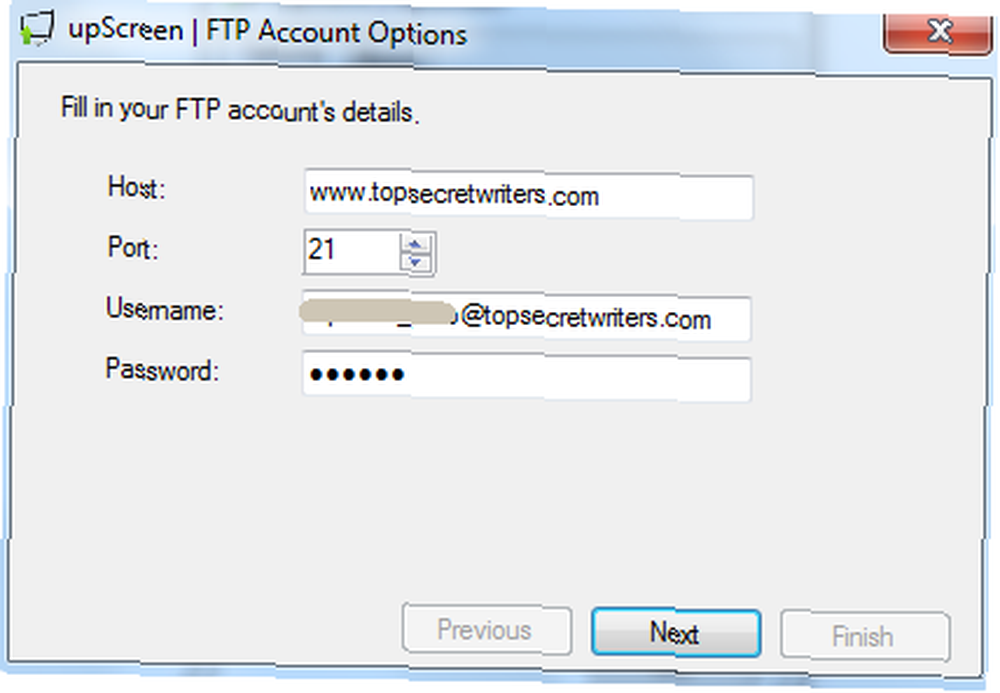
Si asigna la cuenta FTP a una estructura de subdirectorio dentro del “public_html” En el siguiente paso de la configuración, tendrá la oportunidad de decirle a la aplicación cuál es ese directorio. Asegúrese de escribir el correcto para que la función de vista previa de la aplicación de captura de pantalla funcione correctamente.
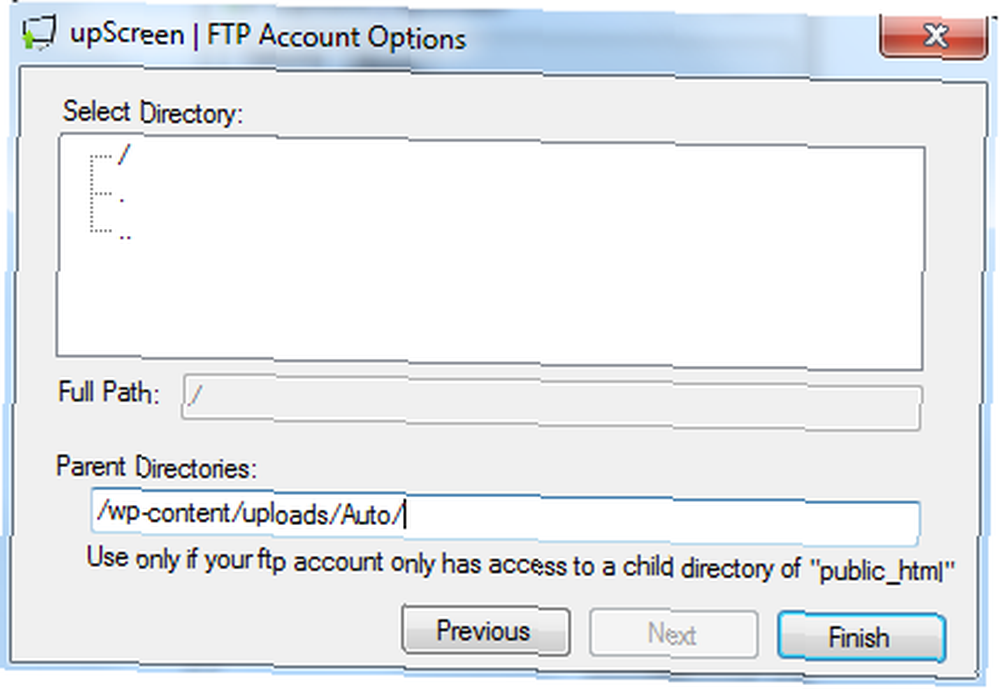
Ahora, cuando ejecute la aplicación, verá que se muestran puntos de mira en la pantalla. Ahora puede dibujar el área de la que desea tomar una foto, y la aplicación la capturará y la cargará. Pero si prefiere tomar una captura de pantalla completa o verificar la configuración de FTP, haga clic derecho en cualquier lugar de la pantalla y verá aparecer el menú.
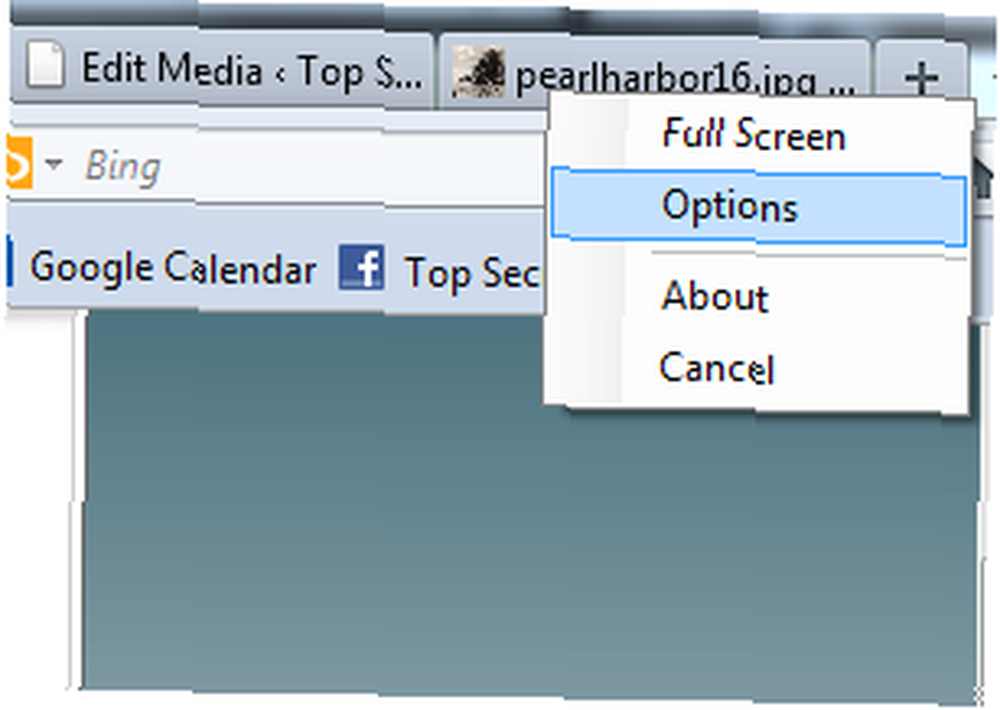
Opciones es donde puede volver a configurar los ajustes de FTP si lo desea, o puede modificar el formato de imagen en el que desea guardar las capturas de pantalla. Los cinco caracteres se refieren a los 5 caracteres aleatorios asignados al nombre de la captura de pantalla. Puedes asignar más personajes si crees que tomarás muchas capturas de pantalla con el tiempo.
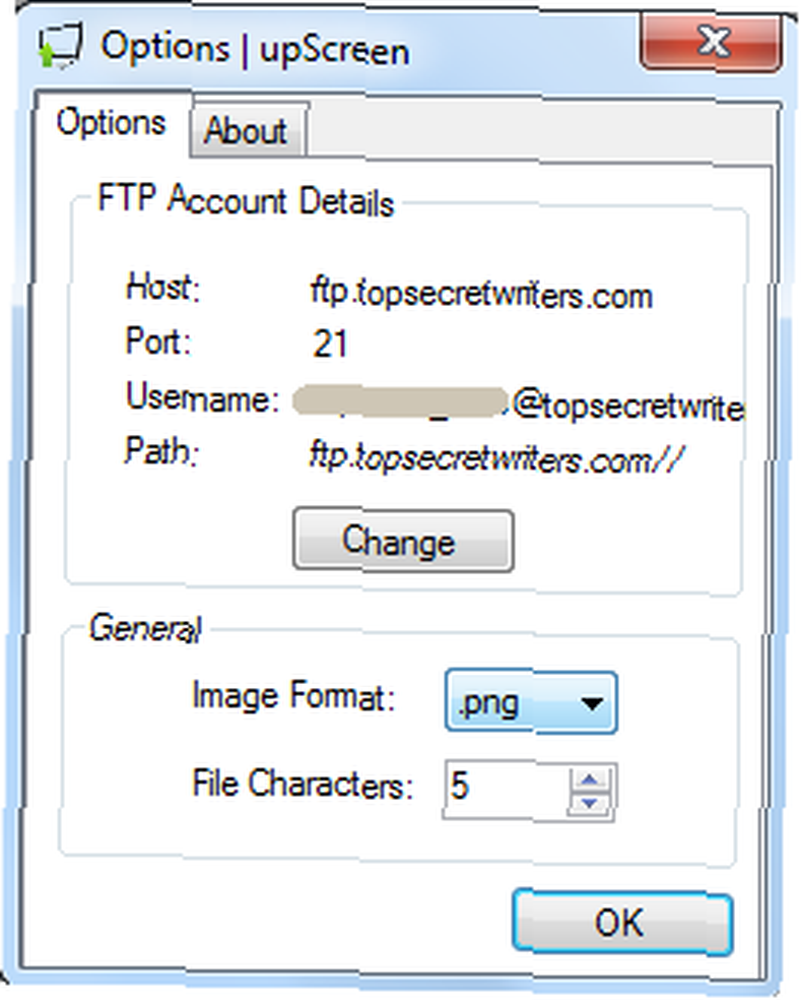
Para tomar una captura de pantalla, simplemente dibuje el rectángulo como se muestra a continuación. Aparecerá un cuadro gris sobre el área que capturará como una nueva imagen.
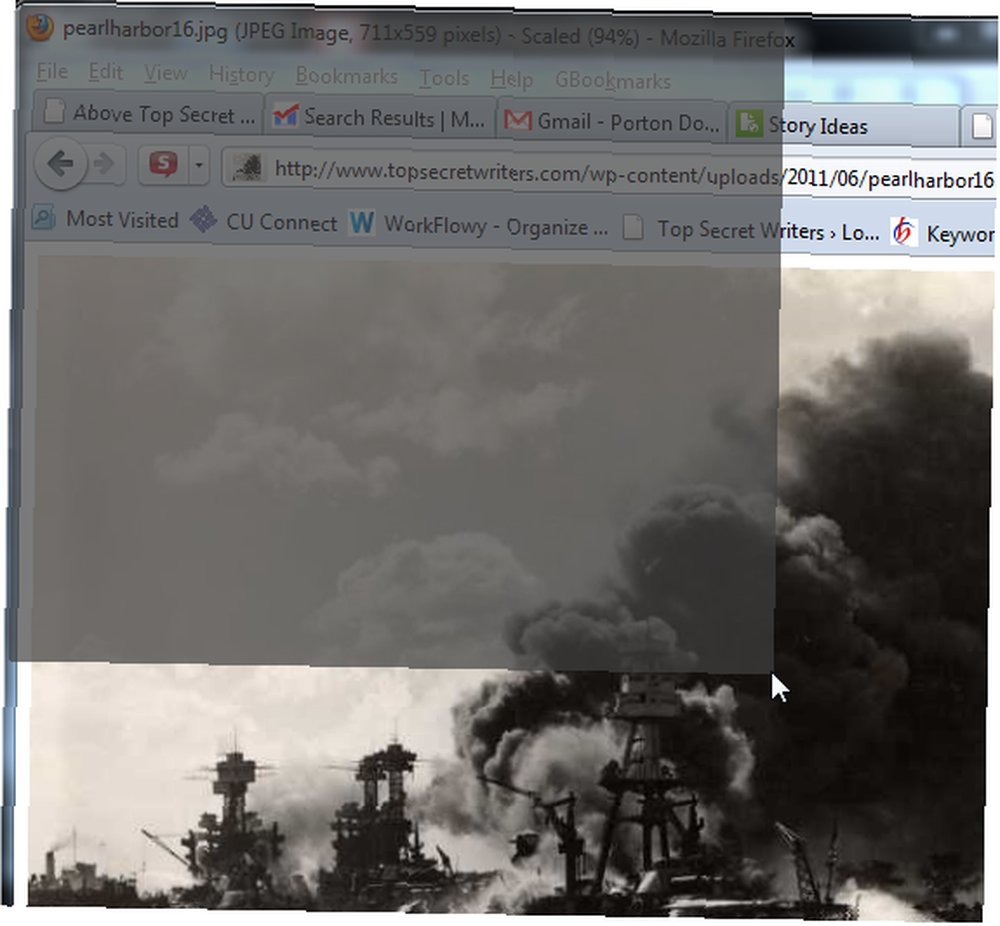
En el momento en que sueltas el botón del mouse, suceden dos cosas a la vez. Primero, la aplicación captura la captura de pantalla del área que asignó. En segundo lugar, se conecta inmediatamente a su cuenta de host FTP y carga el archivo. ¡Eso es! Todos esos pasos de ftp / upload se borran cuando usa UpScreen para hacer sus capturas de pantalla.
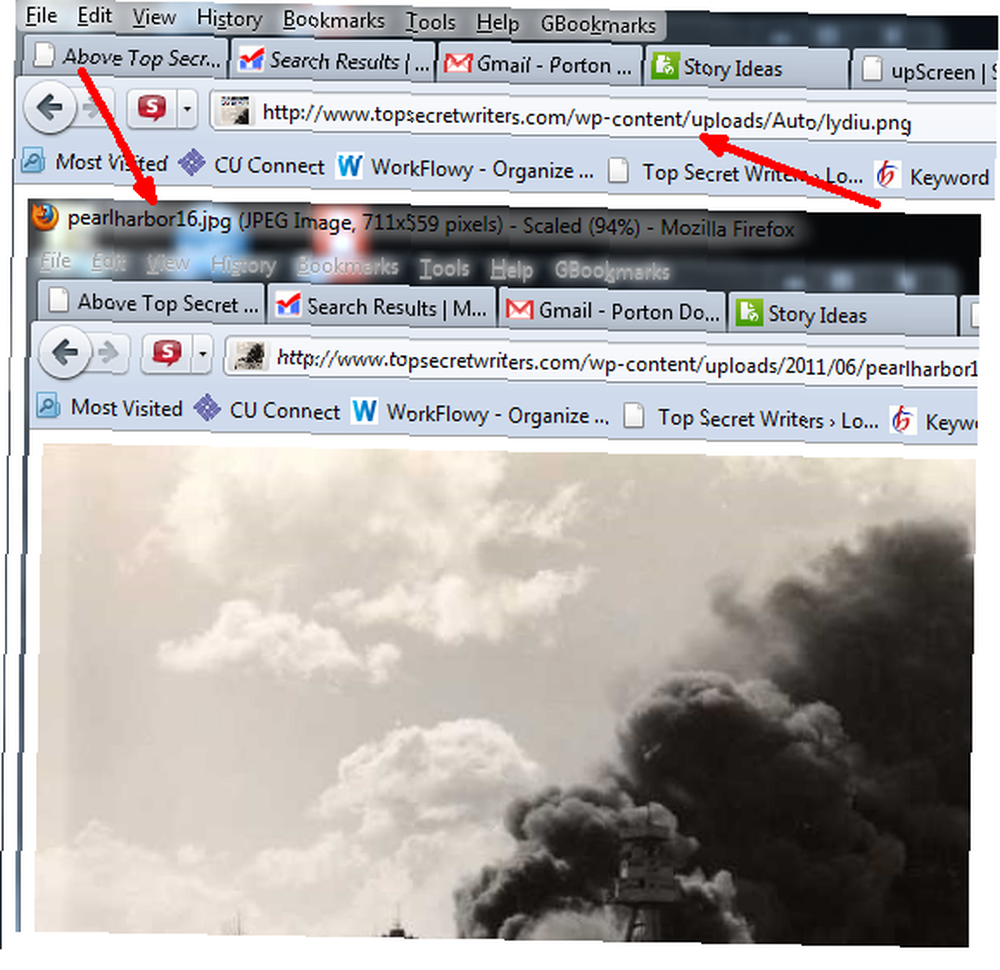
La captura de pantalla que capturé arriba es una captura de pantalla de una ventana de Firefox que había abierto, que mostraba una imagen en mi sitio web. UpScreen tomó una instantánea del área de mi ventana de Firefox que había encuadrado, la cargué en mi sitio web y luego mostró una vista previa de la instantánea como se muestra arriba. Ahora todo lo que tengo que hacer es usar ese enlace de imagen en cualquier parte de las publicaciones de mi blog que me gusten.
Ahora, todo esto está bien, pero ¿de qué sirve tener un ejecutable que tienes que seguir lanzando para hacer capturas de pantalla? La solución para esto es asignar una tecla de acceso rápido para iniciar la aplicación cada vez que desee cargar una captura de pantalla. Hay muchas formas de crear teclas de acceso rápido en Windows: prefiero usar la aplicación WinHotKey.
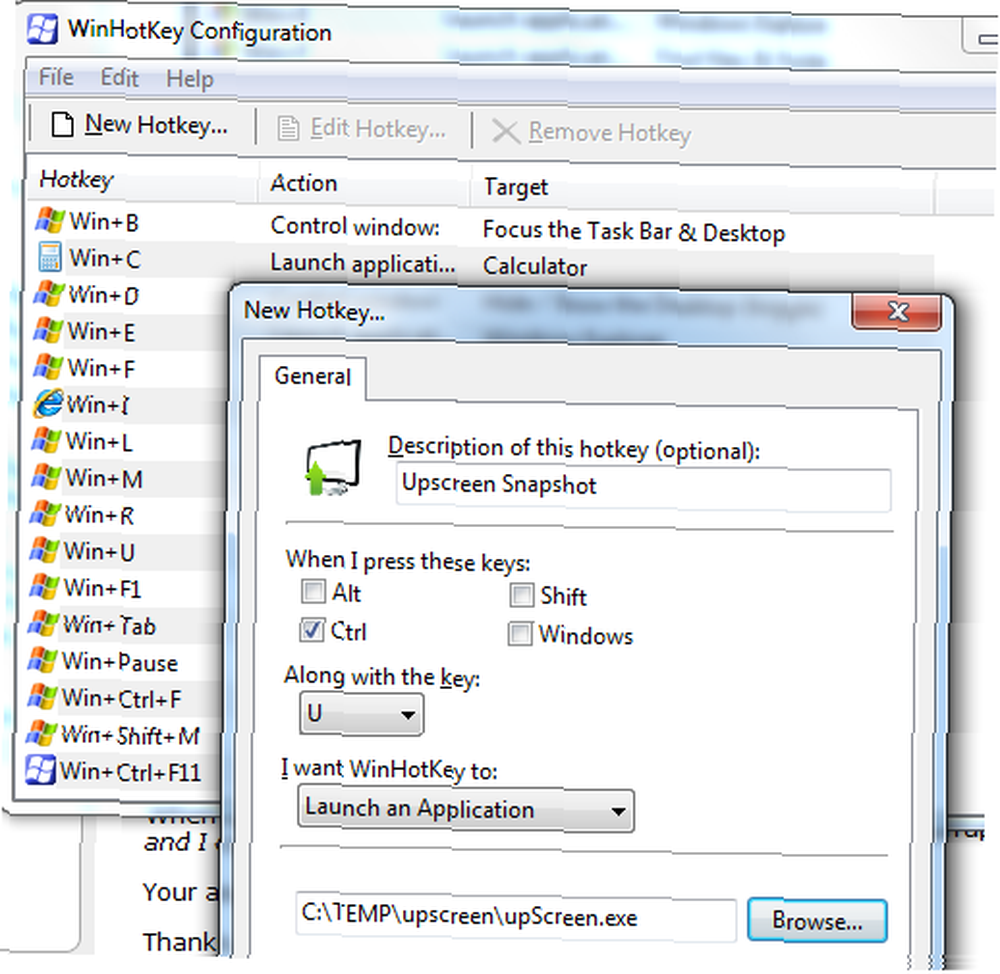
Aquí, he definido Control-U como la tecla de acceso rápido para tomar una instantánea usando UpScreen. Eso es todo al respecto.
Algunas cosas finales que debe saber sobre Upscreen: tomar una captura de pantalla completa del escritorio es tan simple como ejecutar la aplicación, hacer clic derecho y seleccionar “Pantalla completa” y luego haciendo doble clic en cualquier lugar del escritorio.
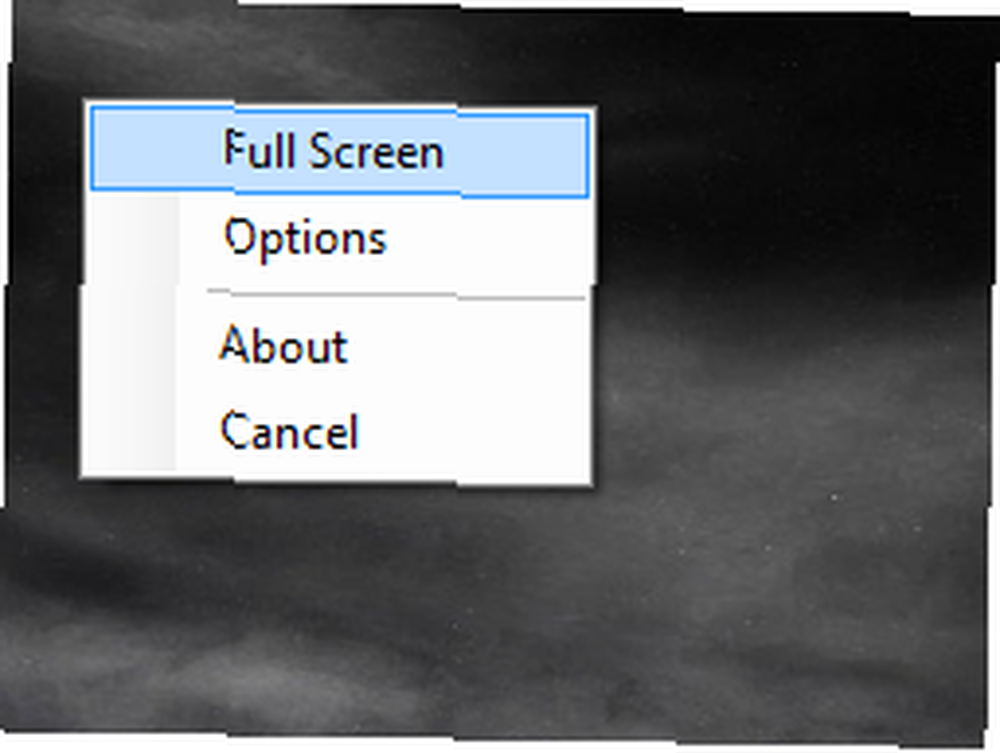
Aquí está mi instantánea de escritorio completa cargada instantáneamente en mi sitio web usando UpScreen. Este procedimiento me llevó solo unos 5 segundos y fue instantáneamente en mi sitio.
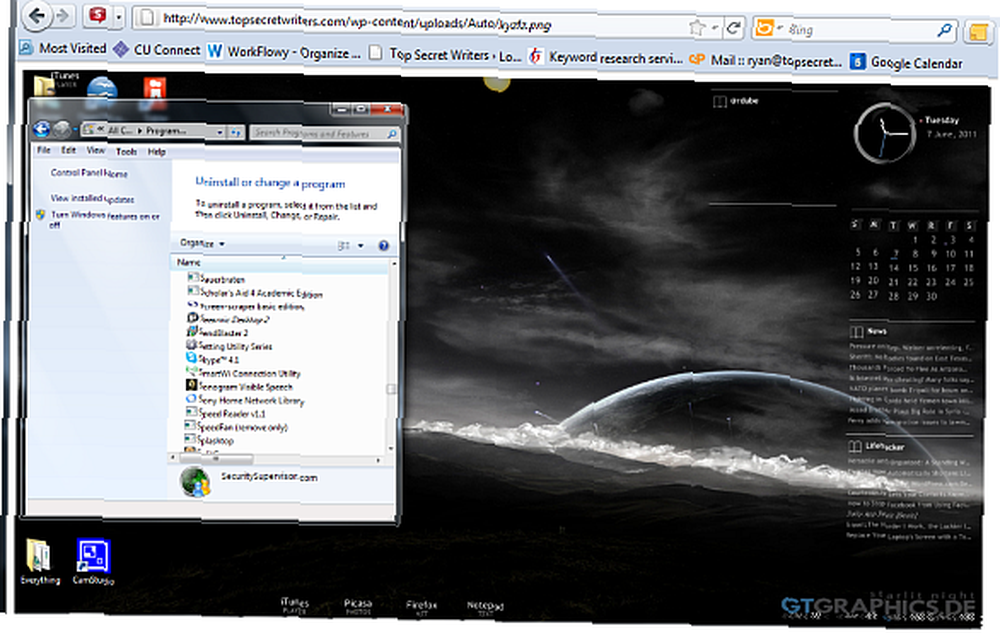
También puede tomar una instantánea rápida de una sola ventana haciendo doble clic en la barra de título de esa ventana. UpScreen capturará la ventana, cargará y luego mostrará una vista previa de su imagen cargada en su navegador web.
UpScreen es bueno para cualquier persona que haga muchas capturas de pantalla, pero realmente vale su peso en oro si haces muchas “cómo” Artículos que requieren capturas de pantalla constantes. La capacidad de cortar varios pasos del proceso realmente puede ahorrar mucho tiempo a largo plazo.
Dale una oportunidad a UpScreen y mira si te parece tan conveniente como a mí. ¿Qué te gusta y qué cambiarías? Comparte tus pensamientos en la sección de comentarios a continuación.











