
Gabriel Brooks
0
4321
530
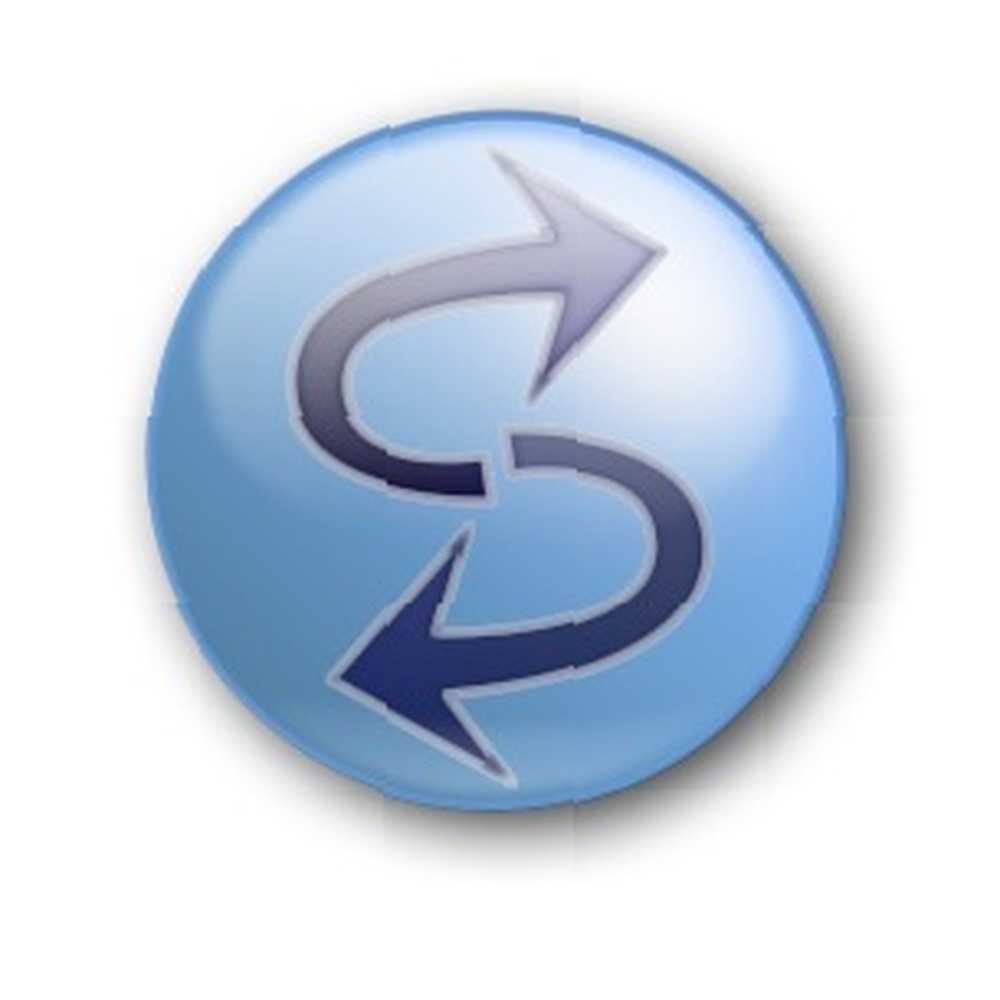 Si tiene archivos en su computadora, necesita hacer una copia de seguridad de 5 señales de que su disco duro está fallando (y qué hacer) 5 señales de que su disco duro está fallando (y qué hacer) Dado que la mayoría de las personas hoy en día poseen computadoras portátiles y discos duros externos , que se arrastran bastante, una vida útil del disco duro realista es probablemente de 3 a 5 años. Este es un extremadamente ... Llano y simple. Muchos de nosotros estamos familiarizados con el respaldo y existen muchos métodos. ¿Cuál es la mejor solución de respaldo? [Geeks Weigh In] ¿Cuál es la mejor solución de respaldo? [Geeks Weigh In] Hace diez años, un disco duro externo, o incluso un disco físico como un CD-ROM, era la única forma práctica de hacer una copia de seguridad de los archivos. Las soluciones de almacenamiento de red de nivel de consumidor eran primitivas, caras y ... y los programas Las 10 mejores aplicaciones de software de respaldo para su PC Las 10 mejores aplicaciones de software de respaldo para su PC. Otro aspecto que es algo diferente de la copia de seguridad es la sincronización de archivos. Esto significa que está duplicando archivos de una carpeta a otra y viceversa..
Si tiene archivos en su computadora, necesita hacer una copia de seguridad de 5 señales de que su disco duro está fallando (y qué hacer) 5 señales de que su disco duro está fallando (y qué hacer) Dado que la mayoría de las personas hoy en día poseen computadoras portátiles y discos duros externos , que se arrastran bastante, una vida útil del disco duro realista es probablemente de 3 a 5 años. Este es un extremadamente ... Llano y simple. Muchos de nosotros estamos familiarizados con el respaldo y existen muchos métodos. ¿Cuál es la mejor solución de respaldo? [Geeks Weigh In] ¿Cuál es la mejor solución de respaldo? [Geeks Weigh In] Hace diez años, un disco duro externo, o incluso un disco físico como un CD-ROM, era la única forma práctica de hacer una copia de seguridad de los archivos. Las soluciones de almacenamiento de red de nivel de consumidor eran primitivas, caras y ... y los programas Las 10 mejores aplicaciones de software de respaldo para su PC Las 10 mejores aplicaciones de software de respaldo para su PC. Otro aspecto que es algo diferente de la copia de seguridad es la sincronización de archivos. Esto significa que está duplicando archivos de una carpeta a otra y viceversa..
SyncToy, que anteriormente se había cubierto en MakeUseOf una vez antes Cómo crear una herramienta de respaldo de datos con SyncToy y VB Script Cómo crear una herramienta de respaldo de datos con SyncToy y VB Script Hemos cubierto muchas soluciones de respaldo aquí en MUO, y todo de estas soluciones son excelentes, pero si está trabajando en un entorno que desconfía de los paquetes de software gratuitos de terceros, o de las compañías ..., es de Microsoft y es un programa gratuito que le permite hacer eso, junto con un par de otros opciones también. Es simple y no requiere mucho tiempo para configurar o aprender a usar.
Descarga e instalación de Microsoft SyncToy
Primero debe descargar SyncToy desde el Centro de descarga de Microsoft. Verá opciones para descargar. Lamentablemente, Microsoft no hace un muy buen trabajo al explicar la diferencia entre los dos. Los archivos están designados para los sistemas operativos de 32 bits o de 64 bits. Si no está seguro de cuál tiene o cuáles son las diferencias, este artículo de MakeUseOf puede ayudarlo Cómo elegir entre sistemas operativos Windows de 32 bits y 64 bits Cómo elegir entre sistemas operativos Windows de 32 bits y 64 bits Cuándo Si instala Windows, puede elegir entre la versión de 32 bits y la de 64 bits del sistema operativo. Le ayudamos a elegir la versión adecuada para usted. . La mejor opción, que termina en “x64.exe” es para sistemas operativos de 64 bits y el inferior es para 32 bits.
Una vez que haya descargado y abierto el archivo de instalación, realice el proceso de instalación. Una vez que lo haya instalado y abierto SyncToy, se le preguntará si desea compartir información anónima sobre cómo lo usa o no. Te dejaré para decidir qué hacer. Personalmente, generalmente me excluyo de estos.
Comience a sincronizar
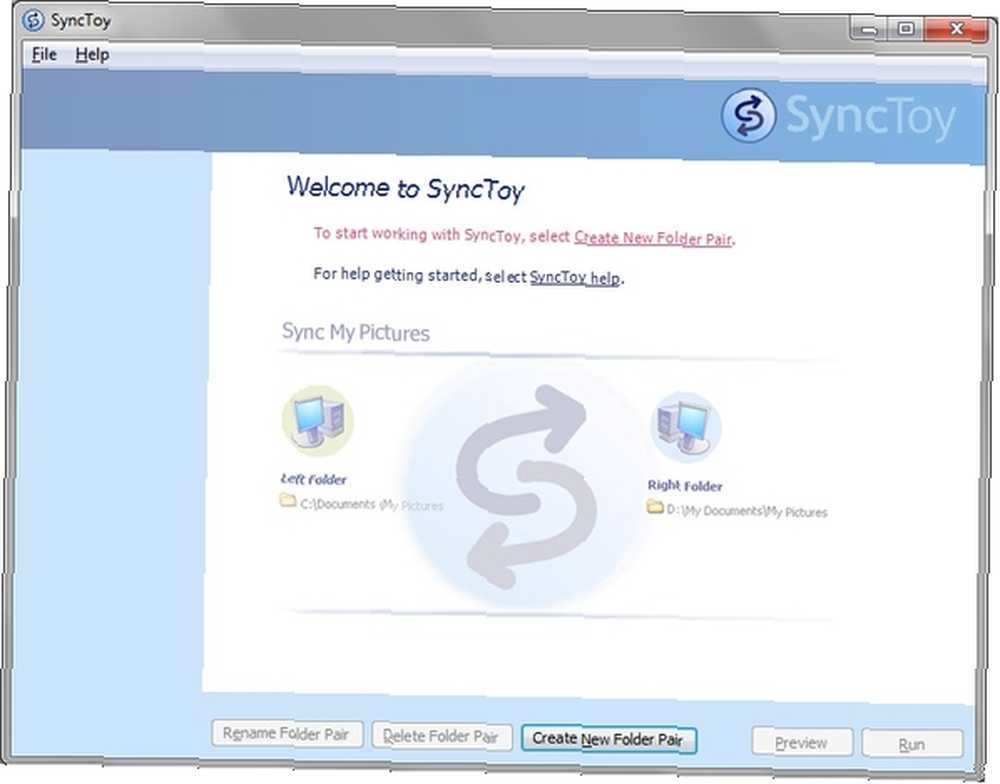
Para comenzar a emparejar carpetas, haga clic en “Crear nuevo par de carpetas”. Luego se le pedirá que ingrese dos directorios de carpetas. Estas pueden ser cualquier fuente que prefieras.
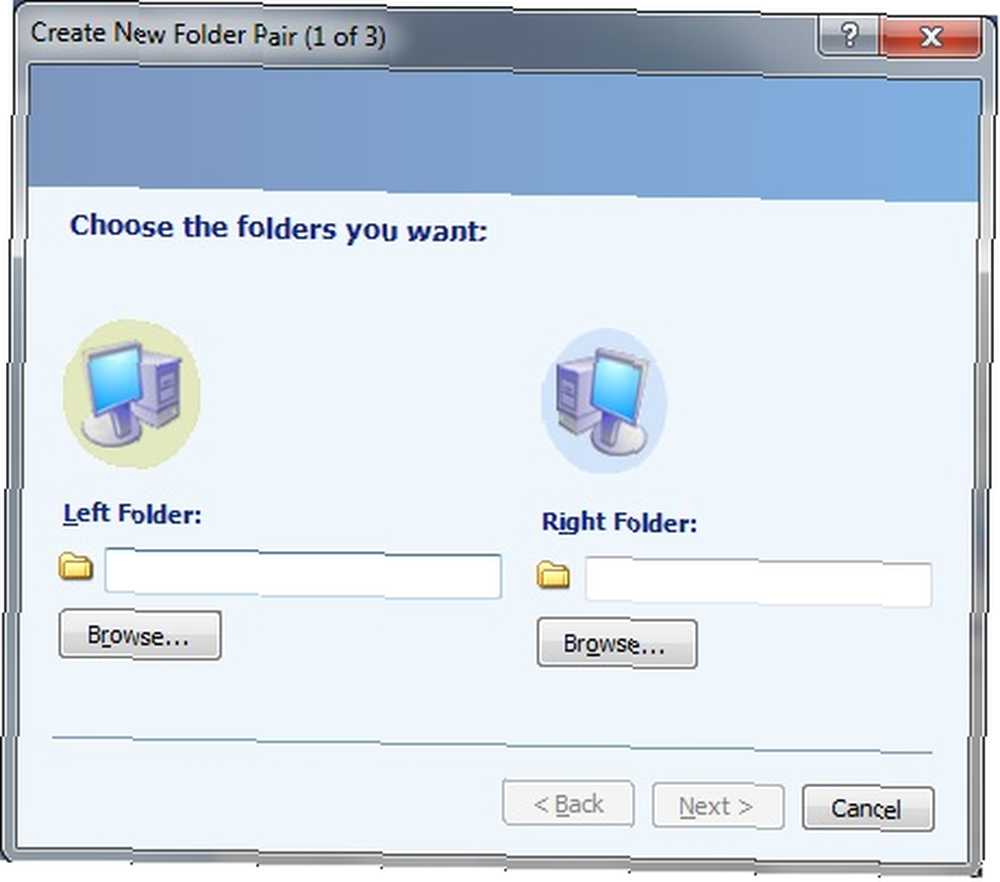
Si desea tener ambas carpetas de su computadora, puede hacerlo. Sin embargo, lo más probable es que seleccione una carpeta de su computadora y otra en un disco duro diferente (interno o externo).
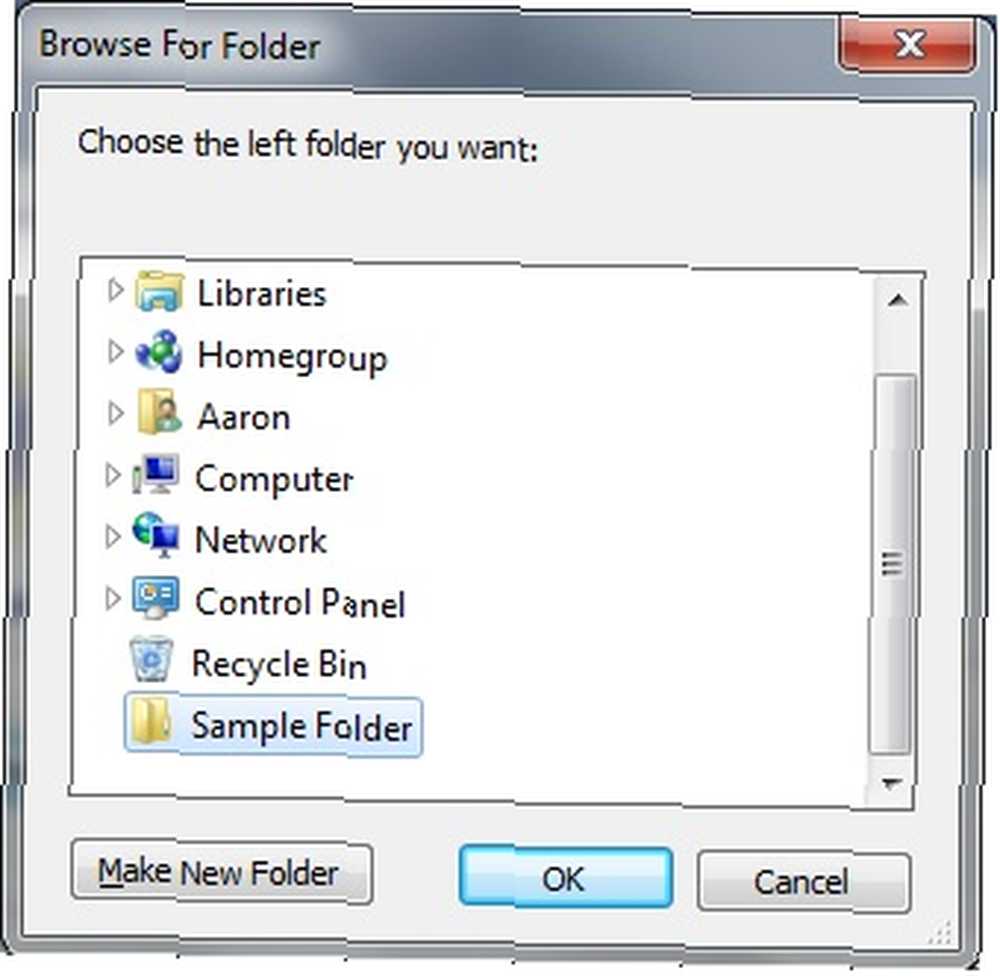
Después de elegir las dos carpetas para usar, se le ofrecen tres opciones en las que Microsoft SyncToy interactuará con las carpetas:
- Sincronizar
- Eco
- Contribuir
Sincronizar significa que los archivos nuevos y actualizados se copiarán en ambas carpetas. Si un archivo se renombra o se elimina en una carpeta, ese cambio se sincroniza con la otra carpeta donde ese mismo archivo se renombrará o eliminará.
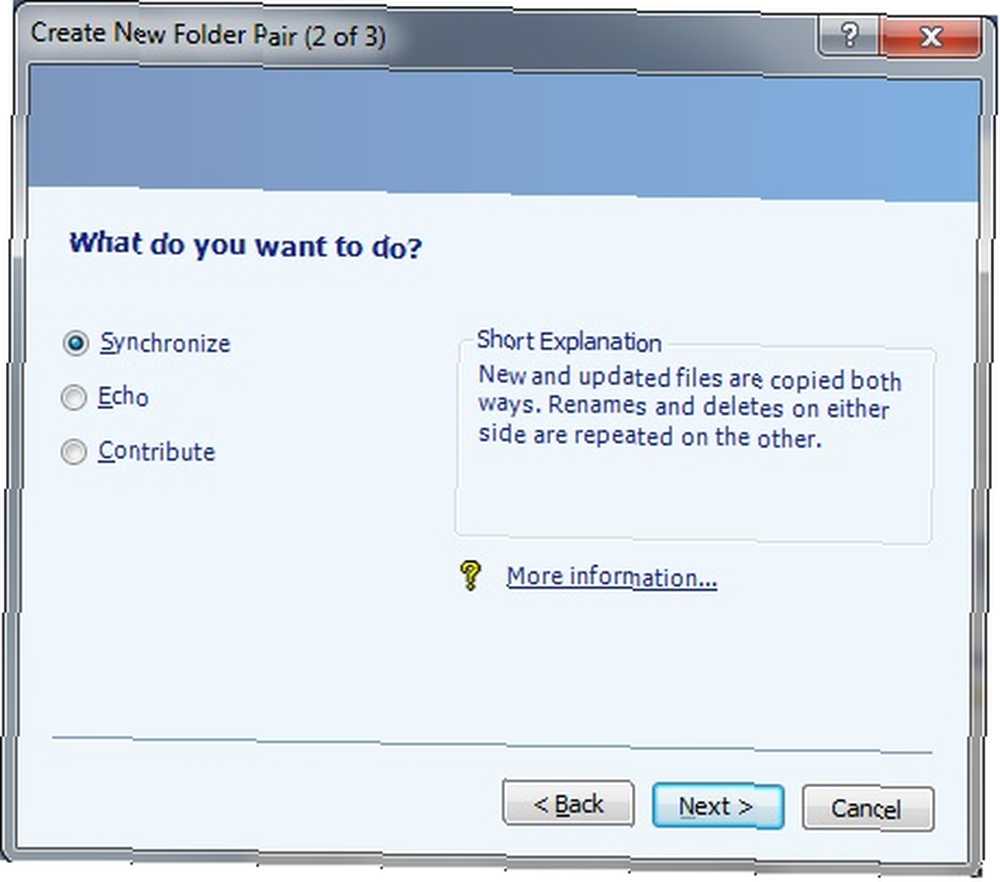
Eco es diferente de Sincronizar en que en lugar de ser un proceso bidireccional en el que una carpeta cambia por la otra, es un proceso unidireccional de izquierda a derecha. Es decir, la carpeta que eligió para ir a la izquierda es la carpeta principal que envía los cambios a la carpeta a la derecha. Cambiar el nombre o eliminar un archivo a la izquierda afectará los cambios en la carpeta derecha, pero no viceversa.
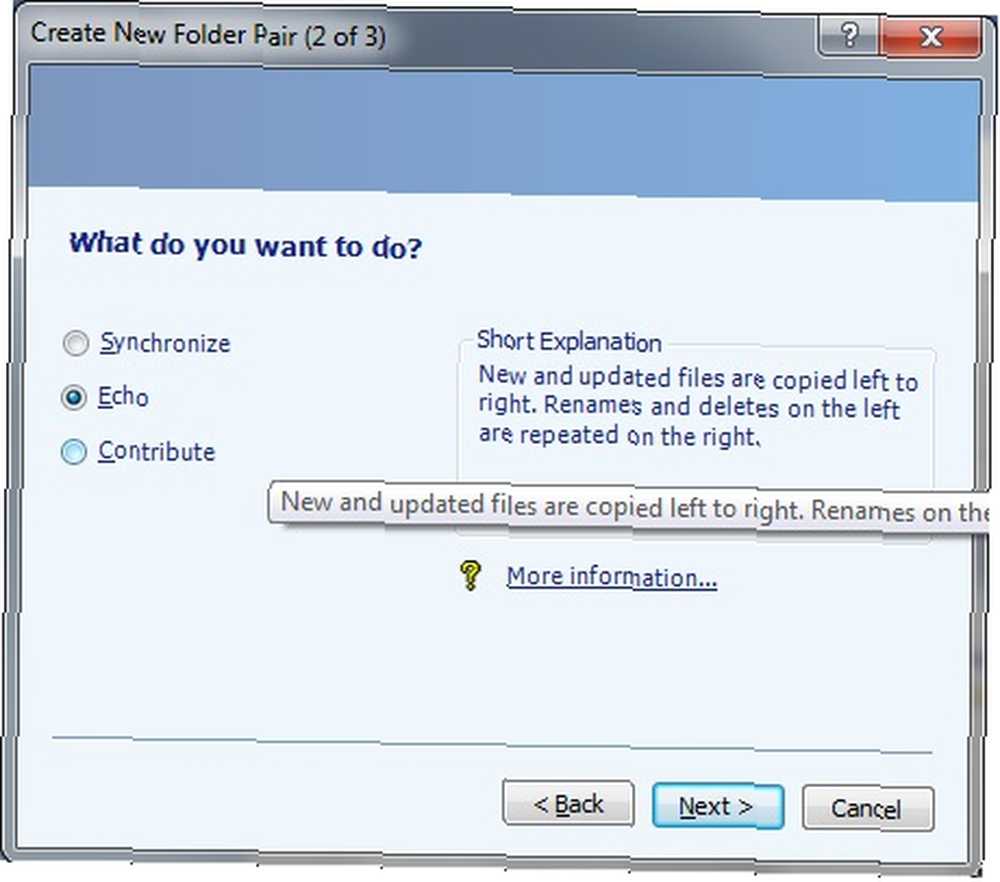
Contribuir, como Echo es un método de copia de seguridad que funciona de izquierda a derecha, sin embargo, es diferente porque no hay eliminaciones. En cambio, si eliminó un archivo en la carpeta izquierda, no se eliminaría en la derecha. Los cambios de nombre se repiten, pero nuevamente, solo de izquierda a derecha.
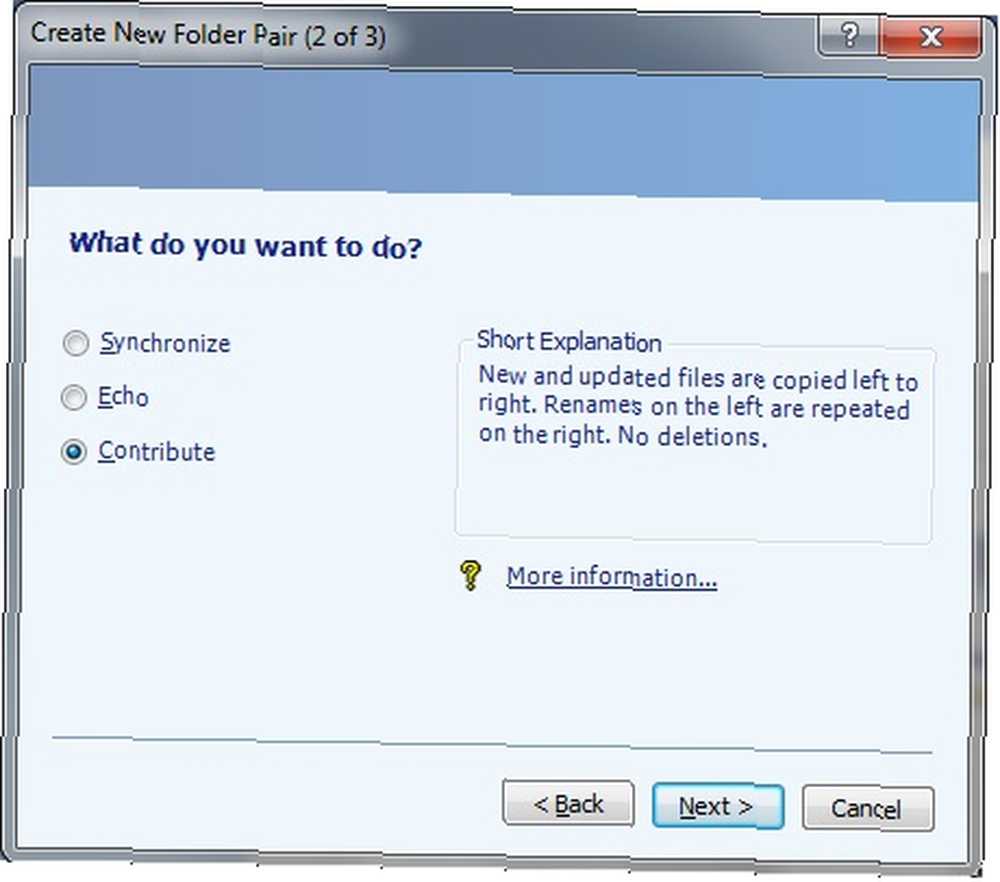
Lo que decida usar depende completamente de su situación. Si desea tener varias versiones del mismo archivo, probablemente no debería elegir Sincronizar o Eco. Contribuir sería su mejor selección para ese propósito.
Si no desea preocuparse por cambiar la carpeta principal (izquierda) si se realizan cambios en la carpeta secundaria (derecha), Eco sería tu arma de elección.
Si desea que los mismos cambios se distribuyan en ambas carpetas sin importar qué, elija Sincronizar.
Por último, solo nombra el proceso de emparejamiento de carpetas.
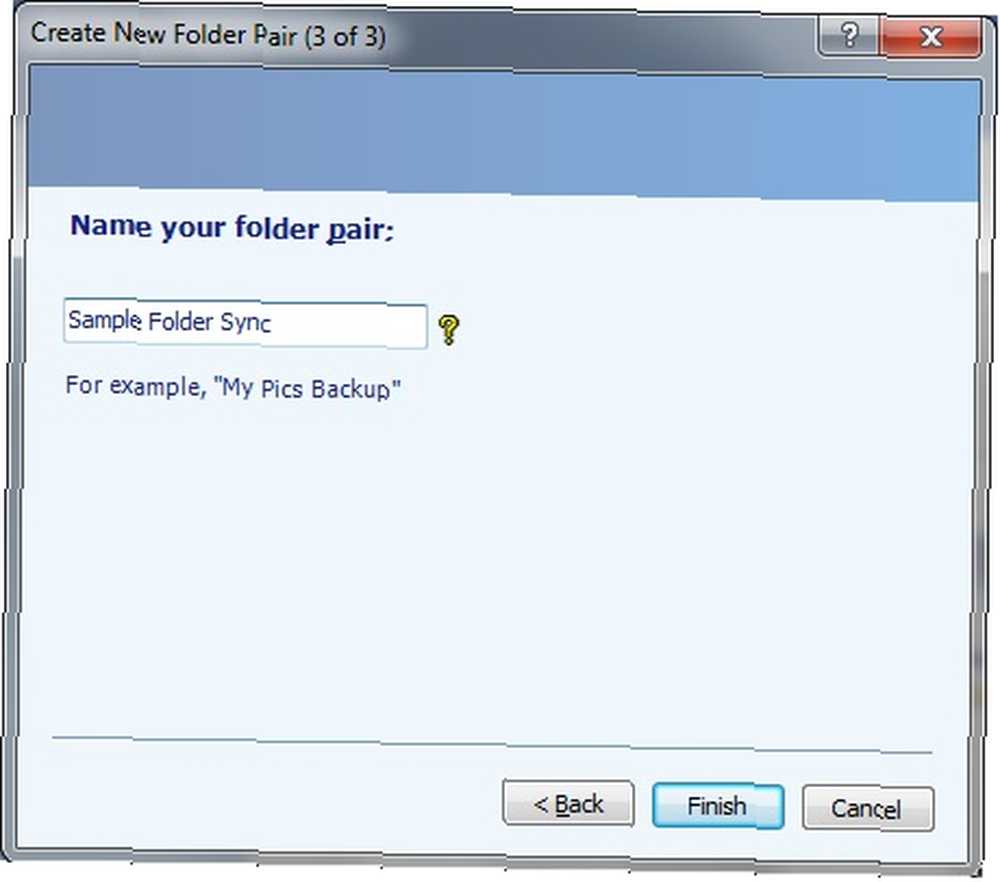
Y ya terminaste. Ahora puede repetir el proceso dependiendo de cuántas carpetas quiera sincronizar. Si alguna vez desea cambiar las acciones que se realizan (Sincronizar, Eco o Contribuir), puede hacer clic en “Cambiar la acción.” Por supuesto, siempre puede eliminar o cambiar el nombre de cualquier par de carpetas..
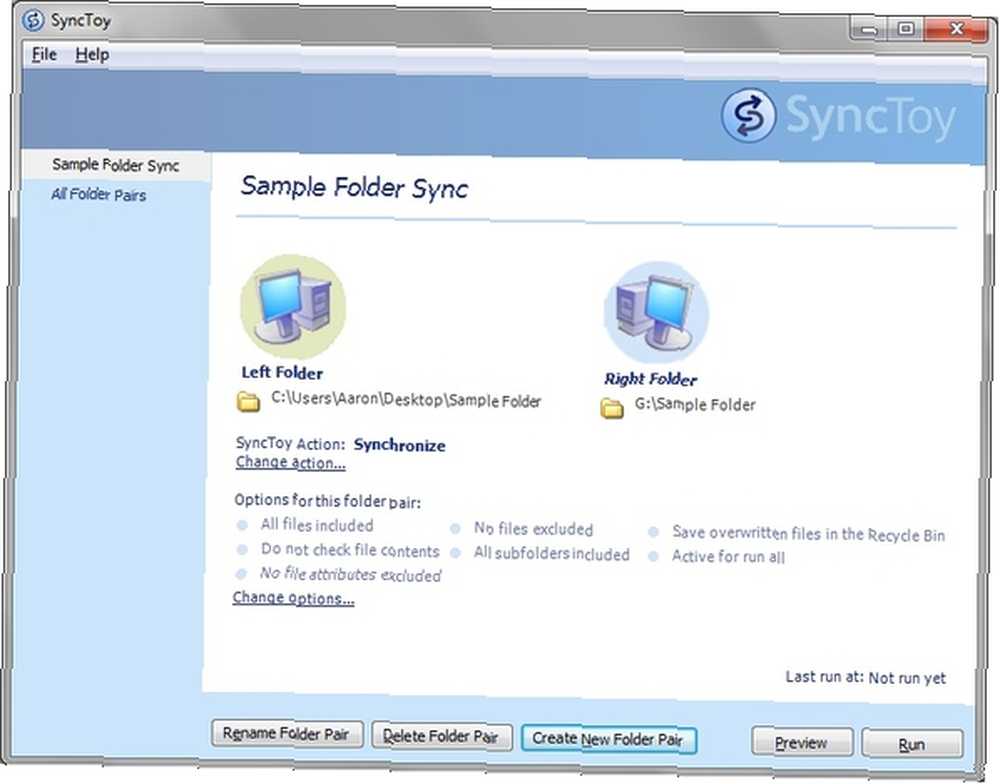
Opciones adicionales
Para acceder a más opciones, asegúrese de haber seleccionado el par de carpetas que desea cambiar (por ejemplo, el mío se llama “Sincronización de carpetas de muestra”) y haga clic “Cambiar opciones” bajo las opciones disponibles para el par de carpetas.
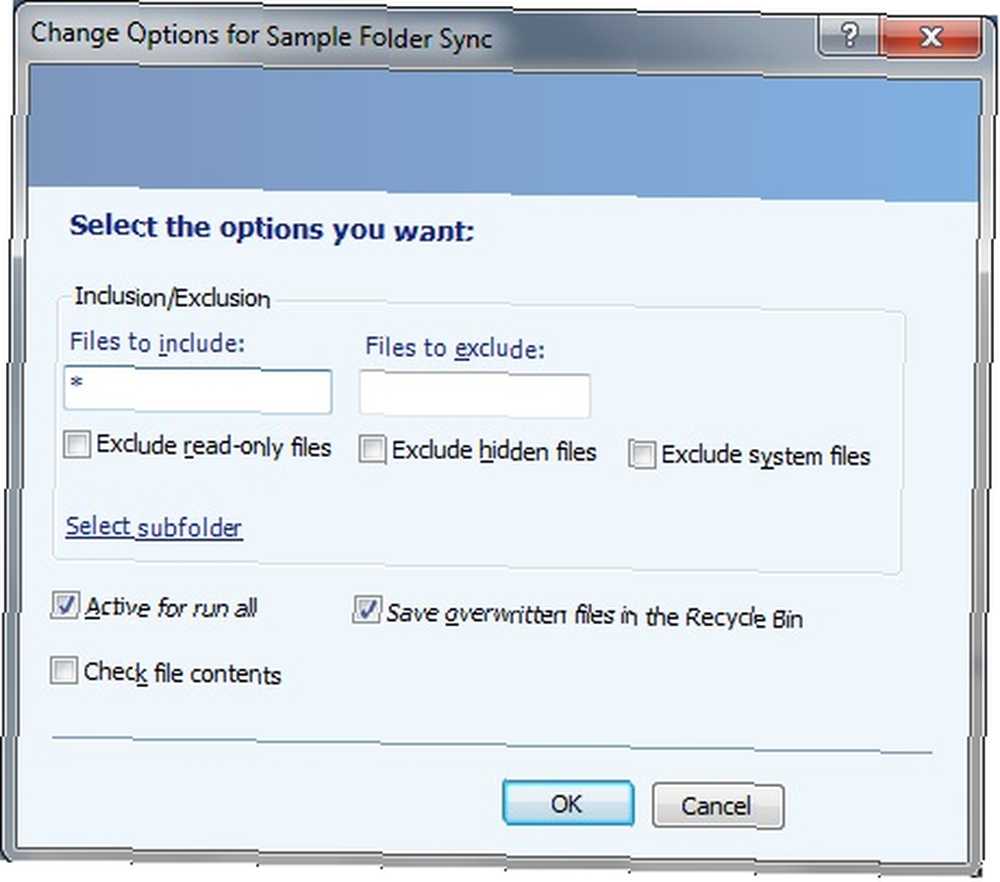
Desde aquí, puede elegir si desea incluir o excluir cualquier archivo que desee manualmente o un tipo específico marcando una de las casillas. También puede elegir guardar archivos sobrescritos en la Papelera de reciclaje (una buena característica en caso de que cometa un error y desee restaurar el archivo).
También hay una opción para incluir o excluir subcarpetas dentro del par de carpetas.
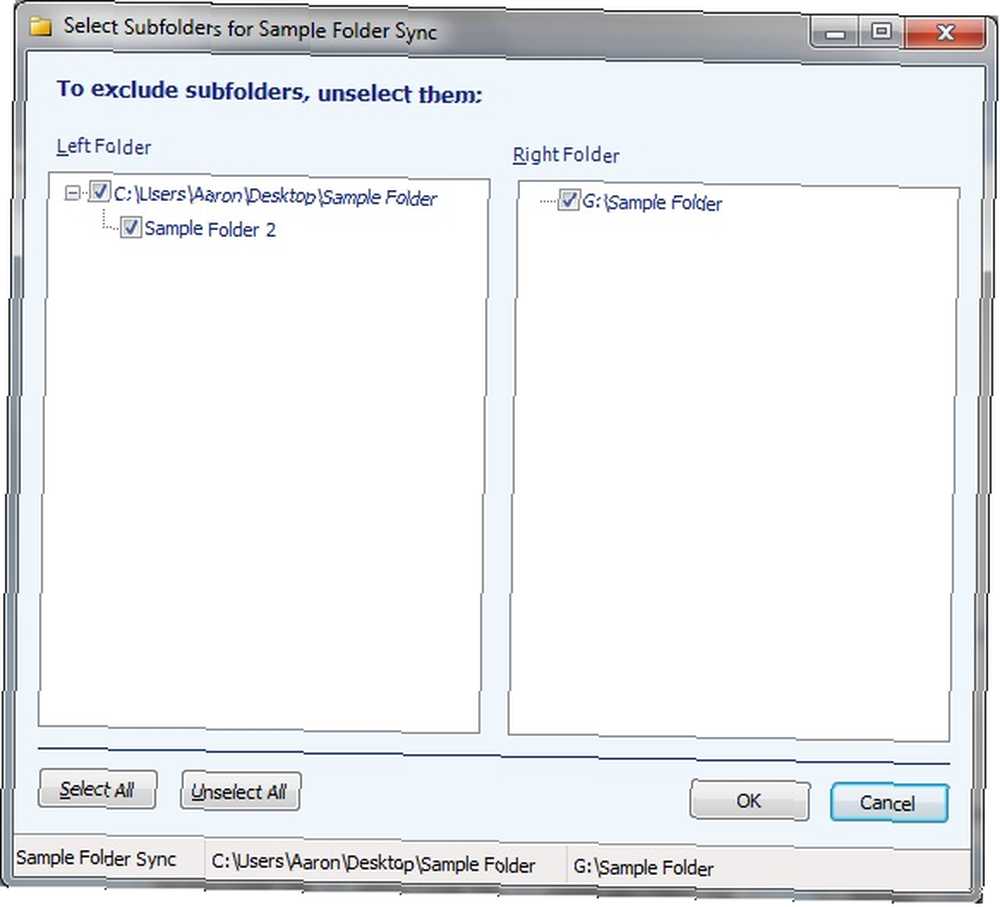
Schedule SyncToy
Por ahora te estarás preguntando “¿Tengo que ejecutar esto manualmente cada vez si quiero emparejar estas carpetas de forma regular??” Bueno, sí, si no configura una tarea en el Programador de tareas. Si haces clic “Ayuda” en SyncToy y abrir “Aprenda a programar SyncToy ... ” lo llevarán a una ventana de ayuda donde lo guiarán paso a paso por el proceso.
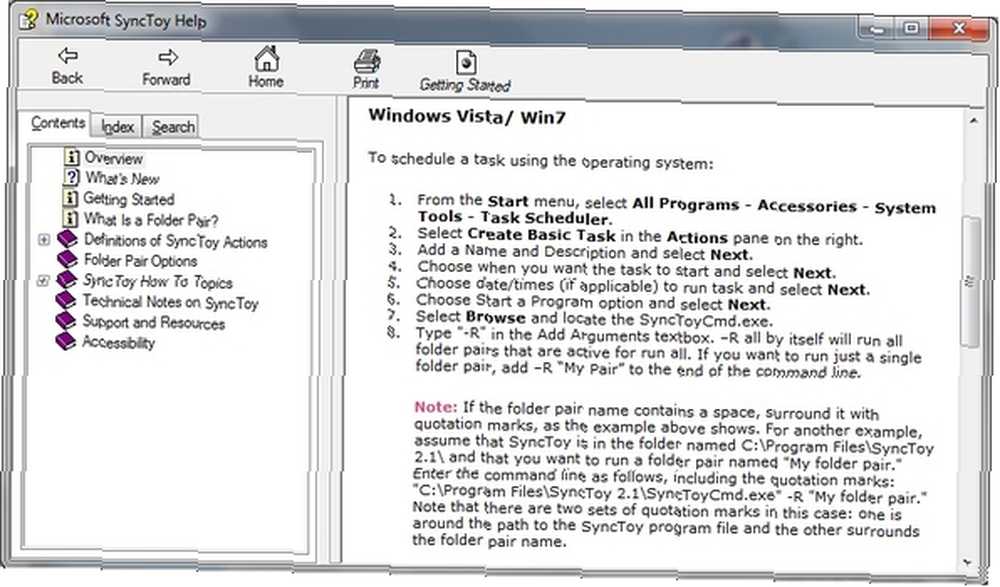
Pasaré por el mismo proceso ahora con capturas de pantalla, pero si crees que puedes hacerlo por tu cuenta, puedes pasar a la siguiente parte.
- Primero abra el Programador de tareas yendo al botón Inicio de Windows y buscando “Programador de tareas.”
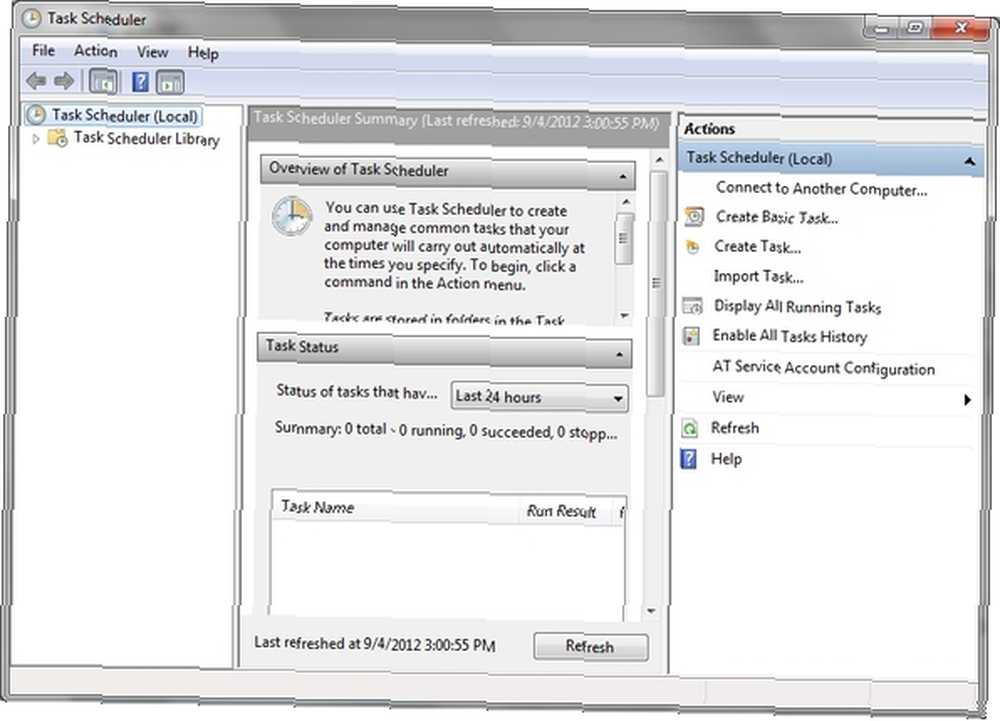
- En la columna derecha, haga clic en “Crear tarea básica ... ” y nómbralo.
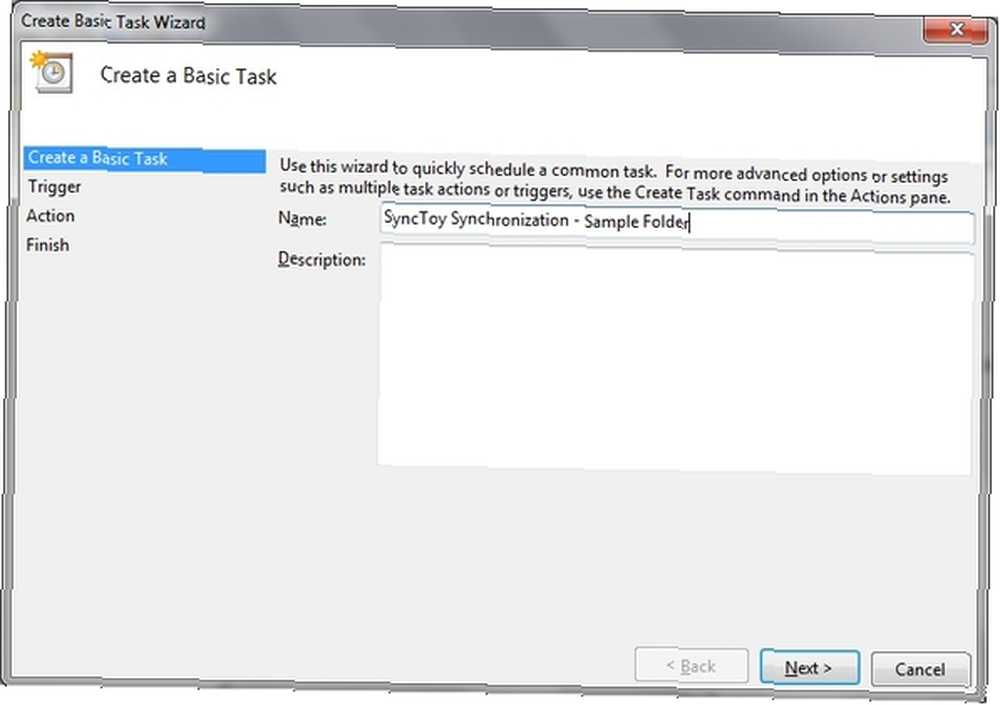
Luego elija cuándo desea que comience la tarea. Puede elegir por tiempo, como diario o semanal, o por acción, como cuando se inicia la computadora o cuando inicia sesión.
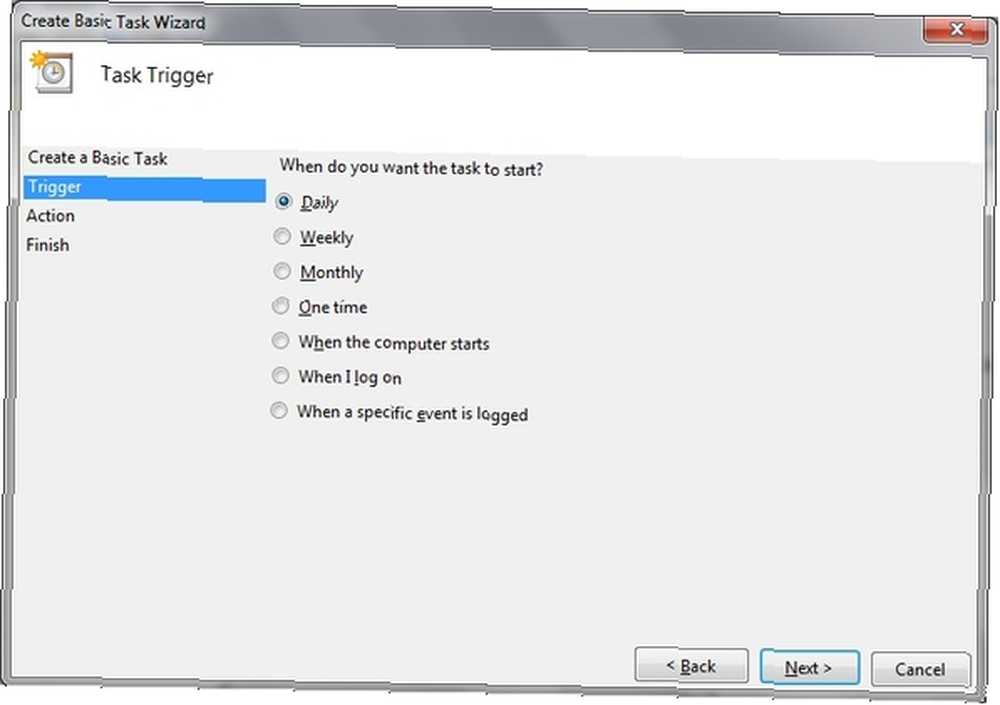
Supongamos que elige diariamente, luego deberá elegir qué día comenzar la primera tarea programada y con qué frecuencia debe repetirse la tarea.
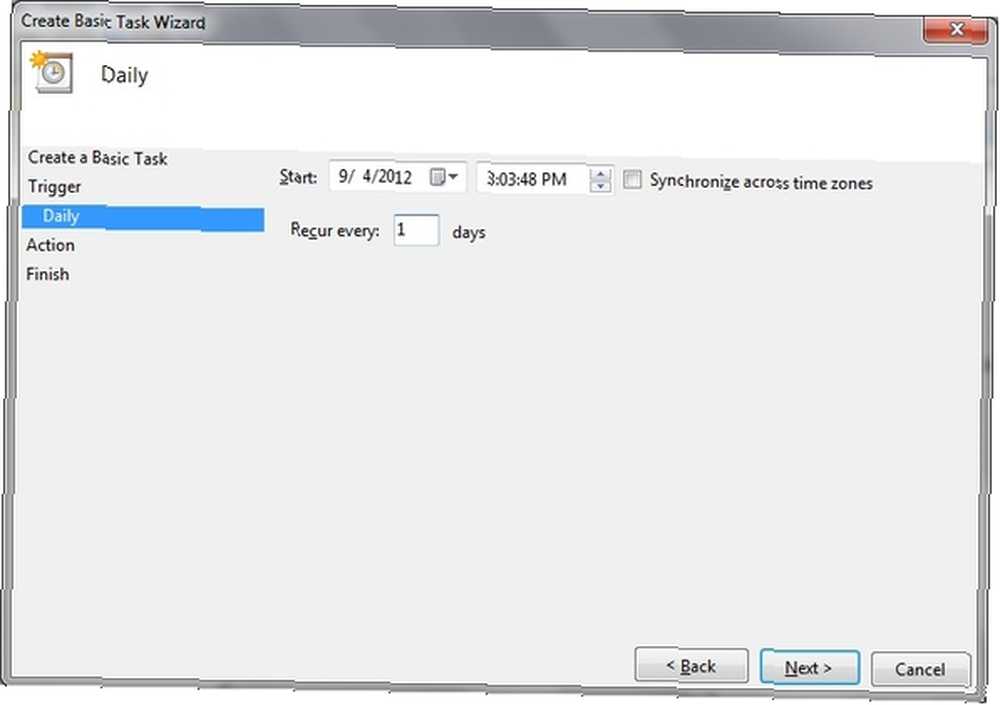
Luego debe elegir la acción que desea que realice la tarea. Para esto, desea iniciar un programa (SyncToy).
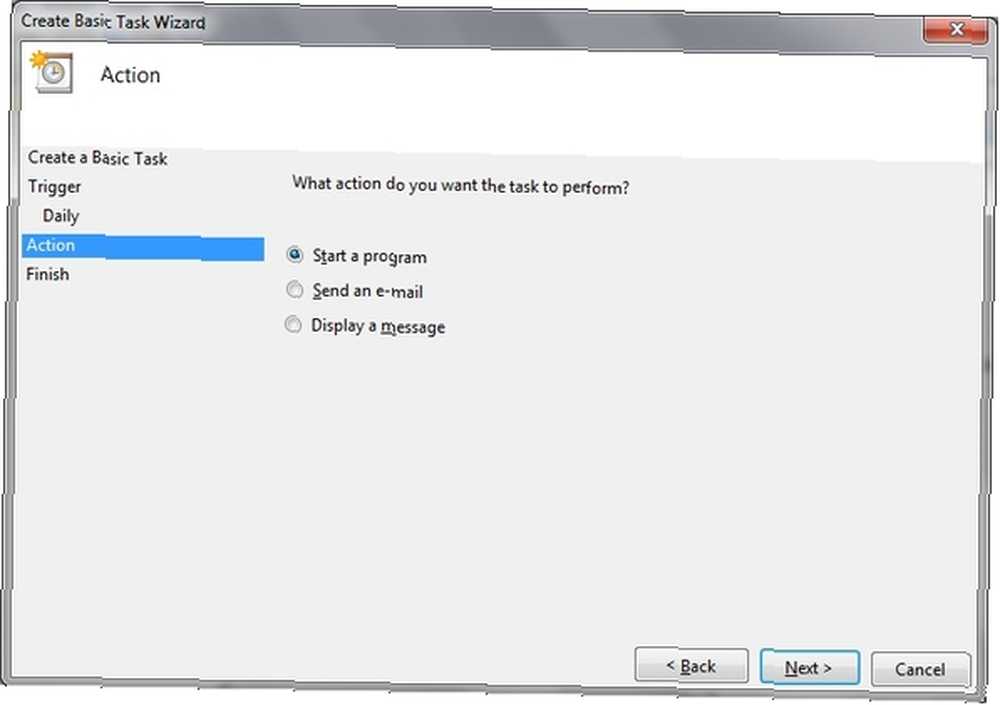
Luego deberá buscar ese programa que es “SyncToyCmd.exe.” Si sabe exactamente en qué carpeta está, haga clic en vistazo, busque la carpeta y seleccione el programa. Si no sabe dónde se encuentra el programa, le recomiendo usar un programa de búsqueda de terceros 6 Alternativas increíbles a la búsqueda de Windows 6 Alternativas increíbles a la búsqueda de Windows ¿Una búsqueda en el sistema de Windows le lleva más tiempo encontrar cosas que una búsqueda manual? No estas solo. Permítanos mostrarle herramientas de búsqueda de Windows más eficientes. para encontrarlo rápidamente.
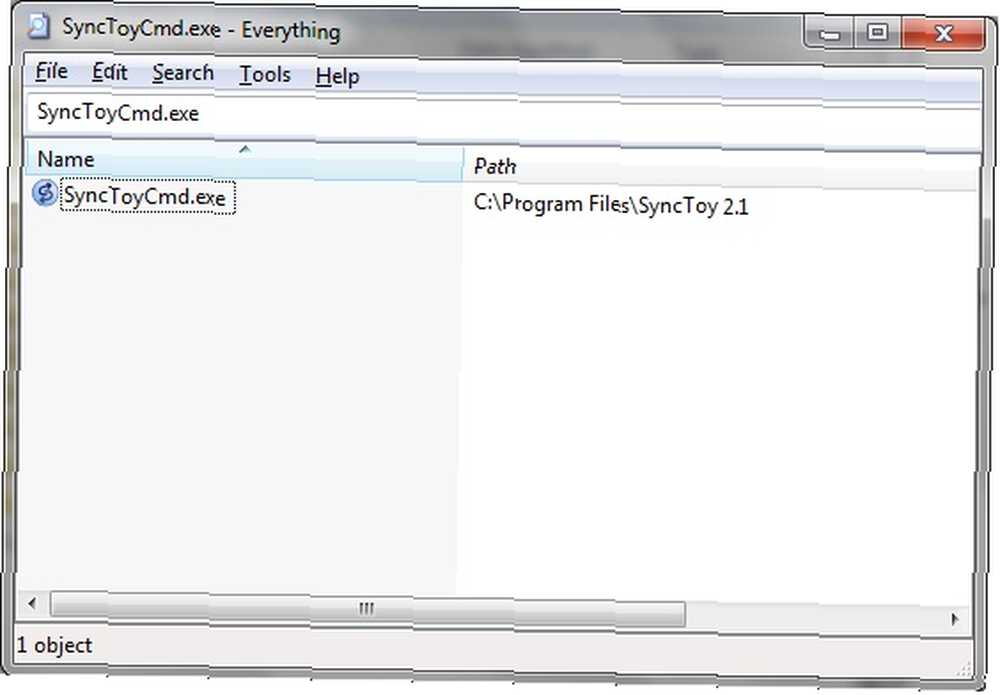
Después de haber localizado y agregado el archivo apropiado, debe escribir “-R” en el cuadro de texto Argumentos. Por sí mismo, “-R” ejecutará todos los pares de carpetas en este mismo horario. Si desea designar un par de carpetas específico para este horario, agregue “-R [el nombre de su par de carpetas]”

También tenga en cuenta que si el nombre de su par de carpetas contiene un espacio entre palabras (como el mío: “Sincronización de carpetas de muestra”), deberá incluir comillas alrededor del nombre completo.

Para editar la tarea en cualquier momento después de crearla, simplemente haga clic derecho sobre ella y elija Propiedades.
Obtención de ayuda en foros
Seré sincero, no hay mucha ayuda en línea disponible para SyncToy. Por supuesto, existe el menú de ayuda en SyncToy, pero si desea encontrar respuestas a un problema, tendrá algunos problemas. De hecho, el enlace del foro en SyncToy apunta a una página que ya no existe.
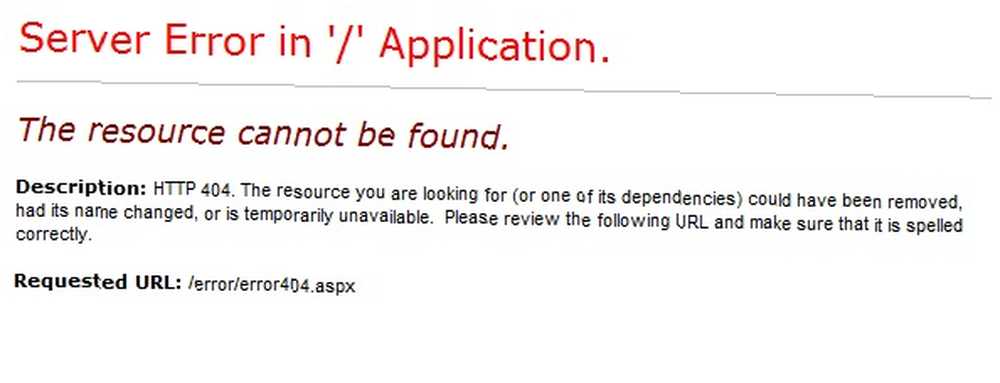
Encontré otro foro de Microsoft para SyncToy, pero no parece haber mucha participación actual. Por supuesto, eso no es un problema si encuentra una solución a su problema allí, pero si aún no puede encontrar una solución a su problema, sugiero un sitio web como SevenForums.
Conclusión
Ciertamente, hay muchos métodos para hacer copias de seguridad y sincronizar sus archivos y carpetas. SyncToy es solo una de las opciones, pero es una buena opción. Si desea obtener más información sobre las técnicas de copia de seguridad adecuadas, asegúrese de consultar la Guía MakeUseOf “Suceden cosas: la guía de copia de seguridad y restauración.”
¿Has estado buscando una solución como SyncToy? ¿Ya lo usas? Quizás uses algo más. Si es así, ¿probarías Microsoft SyncToy? Comparte tus pensamientos y experiencias con nosotros!











