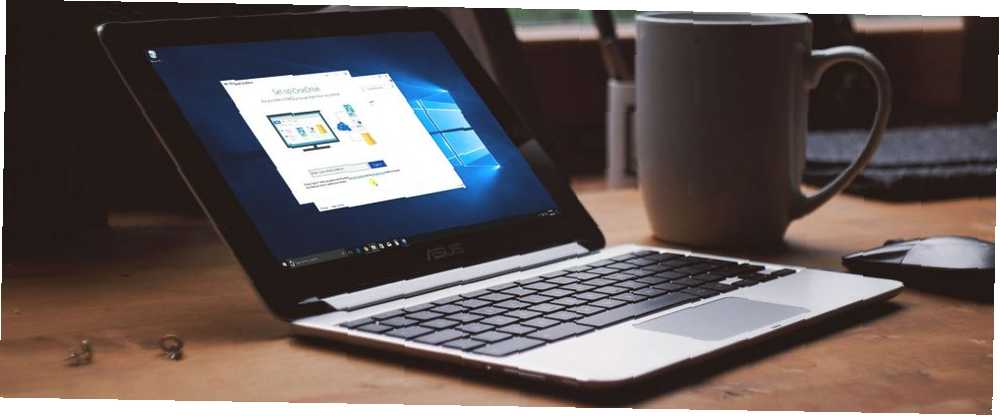
William Charles
0
2772
97
OneDrive es la oferta de almacenamiento en la nube de Microsoft que está integrada en Windows 10. El hecho de que sea gratuita y tenga integración con Office la convierte en una opción popular y fácil para muchos.
Sin embargo, a veces puede tener problemas para sincronizar sus archivos. Si experimenta que algunos o todos sus archivos de Microsoft OneDrive no se sincronizan, hemos reunido soluciones sencillas para ayudar a solucionar el problema.
1. Intente acceder a OneDrive en línea
Lo primero que debe verificar es que el problema está en su sistema, en lugar del servicio OneDrive en sí.
Para hacerlo, botón derecho del ratón el ícono de OneDrive en su área de notificación y haga clic Ver online. Esto debería abrir sus archivos de OneDrive dentro de su navegador. Si no se cargan o si recibe un error (y no un error general de la red, lo que indica que su Internet está caído), es probable que sea un problema al final de Microsoft.
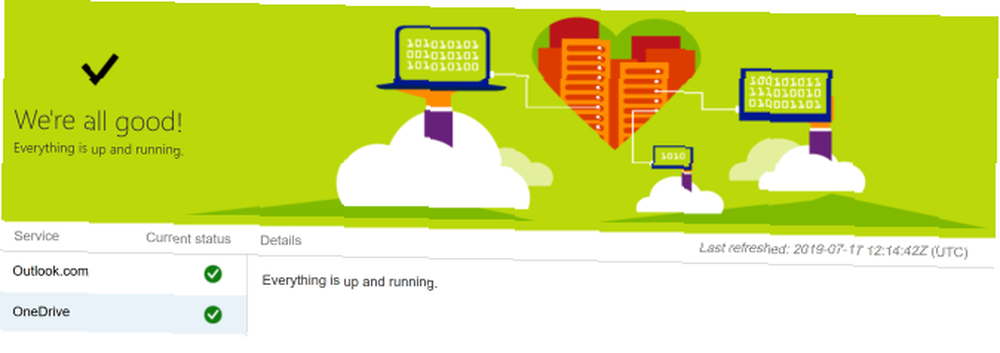
Puede verificar esto nuevamente visitando la página de mantenimiento del Servicio Microsoft 365. Esto le indica si OneDrive está en funcionamiento: si ve una marca verde, todo está bien.
Si el problema es con OneDrive, todo lo que puede hacer es esperar hasta que se resuelva.
2. Reinicie OneDrive
¿Has intentado apagarlo y volver a encenderlo? A menudo, simplemente cerrar y abrir un programa puede solucionarlo.
Botón derecho del ratón el ícono de OneDrive en su área de notificación y haga clic Cerrar OneDrive. Luego abra Inicio, busque OneDrive y ábralo.
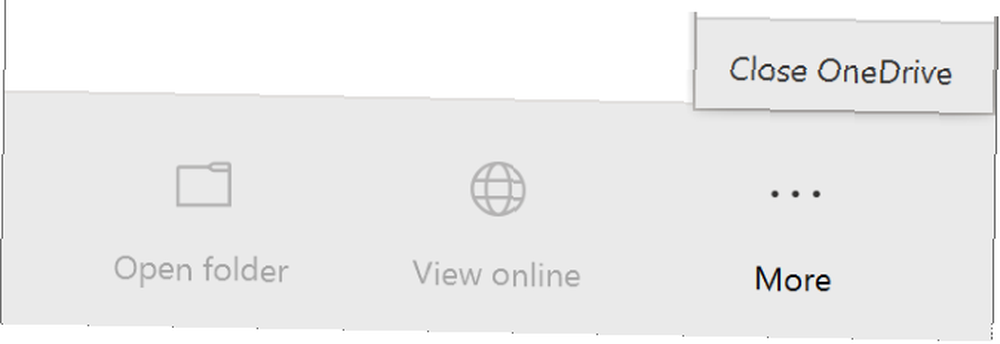
3. Asegúrese de tener suficiente espacio de almacenamiento
Ofertas de OneDrive 5 GB de almacenamiento gratis, aunque podría tener 50 GB, 1 TB o 5 TB si ha actualizado o tiene una suscripción a Office 365.
Aunque parezca una gran cantidad de espacio, te sorprendería lo rápido que se llena. Como tal, debe verificar que su cuenta de OneDrive no esté llena.
Para hacerlo, botón derecho del ratón el ícono de OneDrive en su área de notificación y haga clic Configuraciones. Cambiar a la Cuenta pestaña y vea cuánto espacio de almacenamiento ha utilizado.
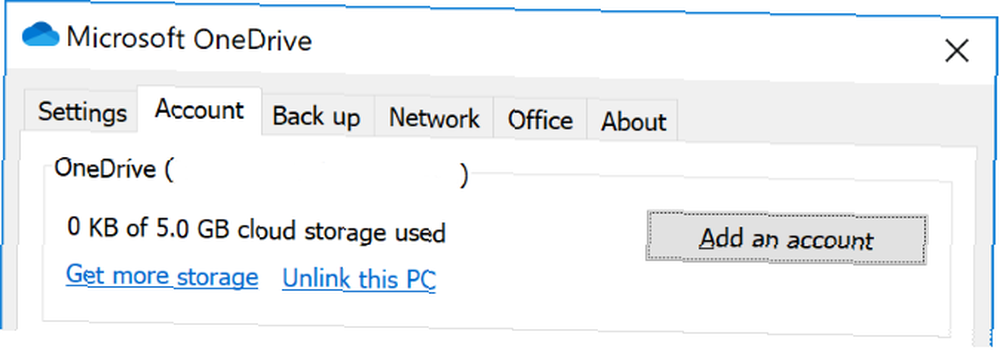
Si no le queda espacio libre o está cerca del límite, elimine algunos archivos de OneDrive o actualice su capacidad.
4. Compruebe si hay archivos incompatibles
Primero: asegúrese de que no haya ningún archivo individual que desee sincronizar mayor de 20 GB o más grande que el espacio restante de OneDrive. Si es así, intente comprimir el archivo primero. Consulte nuestra lista de herramientas de compresión gratuitas si necesita ayuda.
Segundo: la ruta completa del archivo (incluido el nombre del archivo) no puede superar los 400 caracteres. Esto puede suceder si tiene muchas carpetas anidadas o nombres de carpetas o archivos realmente largos. Para solucionar esto, cambie el nombre de los archivos o muévalos a una carpeta de nivel superior.
Tercero: los nombres de archivos y carpetas no pueden contener estos caracteres:
"*:? / \ |
Para obtener más información sobre las restricciones de nombre de archivo, consulte el artículo de soporte de Microsoft.
5. Actualice Windows y OneDrive
Siempre debe mantener Windows y OneDrive actualizados para beneficiarse de las últimas funciones y correcciones de errores. Ambos deberían actualizarse automáticamente, pero también puedes hacerlo manualmente.
Para actualizar Windows, presione Tecla de Windows + I para abrir la configuración. Hacer clic Actualización y seguridad, entonces Buscar actualizaciones. Solo recibirá actualizaciones a medida que sean compatibles con su sistema.
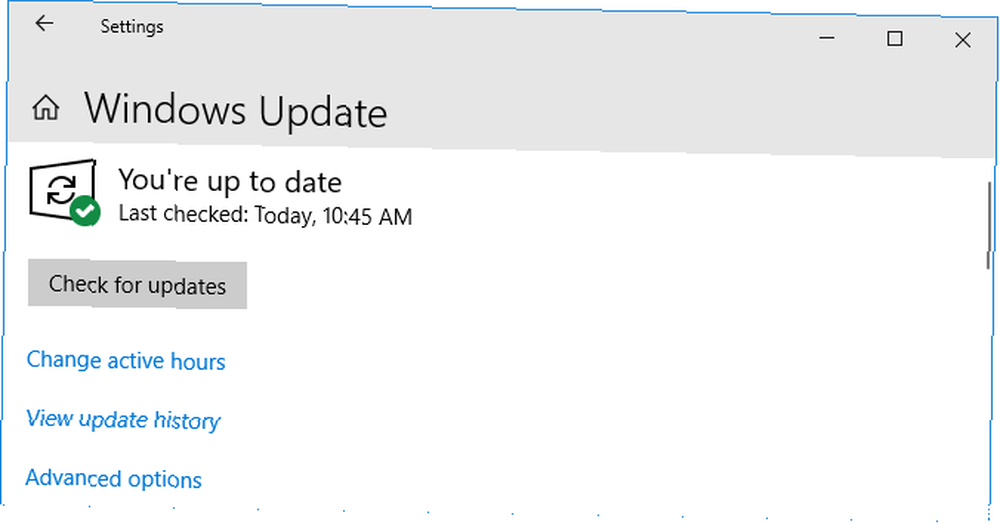
Para OneDrive, puede obtener la última versión del sitio web de OneDrive. Busca el “Necesito reinstalar?” mensaje, ejecute el instalador, siga el asistente hasta su finalización y luego vuelva a iniciar sesión en su cuenta de Microsoft en OneDrive.
6. Vuelva a vincular OneDrive
Puede haber un problema con la conexión a su cuenta OneDrive. Vale la pena desvincular OneDrive de su computadora y luego volver a conectarlo para ver si eso resuelve el problema.
No se preocupe, esto no eliminará nada de su cuenta de OneDrive. Sus datos están seguros.
Botón derecho del ratón el ícono de OneDrive en su área de notificación y haga clic Configuraciones. Sobre el Cuenta pestaña, haga clic Desvincular esta PC > Desvincular cuenta.
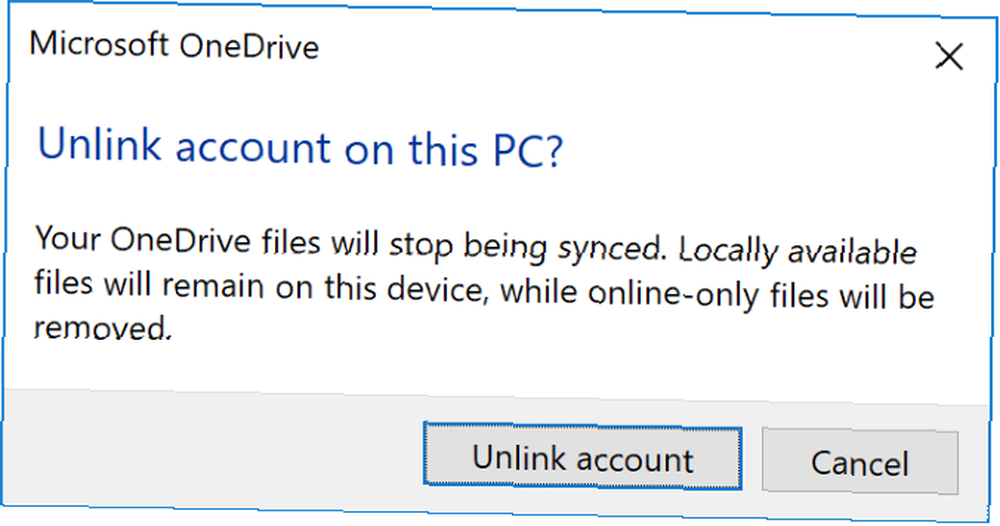
Entonces verás el Configurar OneDrive mago. Ingrese su dirección de correo electrónico y siga esto para volver a vincular su cuenta de OneDrive.
7. Desactiva temporalmente la protección
Su firewall de Windows o software antivirus puede estar en conflicto con OneDrive. Puede deshabilitarlos temporalmente para averiguar si eso es cierto.
Para desactivar el Firewall de Windows Defender, presione Tecla de Windows + I para abrir Configuración e ir a Actualización y seguridad> Seguridad de Windows> Cortafuegos y protección de red. Seleccione la red etiquetada como activa y deslice Firewall de Windows Defender a Apagado.
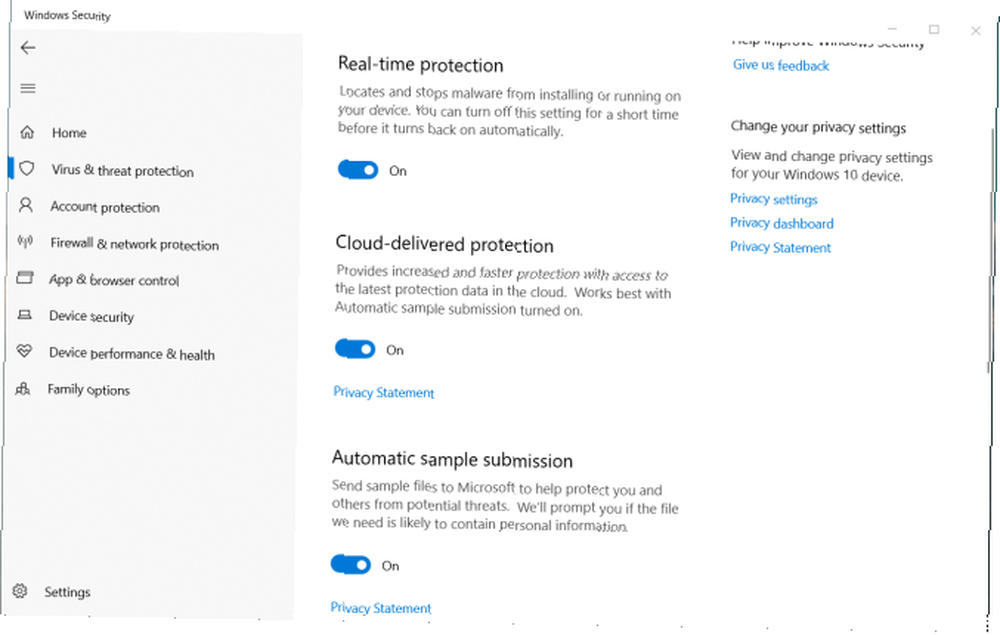
Luego, para deshabilitar el antivirus de Windows Defender, mantenga abierta la misma ventana y haga clic en Protección contra virus y amenazas desde la navegación de la izquierda. Hacer clic Configuración de protección contra virus y amenazas y deslice Protección en tiempo real a Apagado.
Si está utilizando un firewall o antivirus de terceros (aunque hemos comparado el mejor software antivirus El mejor software antivirus para Windows 10 El mejor software antivirus para Windows 10 ¿Desea reforzar la seguridad en su PC? Aquí están los mejores programas antivirus opciones para Windows 10. y califique altamente a Windows Defender), consulte la documentación de soporte de ese programa para saber cómo deshabilitarlos.
Recuerde volver a activar el firewall y el antivirus después de ver si soluciona el problema de sincronización de OneDrive.
8. Mueva archivos pegados fuera de OneDrive
Ya sea que sepa qué archivos están causando problemas de sincronización o no, mover algunos archivos de una carpeta de sincronización de OneDrive puede ayudar.
primero, botón derecho del ratón el ícono de OneDrive en su área de notificación y haga clic Pausa sincronización> 2 horas.
Luego, vaya a una de las carpetas que está intentando sincronizar y mueva un archivo a una ubicación en su PC que no esté sincronizando. Botón derecho del ratón OneDrive nuevamente y haga clic Reanudar sincronización. Cuando finalice la sincronización, mueva el archivo hacia atrás.
9. Desactivar la carga de Office
Si su problema de sincronización es específicamente con archivos de Microsoft Office, la memoria caché de carga de Office puede estar interfiriendo con OneDrive. Puede deshabilitar la configuración en OneDrive para ver si soluciona el problema.
Botón derecho del ratón el ícono de OneDrive en su área de notificación y haga clic Configuraciones. Ve a la Oficina tabular y desmarcar Use Office 2016 para sincronizar archivos de Office que abro y haga clic Okay.
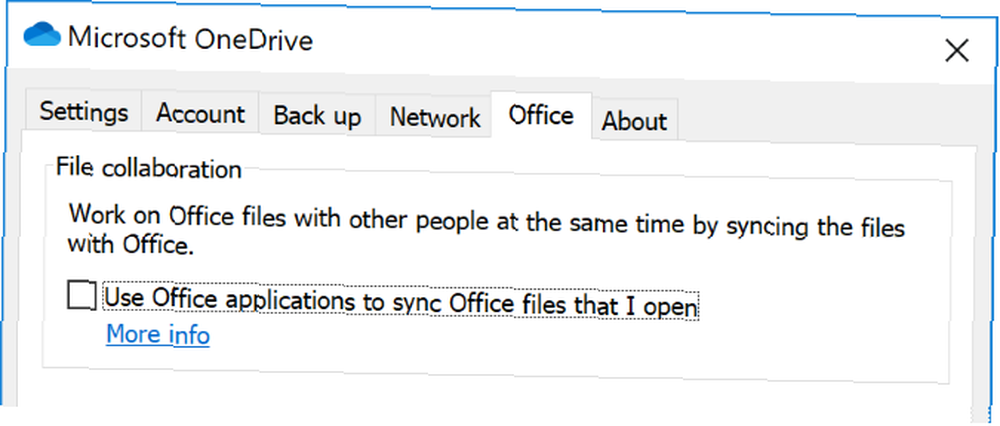
Deshabilitar esto significará que cualquier cambio simultáneo a los archivos de Office en su OneDrive no se fusionará automáticamente. Por supuesto, si no resuelve el problema de sincronización, simplemente habilite la configuración nuevamente.
10. Restablezca completamente OneDrive
Al restablecer OneDrive, todas las configuraciones volverán a sus valores predeterminados, incluidas las carpetas que ha seleccionado para sincronizar, pero puede resolver los problemas de sincronización. Además, no eliminará ninguno de sus archivos, así que no se preocupe.
Para comenzar, presione Tecla de Windows + R para abrir Ejecutar. Ingrese lo siguiente y haga clic Okay:
% localappdata% \ Microsoft \ OneDrive \ onedrive.exe / resetEs posible que aparezca una ventana del símbolo del sistema. Si lo haces, espera a que desaparezca.
A continuación, abra Inicio, busque OneDrive y ábralo. Siga el asistente para configurar la configuración de su cuenta. Recuerde configurar sus ajustes nuevamente, como seleccionar qué carpetas sincronizar.
¿OneDrive es adecuado para usted??
Esperemos que uno de estos consejos te haya ayudado a resolver tus problemas de sincronización de OneDrive y tus archivos ahora fluyan con facilidad.
Si estos problemas te han hecho reconsiderar tu uso de OneDrive, quizás quieras echar un vistazo a nuestra comparación de los tres grandes proveedores de almacenamiento en la nube Dropbox vs. Google Drive vs. OneDrive: ¿Qué almacenamiento en la nube es mejor para ti? Dropbox vs. Google Drive vs. OneDrive: ¿Qué almacenamiento en la nube es mejor para usted? ¿Ha cambiado su forma de pensar sobre el almacenamiento en la nube? Las opciones populares de Dropbox, Google Drive y OneDrive se han unido a otras. Le ayudamos a responder qué servicio de almacenamiento en la nube debe usar. para ayudar a decidir una alternativa.











