
Gabriel Brooks
0
4857
125
Hacer podcasts es divertido, pero la etapa de postproducción puede llevar mucho tiempo. Si está utilizando Audacity para editar sus podcasts, estos tres consejos pueden ayudarlo a ahorrar mucho tiempo y a concentrarse más en promocionar su podcast Cómo promocionar su podcast y ganar nuevos oyentes Cómo promocionar su podcast y ganar nuevos oyentes Newsflash: su El podcast no ha alcanzado su punto máximo. La audiencia está ahí afuera, esperando escuchar tu último show. Simplemente no lo saben todavía. , en lugar de recortar pistas y establecer niveles de audio.
Agilice su proceso de producción de podcasts
La idea detrás de esto es sencilla. Ha grabado su podcast y ahora desea prepararse para ser cargado en su servicio de alojamiento preferido. Esto implicará convertirlo en un MP3 Cómo crear archivos MP3 válidos con Audacity Cómo crear archivos MP3 válidos con Audacity Una de las aplicaciones de audio de código abierto más populares, Audacity, se ha actualizado recientemente a la versión 2.0 y ahora ya no está en Beta. Audacity tiene algunas herramientas y efectos excelentes que se pueden usar para ..., por lo general, también requerirá que agregue el archivo de sintonización del tema o una introducción, tal vez algún material promocional (por ejemplo, mensajes del patrocinador) y un outro.
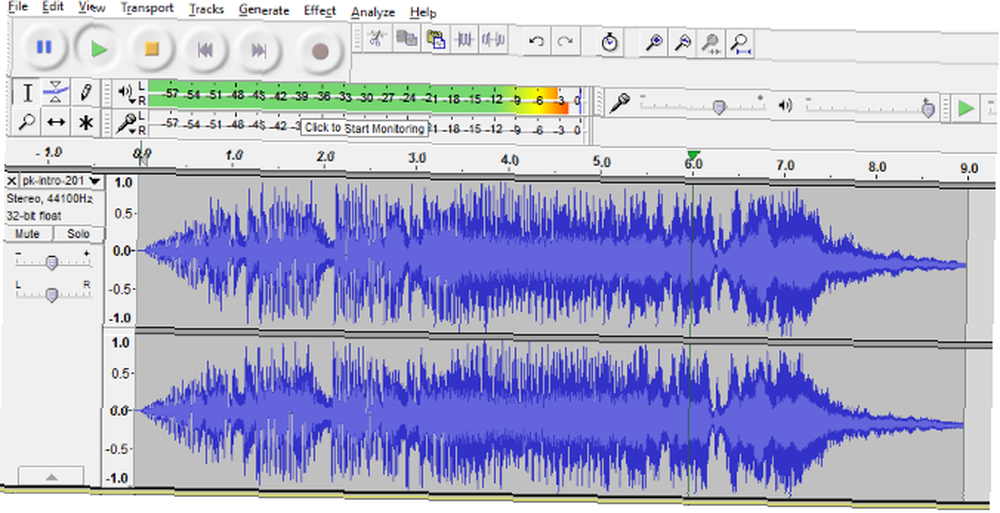
Luego deberá tomarse el tiempo para hacer una pista estéreo completa (o simplemente usar mono). Además, si está utilizando Audacity, es posible que desee ejecutar algunas correcciones de audio ¿Desea que su audio suene aún mejor? Aquí hay 5 consejos principales ¿Desea que su audio suene aún mejor? Aquí hay 5 consejos principales Cuando grabe y edite su propio audio, es probable que desee que el sonido de salida sea lo mejor posible. Aquí hay cinco consejos principales que le ayudarán. para mejorar la calidad del sonido del MP3 terminado.
Ahora, algo de esto podría no llevar mucho tiempo. Por otro lado, puede resultar lento. Muchos factores pueden influir en esto, desde la longitud del archivo central de podcast hasta la potencia de procesamiento de su PC o computadora portátil. Pero como también tiene que tener en cuenta la cantidad desconocida de velocidad de carga (que puede variar independientemente de lo que le indique su ISP), perfeccionar esta parte del proceso puede liberarlo para otras cosas, ya sea promoción o planeando el próximo show.
1. Enlaces promocionales pregrabados
Si tiene algo en su programa que se mantiene igual de una semana a otra, entonces debe ser pregrabado y guardado como un archivo de audio (WAV o MP3) al que puede acceder fácilmente. Esta podría ser la introducción y la salida, o una solicitud para que los oyentes dejen una reseña en iTunes.
Después de todo, probablemente no lo harán si no los alientas!
Lo mismo ocurre con cualquier enlace de patrocinador. Si estos son provistos por la agencia que requiere promoción, entonces es lo suficientemente justo. Pero para evitar recoger un pedazo de papel con guión a la mitad de un podcast (o peor, olvidarlo y apretarlo al final) y perder el flujo, asegúrese de que cualquier promoción patrocinada esté pregrabada.
2. Cree una plantilla de podcast que pueda usar todas las semanas
Con su introducción, promociones y outro guardados como MP3 y listos para ser llamados en cualquier momento, es hora de crear el archivo de podcast de plantilla. Abre Audacity y haz clic Archivo> Nuevo.
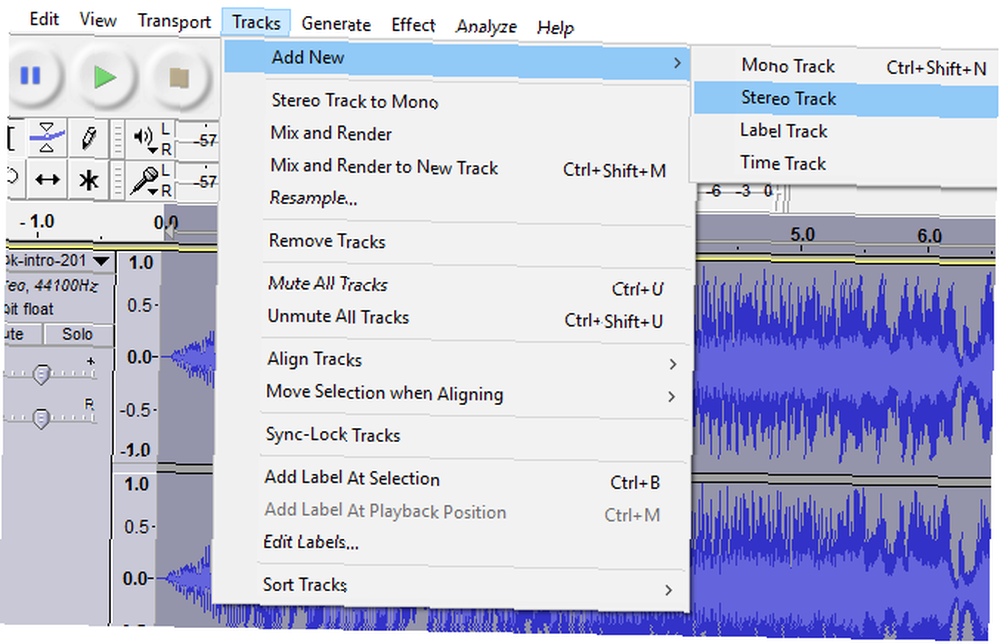
A continuación, use Archivo> Abrir para buscar y abrir los archivos comunes, el audio que aparecerá en cada podcast. Una vez que estén abiertos, cree una nueva pista para cada uno con Pistas> Agregar nuevo, luego copie y pegue cada fragmento de audio en la ventana principal del archivo de podcast.
Utilizar el Herramienta de selección (sobre el Barra de herramientas de herramientas de Audacity) para colocar cada archivo alrededor del momento en que deberían reproducirse. Por ejemplo, usted sabe que la introducción debe estar al principio y la salida al final. Si normalmente tiene un podcast de 30 minutos, desplácese hasta el punto de 30 minutos y deje el outro allí. Para el mensaje promocional, deje esto a la mitad del podcast. Volveremos a eso más tarde..
Con todo correctamente colocado, haga clic en Archivo> Guardar como y asigne un nombre al archivo, como podcast-template.aup. Luego, salga de Audacity y busque la ubicación para guardar. Haga clic derecho en el archivo, seleccione las propiedades y verifique Solo lectura caja. Esto evitará que sobrescribas el archivo en el futuro.
Coloque la pista insertada
Vuelva a abrir el archivo podcast-template.aup y luego use Archivo> Abrir para encontrar tu grabación de podcast. Puede ser un MP3 que haya creado con una herramienta de grabación de llamadas de Skype. Autograbadora de Skype: grabe sus llamadas de Skype en archivos MP3. Autograbadora de Skype: grabe sus llamadas de Skype en archivos MP3 u otro archivo Audacity AUP. Nuevamente, copie el archivo y péguelo en la plantilla en una nueva pista.
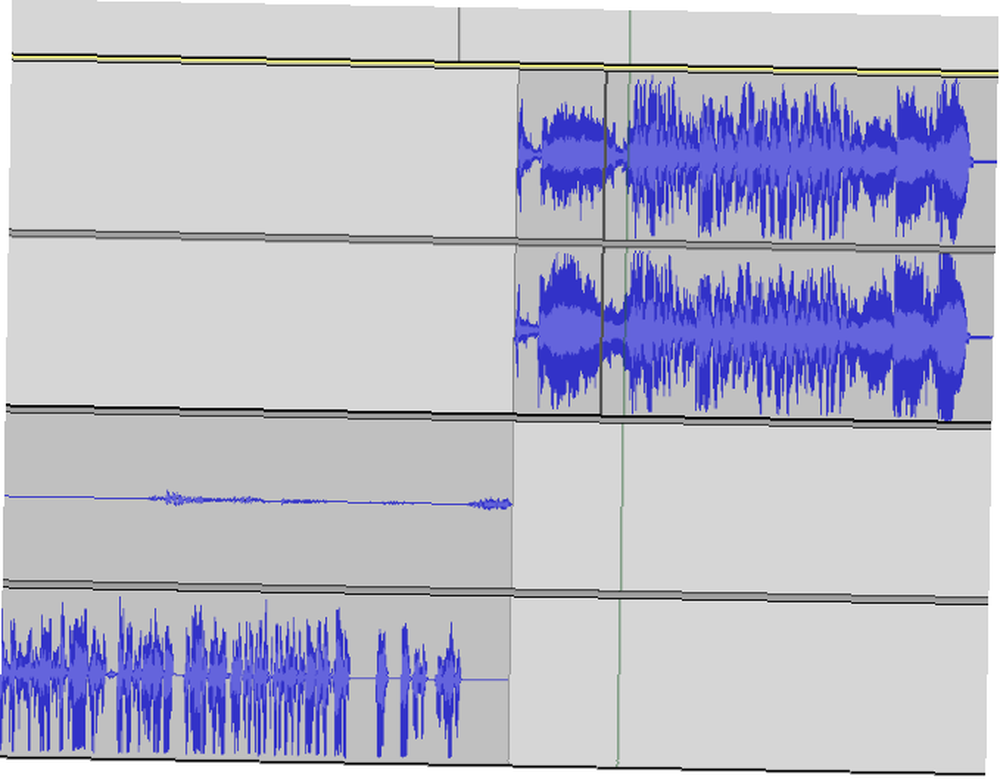
En esta etapa, deberás barajarlo usando el Herramienta de cambio de tiempo. Ahorre cuando esté contento y luego dirija su atención a los clips promocionales. Haga clic izquierdo en una posición aproximadamente un minuto antes del mensaje promocional y escuche el archivo principal del podcast. Está buscando un espacio adecuado en el que dividir la pista, donde se puede insertar el audio promocional.
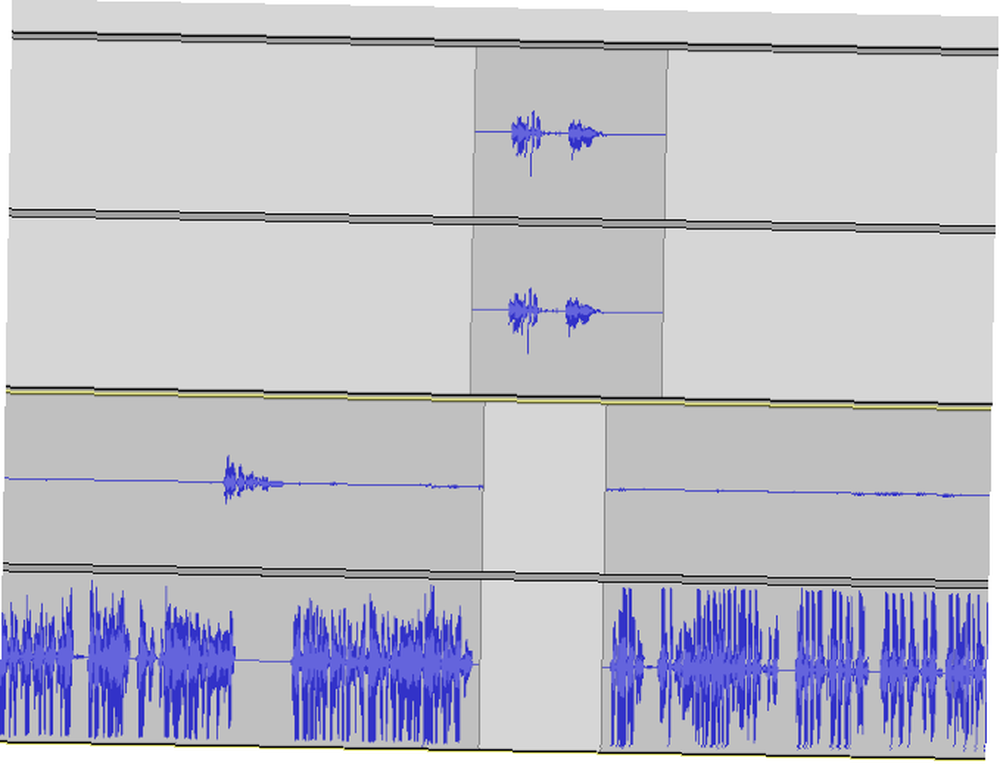
Una vez que haya encontrado esto, seleccione el lugar donde desea dividir, luego haga clic Edición> Límites de recorte> División (o Ctrl + I) La pista se dividirá en dos. Arrastre la pista de la derecha, dejando espacio para el audio en la otra pista. Posteriormente, alinee la pista promocional para que se reproduzca durante la brecha. Tenga cuidado de mantenerlo apretado pero no demasiado repentino..
Finalmente, encuentre el audio outro y vuelva a colocarlo. Luego golpea Archivo> Guardar como y guarde el podcast con un nuevo nombre.
3. Use cadenas para ejecutar el procesamiento posterior por lotes
Si bien es posible que deba realizar algunos cambios manuales (como dividir pistas para nivelar el audio o eliminar el ruido ambiental) Cómo eliminar el ruido ambiental de los archivos de audio usando Audacity Cómo eliminar el ruido ambiental de los archivos de audio usando Audacity Es simple eliminar el ruido de fondo en Audacity y dé a sus grabaciones una sensación mucho más profesional. Aquí le mostramos cómo hacerlo.), la aplicación de efectos como parte de su rutina de postproducción puede ejecutarse como un lote.
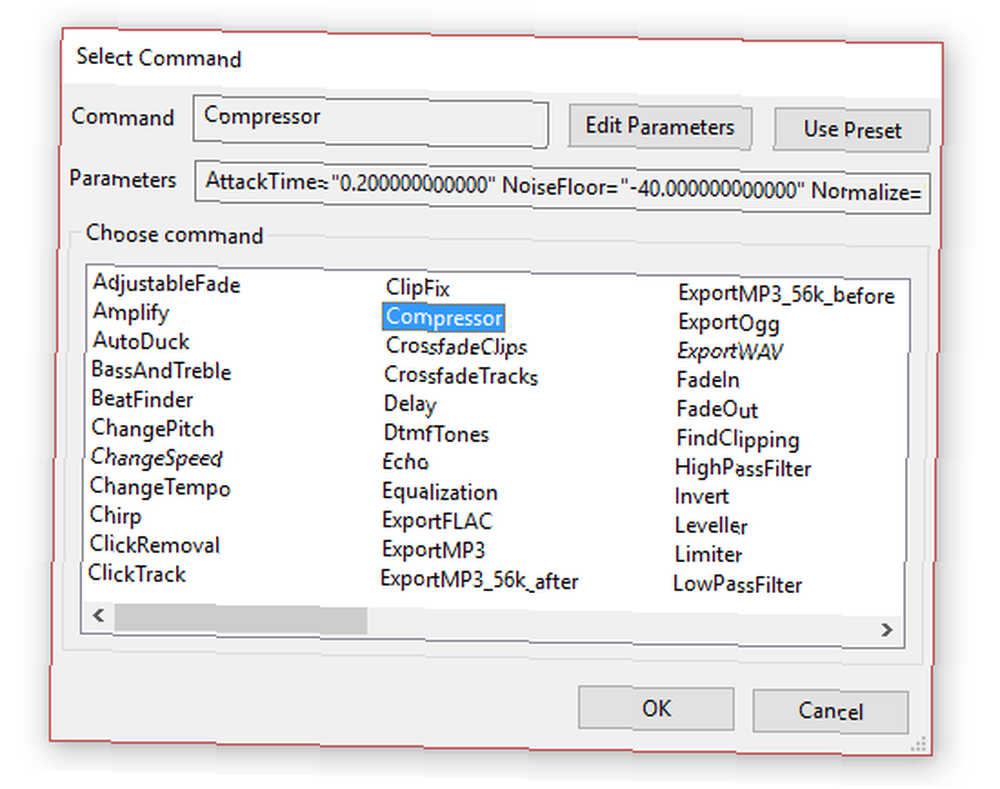
En Audacity, podemos usar una función llamada Chains, que se puede configurar fácilmente. Ir Archivo> Editar cadenas y haga clic Añadir, ingrese un nombre para la cadena, luego Okay. Luego puede hacer clic en el Insertar botón para construir su cadena, agregando cada efecto que desea aplicar. Para alterar el efecto, haga doble clic en el elemento de la lista y luego haga clic en Editar parámetros, haciendo clic Okay cuando termine. Tenga en cuenta que los elementos de la cadena se pueden reordenar utilizando Ascender y Mover hacia abajo botones.
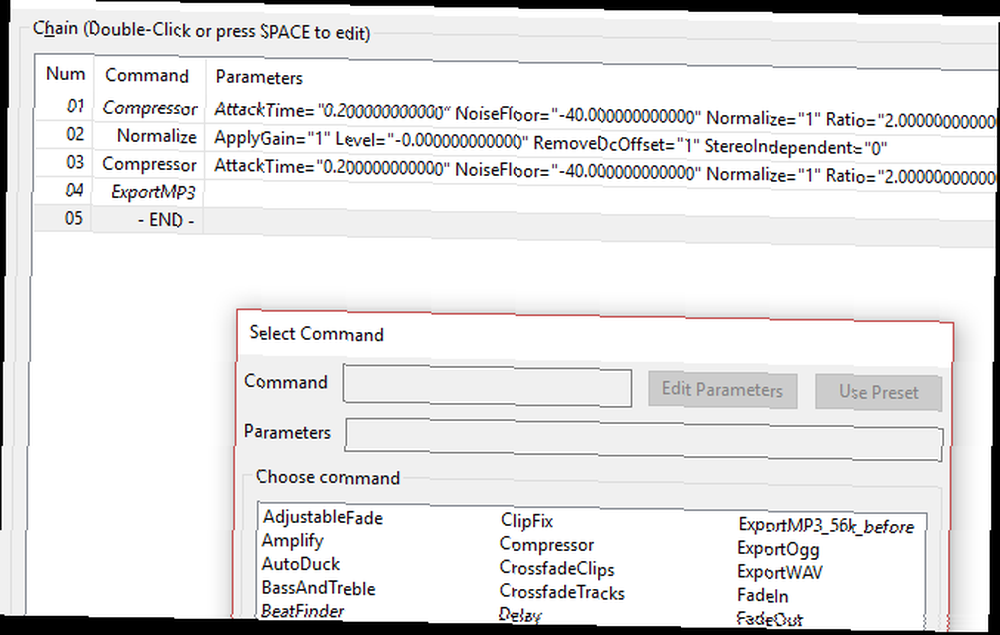
Cuando hayas terminado, haz clic Okay. Para aplicar la cadena, simplemente vaya a Archivo> Aplicar cadenas ... y seleccione la cadena, luego Aplicar al proyecto actual. También existe la opción de Aplicar a archivos ... pero si bien esto funciona con varios archivos, solo funciona si todos los archivos de Audacity están cerrados.
Agilice para un podcast más exitoso!
Si se toma el tiempo de pregrabar el material promocional y las secciones que se pronuncian regularmente (sugiriendo a sus oyentes que lo visiten en Facebook, o dejar una reseña de iTunes, por ejemplo), y crear un podcast de plantilla, se garantiza que tendrá más tiempo para otras tareas.
La promoción es un elemento importante para ejecutar un podcast, y al ahorrar tiempo en la etapa de postproducción, se gana más tiempo para establecer conexiones con los oyentes a través de las redes sociales. Haga el mejor podcast que pueda, por supuesto, pero no lo deje para acumular polvo. Agilice la producción y encuentre nuevos oyentes!











