
Edmund Richardson
0
4752
1400
 Desde Vista, nosotros, los usuarios de Windows, hemos sido molestados, molestados, molestos y cansado del aviso de Control de cuentas de usuario (UAC) que nos dice que se está iniciando un programa que intencionalmente lanzado. Claro, ha mejorado, pero no en la medida en que esperábamos. Todavía se presenta para programas buenos y de buena reputación como Geek Uninstaller GeekUninstaller desinstalará programas que creía que no podría [Windows] GeekUninstaller desinstalará programas que creía que no podría [Windows] Cuando se trata de software de desinstalación de terceros, todo el mundo sabe de Revo. A menudo se considera el mejor de esa clase. Sin embargo, existen muchas alternativas y es genial ofrecerle al público de MUO una opción ..., Everything Portable Everything hace que la búsqueda de archivos sea instantánea en su PC Portable Everything hace que la búsqueda de archivos sea instantánea en su PC, CCleaner Optimice su sistema para que funcione de la mejor manera con CCleaner Optimice su El sistema funciona de la mejor manera con CCleaner En los últimos dos años, CCleaner ha cambiado bastante en términos de números de versión ... hasta la versión 3.10 en el momento de escribir este artículo. Si bien visualmente el programa en realidad no ha cambiado mucho (es ... (aunque han incluido una opción para deshabilitar el mensaje), y otros.
Desde Vista, nosotros, los usuarios de Windows, hemos sido molestados, molestados, molestos y cansado del aviso de Control de cuentas de usuario (UAC) que nos dice que se está iniciando un programa que intencionalmente lanzado. Claro, ha mejorado, pero no en la medida en que esperábamos. Todavía se presenta para programas buenos y de buena reputación como Geek Uninstaller GeekUninstaller desinstalará programas que creía que no podría [Windows] GeekUninstaller desinstalará programas que creía que no podría [Windows] Cuando se trata de software de desinstalación de terceros, todo el mundo sabe de Revo. A menudo se considera el mejor de esa clase. Sin embargo, existen muchas alternativas y es genial ofrecerle al público de MUO una opción ..., Everything Portable Everything hace que la búsqueda de archivos sea instantánea en su PC Portable Everything hace que la búsqueda de archivos sea instantánea en su PC, CCleaner Optimice su sistema para que funcione de la mejor manera con CCleaner Optimice su El sistema funciona de la mejor manera con CCleaner En los últimos dos años, CCleaner ha cambiado bastante en términos de números de versión ... hasta la versión 3.10 en el momento de escribir este artículo. Si bien visualmente el programa en realidad no ha cambiado mucho (es ... (aunque han incluido una opción para deshabilitar el mensaje), y otros.
Entonces, ¿qué haces para detener las indicaciones de UAC? ¿Deshabilitarlo? No lo recomiendo UAC todavía tiene un buen propósito y probablemente no debería estar completamente deshabilitado. ¿Qué pasaría si le dijera que existen tres técnicas diferentes que puede usar para iniciar programas con los más altos privilegios y omitir el aviso de UAC? Bien tu puedes. Pero hay un requisito: debe tener accesos directos.
Método del programador de tareas
El método del Programador de tareas es ideal para aquellos que no desean confiar en un programa de terceros. Probablemente la forma más rápida de acceder al Programador de tareas es ir al menú Inicio y escribir Programador de tareas en el cuadro de búsqueda. O si tiene Windows 8 y no ha instalado un menú de inicio alternativo del menú de inicio, Cómo te extraño: 4 formas de crear un menú de inicio en el menú de inicio de Windows 8, cómo te extraño: 4 formas de crear un menú de inicio Windows 8 Windows 8 derribó el hacha en el menú Inicio. Esta es una característica a la que nadie prestó especial atención durante años, pero su desaparición prematura ha causado todo tipo de desesperación. No solo ... todavía (note que digo todavía porque eventualmente lo hará), puede pasar el cursor sobre la esquina inferior derecha para activar la barra de accesos, hacer clic en Buscar (lupa) y escribir Programador de tareas.
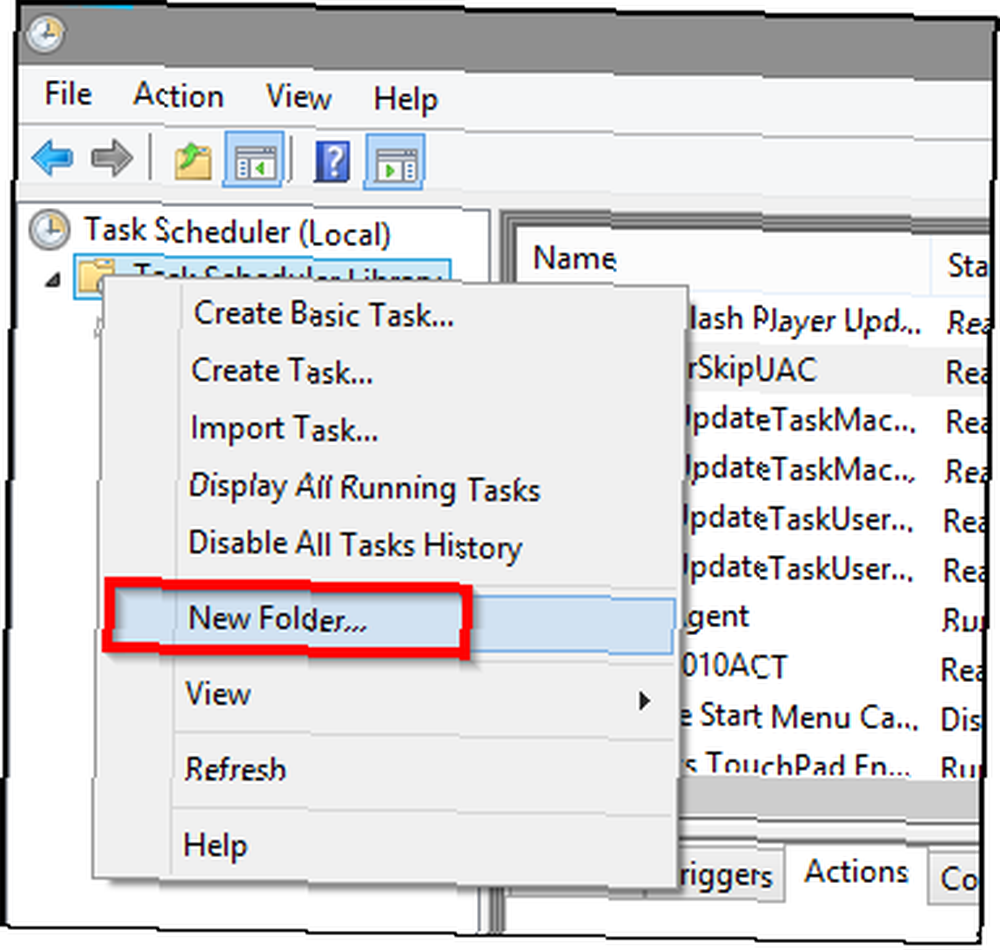
A continuación, deberá crear una nueva carpeta para sus tareas que está a punto de crear en el Programador de tareas. En el lado izquierdo, verás Biblioteca del programador de tareas, haga clic derecho en eso y elija Nueva carpeta. Desde aquí, puede nombrar su carpeta como mis tareas o Lista blanca de la UAC. Para este artículo, estoy usando el último, pero puedes usar lo que quieras. Probablemente sea obvio, pero esta es la carpeta en la que creará todas las tareas.

En el panel lateral derecho, haga clic en Crear tarea ... (no Crear tarea básica) En el Nombre campo, escriba lo que quiera nombrar la tarea como. Es una buena idea incluir el nombre del programa. A continuación, marque la casilla Corre con los más altos privilegios - Es crucial que hagas esto. Sin este paso, no funcionará en absoluto. Luego, elija el sistema operativo que esté utilizando en el Configurar para: Menú desplegable.
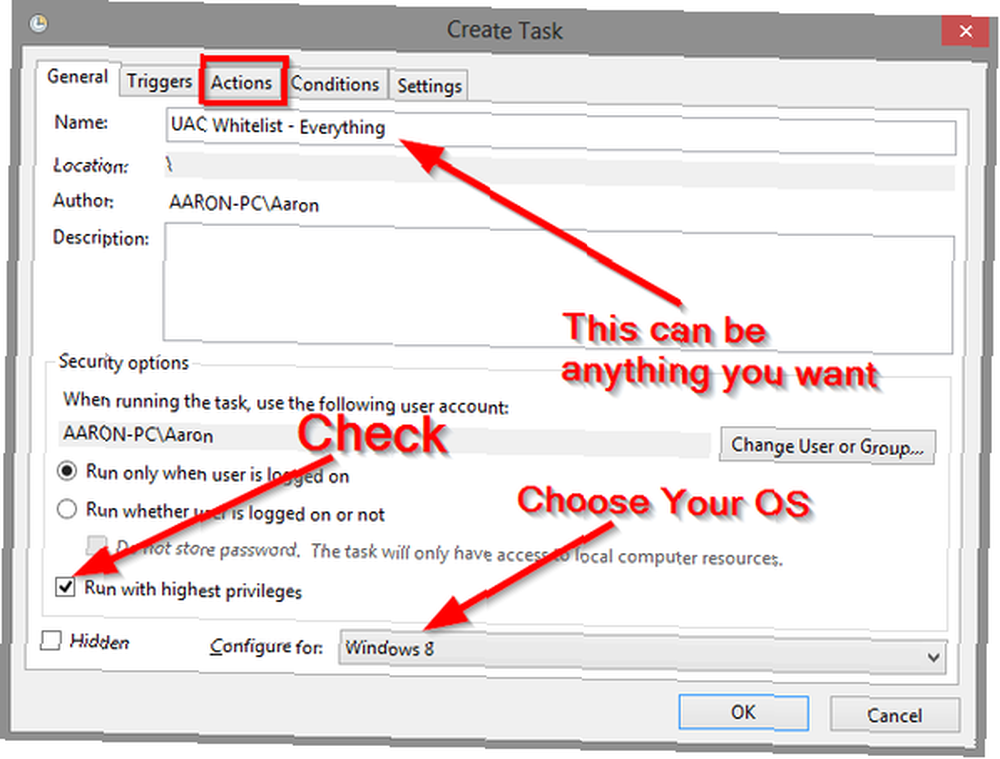
A continuación, haga clic en Comportamiento pestaña, que se muestra en la imagen de arriba. Luego haga clic enNuevo… botón en la esquina inferior izquierda. los Acción el menú desplegable debería listar automáticamenteComience un programa, pero si no es así, es lo que debe ser. Luego navegas por el Archivos de programas carpeta para su programa.
Si tiene un sistema operativo de 64 bits, puede tener dos: depende de usted averiguar dónde está el programa que está buscando. Desea asegurarse de elegir el archivo ejecutable (.exe). Hacer clic Okay.
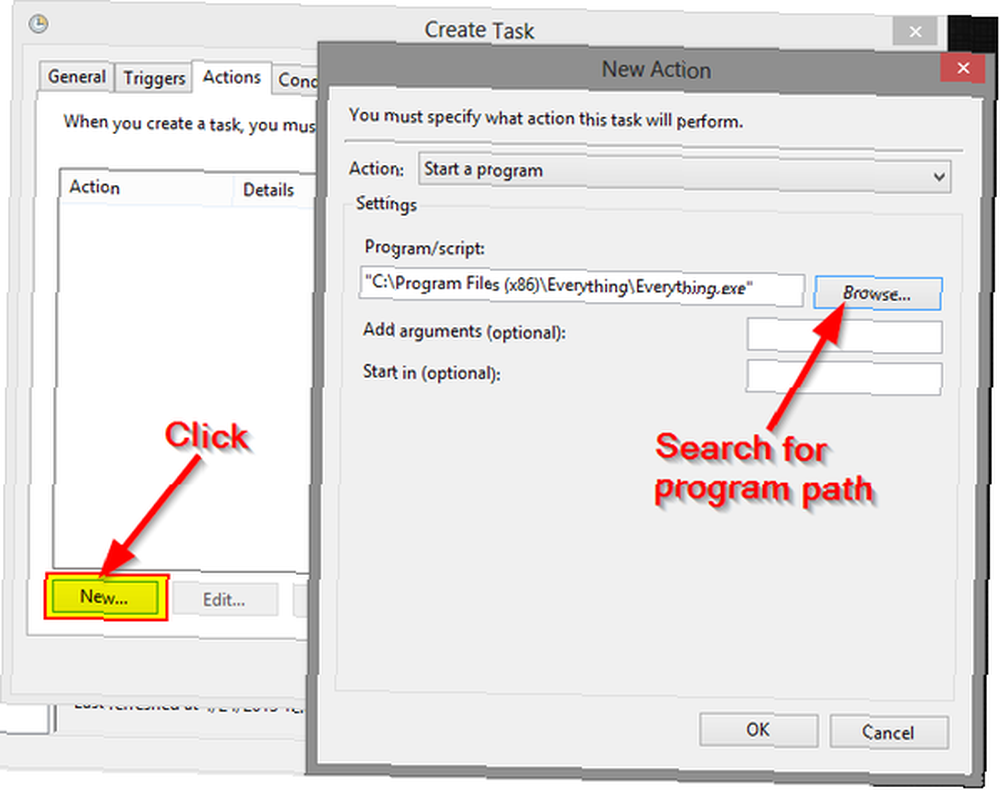
NOTA: Si está utilizando una computadora portátil, es posible que también desee ir al Condiciones pestaña y desmarque las casillas debajo Poder, ya que esto evitará que el programa se inicie si su computadora portátil cae en estas condiciones. Ver imagen abajo.
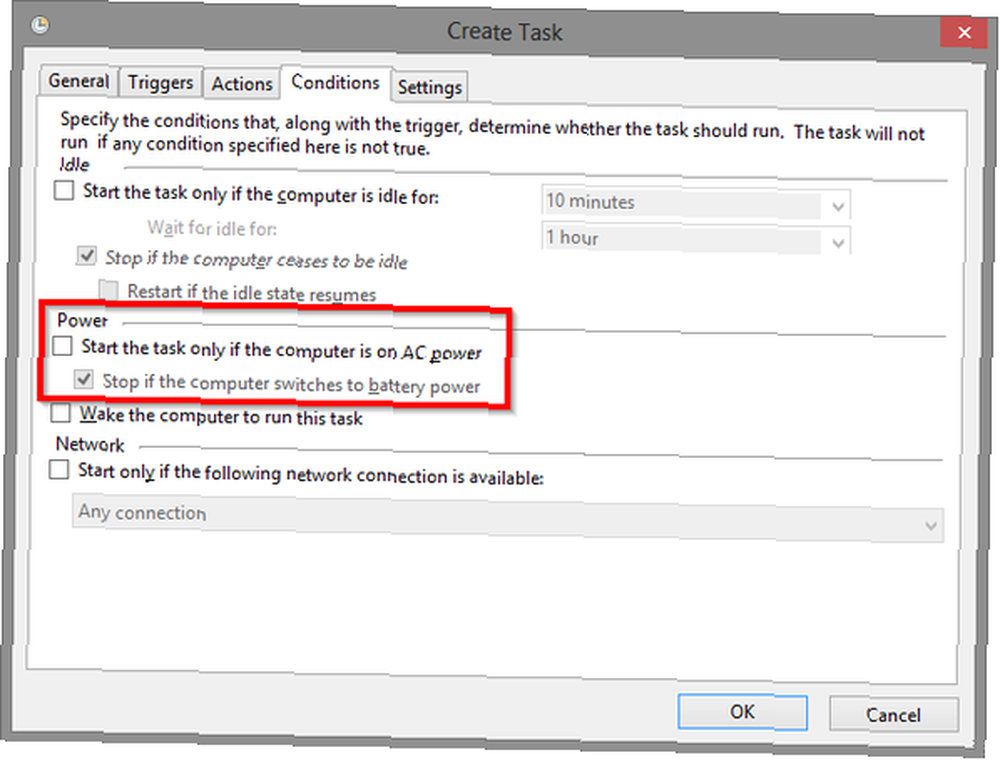
A continuación, deberá crear un acceso directo al programa en su escritorio o donde prefiera organizar sus accesos directos a aplicaciones. Haga clic derecho, pase el mouse sobre Nuevo, y haga clic Atajo.
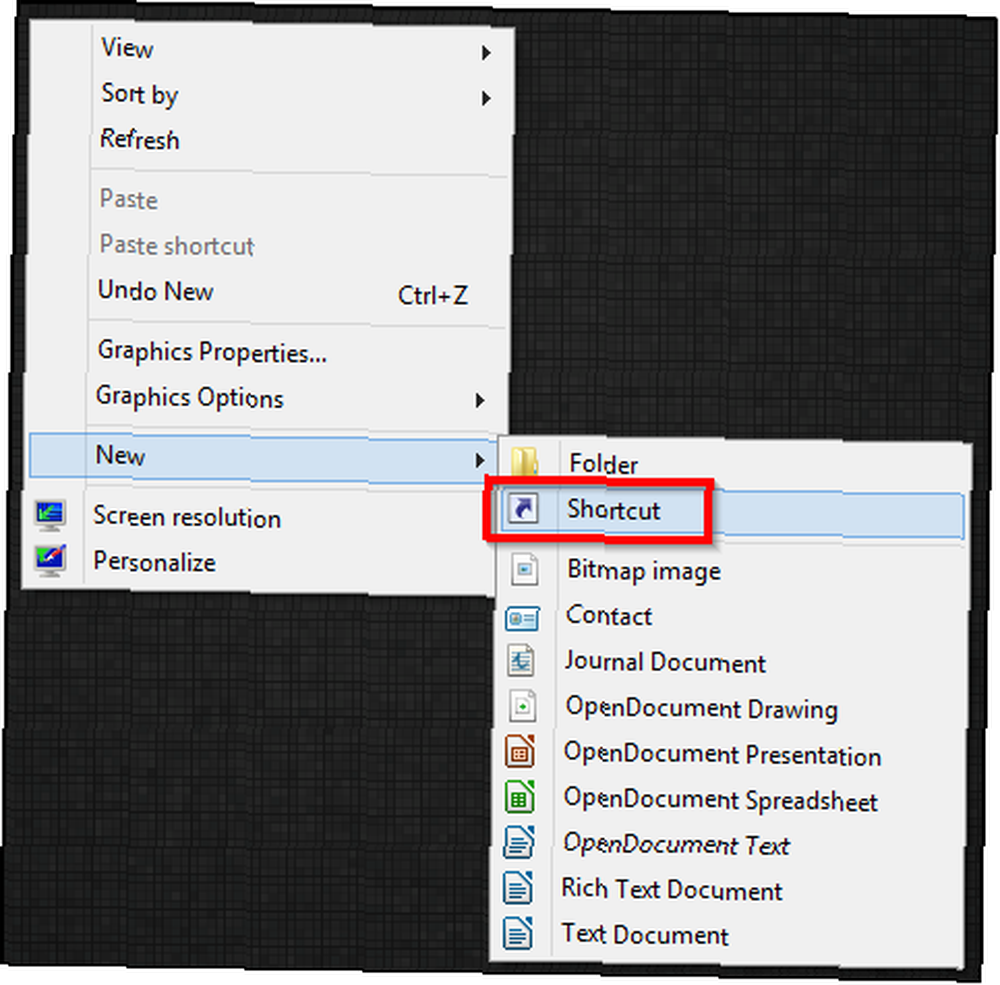
Aparecerá una ventana que muestra un campo de texto para ingresar la ubicación del acceso directo.
Formato de texto:
C: \ Windows \ System32 \ schtasks.exe / RUN / TN “Nombre de la carpeta \ Nombre de la tarea“
Ejemplo:
C: \ Windows \ System32 \ schtasks.exe / RUN / TN “Lista blanca de la UAC\EverythingSkipUAC“
Lo único que debe preocuparse por cambiar son los nombres de carpetas y programas (en negrita). Y ahora puede iniciar su programa sin el indicador UAC.
PROPINA:Es posible que haya notado que el icono del programa no se transfiere ... desafortunadamente. Para que sus accesos directos se vean un poco más agradables y distinguirlos de los demás que creará, le recomiendo los siguientes pasos:
Haga clic derecho en el icono y haga clic Propiedades. Deberías estar automáticamente bajo el Atajo lengüeta. Haga clic en el botón inferior central Cambiar el ícono. Aparecerá otra ventana donde harás clic Vistazo y luego navegue hasta donde está su programa en el Archivos de programa carpeta. Seleccione el archivo de la aplicación y haga clic en abrir. Luego seleccione el icono y haga clic Okay en ambas ventanas existentes.
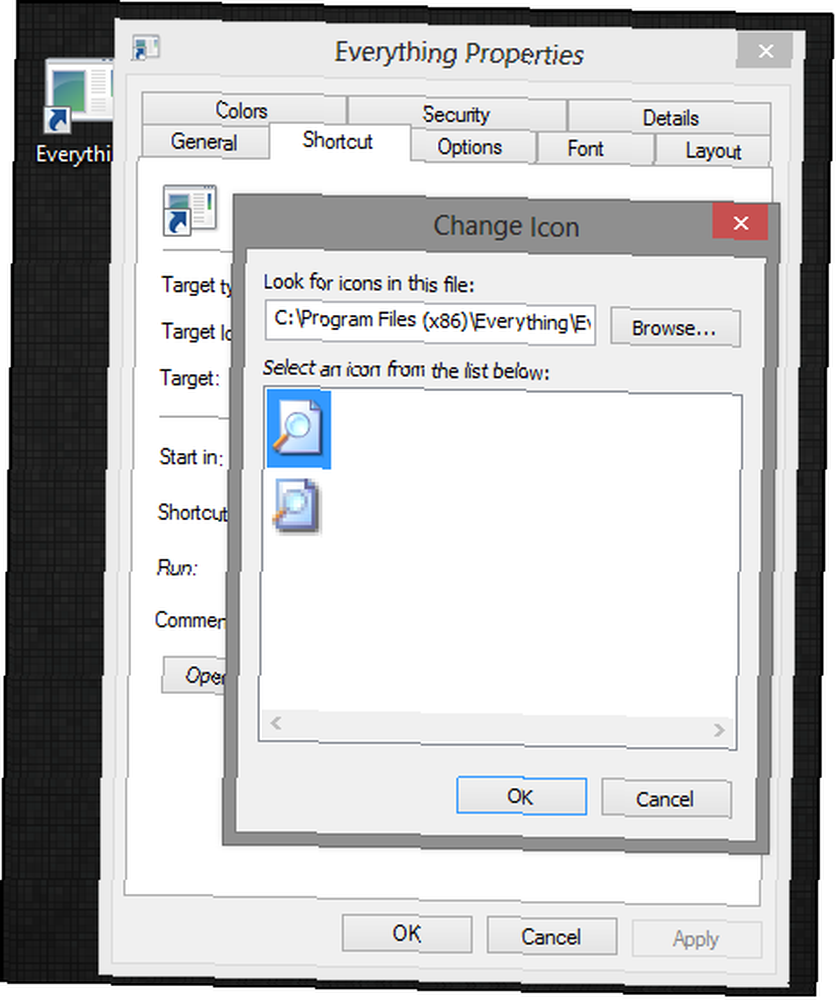
GRAN RESPIRACION! ¡Y tu estas listo! Con este, sí, tendrás que hacer esto por cada programa que quieras. Y debido a esto, recomiendo hacerlo solo con programas a los que accedes regularmente.
PROS: Este método no necesita ningún programa de terceros para funcionar: todo se hace correctamente en Windows.
CONTRAS: Es tedioso y lleva tiempo terminar el proceso, e incluso después de haber “lo tengo abajo” todavía es un poco lento.
zElevator a través del menú contextual
Otra opción es simplemente lanzar algunos programas diferentes con una pequeña aplicación llamada zElevator que reside en tu menú contextual. Después de descargar el archivo comprimido, extraiga el contenido con un programa como 7-Zip 7Zip: un programa gratuito para descomprimir formatos de archivo poco comunes 7Zip: un programa gratuito para descomprimir formatos de archivo poco comunes y haga clic en el archivo llamado zElevatorConfig. Aparecerá un mensaje como el siguiente..
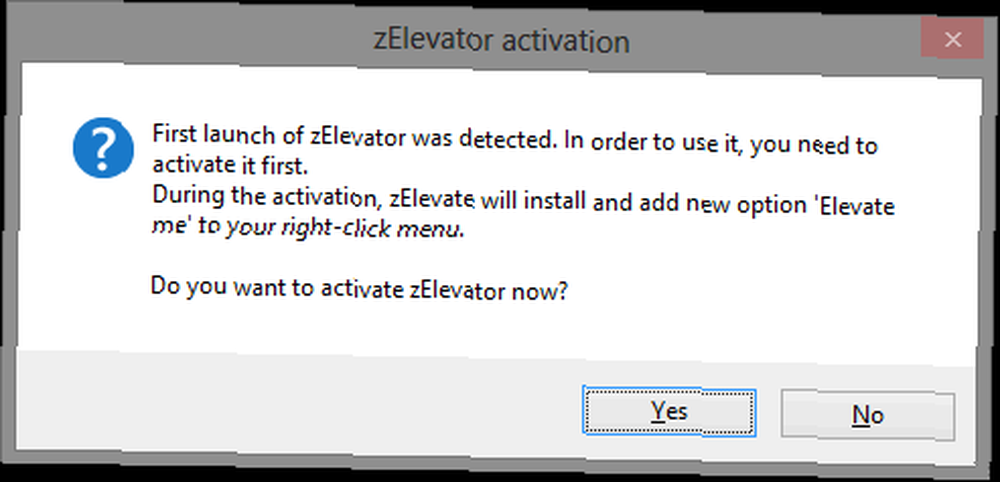
Completa el proceso de activación y listo. No debería necesitar acceder manualmente a ninguno de estos archivos nuevamente.
NOTA: El proceso de configuración no coloca automáticamente zElevator en su Archivos de programas carpeta, por lo que podría ser una buena idea hacerlo moviendo toda la carpeta antes de corriendo el zElevatorConfig expediente. Esto asegurará que no le pase nada al programa si simplemente se extrajo en la misma carpeta en la que se descargó el archivo comprimido.
Ahora puede hacer clic derecho en cualquier aplicación, hacer clic Elevame y ejecutarlo sin un indicador de UAC.

Hay otras formas de esta misma aplicación Elevator, pero esta parecía la más estable y confiable..
PROS:Configuración bastante rápida y fácil de hacer.
CONTRAS: Se basa en un programa adicional y requiere un paso adicional para iniciarlo, lo que básicamente significa que equivale a tanto tiempo para iniciar un programa con el indicador UAC como uno sin.
DESCARGAR zElevator.
Atajo de confianza de UAC
Atajo de confianza de UAC es una pequeña aplicación que le permite crear accesos directos a las aplicaciones originales y omitir el UAC. Piense en esto como una versión mucho más simple de la técnica del Programador de tareas. Al visitar la página de descarga, debe decidir entre descargar la versión para un sistema operativo de 32 bits (x86) o la versión para un sistema operativo de 64 bits (x64) aquí para comprender la diferencia ¿Cuál es la diferencia entre 32 bits y Windows de 64 bits? ¿Cuál es la diferencia entre Windows de 32 bits y 64 bits? ¿Cuál es la diferencia entre Windows de 32 bits y 64 bits? Aquí hay una explicación simple y cómo verificar qué versión tiene. .

El programa se descargará en un archivo comprimido, que deberá descomprimir. Una vez que lo haga, ejecute la configuración. Aquí hay una nota rápida sobre la configuración (una lección que aprendí después de cometer este error exacto). No cambie la ubicación del programa en la configuración. Si lo haces, no funcionará..
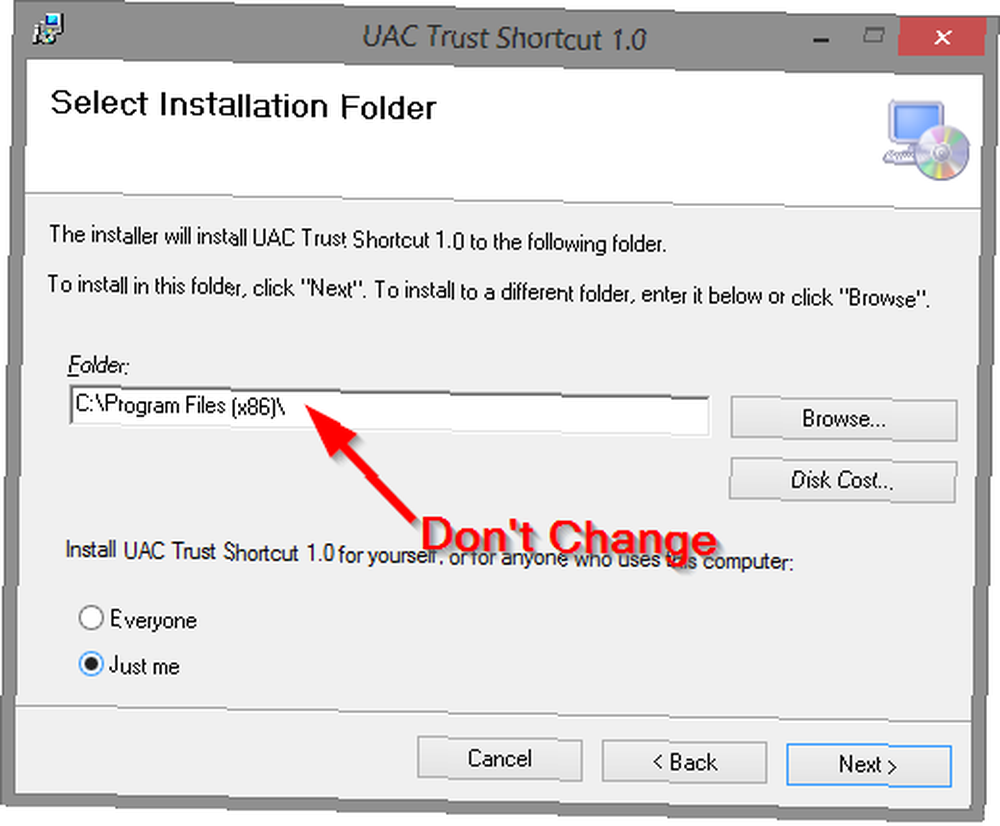
Una vez que ejecute UAC Trust Shortcut, escriba un nombre para su programa en el Nombre: campo de texto y luego haga clic Vistazo y encuentre el archivo ejecutable para el programa deseado. Luego haz clic en el extraño pequeño Añadir ahora enlace debajo de Vistazo botón. Y luego solo repite para tantos programas que quieras.

PROS: Automatiza muchas de las tareas que haría manualmente para la técnica del Programador de tareas, lo que lo hace mucho más rápido y fácil..
CONTRAS: Sigue siendo un programa de terceros. Si algo le sucede, todos sus accesos directos desaparecen, mientras que sus tareas en el Programador de tareas se pueden respaldar.
Bonus: TweakUAC
TweakUAC, por WinAbility, no es ajeno a los usuarios de Windows, ya que Vista introdujo por primera vez UAC. De hecho, me sorprendería si no has oído hablar de eso, aunque si no lo has hecho, está bien. TweakUAC técnicamente no crea una lista blanca, per se, pero más que nada una forma de someterla.

Como puede ver en la imagen de arriba, tiene tres opciones. El primero apaga el UAC por completo, no se recomienda. La segunda opción lo cambia a “Modo silencioso”, lo que básicamente significa que se suprimirán las solicitudes de elevación de UAC para administradores. Y la última opción, por supuesto, es dejarlo encendido y completamente funcional..
Realmente no hay “pros” y “contras” a esta, ya que es una herramienta completamente diferente, pero creo que vale la pena mencionarla si decides que te queda mejor.
Si te preocupa el “amenazas” que podría ser vulnerable debido a la supresión del UAC, eche un vistazo a esta cita de WinAbility / TweakUAC:
Si confía únicamente en UAC para mantenerse a salvo del malware, entonces sí, su riesgo aumenta y en tal situación no debe usar el “tranquilo” modo. Sin embargo, si usa un programa antivirus, habilita el firewall y mantiene su Windows actualizado regularmente, entonces las ventanas emergentes UAC se vuelven más molestas sin agregar mucha seguridad. Cualquier malware debe ser detenido por el antivirus y el firewall. Si ha llegado al punto de pedirle que confirme su ejecución, ya es demasiado tarde.!
Conclusión
Uno grande La desventaja es que todos estos todavía requieren un acceso directo (excepto TweakUAC, pero no es un cierto método de la lista blanca). Idealmente, habría una solución para crear una lista blanca para archivos ejecutables originales, en lugar de estas soluciones molestas. Personalmente, no soy un gran admirador de los atajos, ya que soy un gran defensor de un escritorio limpio y organizado. Cómo limpiar su escritorio de Windows de una vez por todas Cómo limpiar su escritorio de Windows de una vez por todas. te das cuenta. Un escritorio de Windows ordenado hace que las cosas sean más fáciles de encontrar, es más agradable de ver y reduce el estrés. Le mostramos cómo ordenar su escritorio. , y los atajos (especialmente aquellos con iconos feos) no hacen el mejor trabajo para ayudarme a lograr eso.
Ahora puede usar estos accesos directos en aplicaciones como Fences Convierta su escritorio de Windows en desordenado en útil de forma gratuita con vallas Convierta su escritorio de Windows en desordenado en útil de forma gratuita con vallas Me gustaría comenzar esta publicación con una pequeña solicitud: Presiona Win + D para mí. Esperare aquí. Adelante, hazlo. Ok, hecho? ¿Qué viste? ¿Fue un desastre de íconos desordenados ... o un dock? [Windows] RocketDock ha sido una de las mejores opciones para un muelle similar a Mac en Windows durante años. Es por eso que está en nuestra página Lo mejor del software de Windows. De hecho, probablemente hayas oído hablar de él. Pero hay ... Objectdock ObjectDock : Personalice rápidamente su escritorio y aumente su funcionalidad ObjectDock [Windows]: Personalice rápidamente su escritorio y aumente su funcionalidad [Windows] A estas alturas, es posible que ya haya oído hablar de ObjectDock - No es extraño para aquellos de nosotros interesados en la personalización de Windows. en realidad ha existido durante bastante tiempo, por lo que incluso podrías considerar ...). Cuando probé esta idea usando ObjectDock, el acceso directo del Programador de tareas se inició con éxito, zElevate obviamente no funciona porque requiere estar en un menú contextual, y UAC Trust Shortcut no pudo iniciar el acceso directo diciendo que no se pudo encontrar el archivo.
Esperemos que estas opciones ayuden a aliviar el dolor de las indicaciones de UAC. ¿Ya utilizas uno o más de estos métodos? ¿Has encontrado el éxito en un diferente ¿método? Siéntase libre de compartir sus pensamientos, comentarios y cualquier pregunta relevante que pueda tener en los comentarios a continuación.











