
William Charles
0
3525
653
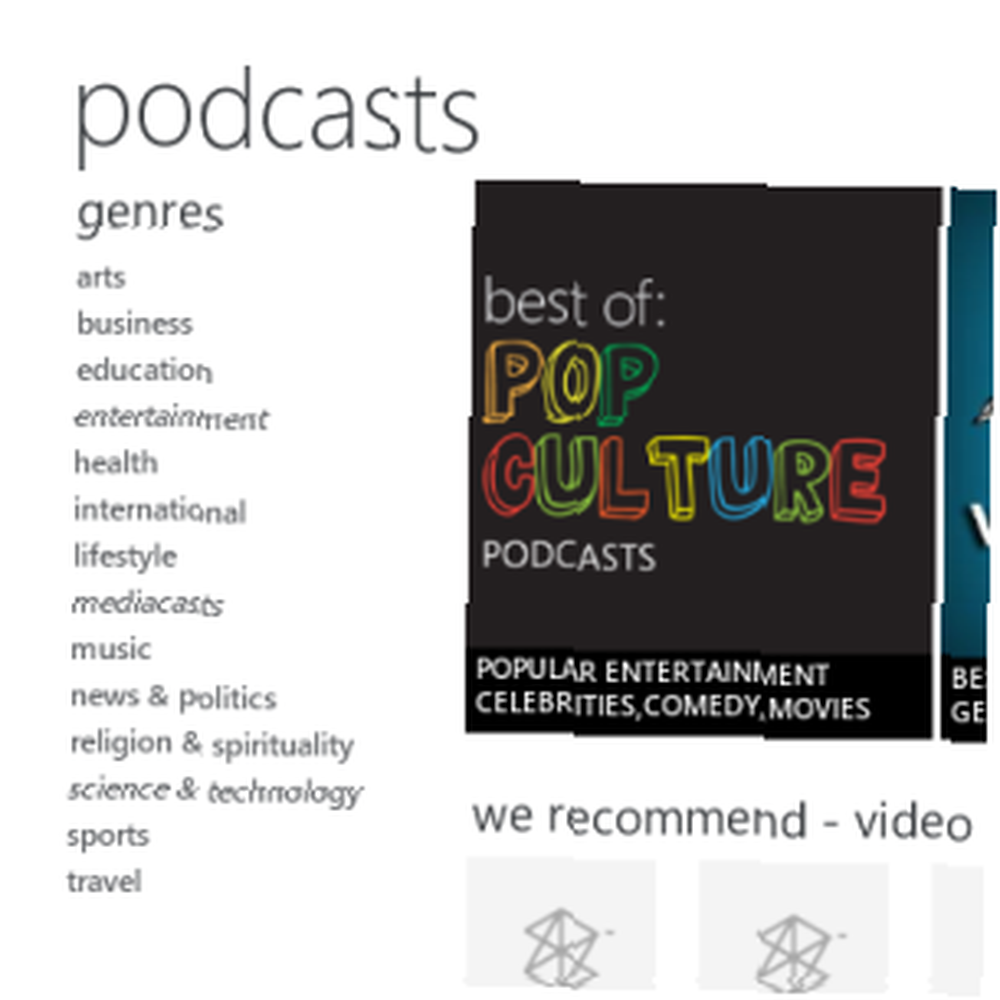 ¿Alguna vez ha tenido problemas al usar iTunes o cualquier otra aplicación de descarga de podcasts, preocupado porque hacen demasiado o parecen tardar un tiempo en cargarse? ¿Quizás utiliza Windows Media Player o una aplicación de escritorio diferente y ha estado buscando una alternativa? Incluso podría estar usando un Windows Phone y ya está familiarizado con el uso de Zune para sincronizar datos, actualizar el sistema operativo y escuchar música.
¿Alguna vez ha tenido problemas al usar iTunes o cualquier otra aplicación de descarga de podcasts, preocupado porque hacen demasiado o parecen tardar un tiempo en cargarse? ¿Quizás utiliza Windows Media Player o una aplicación de escritorio diferente y ha estado buscando una alternativa? Incluso podría estar usando un Windows Phone y ya está familiarizado con el uso de Zune para sincronizar datos, actualizar el sistema operativo y escuchar música.
¿Pero sabías que Zune también se puede usar para administrar podcasts? Simplemente agregando fuentes RSS a la aplicación, haciendo clic en botones dedicados en sitios web que alojan podcasts o usando la biblioteca de podcasts dedicada en la aplicación, puede disfrutar de una gran cantidad de entretenimiento de audio.
Por qué usar Zune?
Si bien hay muchas razones para usar iTunes, que por supuesto es el de facto herramienta de sincronización de medios para muchos: usar Zune es una excelente alternativa diseñada para ejecutarse específicamente en Windows. Algunos podrían argumentar que iTunes para Windows está dedicado de manera similar, pero también es posible que muchos usuarios experimenten problemas de rendimiento con él..
Como Zune es gratuito y necesario para los usuarios de Windows Phone, es una opción sensata, especialmente como un reemplazo para Windows Media Player. También es muy fácil de usar y está bellamente diseñado, con una versión de la interfaz de usuario de Metro que se puede encontrar en Xbox 360 y Windows Phone.
Agregar podcasts a Zune
Hay tres formas de agregar podcasts a Zune: usando un feed RSS, haciendo clic en un enlace inteligente en una página web o encontrándolo en la biblioteca de Zune.
Para agregar un podcast a Zune y comenzar a descargar podcasts recientes y sincronizarlos con su teléfono, primero busque la fuente RSS para el podcast. Puede encontrar esto visitando el sitio web que aloja el podcast.
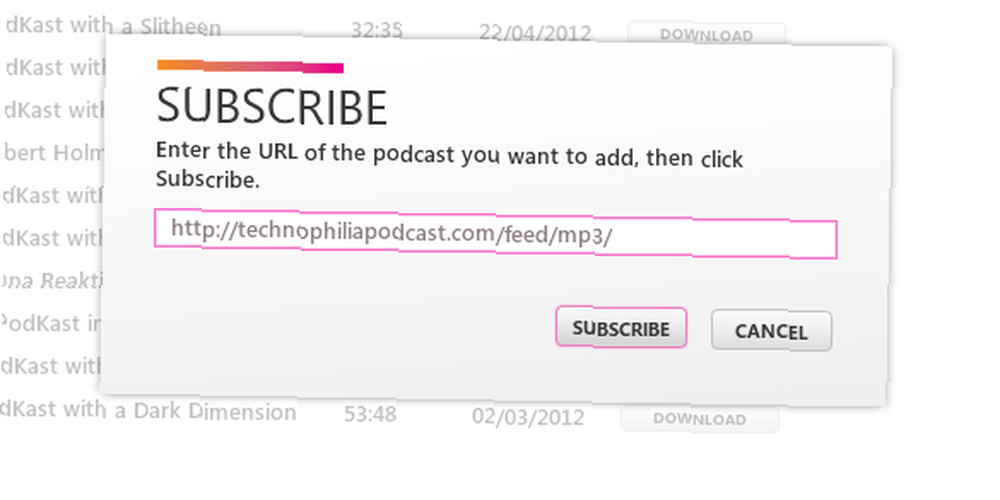
A continuación, abra Zune y en Colección> Podcasts seleccionar Agregar un podcast y en el Suscribir cuadro pegue la URL del feed RSS. Zune luego verificará el enlace y comenzará a descargar podcasts.
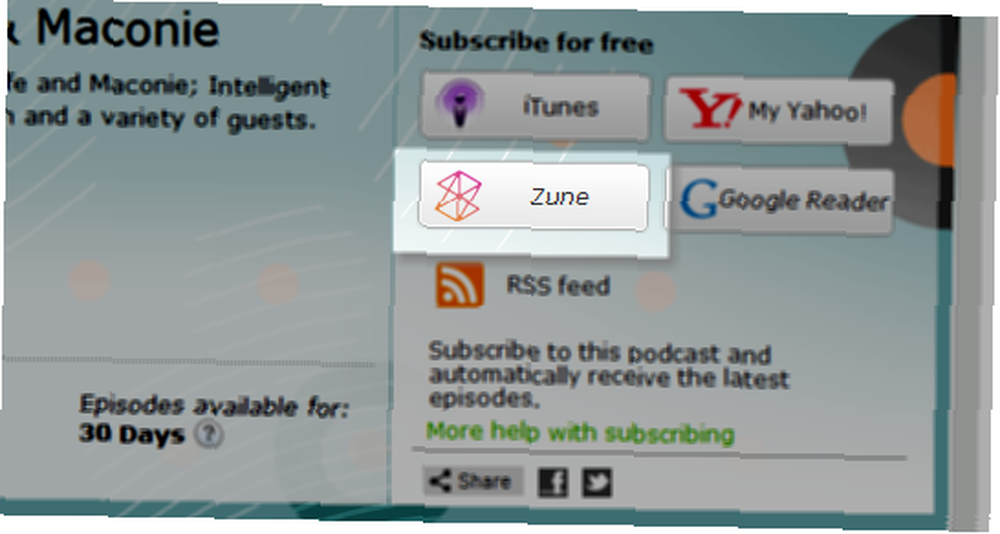
Usar el enlace inteligente de un sitio web es aún más fácil: simplemente busque el distintivo logotipo de Zune en las páginas web que alojan podcasts y haga clic para agregarlo a su colección.
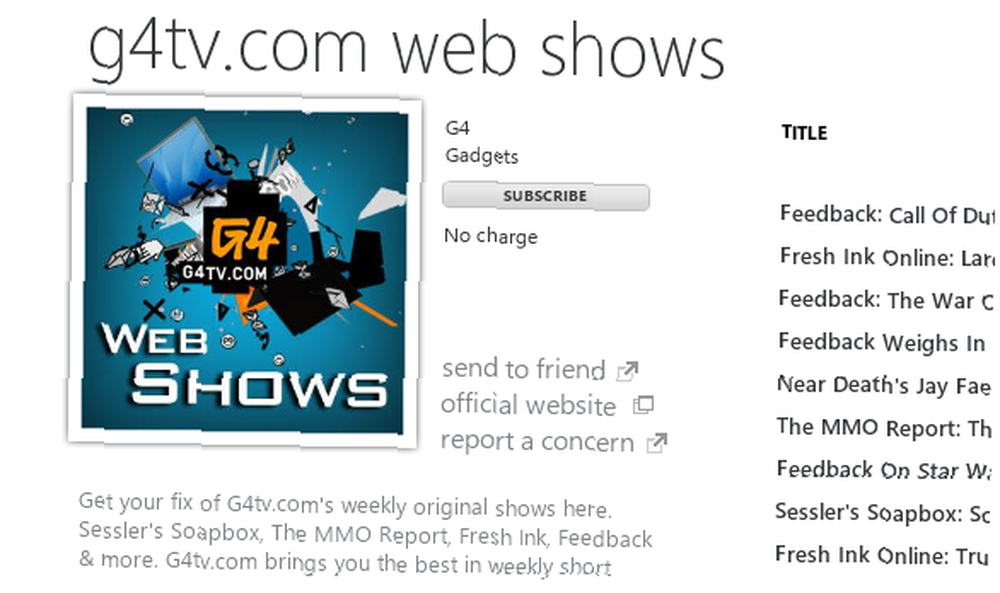
La tercera opción es probablemente la más simple. En Zune, abre Mercado> Podcasts, encuentra el podcast que estás buscando y usa el Suscribir botón para agregarlo.
¿Sin enlace de podcast? No hay problema!
Debido a problemas de localización, algunos países (como el Reino Unido y Australia) no podrán encontrar la vista Podcast en Zune. Afortunadamente, esto se puede solucionar usando un editor de registro como el Editor de Registro de Windows nativo.
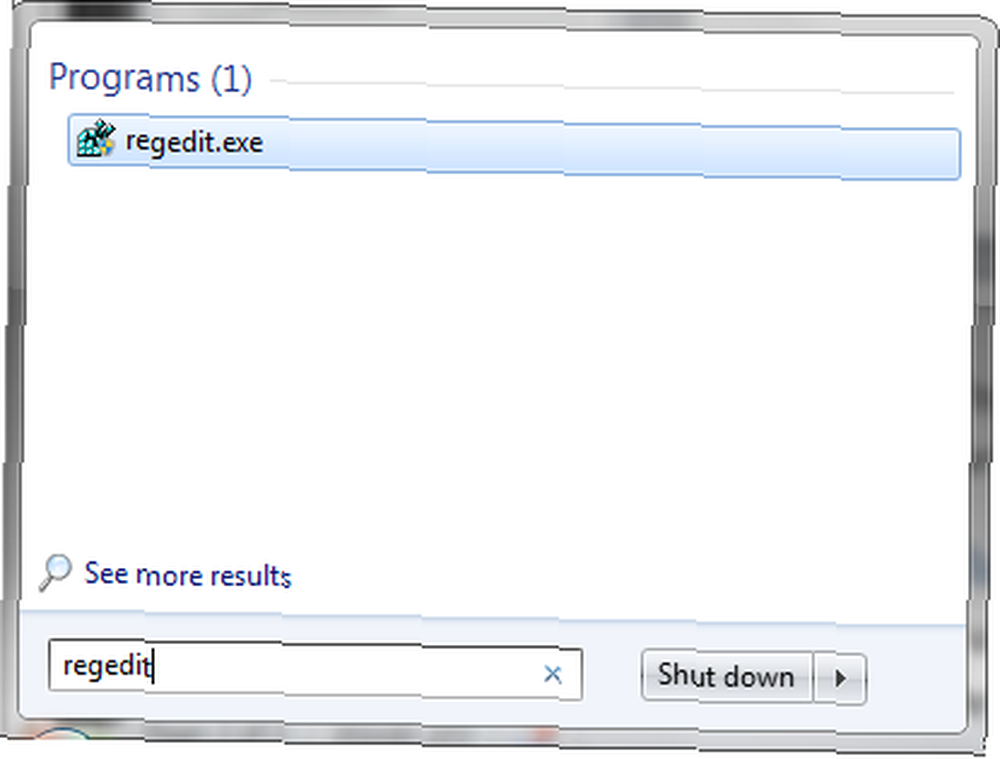
Para comenzar, escriba regedit en el menú Inicio de Windows y toque Entrar para cargar el Editor del Registro.
A continuación, expandir HKEY_CURRENT_USER \ Software \ Microsoft \ Zune, y en el panel derecho, haga clic derecho y seleccione Nuevo> Clave y llámalo Características.
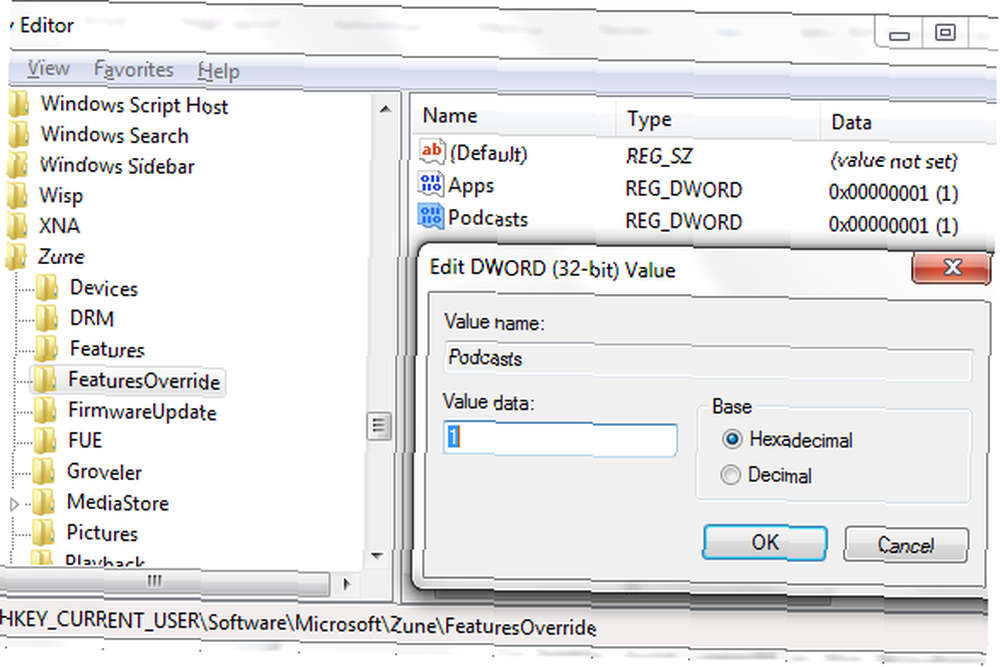
Entonces está listo para agregar las instrucciones al registro para forzar la visualización del menú de la biblioteca de Podcast en la vista de Zune Marketplace. Haga esto haciendo clic derecho Características y seleccionando Nuevo> DWORD, nombrándolo Podcasts.
Luego debe hacer doble clic en esta entrada y configurar el Datos de valor a 1, luego haga clic Okay y cierre el Editor del registro.
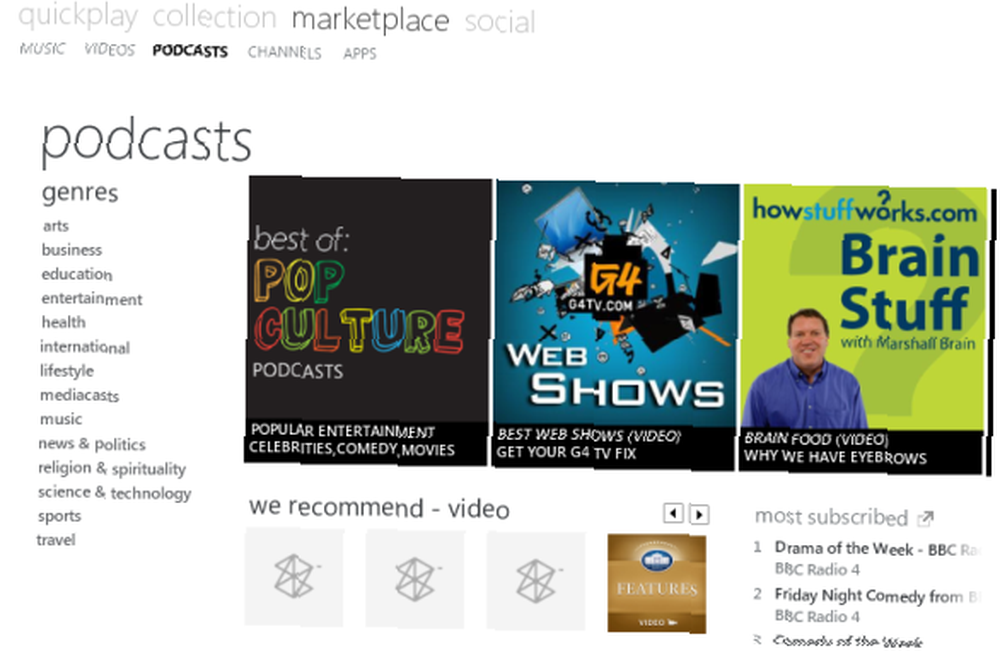
Todo lo que se necesita ahora es reabrir Zune, donde encontrará podcasts agregados al menú de Marketplace!
Ajuste de la configuración de su podcast
Con su podcast elegido agregado a Zune, hay un par de cosas que deberá verificar. Primero está su configuración de sincronización actual, que determina qué datos se envían a su teléfono o reproductor multimedia.
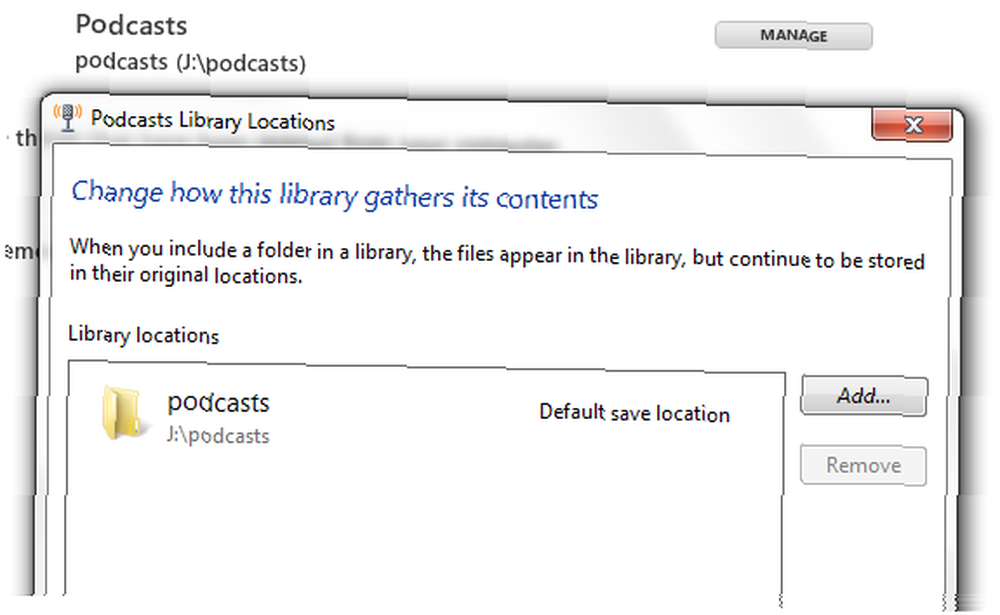
Para ajustar esto, abra Configuración> Software> Colección y contra Podcasts golpea el Gestionar botón para establecer la ubicación correcta para descargar los podcasts. En el Teléfono pestaña, ve a Opciones de sincronización y contra Podcasts verás dos opciones: Todos y Artículos que elijo.
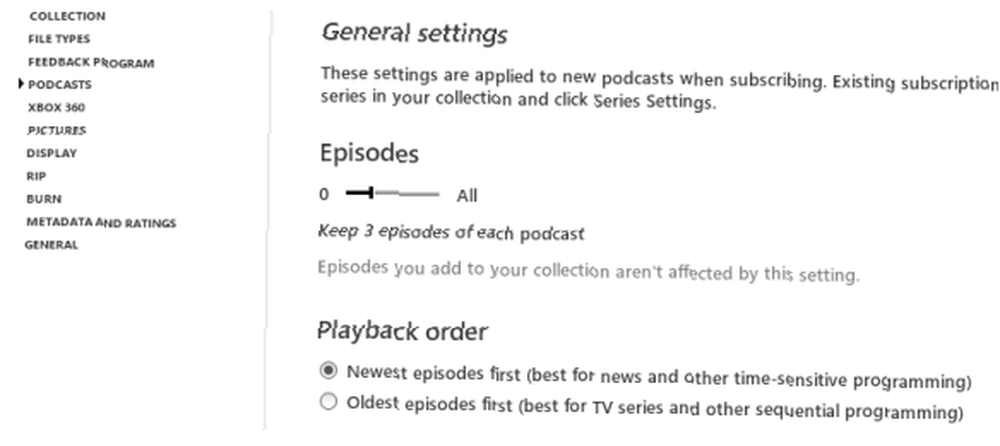
Con su elección preferida hecha, finalmente abra Configuración> Software> Podcasts y establezca el número de episodios que desea y el orden de reproducción (el más reciente primero / último).
Eso es todo: ¡sus podcasts se agregan y configuran! La próxima vez que sincronice su teléfono o reproductor multimedia, estos se transferirán a su dispositivo para que los escuche, o simplemente puede disfrutarlos en su PC.
Conclusión
ITunes es, por supuesto, la herramienta de sincronización de podcast y biblioteca de música líder del mercado, pero si está buscando una alternativa que se vea elegante y haga un buen uso del espacio en pantalla, podría hacer mucho peor que Zune.
Incluso si encuentra que faltan algunas características esperadas, se pueden restaurar y administrar sus feeds y descargas de podcast es extremadamente fácil. Siempre que tenga un dispositivo sincronizado con el software, puede llevar estos podcasts a donde quiera que vaya.!











