
Edmund Richardson
0
2703
552
Le encantaría obtener más velocidad de su PC, pero no tiene mucho tiempo para gastar. Algunos de los beneficios de velocidad más importantes, como la actualización de su hardware. ¡Estas actualizaciones mejorarán al máximo el rendimiento de su PC! ¡Estas actualizaciones mejorarán más el rendimiento de su PC! ¿Necesita una computadora más rápida pero no está seguro de qué debe actualizar en su PC? Siga nuestro verificador de actualización de PC para averiguarlo. , puede llevar horas comprar, enviar y reemplazar físicamente.
Es por eso que queremos mostrarle trucos rápidos para acelerar las soluciones rápidas de Windows 10 para que su computadora Windows sea más rápida. 10 Soluciones rápidas para hacer su computadora Windows más rápida. Consejos para acelerar su PC abundan, pero no todos los métodos son iguales. Aquí hay diez consejos rápidos para hacer que su computadora con Windows sea un poco más rápida. al poco tiempo. Aquí hay 10 maneras diferentes de exprimir un poco más la velocidad de su sistema sin invertir horas de su tiempo.
1. Eliminar algunos programas de inicio (5 minutos)
Una de las formas más fáciles de mejorar el rendimiento de su PC es eliminar los programas innecesarios que se ejecutan al inicio. Eliminar los elementos de inicio de Windows para arreglar su computadora lenta de forma gratuita. Eliminar los elementos de inicio de Windows para arreglar su computadora lenta. velocidad y el rendimiento general de su computadora. Arregle su computadora lenta eliminando las aplicaciones del inicio automático. Te mostramos cómo atraparlos a todos. . Muchas aplicaciones, como Skype, Spotify y Chrome, se ejecutan de forma predeterminada tan pronto como inicia sesión en su PC. Si no los está utilizando de inmediato, esto desperdicia recursos en el arranque y durante toda su sesión.
Para ver qué programas se ejecutan al inicio en Windows 8.1 o 10, haga clic con el botón derecho en un lugar vacío en la barra de tareas y haga clic en Administrador de tareas. Selecciona el Puesta en marcha pestaña para revisar todo. En la columna de la derecha, verá el Impacto de inicio de cada artículo Windows determina esto y no siempre es preciso, pero te da una idea. Los usuarios de Windows 7 pueden acceder a Puesta en marcha menú escribiendo msconfig en el menú Inicio y seleccionando el Puesta en marcha lengüeta.
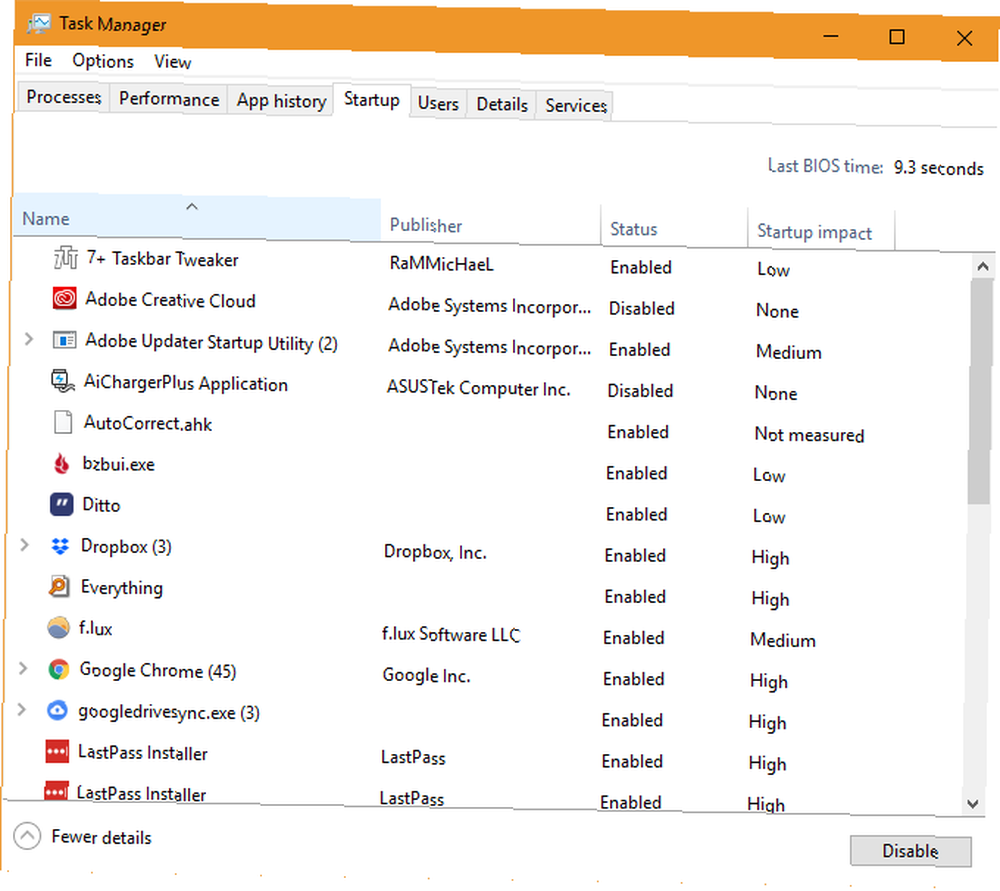
Revise la lista y si ve algo que no necesita ejecutarse al inicio, haga clic derecho y elija Inhabilitar. No desactive programas vitales aquí, como su antivirus o software de respaldo. Revise nuestra lista de algunos elementos para eliminar del inicio Haga que Windows se inicie más rápido: 10 elementos de inicio no esenciales que puede eliminar de forma segura Haga que Windows se inicie más rápido: 10 elementos de inicio no esenciales que puede eliminar de manera segura ¿Entonces su computadora se ha estado iniciando lentamente últimamente? Probablemente tenga demasiados programas y servicios intentando iniciar todos a la vez. ¿Te preguntas cómo llegaron allí y cómo eliminarlos? Si no estás seguro. Una vez que elimine algunos de la lista, su computadora debería iniciarse más rápido.
2. Deshabilitar los efectos visuales de Windows (2 minutos)
En todas las máquinas, excepto las más débiles, Windows incluye un montón de efectos elegantes que hacen que su uso sea más agradable. Estos incluyen animaciones al minimizar o maximizar ventanas, efectos de desvanecimiento y suavizado de fuentes. Deshabilitarlos liberará recursos adicionales para el rendimiento 14 formas de hacer que Windows 10 sea más rápido y mejorar el rendimiento 14 formas de hacer que Windows 10 sea más rápido y mejorar el rendimiento No es difícil hacer que Windows 10 sea más rápido. Aquí hay varios métodos para mejorar la velocidad y el rendimiento de Windows 10. en lugar de los dulces visuales.
Para hacerlo, escriba actuación en el menú de inicio y seleccione Ajusta la apariencia y el rendimiento de Windows. Verás el Opciones de desempeño ventana con varias opciones en el Efectos visuales lengüeta. Léelos y decida cuáles quiere conservar, o simplemente seleccione el Ajustarse para un mejor desempeño opción para deshabilitarlos a todos. Hacer clic Okay, y Windows aplicará tus cambios.
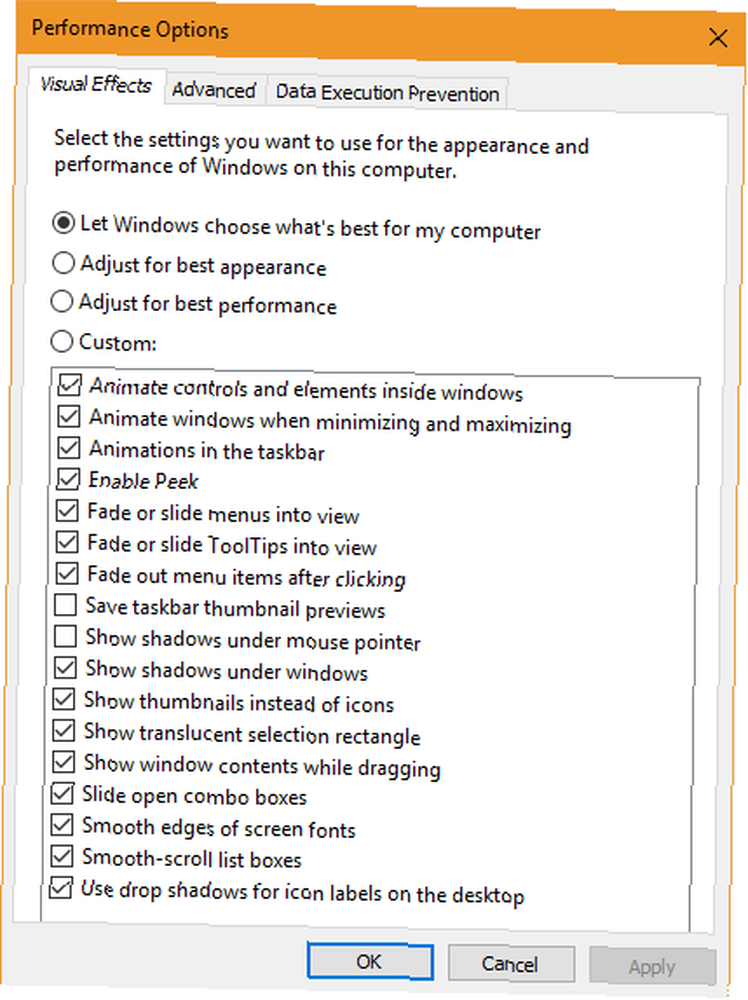
Por supuesto, deshabilitarlos hará que Windows sea más rudo. Pero después de unos días, probablemente ni siquiera te des cuenta.
3. Verifique su plan de energía (3 minutos)
Windows incluye varios planes de energía que permiten seleccionar cómo usa la energía. ¿Cuánta energía usa su PC? (Y 8 formas de reducirlo) ¿Cuánta energía usa su PC? (Y 8 formas de reducirlo) Puede que te sorprenda saber cuánta energía usa realmente tu PC. Aquí le mostramos cómo averiguarlo y qué puede hacer para reducirlo. . En una computadora portátil cuando intentas conservar la vida útil de la batería Cómo optimizar Windows 10 para la vida útil de la batería Cómo optimizar Windows 10 para la vida útil de la batería La vida útil de la batería es un factor bastante importante para los dispositivos móviles. Si bien Windows 10 ofrece nuevas funciones para administrar la configuración de energía, los valores predeterminados no necesariamente contribuyen a una vida útil óptima de la batería. Es hora de cambiar eso. , un plan de ahorro de energía tiene sentido. Pero en un escritorio donde no tiene que preocuparse por el consumo de energía, es tonto limitar el rendimiento de su PC con esto.
Para verificar sus planes de energía, abra el Configuraciones aplicación y navegue a Sistema> Energía y sueño. Selecciona el Configuraciones de energía adicionales enlace para abrir el Opciones de poder entrada en el Panel de control. Aquí, verifique que esté usando el Equilibrado plan.
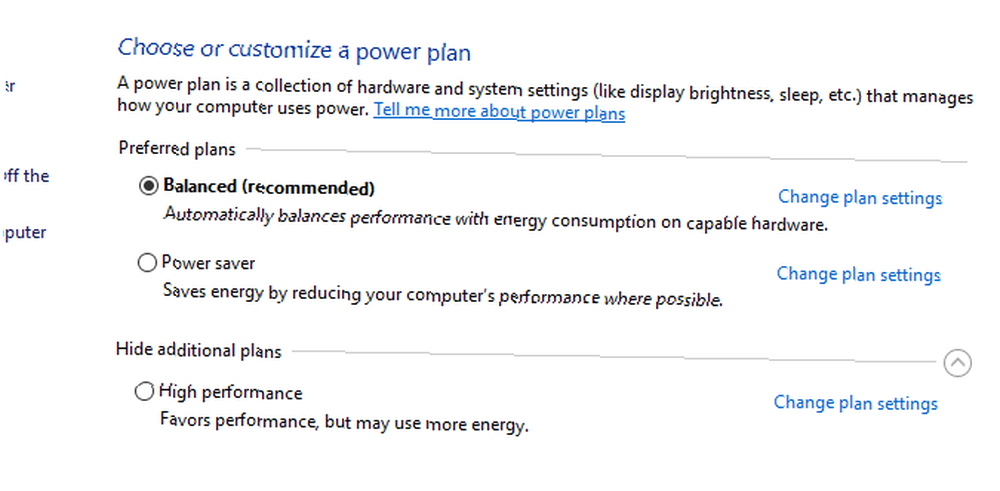
Windows, por defecto, también ofrece un Ahorrador de energía plan y Alto rendimiento opción debajo del menú desplegable inferior. los Equilibrado El plan es la mejor opción para la mayoría de los usuarios, ya que ajusta automáticamente el consumo de energía en función de lo que está haciendo. Seleccionando el Alto rendimiento el plan realmente no proporciona ningún beneficio adicional.
Hacer clic Cambiar la configuración del plan si desea ajustar cualquiera de las opciones Ahorre energía y prolongue la duración de la batería con planes de energía personalizados de Windows Ahorre energía y extienda la duración de la batería con planes de energía personalizados de Windows, como cuánto tiempo espera su PC antes de que se apague automáticamente.
4. Desinstalar aplicaciones antiguas y bloatware (5-10 minutos)
La desinstalación de programas no hará que su computadora sea más rápida por sí sola. Sin embargo, la eliminación de aplicaciones innecesarias puede tener un efecto positivo en el rendimiento si esas aplicaciones se ejecutan en segundo plano, acceden a Internet, usan servicios de Windows, etc. Esto es especialmente cierto para los programas de bloatware que lo invitan a comprar su producto premium.
Para revisar su software instalado, abra Configuraciones, Selecciona el Aplicaciones entrada y desplácese por la lista de programas que ha instalado. Cuando encuentre una aplicación que no haya usado en siempre (o un programa que no necesita 12 Programas y aplicaciones innecesarios de Windows que debe desinstalar 12 Programas y aplicaciones innecesarios de Windows que debe desinstalar) ¿Se pregunta qué aplicaciones de Windows 10 desinstalar? aplicaciones y programas innecesarios de Windows 10 que debe eliminar), haga clic en él y elija Desinstalar. Siga nuestra guía para eliminar fácilmente bloatware ¿Cansado de bloatware? ¿Cómo purgar las aplicaciones de la tienda de Windows 10 ¿Cansado de bloatware? Cómo purgar aplicaciones de la tienda de Windows 10 Para Microsoft, Windows 10 es un cajero automático. Con futuras actualizaciones, se instalarán y promocionarán más aplicaciones en el menú Inicio. Permítanos mostrarle cómo eliminar fácilmente las aplicaciones preinstaladas de la Tienda Windows. para consejos específicos sobre esos programas.
5. Limpie su disco duro (5 minutos)
Al igual que desinstalar programas, limpiar archivos antiguos no acelera instantáneamente su computadora. Pero si tiene toneladas de archivos llenando su disco duro 6 Consejos para liberar espacio en disco en Windows 10 6 Consejos para liberar espacio en disco en Windows 10 Incluso un terabyte de espacio de almacenamiento se llena rápidamente con archivos multimedia. Aquí le mostraremos cómo liberar fácilmente gigabytes de espacio en disco en Windows 10 eliminando archivos de sistema redundantes. , darle algo de espacio para respirar puede mejorar el rendimiento.
No necesita instalar ningún software nuevo para limpiar archivos antiguos. Tipo Limpieza de disco en el menú Inicio y deje que Windows busque datos innecesarios. Para buscar más archivos, seleccione Limpiar archivos del sistema una vez que vea la ventana Liberador de espacio en disco.
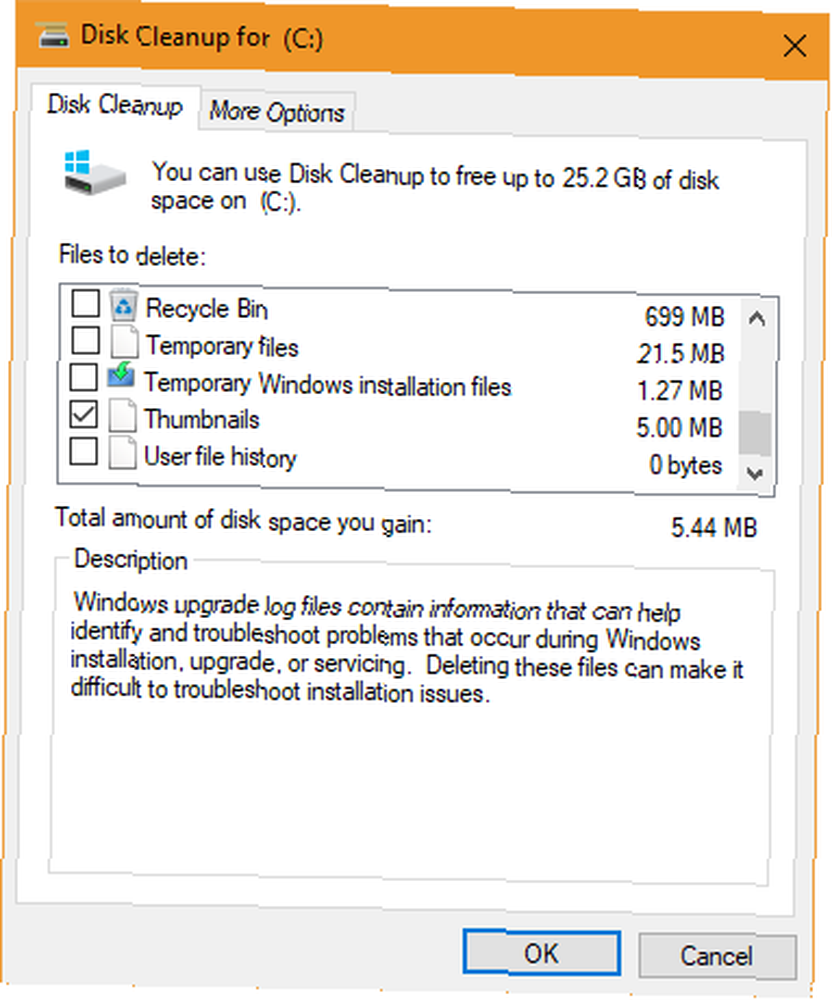
Eche un vistazo aquí para ver qué desea eliminar y cuánto espacio puede liberar. La mayoría de ellos, como Archivos temporales y registros de errores, son seguros de eliminar. Sin embargo, debe pensar cuidadosamente antes de quitar el Instalación previa de Windows y Archivos de registro de actualización de Windows entradas.
Cuando actualiza a la última versión de Windows 10 Cómo (no) actualizar a la última versión de Windows 10 Cómo (no) actualizar a la última versión de Windows 10 La actualización de Windows 10 de octubre de 2018 se lanzará pronto. Ya sea que desee actualizar la última característica ahora o esperar, le mostramos cómo. , Windows guarda su instalación anterior en una carpeta llamada Windows.old. Si decide que no le gusta la nueva versión, estos archivos facilitan la reversión con solo unos pocos clics ¿Se arrepiente de actualizar Windows 10? ¿Cómo volver a una versión anterior lamenta la actualización de Windows 10? Cómo volver a una versión anterior Si ha actualizado a Windows 10 Creators Update y desea no haberlo hecho, puede retroceder por un tiempo limitado. Aquí le mostramos cómo recuperar su versión anterior de Windows. . Sin embargo, si eliminas Windows.old desde este menú, tendrá que degradar manualmente, lo que lleva más tiempo.
Por lo tanto, recomendamos esperar hasta que esté seguro de que no tiene problemas. ¿Por qué NO debe obtener la actualización de Windows 10 Creators? ¿Por qué NO debe obtener la actualización de Windows 10 Creators? Solo porque esté aquí, no significa que tenga que saltar en eso. La actualización de Windows 10 Creators podría albergar problemas. Explicamos por qué debería retrasar esta actualización de Windows y cómo hacerlo. con una nueva actualización de Windows 10 antes de limpiar estas opciones.
6. Reemplace parte del software (5-10 minutos)
Quizás no sea Windows lo que es lento, sino el software que estás usando.
Primero debe buscar actualizaciones en sus aplicaciones más utilizadas para aprovechar las nuevas funciones y mejoras de velocidad. Además, hemos analizado el software más eficiente en varias categorías Aumente sus recursos de Windows, use el software más eficiente Aumente sus recursos de Windows, use el software más eficiente ¿Sabe cuánto software popular utiliza los recursos de su computadora? Vamos a ponerlos a prueba y ver qué aplicaciones son las más eficientes. si quieres aprovechar al máximo los recursos de tu PC.
Reemplazar algunos programas con alternativas más ligeras podría aumentar el rendimiento.
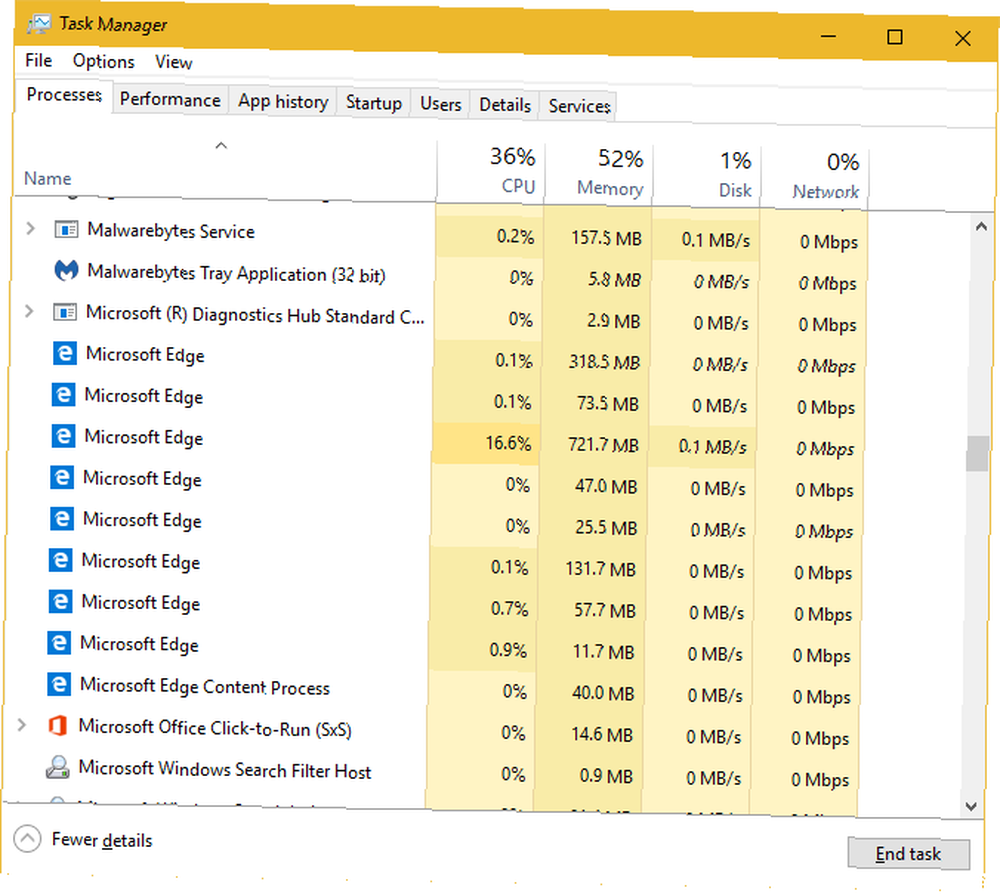
Por ejemplo, eliminar el Norton Antivirus hinchado y dejar que el ligero Windows Defender tome 4 Razones para usar Windows Defender en Windows 10 4 Razones para usar Windows Defender en Windows 10 En el pasado, Windows Defender estaba eclipsado por otras opciones, pero ahora es bastante Un contendiente. Aquí hay algunas razones por las que debería considerar dejar su suite de seguridad a favor de Windows Defender. Es una gran idea. Chrome es conocido por engullir RAM ¿Por qué Google Chrome usa tanta RAM? Aquí se explica cómo solucionarlo ¿Por qué Google Chrome utiliza tanta RAM? Aquí se explica cómo solucionarlo ¿Por qué Google Chrome usa tanta RAM? ¿Qué puedes hacer para mantenerlo bajo control? Aquí se explica cómo hacer que Chrome use menos RAM. , y no necesita Adobe Reader Es por eso que no necesita Adobe Reader Es por eso que no necesita Adobe Reader Adobe Reader es hinchado, lento y una responsabilidad. En resumen, es innecesario. ¿Necesitas un lector de PDF? Le mostramos cómo abrir archivos PDF sin Adobe Reader. cuando hay alternativas más ligeras 4 Alternativas muy ligeras a Adobe Reader 4 Alternativas muy ligeras a Adobe Reader ¿Sigue utilizando Adobe Reader para documentos PDF? Es hora de pasar a un lector de PDF alternativo que sea liviano, se inicie rápidamente y, sin embargo, guarde sus documentos. .
7. Verifique su velocidad de Internet (5-10 minutos)
Si bien estamos discutiendo posibles soluciones que no están relacionadas con el propio Windows, también debemos mencionar su velocidad de conexión a Internet. Incluso una computadora poderosa puede ralentizarse cuando navega en una conexión de red lenta.
Para mejorar esto, puede implementar algunas soluciones para acelerar su red doméstica. 9 Maneras rápidas de acelerar instantáneamente la red de su PC doméstica. 9 Maneras rápidas de acelerar instantáneamente la red de su PC doméstica. Si tiene una red doméstica alámbrica o inalámbrica, es probable que Buscará formas de optimizarlo para que funcione lo más rápido posible. , así como ajustar Windows para corregir problemas de Internet Repare su velocidad de Internet con estos ajustes de Windows Repare su velocidad de Internet con estos ajustes de Windows Si se trata de una conexión lenta a Internet, puede probar una serie de ajustes de Windows en gran parte desconocidos para aliviar innecesarios Uso de datos. . Simplemente ignore los mitos sobre el aumento de la velocidad de Internet 5 mitos sobre el aumento de la velocidad de Internet y por qué no funcionan 5 mitos sobre el aumento de la velocidad de Internet y por qué no funcionan La velocidad de Internet es una medida crítica en el siglo XXI. Sin embargo, hay mucha información errónea en línea sobre cómo hacer que su conexión sea más rápida. Aquí hay cinco mitos que no debes creer. .
8. Deje que Windows busque problemas (5 minutos)
¿Sabía que Windows incluye herramientas integradas de solución de problemas 13 Herramientas de solución de problemas para solucionar Windows 10 13 Herramientas de solución de problemas para solucionar Windows 10 Para cada problema de Windows, hay una herramienta que puede utilizar para solucionarlo. Encuentre su problema en esta lista y elija una de las 13 herramientas de solución de problemas y reparación para Windows 10.? Si bien no siempre tienen éxito, pueden buscar y detectar problemas comunes, como problemas con Windows Update Cómo resolver problemas de Windows Update en 5 sencillos pasos Cómo resolver problemas de Windows Update en 5 sencillos pasos ¿Le ha fallado Windows Update? Tal vez la descarga se atascó o la actualización se negó a instalar. Le mostraremos cómo solucionar los problemas más comunes con Windows Update en Windows 10. .
Para acceder al solucionador de problemas de rendimiento, escriba Panel de control en el menú de inicio para abrirlo. En la esquina superior derecha, cambie el Vista por entrada de Categoría a Iconos pequeños. Seleccionar Solución de problemas Y debajo Sistema y seguridad, hacer clic Ejecute tareas de mantenimiento.
Verá la ventana emergente de solución de problemas. Selecciona el Avanzado enlace y asegúrese de que el Aplicar reparaciones automáticamente está chequeado. Además, elija Ejecutar como administrador para que la herramienta pueda solucionar problemas adicionales. Luego haga clic próximo, y dale a la herramienta unos momentos para que se ejecute. Si detecta algún problema, verá un resumen de ellos al final.
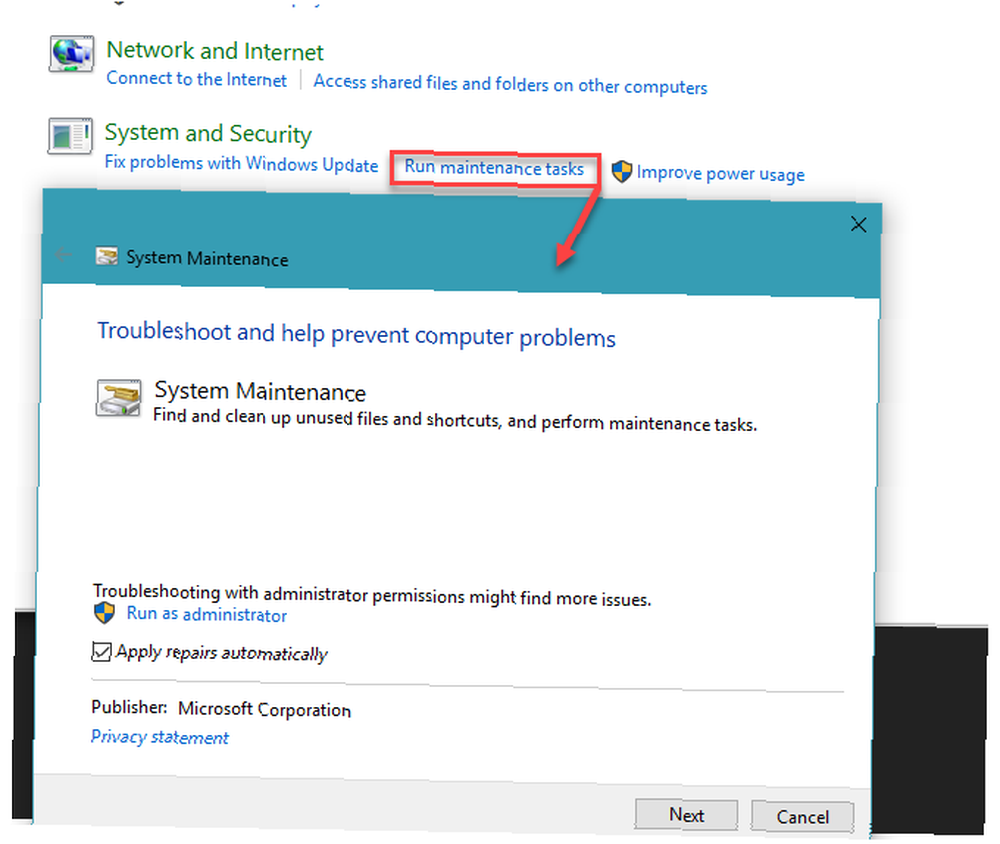
9. Escanear en busca de malware (10 minutos)
Si su PC se desaceleró drásticamente de repente, es posible que tenga una infección de malware. Instale la versión gratuita de Malwarebytes y ejecute un análisis para encontrar cualquier amenaza.
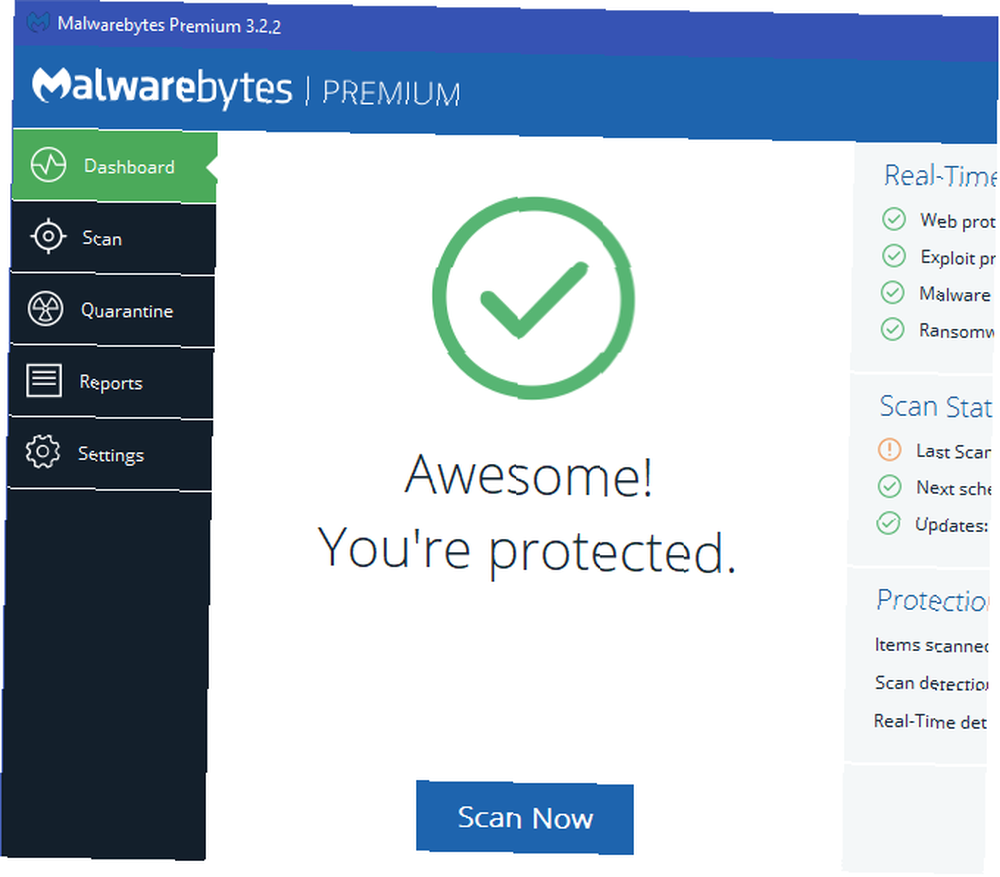
Una vez que haya confirmado que su sistema no tiene malware, asegúrese de estar utilizando el software de seguridad adecuado para evitar problemas en el futuro.
10. Reiniciar! (2 minutos)
¡No olvide que una de las formas más fáciles de impulsar su PC es reiniciando! Cuando no ha apagado su sistema en semanas, Windows tiene más problemas de rendimiento y se siente lento. Un simple reinicio de su sistema puede solucionar problemas ¿Por qué reiniciar su computadora soluciona tantos problemas? ¿Por qué reiniciar su computadora soluciona tantos problemas? "¿Has intentado reiniciar?" Es un consejo técnico que se usa mucho, pero hay una razón: funciona. No solo para PC, sino también para una amplia gama de dispositivos. Te explicamos por qué. y le brinda un mejor rendimiento con poco trabajo.
Tenga en cuenta que gracias a Windows 10 Inicio rápido característica, que hace que el arranque desde cero sea más rápido Cómo acelerar Windows 10 desde el arranque hasta el apagado Cómo acelerar Windows 10 desde el arranque hasta el apagado Los ajustes de registro y los limpiadores siniestros rara vez arreglan una computadora lenta. Hemos compilado una lista de métodos probados y verdaderos que le darán a su computadora con Windows 10 un aumento de rendimiento instantáneo. , apagar y reiniciar no es un reinicio adecuado. Asegúrate de seleccionar Reiniciar desde el menú de encendido para hacerlo correctamente.
¿Cómo acelerar Windows?
Estos 10 métodos le permiten acelerar Windows sin invertir mucho tiempo. Estos ajustes de software no acelerarán el sistema tanto como instalar un SSD Cómo mover Windows de HDD a SSD para mejorar el rendimiento Cómo mover Windows de HDD a SSD para mejorar el rendimiento Una actualización de unidad de estado sólido realmente mejora el rendimiento. Pero, ¿cómo puede exprimir una gran instalación de Windows en un pequeño SSD? Los usuarios de Windows pueden migrar cómodamente de HDD a SSD en muy poco tiempo. , pero ciertamente ayudarán. Puede probarlos la próxima vez que tenga unos minutos, y la mayoría de ellos no requieren la instalación de ningún software nuevo..
Mientras modifica Windows, debe evitar cometer errores de mantenimiento que podrían causar más problemas. 7 Errores de mantenimiento de Windows que nunca debe cometer 7 Errores de mantenimiento de Windows que nunca debe cometer Si desea mantener su PC con Windows funcionando sin problemas, debe evitar Estos grandes errores. Podrían acortar la vida útil de su computadora y hacer que su experiencia sea frustrante. .
¿Qué ajustes rápidos utilizas para hacer que Windows se ejecute más rápido? ¿Estos consejos aumentaron el rendimiento de tu PC? Cuéntanos qué te parece y agrega tus propios trucos en los comentarios.!











