
Harry James
0
3285
815
 Desde hace mucho tiempo, el Explorador de Windows (el proceso en Windows que controla todo, desde el escritorio hasta la exploración de carpetas) ha tenido una mala reputación por ser un navegador de archivos torpe, lento y posiblemente inútil. Las versiones más recientes de Windows (es decir, 7) lo han mejorado, pero aún faltan algunas opciones y características.
Desde hace mucho tiempo, el Explorador de Windows (el proceso en Windows que controla todo, desde el escritorio hasta la exploración de carpetas) ha tenido una mala reputación por ser un navegador de archivos torpe, lento y posiblemente inútil. Las versiones más recientes de Windows (es decir, 7) lo han mejorado, pero aún faltan algunas opciones y características.
Gracias a los programadores aficionados, hay algunas opciones y herramientas que puede usar para ajustar o reemplazar su Explorador de Windows, ya sea que desee agregar cierta funcionalidad o simplemente agilizar su velocidad..
Deshabilitar vista previa en miniatura
Cuando la función Vista previa en miniatura está habilitada, los iconos de carpeta y archivo en el Explorador de Windows serán miniaturas de lo que representan. Si se trata de un archivo de video, la miniatura será un cuadro del video. Si es una imagen, será una miniatura real. Si se trata de una carpeta, el icono cambiará en función del contenido de la carpeta..
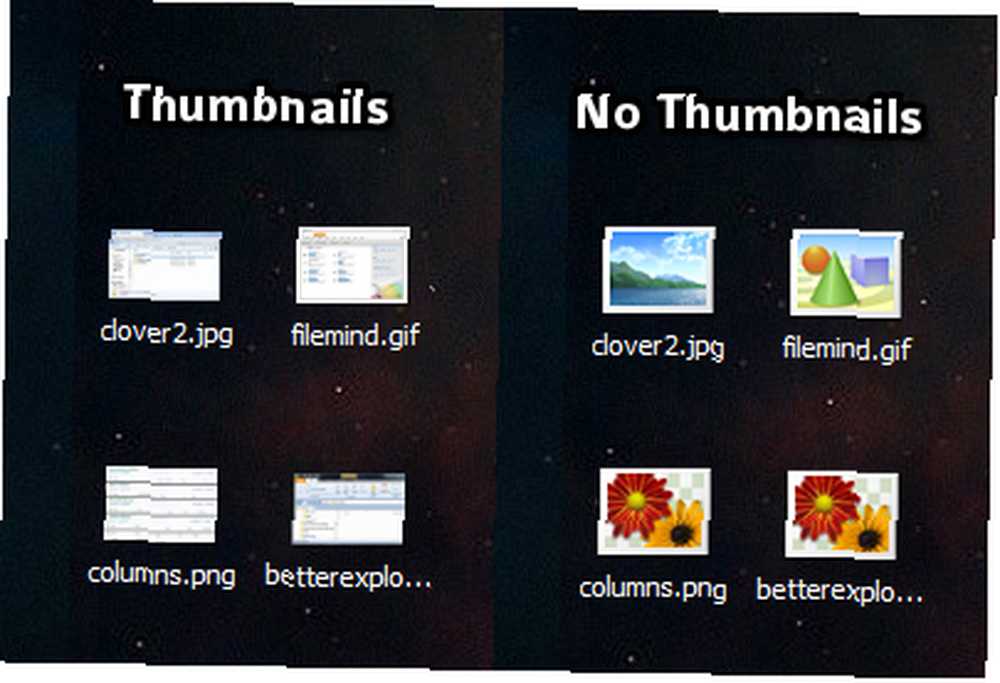
Generar estas vistas previas requiere ciclos de procesamiento, lo que significa que puede ralentizar su Explorador de Windows. Deshabilitar esta función no dañará su sistema de ninguna manera.
- Haga doble clic en “Computadora” en el escritorio.
- Hacer clic “Organizar” desde la barra de menú.
- Hacer clic “Opciones de carpeta y búsqueda” desde el menú desplegable.
- Haga clic en el “Ver” lengüeta.
- Habilitar el “Mostrar siempre iconos, nunca miniaturas” caja.
Agregar / quitar columnas
En una ventana típica del Explorador de Windows que usa el modo de vista Detalles, verá los tipos de columna habituales: Nombre de archivo, Tipo de archivo, Fecha de modificación, etc. Sin embargo, ¿sabía que puede personalizar esas columnas? Puede agregar diferentes columnas que no están allí por defecto y puede quitar las columnas que no necesita.

Primero, si aún no lo ha hecho, deberá cambiar al modo Detalles:
- Hacer clic “Ver” desde la barra de menú.
- Hacer clic “Detalles” para cambiar al modo de vista Detalles.
Ahora puede agregar nuevas columnas:
- Hacer clic “Ver” desde la barra de menú.
- Hacer clic “Elija detalles ... ” en el fondo.
- Active las casillas de verificación para las columnas que desee.
- Deshabilite las casillas de verificación para las columnas que no desea.
Por supuesto, hay muchas más cosas que puede hacer para personalizar las columnas en su Explorador de Windows. Consulte este artículo de Tina (Cómo mejorar el Explorador de Windows al agregar nuevas columnas Cómo mejorar el Explorador de Windows al agregar nuevas columnas Cómo mejorar el Explorador de Windows al agregar nuevas columnas El Explorador de Windows es una de las aplicaciones de Windows más utilizadas y al mismo tiempo probablemente también la herramienta de productividad menos reconocida. Está utilizando Windows Explorer todos los días para interactuar con su computadora como ...) para obtener más información.
Trébol 2
Si se ha acostumbrado a la interfaz de pestañas de la mayoría de los navegadores modernos, puede agregar esa misma funcionalidad al Explorador de Windows usando una herramienta gratuita llamada Clover 2. Las pestañas le permiten ver varias carpetas usando una sola ventana, lo que puede ser excelente para liberar desorden y mejorar la eficiencia.

Si Clover 2 no es su taza de té, consulte este artículo (3 Herramientas para agregar navegación con pestañas al Explorador de Windows 3 Herramientas para agregar Navegación con pestañas al Explorador de Windows 3 Herramientas para agregar Navegación con pestañas al Explorador de Windows La navegación con pestañas es una característica que yo encontrado por primera vez hace 10 años en la encarnación anterior de Firefox, Firebird. Desde entonces, las pestañas han aparecido en casi todos los ámbitos relacionados con las interfaces de usuario. Lo hacen fácil ...) para algunas alternativas que también agregan funcionalidad de pestañas al Explorador de Windows.
BetterExplorer
Con el lanzamiento de Windows 8 hace solo un par de meses, es posible que se pregunte si puede obtener algunas de las nuevas funciones en su instalación de Windows 7. ¡La respuesta es sí! BetterExplorer es una herramienta gratuita que aumenta la funcionalidad del navegador de Windows 7 y agrega características como:
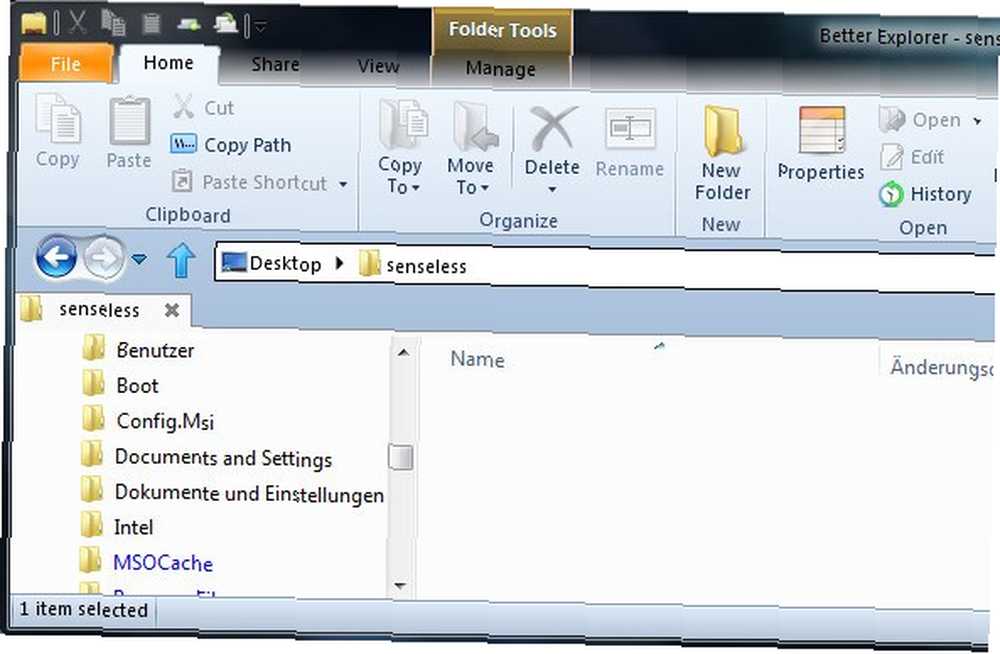
- Interfaz de cinta para encontrar y usar comandos sin problemas.
- Pestañas para abrir varias carpetas a la vez como un navegador web. Útil para cuando necesita cambiar mucho de una carpeta a otra.
- Búsqueda mejorada para localizar rápidamente archivos y carpetas.
Una vez instalado, este programa reemplaza El tradicional Explorador de Windows. Es rápido y funcional, lo que hace que su nombre sea bastante apropiado para lo que hace. Si te parece bien, definitivamente deberías intentarlo.
FileMind
La interfaz del Explorador de Windows realmente no ha cambiado desde su primera introducción en Windows 95. Claro, hay más atractivos y algunos íconos se han movido, pero los fundamentos se han mantenido igual durante décadas. FileMind propone una nueva forma, una forma más rápida, de navegar por sus archivos.

La barra de direcciones ahora es un “barra de lanzamiento”: un lugar donde todo lo que tienes que hacer es comenzar a escribir el nombre de lo que quieras abrir y te llevará allí lo antes posible. Ya no hay necesidad de ir de carpeta a subcarpeta a subcarpeta. Simplemente escriba el nombre de la carpeta y vaya al instante.
O puede buscar archivos rápidamente utilizando varias etiquetas de filtro. ¿Necesita encontrar un .AVI en particular? ¿Quizás extravió su .DOCX? O incluso si no recuerda la extensión, puede buscar un archivo por su tipo o fecha.
Encontrar archivos en su computadora nunca ha sido tan fácil. Lleva un poco de tiempo acostumbrarse a usarlo, por supuesto, pero eso es de esperar con cualquier cosa que sea revolucionaria. Si puede ingresar el tiempo para aprender a usar FileMind, no se arrepentirá.
Conclusión
Estas no son las únicas formas en que puede modificar y mejorar su experiencia de Windows Explorer. Si te gusta la ventana tradicional, ¡adelante y quédate con ella! Si desea más funciones, pruebe algunos de los ajustes y herramientas que se enumeran aquí y díganos qué piensa.
Si hay otras herramientas o ajustes de Windows Explorer que crees que pertenecen a esta lista, compártelas con nosotros en los comentarios!











