
Mark Lucas
0
3041
553
¿No tienes una estrategia para administrar Slack? Es hora de que tengas uno.
Esta guía está disponible para descargar como PDF gratuito. Descargue Solid Tips para dominar Slack y ser el empleado más efectivo de todos los tiempos. Siéntase libre de copiar y compartir esto con sus amigos y familiares.Slack es el refrigerador de agua virtual favorito de la sala de reuniones virtual. Hace un trabajo impresionante al reunir a los equipos de una manera que se siente natural y sin interrupciones (tome ese, correo electrónico). Pero no puedes dejar que Slack haga todo el trabajo por ti. Tendrá que hacer su parte para evitar que Slack se balancee a los extremos de ser abrumador y descuidado.
Para ayudarlo a lograr un equilibrio entre estar activo en Slack y estar al tanto de su trabajo real, hemos reunido algunos de los consejos de Slack más útiles. Aquí están (y no te pierdas la sección Cheatsheet del atajo de teclado hacia el final).
Tenga en cuenta que encontrará la configuración de Slack más importante en un par de lugares: Preferencias y Perfil y cuenta> Cuenta. Puede acceder a estos a través del menú emergente oculto detrás de su nombre en la barra lateral.
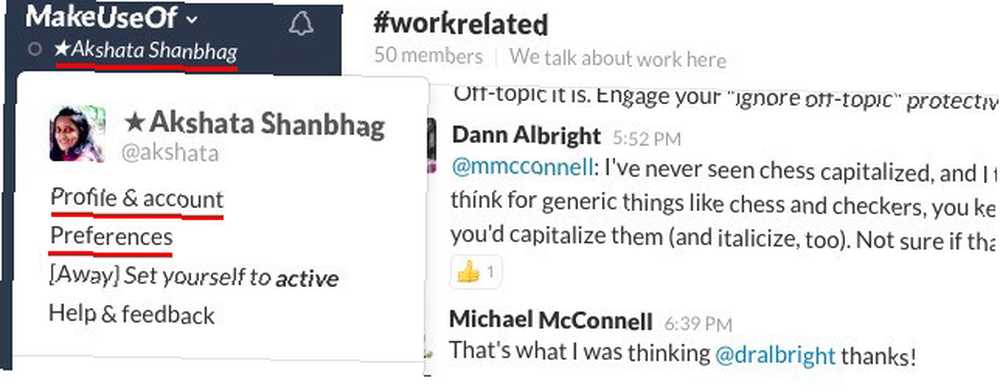
Configure Slack para un flujo de trabajo más rápido
Con tantas conversaciones grupales y chats privados en curso, Slack puede ser bastante molesto, visualmente y de otra manera. Necesita una limpieza Slack y un flujo de trabajo más inteligente para tener todo bajo control.
Comience aquí:
Esconder todos canales y contactos. Ir Preferencias> Opciones avanzadas> Lista de canales y desde el menú desplegable allí, seleccione Oculte los canales, etc., que no tengan actividad no leída a menos que estén destacados. Esto evita que los canales / contactos inactivos ocupen un espacio precioso en la barra lateral y se conviertan en una distracción. No se preocupe, aún los verá resaltados cuando tengan algún mensaje para usted..
Favoritos solo canales y contactos súper importantes haciendo clic en el ícono de estrella que aparece al lado del nombre de cada uno cuando pasa el cursor sobre él. Esto los coloca en una lista separada justo en la parte superior de la barra lateral para un acceso rápido. En la siguiente sección, le mostraremos cómo acceder a todos los demás canales y contactos con la misma rapidez..
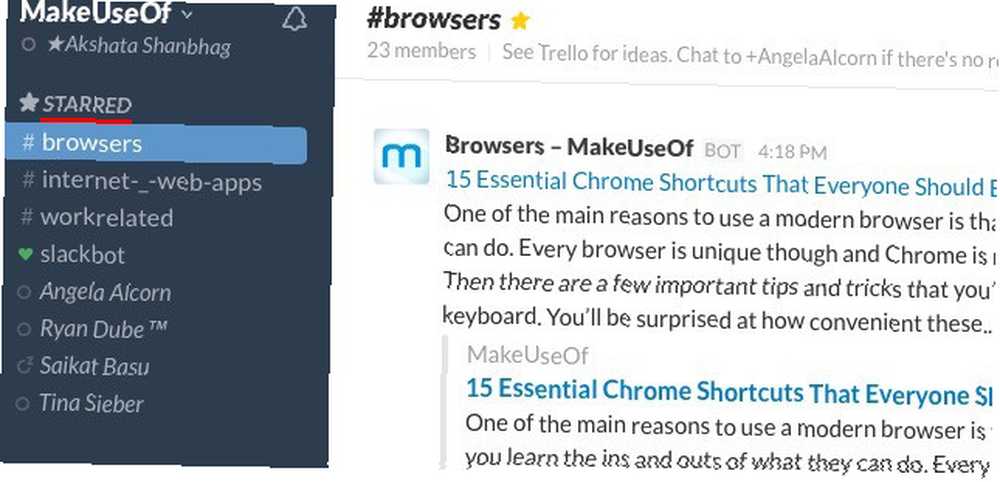
Silenciar notificaciones por correo electrónico. No los necesitas; recibirás notificaciones de todos modos en la aplicación Slack o en la página web de Slack cuando abras cualquiera de los dos. Las notificaciones por correo electrónico solo saturarán tu bandeja de entrada y te volverán loco. Para deshacerte de ellos, ve a Cuenta> Notificaciones> Configuración adicional, haga clic en el Expandir botón al lado de Preferencias de correo electrónico, Y debajo Notificaciónes de Correo Electrónico, seleccione el botón de radio al lado de Nunca.
Si considera que las notificaciones por correo electrónico son esenciales y no desea deshabilitarlas, considere configurar un filtro 4 filtros inteligentes de Gmail que lo ayudan a manejar demasiados correos electrónicos 4 filtros inteligentes de Gmail que lo ayudan a manejar demasiados correos electrónicos. La bandeja de entrada de Gmail es una tarea diaria. Hay una forma más inteligente de hacerlo. Cree cuatro tipos básicos de filtros en Gmail para ordenar sus correos electrónicos de forma automática. para atraparlos a todos en una carpeta separada y mantenerlos fuera de su bandeja de entrada.
Optar por no recibir correos electrónicos de actualización desmarcando la casilla junto a Enviarme correos electrónicos con noticias y consejos de Slack bajo la Noticias y actualizaciones por correo electrónico sección. Continuará recibiendo correos electrónicos de administrador para restablecer contraseñas y demás, y puede mantenerse al día con las noticias de Slack a través de Más artículos> Novedades. Encontrarás el Mas cosas icono en la parte superior derecha en Slack: busca el conjunto de tres puntos verticales.
Ajusta la configuración para recibir solo notificaciones importantes. Ir Preferencias> Notificaciones> Configuración de notificaciones y asegúrese de que el botón de opción junto a Solo mensajes directos y palabras destacadas está seleccionado Debería ser así, a menos que haya cambiado la configuración predeterminada en el pasado. Ahora desplácese hacia abajo hasta Palabras destacadas sección. Aquí es donde puedes pedirle a Slack que te notifique cuando alguien mencione una palabra o frase específica.
así que si habilita las notificaciones móviles flojas, se desactivarán automáticamente las notificaciones por correo electrónico para que no reciba notificaciones dos veces, gracias slack #DayMade
- Tubby (@gTubbyschmidt) 27 de abril de 2016
Organiza tu lista de canales. Echa un vistazo a la lista de canales de los que eres parte. ¿En cuántos está realmente interesado / activo y cuántos están abarrotando su feed? Deje los canales que pertenecen a la segunda categoría de inmediato. Esa es una fuente más de distracción desaparecida. los Salir la opción para un canal está oculta detrás del ícono de ajustes un par de espacios a la izquierda del cuadro de búsqueda.
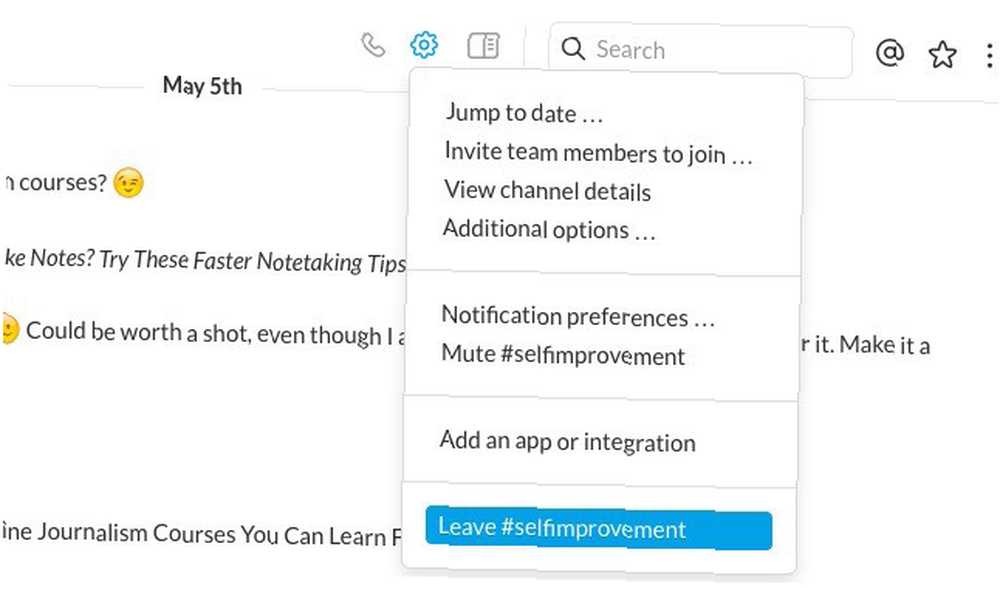
Silenciar canales de distracción. ¿Desearía poder usar ciertos canales ocasionalmente e ignorarlos el resto del tiempo? Ese es posible si silencia esos canales. Dejará de recibir notificaciones para ellos, pero aún puede aparecer para leer o agregar a las conversaciones en ellos. Es mejor que dejar un rastro de canal unido al usuario y canal izquierdo del usuario notificaciones a través de canales. Encontrarás Mudo en el mismo menú emergente que Salir encima.
Evite que Slack le pida que cambie su “lejos” estado. Conoces ese molesto diálogo que aparece pidiéndote que cambies tu estado a “activo” cada vez que abres Slack? Bueno, puede desactivarlo seleccionando la casilla de verificación junto a No me vuelvas a preguntar, por favor en ese diálogo También puedes hacer lo mismo desde Preferencias> Opciones avanzadas - Mira por debajo Otras opciones Para el Preguntar si quiero alternar mi estado de ausencia... opción y desmarca la casilla al lado.
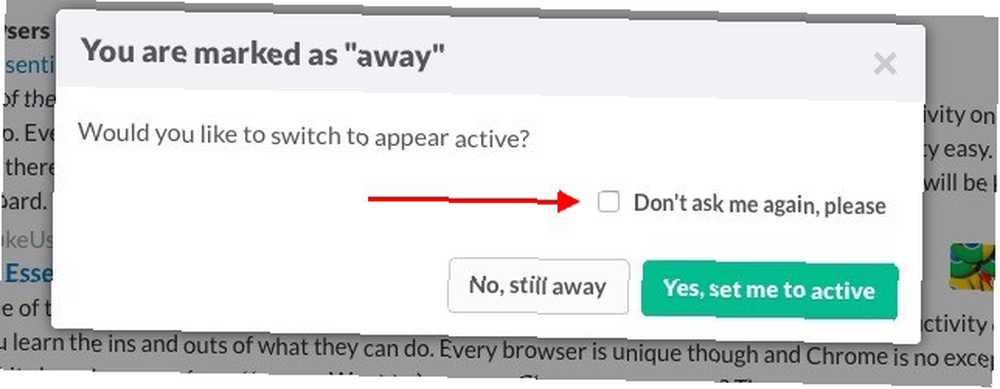
Pin mensajes. Para evitar que se pierda información útil en la conversación del canal, mantenga los mensajes más importantes anclados al canal a través de su menú contextual. Esto los hace súper fáciles de acceder desde Detalles del canal sección, que está oculta detrás del icono a la izquierda del cuadro de búsqueda.
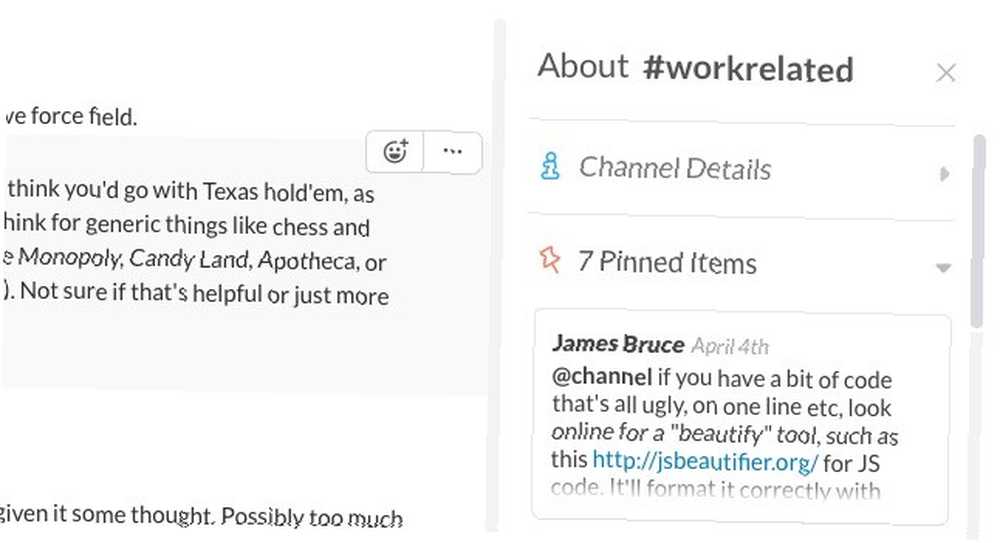
Tomar atajos flojos
Ningún flujo de trabajo digital estaría completo sin atajos de teclado, ¿verdad? Slack tiene algunos increíbles que desearías haber descubierto antes. Aquí están nuestros favoritos absolutos.
Salte a cualquier canal o contacto rápidamente con Ctrl + K (cmd + k en OS X). Este acceso directo muestra el selector rápido. Allí puede comenzar a escribir el nombre de un canal, un miembro del equipo o un grupo privado del que forma parte, elegir la opción relevante de los resultados y saltar directamente a esa conversación, todo con unas pocas teclas.
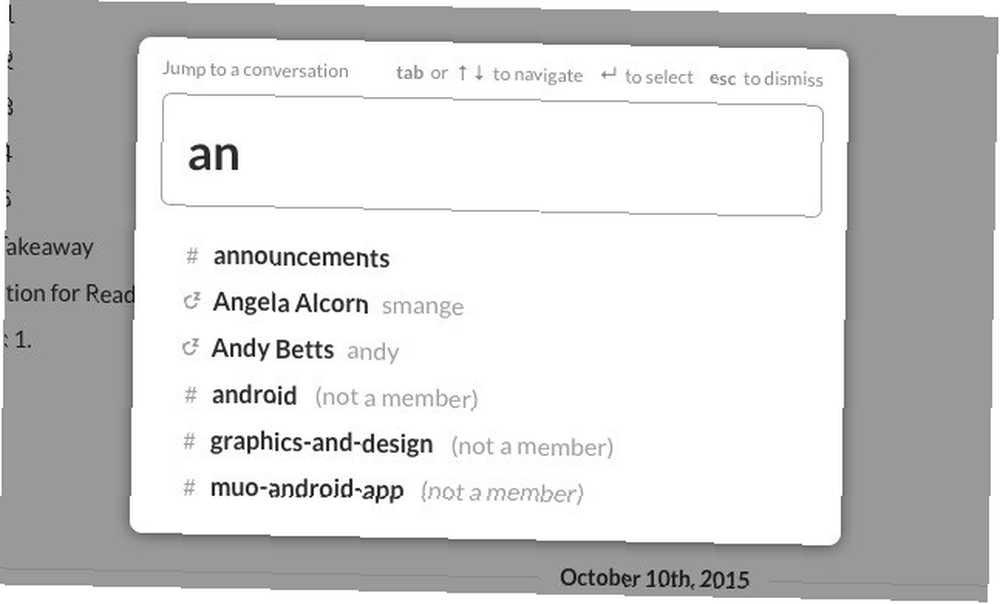
Avanza por los canales y contactos de la barra lateral con Alt + Flecha abajo (opción + flecha abajo en OS X). Sus Alt + flecha arriba para moverse a través de la lista hacia atrás.
Edite su comentario o mensaje más reciente con la flecha hacia arriba (en un campo de entrada vacío). Presionado Entrar antes de verificar dos veces lo que escribiste? Presiona la flecha hacia arriba para editarlo rápidamente. No hay que hurgar con el menú contextual del mensaje requerido!
me estreso tanto pensando que la gente no sabe acerca de la flecha hacia arriba en Slack
- Elaine Dunlap (@waffleweave) 16 de marzo de 2016
Marcar una conversación como leída con Esc. Golpear Shift + Esc para marcar todos los canales como leídos a la vez.
Marque una conversación como no leída con Alt + clic izquierdo (opción + clic izquierdo en OS X). Este es el acceso directo que debe usar si desea elegir su propio punto de partida para conversaciones no leídas. Vamos, pruébalo ahora.
Alternar el panel flexible con Ctrl +. (cmd +. en OS X). ¿Esa barra lateral flotante que se abre a la derecha cuando buscas Slack? Se llama panel flexible y puede ocultarlo / mostrarlo con Ctrl +..
Ver todos los atajos de Slack con Ctrl + / (cmd + / en OS X). Eso es solo en caso de que necesite un resumen rápido de sus accesos directos favoritos o si desea obtener más información.
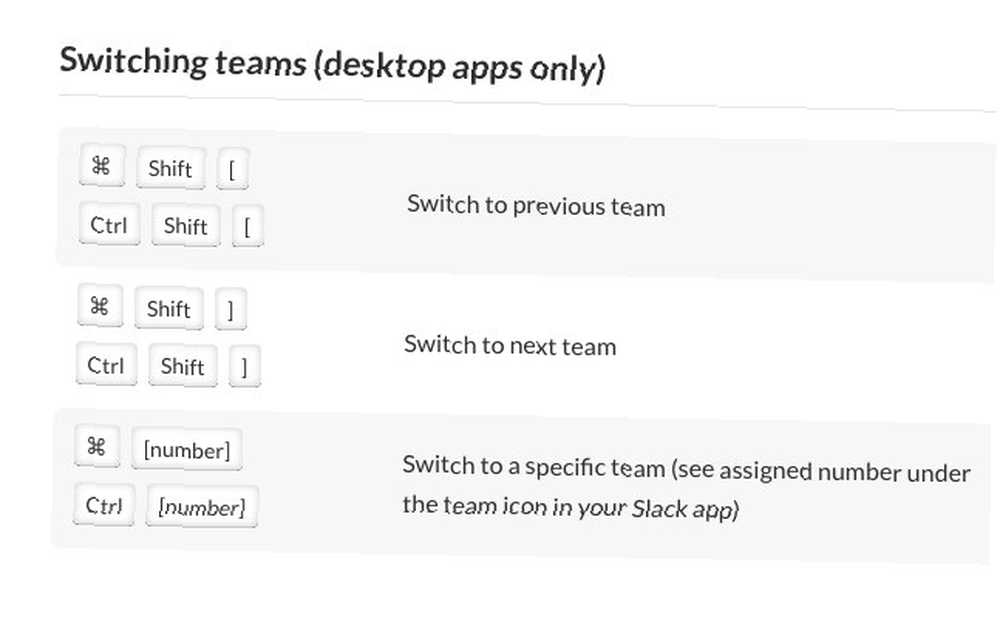
Búsqueda maestra y comandos de barra inclinada
Conocer el cuadro de búsqueda y el campo de entrada de mensajes en Slack puede darle un gran impulso a su flujo de trabajo.
Encuentra conversaciones más rápido con modificadores de búsqueda. Sí, Slack también los tiene.
Aquí hay tres de los más útiles:
de: [nombre de usuario]
a: [canal o nombre de usuario]
en: [canal o nombre de usuario]
Encontrará más de tales modificadores en nuestro resumen de consejos avanzados de búsqueda de Slack 11 Consejos avanzados de búsqueda de Slack que debería usar ahora 11 Consejos avanzados de búsqueda de Slack que debería usar ahora Buscar en Slack puede ser un dolor si no lo hace aprovecha estos consejos de búsqueda avanzada. .
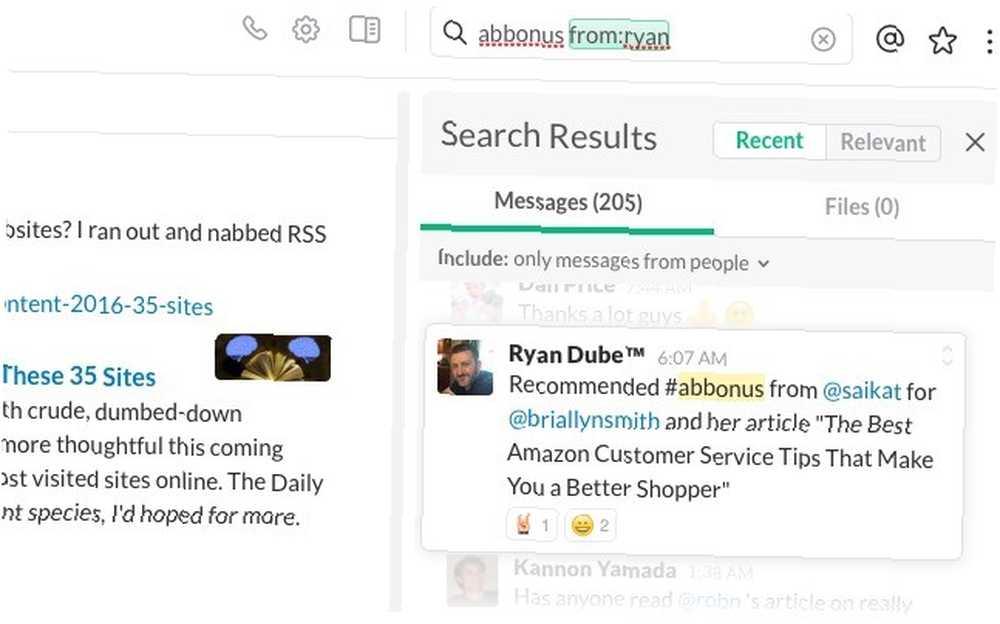
Excluir resultados de búsqueda de canales específicos. Si desea evitar que Slack muestre resultados de ciertos canales, por ejemplo, los que no usa con frecuencia, puede hacerlo desde Preferencias> Buscar. En el cuadro provisto allí, escriba el nombre de un canal y selecciónelo de la lista desplegable que aparece. Esto excluye ese canal de los resultados de búsqueda.
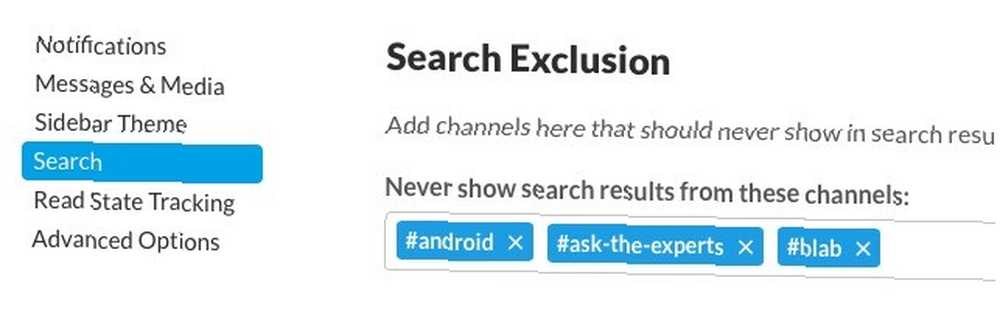
Controle Slack con comandos de barra (/). Le permiten acceder a varias funciones de Slack desde el campo de entrada en cualquier canal.
Por ejemplo, puedes usar / dm @username para enviar un mensaje directo a alguien. Utilizar /lejos para alternar tu “lejos” estado. Con / palabra clave giphy, puedes pedirle a Slack un GIF apropiado cuando las palabras simplemente no lo corten.
¿Distraído por una ráfaga de GIF cuando estás leyendo mensajes importantes? Oculte todos esos GIF (u otras imágenes en línea) de una sola vez con /colapso. Puede obtener comandos de barra más útiles si integra Slack con sus servicios favoritos. La mejor manera de hacer que Slack funcione con sus servicios favoritos. La mejor manera de hacer que Slack funcione con sus servicios favoritos. Además de la comunicación, hay muchas maneras de llevar información al interior. Slack, pero hay pocas integraciones que le permiten controlar servicios externos desde Slack, hasta ahora. .
Obtenga más eficiencia
Mantenga pestañas regulares en @menciones. Cada vez que desee consultar los mensajes que se le han enviado, diríjase al Menciones y reacciones sección haciendo clic en el @ @ icono a la derecha del cuadro de búsqueda.
Destacar mensajes que contienen tareas asignadas a usted. Con tantas discusiones en curso en Slack, es fácil perder el rastro de los mensajes que necesita seguir. La solución es pasar el cursor sobre un mensaje de tareas pendientes y hacer clic en el ícono de estrella al lado. Esto pone el mensaje en el Artículos destacados sección, que puede abrir haciendo clic en el icono de estrella en un par de lugares a la derecha del cuadro de búsqueda. De esta manera, Slack puede duplicarse como su lista de tareas pendientes y no perderá de vista las tareas que su equipo cuenta con usted para encargarse de.
Como extensión de esto, vaya a su canal Slack favorito ahora mismo y haga clic en el botón @ para @menciones. Verás que la URL ha agregado / menciones / hasta el final. Marque esta página y colóquela en la barra de herramientas de su navegador como su botón de holgura. Entonces siempre verás tus @menciones cuando llegues a Slack.
Me encanta cómo @SlackHQ adaptó las @menciones y #hashtags de Twitter y los consiguió justo en su aplicación. Todas las otras aplicaciones que ahora no parecen estar rotas.
- Sylvain Carle (@froginthevalley) 8 de agosto de 2014
Pedir recordatorios a Slackbot. El bot residente de Slack y su asistente personal, @slackbot, pueden servir recordatorios para ayudarlo a llevar a cabo las tareas. Para establecer un recordatorio para cualquier mensaje, haga clic en el ícono de elipses / ícono del menú contextual en el extremo derecho del mensaje y seleccione un marco de tiempo debajo Recuérdame sobre esto.
Como alternativa, puede configurar un recordatorio utilizando esta sintaxis:
/ recordar [quién] [qué] [cuándo]
Entonces, por ejemplo, un recordatorio podría verse así:
/ recuérdame que tengo una reunión con Ryan a las 5.10 pm de hoy

También puede establecer recordatorios para los miembros del equipo y los canales reemplazando [quien] en la sintaxis anterior con @username o #canal respectivamente.
Además, en las propias palabras de Slack, así es como funcionan los recordatorios de Slack.
Escribe notas para ti. Todo lo que escriba en el área de mensajes que comparta con @slackbot es visible solo para usted. Esto lo hace perfecto para usar esa área como un scratchpad. Úselo para guardar enlaces, fragmentos de texto o cualquier otra cosa que desee tener a mano. Incluso puede usarlo para probar comandos antes de escribirlos en otro canal o para experimentar en exceso con el / giphy comando sin ser expulsado de un canal.
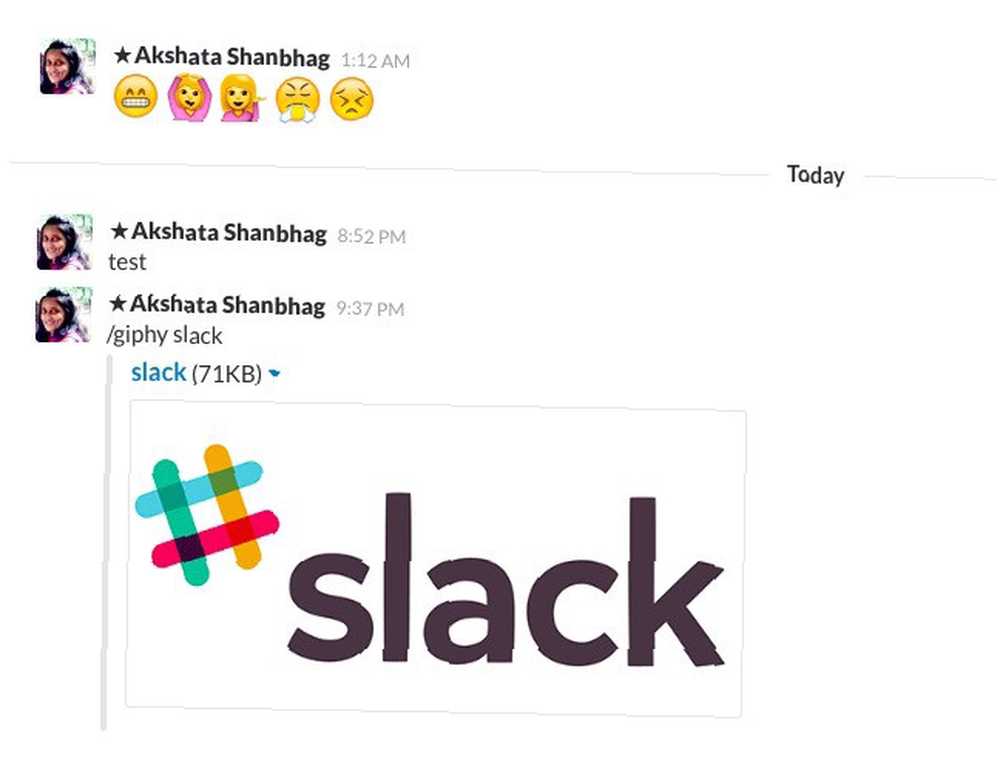
Posponer notificaciones cuando estás trabajando. Si ha abierto Slack para abordar algo específico y no para “pasando el rato”, Haga clic en el pequeño icono de campana junto a su nombre en la barra lateral de inmediato. Esto activa el No molestar modo, en el que Slack no te molesta con las notificaciones. Una vez que haya terminado con su trabajo, haga clic en el icono de la campana nuevamente para volver a recibir notificaciones.
Cita mensajes para dar contexto a las personas. Las conversaciones flojas pueden cubrir mucho terreno en solo unos minutos. Esto significa que algo que dijiste hace solo diez minutos ya podría estar enterrado en lo profundo del canal. Si desea llamar la atención de un miembro del equipo sobre ese comentario o pedirle su opinión al respecto, tenga piedad y cite el mensaje para ponerlo al día.
Para citar cualquier mensaje, haga clic con el botón derecho en su marca de tiempo y copie su enlace desde el menú contextual para pegarlo en un nuevo mensaje. Por supuesto, use esto con moderación, para que los canales no estén llenos de mensajes citados en lugar de mensajes en vivo..
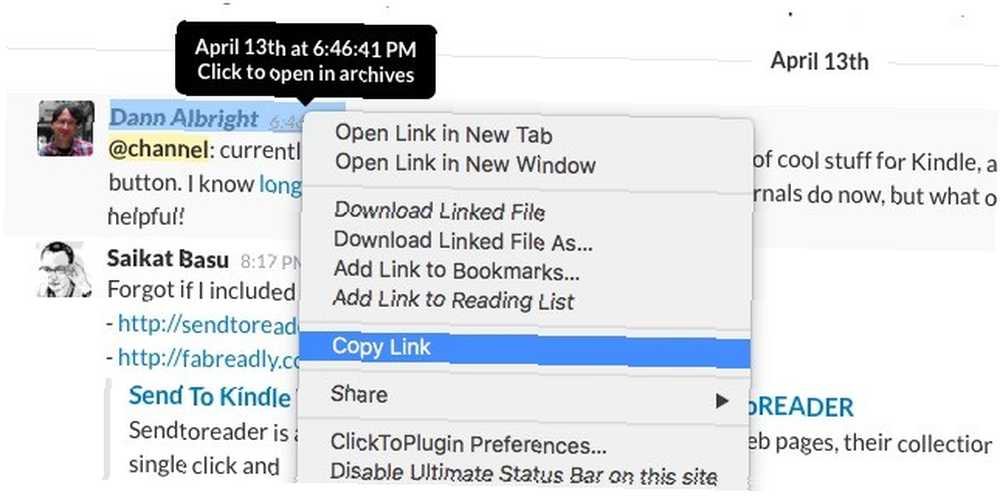
Haga las conversaciones más claras con el formateo. Coloque el texto dentro de un par de guiones bajos para _escribir en cursiva_ y dentro de un par de asteriscos para *negrita* eso. Use un par de acentos para enfatizar . Para agregar texto en una nueva línea, presione Shift + Enter. ¿Quieres agregar una cita en bloque? Comience la línea con un>.
Proteja su cuenta de Slack con autenticación de dos factores ¿Qué es la autenticación de dos factores y por qué debe usarla? ¿Qué es la autenticación de dos factores y por qué debe usarla? La autenticación de dos factores (2FA) es un método de seguridad que requiere dos métodos diferentes formas de probar tu identidad. Se usa comúnmente en la vida cotidiana. Por ejemplo, pagar con tarjeta de crédito no solo requiere la tarjeta, ... . Ir Cuenta> Configuración para configurarlo Haga clic en Expandir cerca de Autenticación de dos factores y siga las instrucciones en pantalla para completar el proceso de configuración. En esa sección, también encontrará un enlace para cerrar sesión en todas las demás sesiones. Utilice ese enlace iniciando sesión en su cuenta de Slack en la web en caso de que haya perdido su dispositivo.
Agregar integraciones y bots
Cuando agrega el poder de las integraciones y bots a Slack, parece que Slack puede hacer cualquier cosa para ti y tu equipo Excepto pedir almuerzo tal vez. No, espera. También puede hacer eso.
Ahora que hemos establecido que Slack es todopoderoso, veamos cómo puede beneficiarse de él. Usted puede:
- Trae archivos de Google Drive y Dropbox a Slack
- Pierde menos tiempo organizando reuniones con Tatsu
- Dejar un “fuera de la oficina” mensaje con el bot Fuera de la oficina para Slack
- Comparta cómo se siente con su equipo con Oskar, el rastreador de felicidad de su equipo
- Muestra la hora en varias zonas horarias con TimeLord
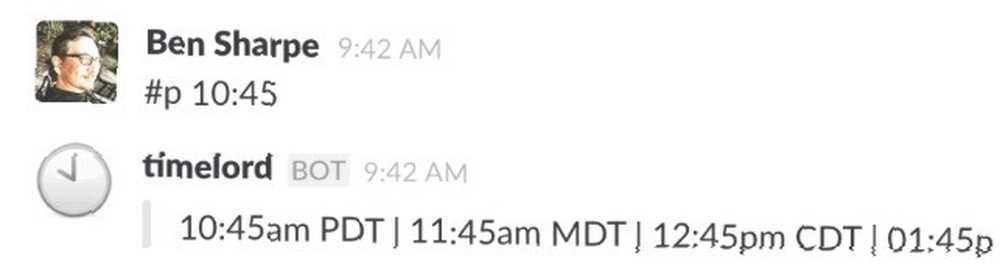
Para configurar integraciones, haga clic en su nombre en la barra lateral de Slack y luego en Aplicaciones e integraciones desde el menú emergente que aparece. Esto lo lleva al directorio de aplicaciones, desde donde puede instalar una aplicación o un bot. Por supuesto, es posible que no tenga los privilegios necesarios para este proceso de configuración. Si cree que todo el equipo se beneficiará de una aplicación, solicite que el administrador de su equipo examine su instalación.
Entra en el espíritu de equipo
La holgura puede ser difícil de mantener inicialmente, pero no dejes que eso te desanime. Las cosas se vuelven mucho más interesantes una vez que te instalas en un flujo de trabajo eficiente y manejable.
Amplíe su alcance de holgura. En este punto, lo alentamos a explorar más canales sobre temas que le encantan. Contacta a los miembros del equipo para construir mejores relaciones con ellos. Haga que los nuevos miembros del equipo se sientan como en casa. Si crees que un miembro del equipo merece un elogio especial, darle (en MakeUseOf incluso tenemos un canal dedicado - #shoutout - para darles palmaditas a los miembros del equipo en la parte posterior).
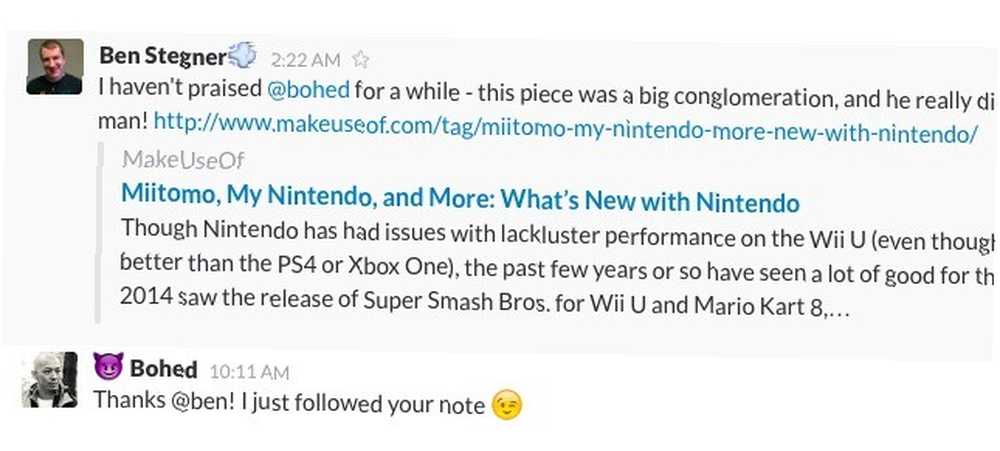
Si eres más introvertido, como yo, y te resistes a la idea de hacer una pequeña charla o unirte a una conversación cuando no tienes nada específico que decir, no lo hagas. En cambio, haz lo que mejor sabes hacer: conoce a las personas de manera individual. Una vez que haga esto, se sentirá más cómodo agregando conversaciones grupales (sin sentirse como un fraude), incluso si no es tan frecuente como lo hacen algunos de los miembros más activos de su equipo de Slack..
Cuando comencé en Slack, era un acechador de canales, siempre en el exterior y mirando hacia adentro, a pesar de tener compañeros de equipo tan amigables. Después de hacer un esfuerzo por abrirme un poco, puedo decir honestamente que me alegro de haberlo hecho. No me he transformado en una persona extrovertida (no es que quisiera), pero ahora me siento parte de un equipo en lugar de un engranaje en una rueda.
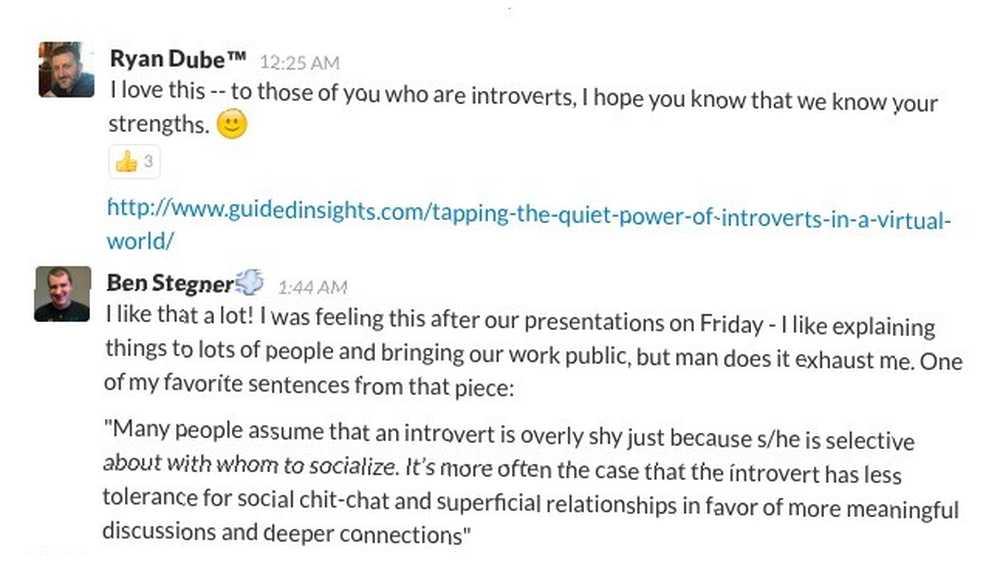
Iniciar una conversación. A veces los canales flojos se callan demasiado. Tal vez es solo un mal día en el trabajo en general o tal vez las personas están preocupadas por algo personal. Hay días en que todos en el equipo podrían animarse un poco. Vea si puede ser quien lo proporcione.
Inicie una discusión sobre un tema que sabe que hace que su equipo hable. Pida comentarios o ayuda con algo. Lanza una idea sobre lo que tú como equipo podrías hacer mejor o de manera diferente. Comparte un artículo de noticias. Siempre puedes bombardear un canal con GIF como último recurso. Por supuesto, no necesita esperar días de poca actividad para hacer nada de esto (excepto el bombardeo de GIF).
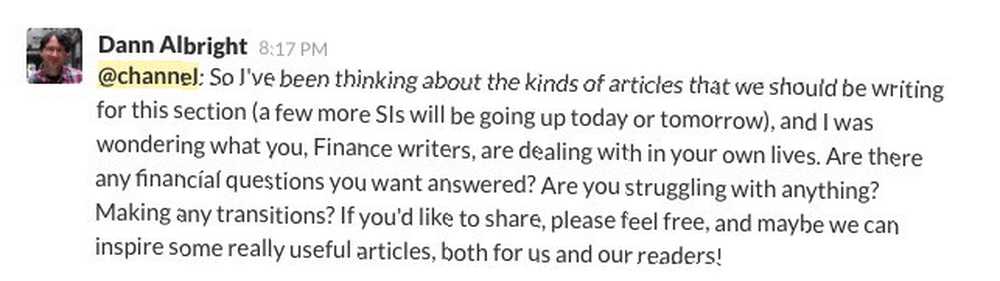
Mantener el medio ambiente positivo.. ¿Y qué si Slack es una oficina virtual? Las personas de su equipo siguen siendo personas, lo que significa que también se aplica mucha etiqueta fuera de línea a Slack. Mantente amable y cortés. Y recuerda que el trabajo viene antes que el juego. Bueno, la mayor parte del tiempo de todos modos.
Piense dos veces antes de usar un comando de anuncio. los @canal El comando envía a todos los miembros de un canal notificaciones push y de correo electrónico, independientemente de si han iniciado sesión y si están activas. Asimismo, el @grupo el comando notifica a todos los miembros de un grupo y @todos notifica a todos los miembros de su equipo (y puede usarlo solo en el canal predeterminado, #general).
¿Es lo que está a punto de escribir lo suficientemente importante como para garantizar la atención de todo su equipo en varias zonas horarias? Piénselo antes de enviar un mensaje a todo el canal, grupo o equipo. @aquí podría ser una mejor opción para la mayoría de las situaciones. Notifica solo a aquellos miembros que actualmente están activos en Slack.
¿Las personas que usan @channel en slack son las mismas personas que se mostraron felices con la respuesta a todos?
- Jessica Rose (@jesslynnrose) 20 de abril de 2016
Cuando usas el @canal comando, recibirá una advertencia sobre la cantidad de personas que está a punto de notificar, pero si el administrador de su equipo lo ha deshabilitado, depende de usted recordarlo.
Haga de Slack un lugar divertido para pasar el rato
Si eres bastante activo en Slack (o planeas hacerlo después de leer este artículo), es hora de sentirte cómodo y personalizar un poco a Slack.
primero, cambiar el tema de la barra lateral vía Preferencias> Tema de barra lateral. Busca algo que sea agradable y que no lastime tus ojos si tienes que pasar mucho tiempo mirándolo.
Agrega emojis personalizados y carga mensajes. Haga clic en su nombre en la barra lateral y seleccione Personalizar holgura desde el menú emergente que aparece. Esto te lleva a la Personaliza tu equipo sección donde puedes agregar emojis y cargar mensajes de tu elección. Esto va a ser divertido y divertido, prometemos.
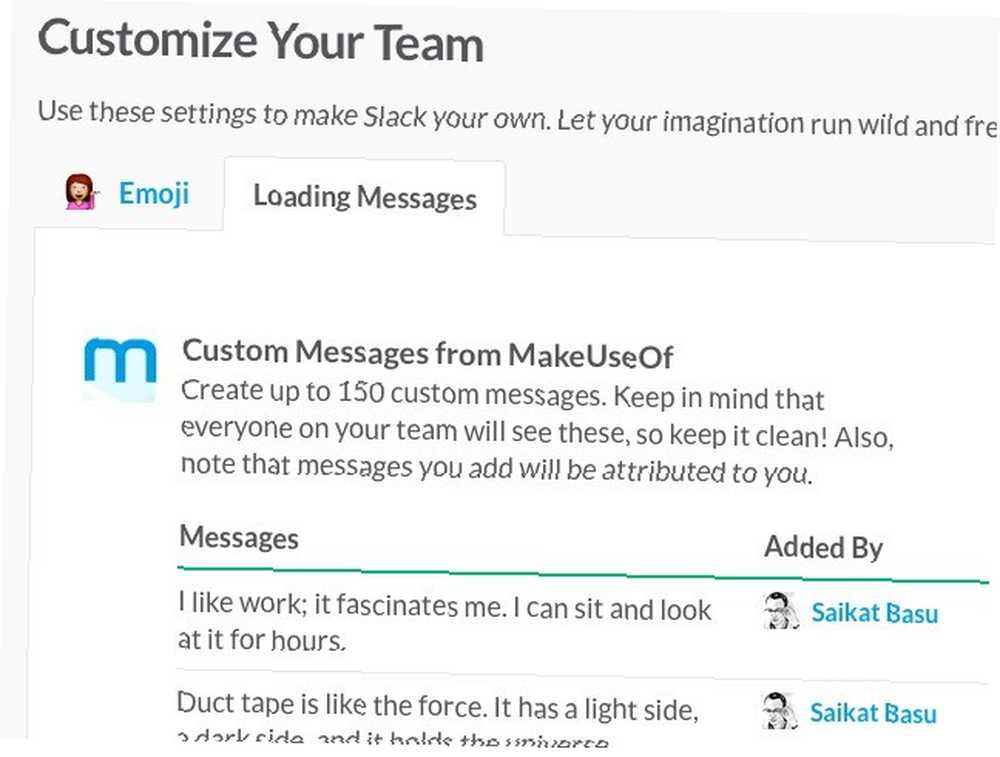
Compra, encuentra una buena película, juega al billar. ¿Crees que Slack es solo por trabajo? ¡Piensa otra vez! Slack puede ser su nuevo hogar virtual, desde donde puede leer canales RSS, reservar un taxi, buscar en la base de datos IMDB, buscar curiosidades sobre gatos e incluso asumir un desafío de acondicionamiento físico. Todo lo que necesitas es un montón de maravillosas integraciones de Slack 25 integraciones de Slack extrañas y maravillosas que debes probar 25 integraciones de Slack extrañas y maravillosas que debes probar Después de muchas noches sin dormir recorriendo las profundidades de Internet y bebiendo demasiados Red Bulls, I ha logrado encontrar una lista de 25 integraciones de Slack (en lugar de 45) que debería ... para comenzar.
Hoja de trucos de atajo de teclado
Aquí hay un vistazo rápido a los atajos de Slack más importantes 13 Atajos de Slack esenciales que todo usuario debe saber 13 Atajos de Slack esenciales que todo usuario debe saber Slack es una herramienta de comunicación increíble, pero puede ser un gran disipador de tiempo si no aprovecha todos estos atajos de teclado que están disponibles. que necesita memorizar o marcar:
- Ctrl + K - Abrir conmutador rápido
- Flecha arriba - Editar último mensaje
- Esc - Marcar canal como leído
- Shift + Esc - Marcar todos los canales como leídos
- Alt + clic izquierdo - Marcar mensaje como el más antiguo no leído
- Alt + flecha abajo - Ir al siguiente canal o DM
- Alt + flecha arriba - Ir al canal anterior o DM
- Ctrl + . - Alternar el panel flexible
- /lejos - Cambia tu “lejos” estado
- /colapso - Contraer imágenes en línea
- / dm @username - Enviar DM a @username
- Ctrl + / - Ver todos los atajos de Slack
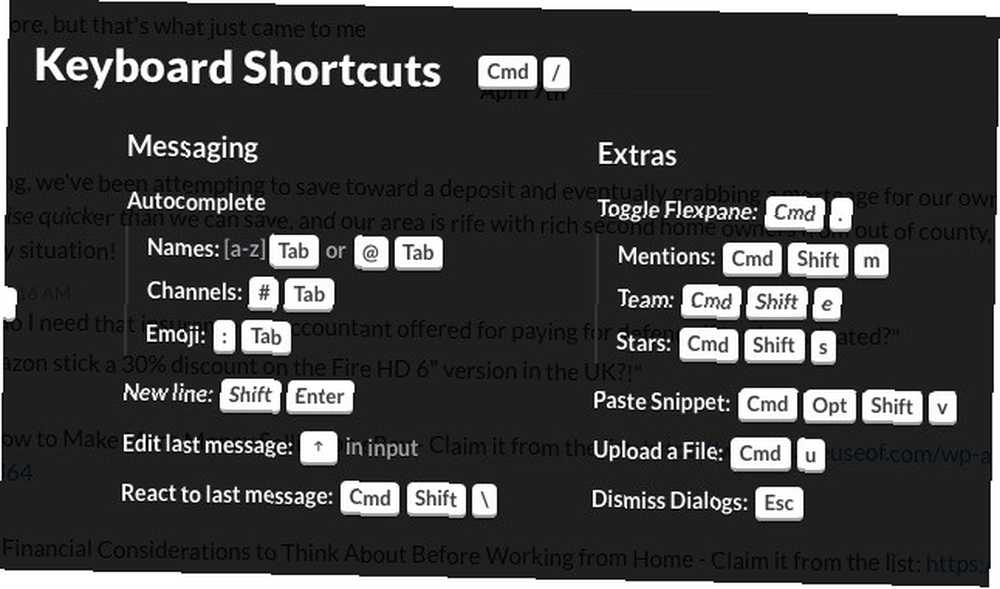
¿Estás listo para ganar holgura?
El correo electrónico sigue siendo importante en el trabajo, pero Slack ha tenido éxito en reducir la dependencia de las personas para colaborar. Nosotros en MakeUseOf ciertamente hemos llevado a Slack a lo grande en los últimos años. Cada uno de nosotros en el equipo podría preferir diferentes grados de compromiso con Slack, pero creo que todos estaríamos de acuerdo en una cosa: Slack nos ha dado un real oficina, no importa que se extienda por varios países y continentes.
Si se ha mantenido alejado de Slack, le recomendamos darle una oportunidad. Si ya estás en Slack, ahora conoces algunas de las mejores formas de hacer que funcione para ti.
¿Está activo en Slack o lo usa esporádicamente? ¿Qué haría a Slack mejor y más divertido para ti? Dinos en los comentarios. Si eres un usuario avanzado de Slack, comparte tus trucos y atajos favoritos con nosotros también.
Crédito de la imagen: manos haciendo malabarismos con Studio Serge Aubert a través de Shutterstock











