
Harry James
0
4836
1484
Le mostramos cómo configurar Siri en su Mac. Ahora aquí viene la parte difícil: descubrir qué tipo de tareas puede hacer Siri por usted. Hay muchos de ellos!
Esta guía está disponible para descargar como PDF gratuito. Descargue Siri en Mac: 11 formas de realizar tareas con su voz ahora. Siéntase libre de copiar y compartir esto con sus amigos y familiares.El siguiente resumen lo ayudará en su búsqueda mostrándole lo que puede hacer con Siri en macOS. Si bien Siri sugiere algunas consultas iniciales, le brindaremos más opciones.
Pero antes de entrar en los consejos propiamente dichos ...
Algunos conceptos básicos sobre Siri en tu Mac
Es fácil descubrir qué decirle a Siri una vez que obtenga algunos puntos seguidos:
- No necesita memorizar comandos, porque Siri entiende y responde al lenguaje natural. 5 maneras de usar el lenguaje natural en su Mac para hacer las cosas. 5 maneras de usar el lenguaje natural en su Mac para hacer las cosas. ¿Sabía que su Mac puede entender? ¿Qué estás diciendo, incluso si usas lenguaje natural? muy bien (Pero es cierto que Siri es más versátil en dispositivos iOS que en macOS, al menos a partir de macOS High Sierra).
- Siri deja en claro cuando no entiende lo que estás diciendo, y te solicita consultas de muestra para ayudarte. Incluso puedes arreglar sus pronunciaciones si se equivoca de nombre.
- Si necesita cambiar una configuración o configurar una aplicación antes de que Siri pueda procesar su consulta, ella se lo dirá y le dará las instrucciones necesarias también.
- Si sabe cómo usar Spotlight, busque de manera más eficiente en Mac OS X con nuestros mejores consejos de Spotlight Busque más eficientemente en Mac OS X con nuestros mejores consejos de Spotlight Spotlight ha sido una característica asesina de Mac durante años, con Cupertino enseñando regularmente a Redmond en el arte de Búsqueda de escritorio. Aquí hay algunos consejos para ayudarlo a encontrar más en su Mac. , ya estás a medio camino de usar Siri correctamente. Sus comandos son similares, pero para trabajar con Siri, los entrega con su voz en lugar de escribirlos en un cuadro.
¡Todo lo que necesita recordar es que no hay una forma incorrecta de usar Siri en su Mac! Ahora, pasemos a los tipos de tareas que puede manejar con Siri.
1. Busque su Mac
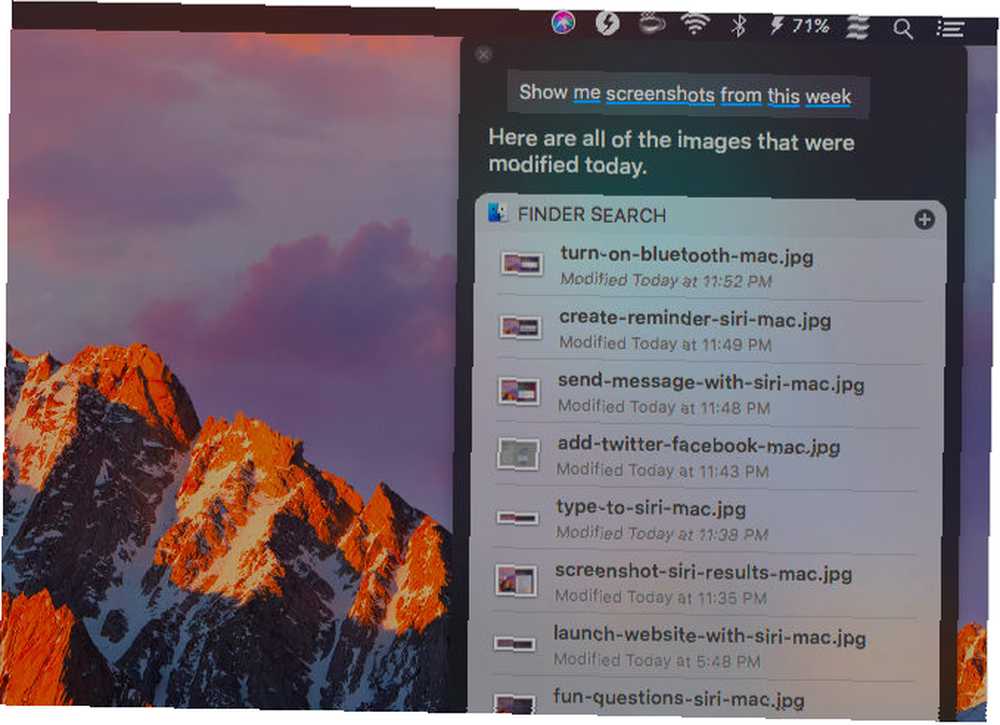
Puede pedirle a Siri que muestre todo, desde fotos, documentos y presentaciones hasta correos electrónicos, chats y capturas de pantalla. Si desea refinar su búsqueda con un marco de tiempo, puede incluir criterios como la semana pasada, este mes, o del año].
Si agrega palabras clave como los nombres de archivos, carpetas y álbumes a su búsqueda, Siri sabrá de qué está hablando. Supongamos que desea buscar archivos que envió o recibió de cierta persona. Siri los traerá si agregas de [Nombre del contacto] a su consulta.
Especificar un tipo de archivo o documento también funciona como un filtro. Entonces, por ejemplo, puedes pedirle a Siri fotos, capturas de pantalla, imágenes, JPG, o PNGs. Todas estas palabras clave funcionan y obtendrá el conjunto correcto de resultados a cambio. También puede pedir, decir, imágenes en la carpeta Documentos.
2. Inicie archivos, carpetas, aplicaciones y páginas web.
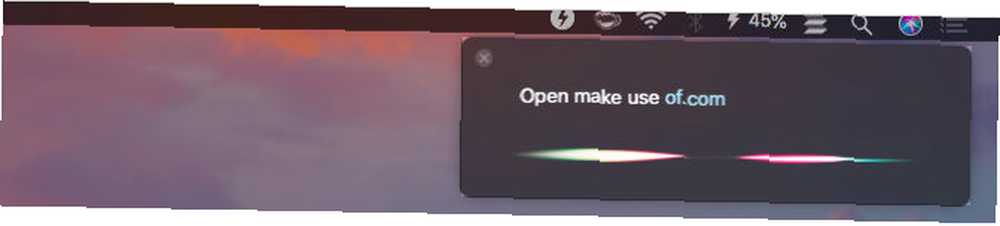
No importa dónde viva un archivo o carpeta en Finder, si le dice a Siri que lo abra, ella lo hará de inmediato. Si desea mostrar el elemento en los resultados de búsqueda, use las palabras clave obtener o show en vez de abierto.
Las palabras clave que coinciden con los nombres de las aplicaciones pueden arrojar a Siri para un bucle, y en tales casos su respuesta es inconsistente. Entonces es una buena idea usar la palabra clave expediente o carpeta como prefijo o sufijo con el nombre del archivo o carpeta según corresponda.
Lanzar sitios web con Siri en Mac también es bastante fácil y los resultados son precisos siempre que tenga la fonética correcta.
Para saltar a páginas que no sean la página de inicio de un sitio web, lea la URL completa (incluida la palabra barra oblicua) tal como aparece en la web. Puedes dejar de lado el https: // (o http: //) poco. Por ejemplo, si desea visitar la página Acerca de MakeUseOf, su consulta debería sonar así:
hacer uso de punto com barra sobre
Si la URL del sitio web contiene un carácter especial como el guión, deberá mencionarlo junto con las otras palabras que conforman la URL. Además, si Siri tiene problemas para obtener la extensión de dominio correcta, es posible que desee explicárselo. Caso en cuestión: el .ly en Bit.ly.
3. Solicite información
Siri es un experto no solo en el suministro de datos, sino también en la entrega de todo tipo de información. Veamos qué te puede ofrecer Siri.
Acerca de tu Mac y sus datos
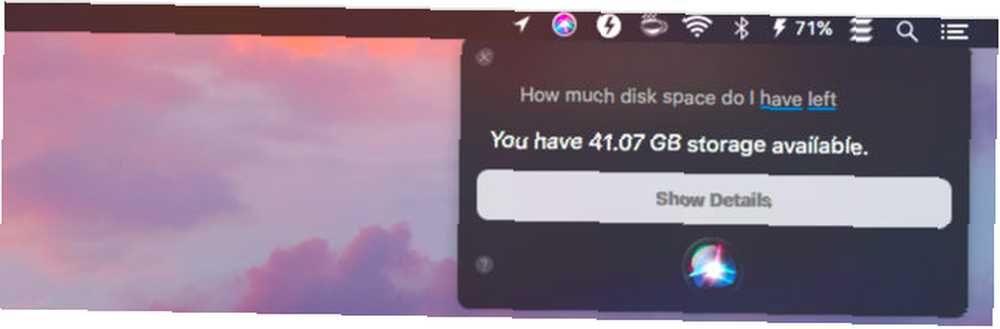
Siri puede brindarle varios detalles esenciales sobre su Mac 9 Detalles esenciales que debe conocer sobre su Mac 9 Detalles esenciales que debe conocer sobre su Mac Como usuario de Mac, debe conocer ciertos detalles sobre su computadora en caso de que necesite solucionar el problema. Aquí hay varios detalles clave de Mac que debe verificar en este momento. . Estos incluyen la versión de macOS que está ejecutando, el número de serie de su Mac, el tipo de procesador y la capacidad de RAM.
También puede pedirle a Siri que verifique la cantidad de espacio libre en disco y el almacenamiento de iCloud que le queda, pero eso no es todo. Puede hacer que Siri diga la hora, deletree palabras, busque aplicaciones en la App Store, encuentre imágenes de objetos específicos y haga cálculos y conversiones básicos. Ella usa las aplicaciones de Mac preinstaladas para responder a sus consultas.
Basado en la ubicación
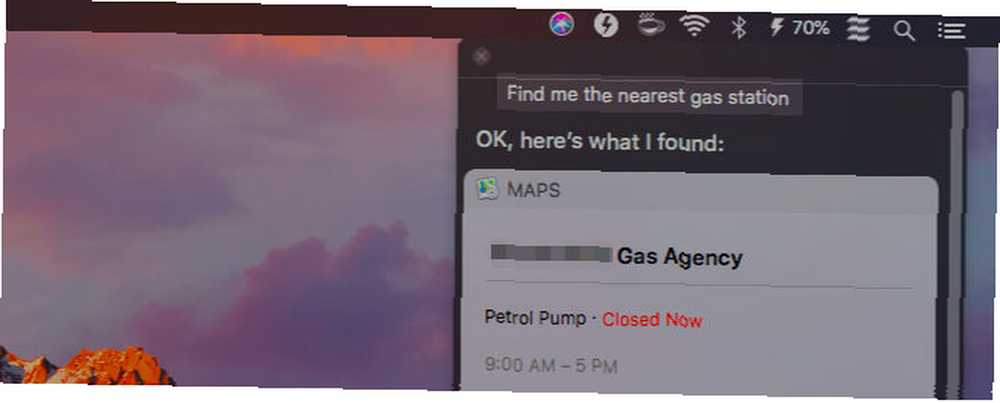
Siri puede responder con precisión a las consultas sobre:
- Películas que se reproducen cerca de ti
- Tiendas de abarrotes, restaurantes y estaciones de servicio cerca de usted
- El clima en cualquier parte del mundo.
- La ubicación de apartamentos, estaciones de ferrocarril, empresas, etc..
- Direcciones a su destino por varios medios de transporte
- La ubicación de tus amigos (si usas el Encuentra a mis amigos característica)
Todas estas consultas solo funcionan si primero le dice a Siri dónde se encuentra al habilitar los servicios de ubicación para su Mac. Puedes hacer eso desde Preferencias del sistema> Seguridad y privacidad> Privacidad> Servicios de ubicación. Una vez que habilite las casillas de verificación para Servicio de localización activado y Siri y dictado, estás listo.
¿Has sincronizado la aplicación Recordatorios entre tu Mac y tu iPhone con iCloud? Luego, puede pedirle a Siri en Mac que le recuerde, por ejemplo, que llame a su cónyuge antes de abordar su vuelo. Cuando esté en el aeropuerto, el recordatorio basado en la ubicación aparecerá en su teléfono.
4. Busque en la web
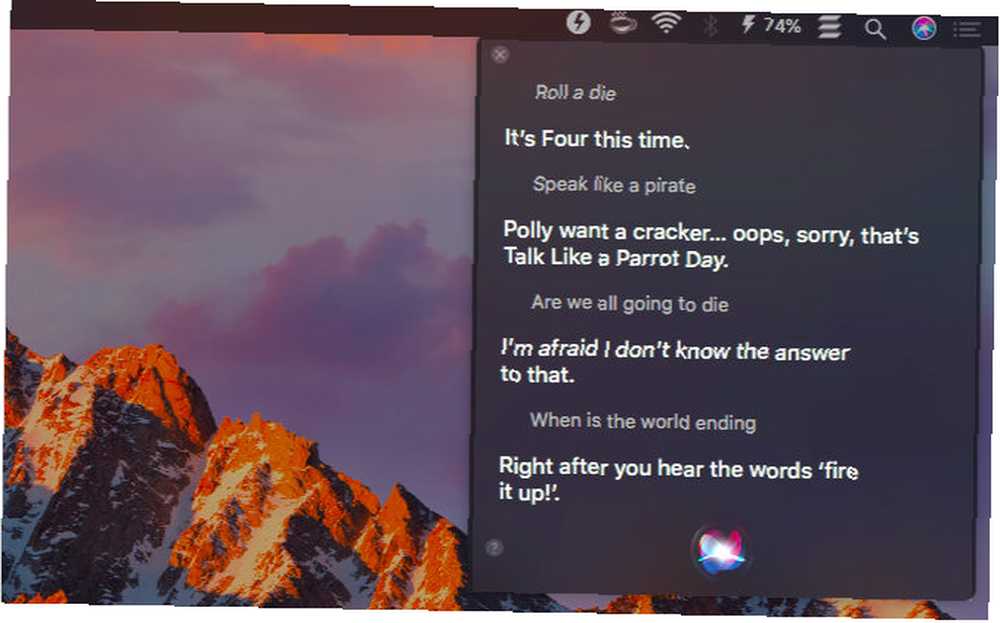
Si su Mac no contiene la respuesta a su consulta, Siri obtendrá las respuestas más relevantes para usted de la web. Por lo tanto, Siri es un poco como Google para su escritorio Mac. Aquí hay una muestra de la variedad de información que puede obtener de ella:
- Cómo encontrar la dirección IP de una computadora
- Muéstrame fotos de las ballenas Irrawaddy de la web
- ¿Es Gmail mejor que Outlook??
- ¿Qué son los carriles de natación??
- ¿Qué películas ganaron un Oscar en 2018??
- Cuando es el cumpleaños de George Clooney?
Siri es excelente para mantenerse al día con las noticias, los deportes y el entretenimiento. Puede pedirle los últimos titulares, el calendario de los próximos juegos de béisbol o los resultados de un enfrentamiento en particular. Siri también puede recomendar películas y programas de televisión para usted, e incluso mencionar los horarios de los cines cerca de usted..
Monitorear Twitter también es fácil con Siri. Pregúntele qué tendencias hay en Twitter o pídale que obtenga los últimos tweets de una cuenta en particular. ¿Quieres que Siri busque en Twitter o muestre tus tweets? Lo tienes!
Recuerda que Siri tiene un lado divertido para ella. Ella te leerá un poema, contará chistes de toc, golpea un dado por ti, habla como un pirata e incluso responde preguntas existenciales. Cuando te vuelves creativo con tus preguntas (y a veces incluso cuando no lo haces), ella se vuelve creativa con sus respuestas.
5. Cambiar la configuración del sistema
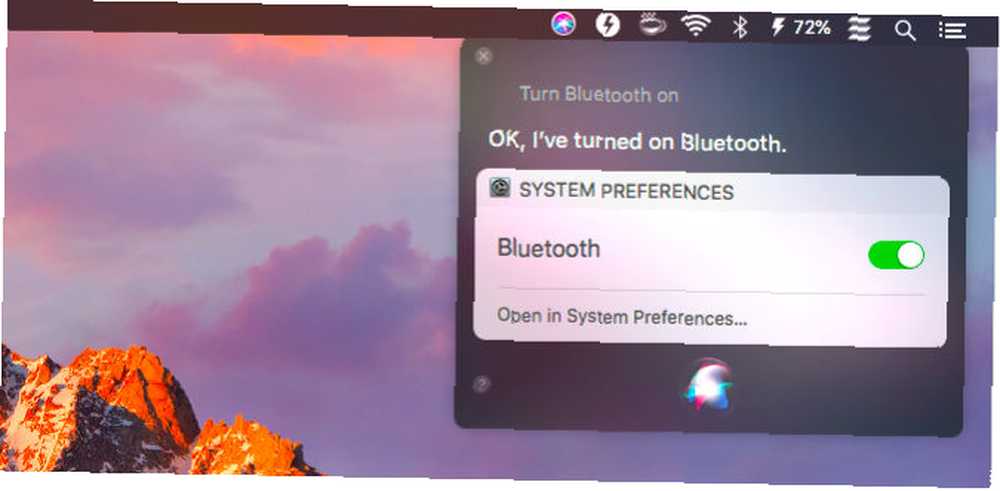
Es muy conveniente que puedas mencionar varios Preferencias del Sistema Paneles con Siri. Si lo pides, di, Batería ajustes o Trackpad configuración, Siri abrirá el panel correspondiente para usted.
¿Desea subir o bajar el volumen del sistema, el brillo o el tamaño del cursor? Dile a Siri que haga eso. ¿Qué tal decirle a Siri que ponga su Mac en suspensión o silencie / active el sonido de los altavoces? Eso tambien funciona.
También puede indicarle a Siri que active o desactive configuraciones del sistema como Wifi, Bluetooth, Turno nocturno, No molestar, Narración, y Enfocar. (Invertir colores y cambiar la pantalla a escala de grises también funciona). Incluso obtendrá un interruptor deslizante para alternar la configuración seleccionada directamente en el panel de resultados.
Otro truco que Siri tiene bajo la manga es hacer coincidir los contactos con las relaciones. Solo dile a Siri que [Nombre] es tu hermana, por ejemplo. Siri luego regresará con, “OK, ¿quieres que recuerde eso? [Nombre] es tu hermana?” Una vez que respondas con un sí, Siri asigna la relación hermana al contacto [Nombre] en la libreta de direcciones de su Mac (la aplicación Contactos).
Con mucha ayuda, Siri sabe improvisar. Si usted dice correo electrónico a mi hermana a Siri sin asignar primero la relación a un contacto, Siri le preguntará el nombre de su hermana y continuará desde allí.
6. Leer en voz alta y dictar texto
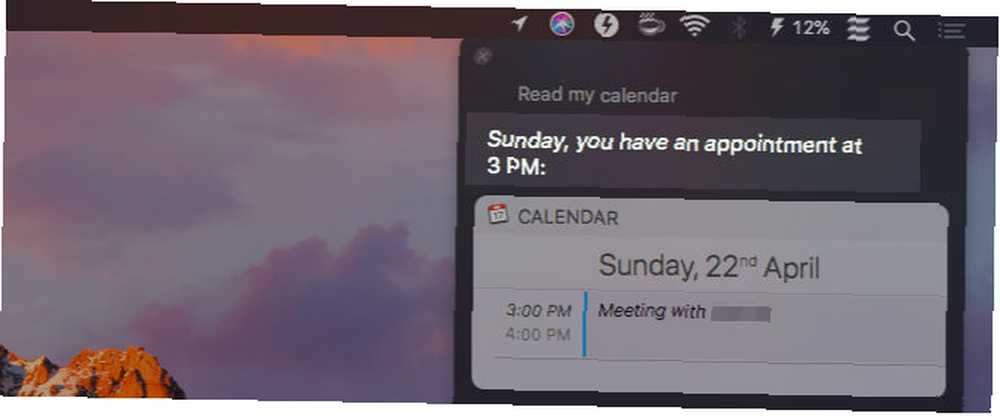
Siri puede leer nuevos correos electrónicos y mensajes en voz alta. Mencionará detalles como quién envió el artículo y cuándo. Si le pide a Siri que lea su calendario, ella le responderá con sus citas programadas.
Puedes pedirle a Siri que lea tus notas también. Ella los leerá uno por uno, pero solo después de una confirmación de usted en cada paso.
Además, puede dictar correos electrónicos, mensajes, tweets, etc. para que Siri los elimine por usted. Desafortunadamente, no puede componer páginas o documentos de Word de esta manera. Las capacidades de dictado de Siri no se extienden tanto. Además, no son lo mismo que la función de dictado de su Mac. Esto es lo que puede hacer con el control de voz de Mac. Esto es lo que puede hacer con el control de voz de Mac. quiere que tu computadora te lea en voz alta. Afortunadamente, ambos son posibles. . Este último es más versátil, y puedes pedirle a Siri que active la función por ti.
Para leer artículos, documentos y libros electrónicos, es mejor usar la función de voz de su Mac. Su Mac puede leerle cualquier texto, así es cómo su Mac puede leerle cualquier texto, así es cómo desea escuchar un artículo mientras hace algo De lo contrario, o si desea que otra voz le lea sus escritos con fines de revisión, OS X viene con todo lo que necesita. , que puede leerle cualquier texto. Con esta función, escuchará la voz del sistema por defecto.
Si desea que la voz del sistema suene como Siri, diríjase a Preferencias del sistema> Accesibilidad> Voz. Allí, configure la voz del sistema en Samantha. Los resultados no son perfectos, pero esa es la voz más cercana a Siri.
Es una pena que todavía no puedas usar la voz de Siri como la voz del sistema. A diferencia de las otras voces en macOS, ella suena más como una humana y menos como inteligencia artificial.
7. Crear nuevos elementos en aplicaciones Mac
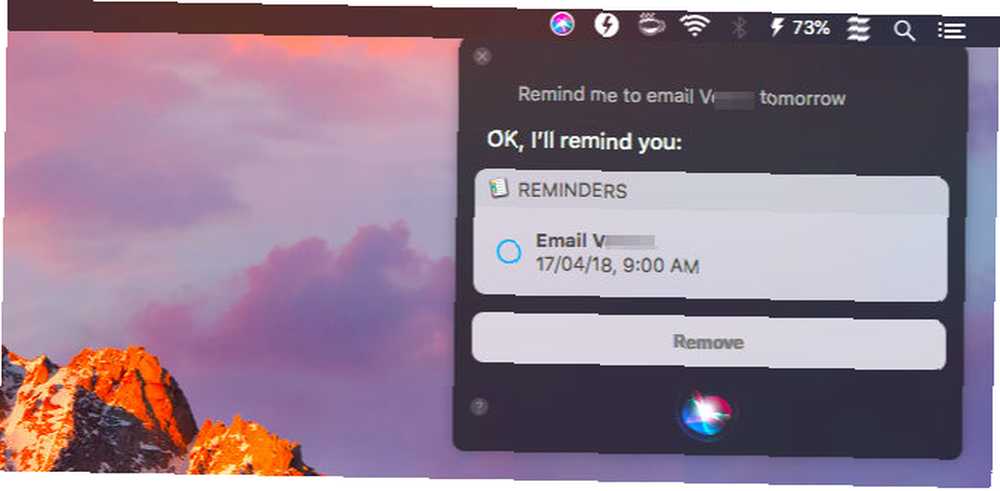
¿Desea crear una nueva nota en Apple Notes o un nuevo evento en Calendar? No tiene que alejarse de la aplicación en la que se encuentra porque puede delegar cualquier tarea a Siri. Además de notas y eventos, Siri puede crear recordatorios, listas, mensajes y borradores de correo electrónico para usted. Sin embargo, es una pena que Siri no pueda crear documentos de iWork en blanco..
A diferencia de Siri en iOS, Siri en macOS se queda atrás en lo que respecta a la integración con aplicaciones de terceros como Evernote y Things. Necesitará un poco de investigación o prueba y error para descubrir qué comandos (si los hay) funcionan con sus aplicaciones instaladas.
8. Llamar a personas, reservar entradas y más
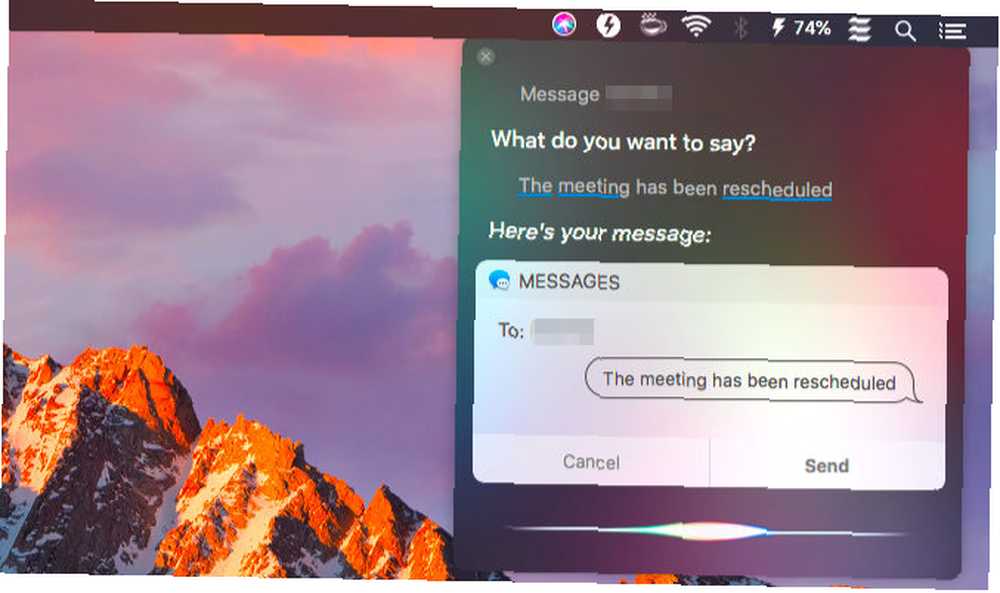
Siri puede ayudarlo a ocuparse de varias tareas personales pequeñas. Para empezar, puede llamar, FaceTime, enviar mensajes y enviar correos electrónicos a las personas sin abrir las aplicaciones correspondientes o buscar contactos.
Digamos que quieres enviarle un mensaje a tu colega Sarah. Pídele a Siri que lo haga. Luego te pedirá que dictes tu mensaje. Una vez que hagas eso, puedes darle una vuelta al mensaje y decirle a Siri que envíe el mensaje por ti. Llamar y enviar correos electrónicos a contactos funciona de manera similar y Siri está con usted en cada paso del camino, respondiendo como un humano.
Siri también puede encargarse de las reservas de vuelo y cine, además de reservas en restaurantes. Pero eso depende de dónde vivas. Aquí en India, Siri me dice que no puede hacer ninguna de esas tareas..
Si le dice a Siri que está borracho, le encontrará varios servicios de taxi e incluso le llamará al que elija..
9. Publica Tweets y actualizaciones de Facebook
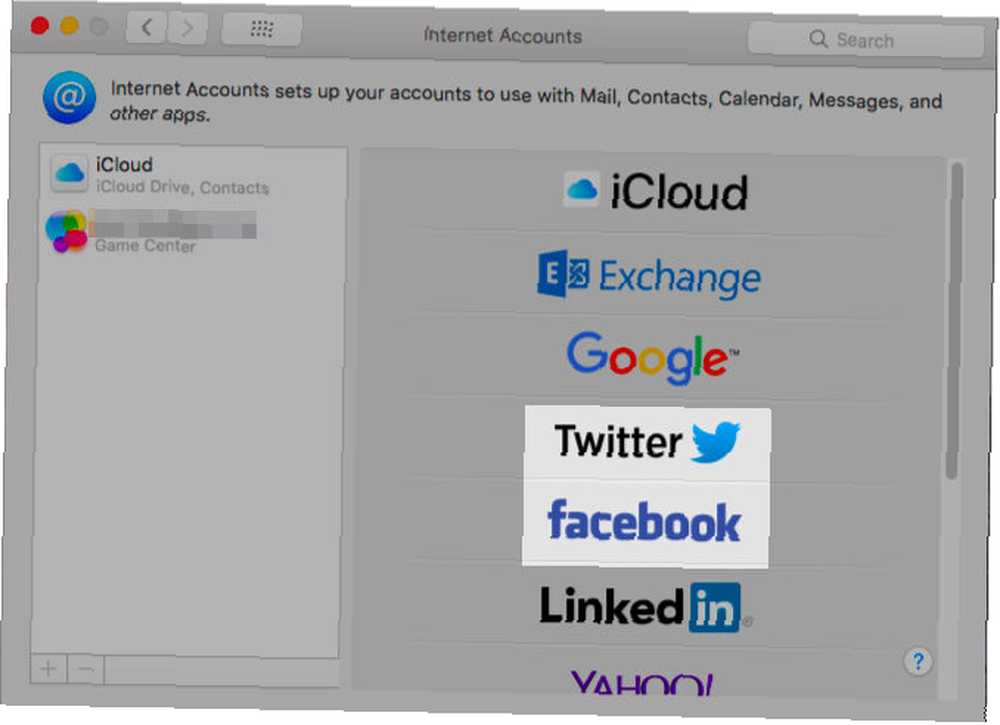
¿Quieres intentar enviar tweets y publicar actualizaciones de Facebook de Siri? Puede hacerlo, una vez que haya configurado sus cuentas de Twitter y Facebook en Preferencias del sistema> Cuentas de internet.
Si desea agregar un hashtag, diga la palabra hashtag y Siri lo reemplaza con el símbolo # # automáticamente.
10. Controlar, descubrir e identificar música
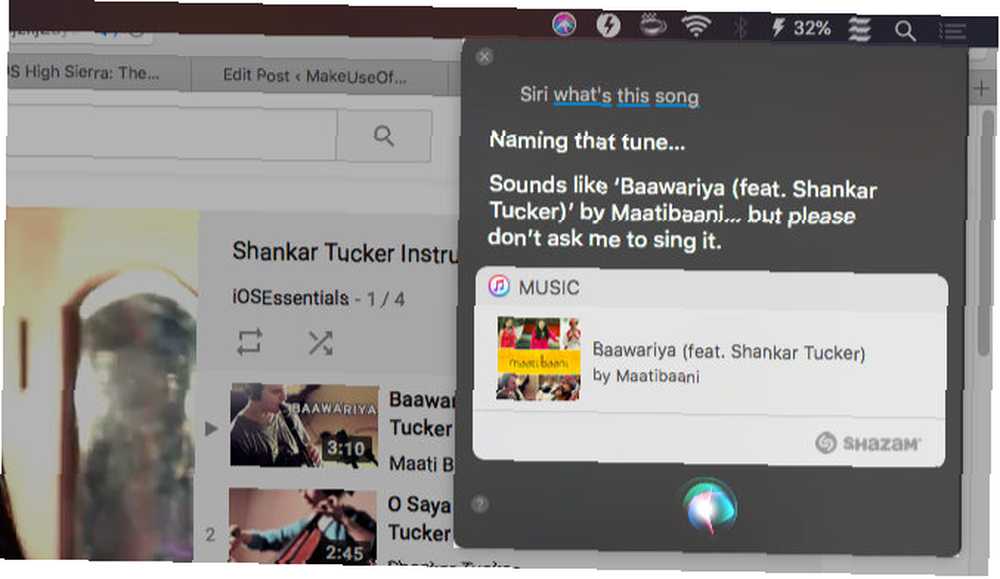
Siri puede controlar la reproducción de música que está en su biblioteca de iTunes y en su colección de Apple Music. También puede reproducir estaciones de radio, bandas sonoras de películas y nueva música a pedido. Puede dirigirla a tocar, pausar, me gusta, saltar, mezclar y saltar a las melodías siguientes / anteriores.
Tenga en cuenta que Siri reproduce música del catálogo de Apple Music de forma predeterminada. Si desea que reproduzca canciones que están en su Mac, deberá agregar el modificador mi (como en mi música) a su consulta.
Siéntase libre de pedirle a Siri curiosidades musicales o canciones de un género, banda, álbum, artista, década o año en particular. Ella entregará! También puedes pedirle que toque canciones como la que ya está sonando..
Los suscriptores de Apple Music tienen algunas funciones adicionales disponibles. Crear una estación de radio personalizada basada en escuchas y me gusta anteriores es uno de ellos.
Ya sea que la música se esté reproduciendo en su Mac o de otra fuente, puede preguntarle a Siri qué canción se está reproduciendo y ella la identificará por usted.
Si le gusta la idea de controlar su música con Siri, también querrá saber cómo controlar sus dispositivos domésticos inteligentes con Siri.
11. Vista previa, anclar, copiar y capturar resultados de Siri
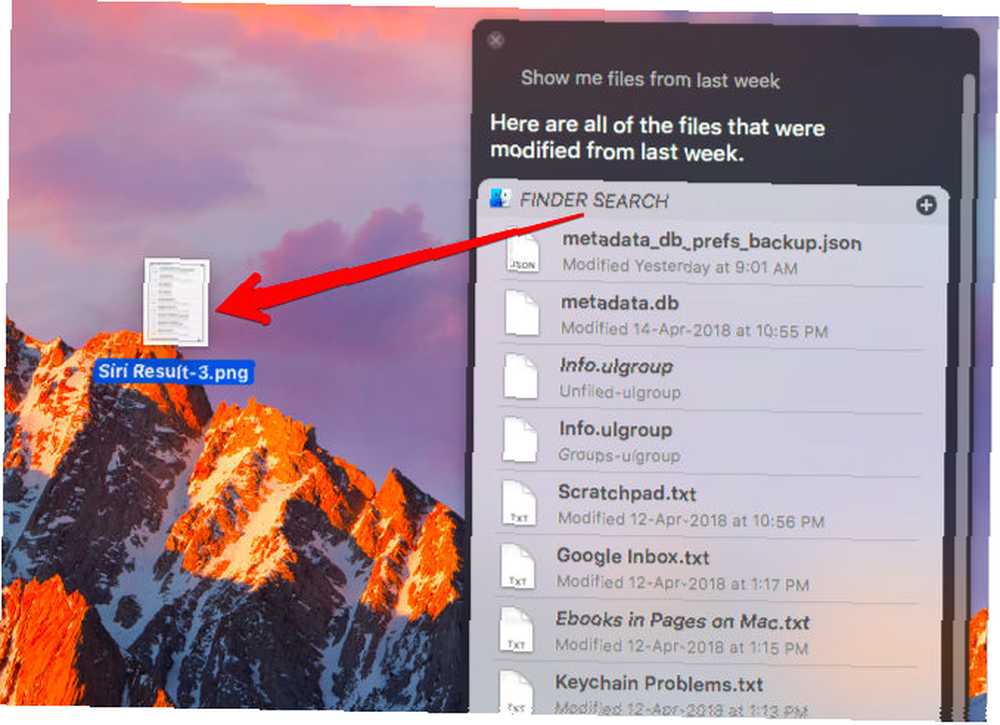
Puede obtener una vista previa de un resultado de búsqueda presionando Barra espaciadora después de seleccionar el resultado. Esa es la característica habitual de vista previa de macOS, Vistazo rápido, en el trabajo.
Si desea acceder rápidamente a un conjunto particular de resultados de búsqueda que Siri proporciona, puede anclar ese conjunto al Centro de notificaciones.
Para anclar resultados, haga clic en el + icono en la esquina superior derecha del cuadro de resultados. (El icono aparecerá en gris si Siri no admite la fijación para el tipo de resultados que ha convocado). Los elementos anclados aparecen en el Hoy lengüeta.
La fijación es útil cuando desea tener a mano, por ejemplo, detalles climáticos de su ciudad, el precio de Bitcoin o los puntajes deportivos. Para obtener información dinámica como esta, no tiene que hacer nada para actualizar los resultados anclados. Siri se encarga de eso.
Además de fijar los resultados de Siri, puede arrastrar elementos individuales como documentos, ubicaciones e imágenes a las aplicaciones para adjuntarlos. Copiarlos y pegarlos con los atajos de teclado habituales (Cmd + C y Cmd + V) también funciona!
Incluso puede guardar una captura de pantalla de las respuestas a una consulta. Tome la barra de título de cualquier conjunto de resultados y suéltelo en su escritorio o en cualquier ubicación del Finder. Crea una captura de pantalla al instante, guardada como un archivo PNG.
Es hora de habilitar Siri en Mac!

Siri es una herramienta súper conveniente para tener a tu alcance. Puede descargarle la mayor parte de sus tareas digitales y darle a sus manos un respiro de todo ese tipeo.
Si desea utilizar Siri, pero prefiere escribir sus consultas en lugar de hablar, deberá activar el Escribe a Siri característica. Dirigirse a Preferencias del sistema> Accesibilidad> Siri y seleccione la casilla de verificación para Habilitar tipo a Siri.
Antes de ingresar, asegúrese de comprender y reconocer los riesgos de compartir datos personales con un asistente de voz. Y si Siri lo inspiró a trabajar de manera más inteligente, consulte otras características de productividad de Mac. 10 Características de productividad de macOS High Sierra que debe conocer Acerca de 10 Características de productividad de macOS High Sierra que debe conocer La actualización de macOS High Sierra está llena de nuevas tecnologías y pequeñas características que poner fin a las molestias de mucho tiempo. Algunas de estas nuevas características lo ayudarán a ser más productivo. para un flujo de trabajo aún más eficiente.











