
Peter Holmes
0
4326
972
Si ha escaneado su computadora en busca de archivos grandes ¿Necesita una limpieza de disco? Visualice lo que ocupa espacio en su PC con Windows ¿Necesita una limpieza de disco? Visualice lo que ocupa espacio en su PC con Windows Oh, la presión cuando se queda sin espacio en disco. ¿Qué borrar? La forma más rápida de localizar archivos basura es usar una herramienta que lo ayude a visualizar la estructura de archivos de su sistema. , casi seguro te has encontrado hiberfil.sys. Este archivo de Windows es responsable de manejar la hibernación de la computadora, pero ¿para qué sirve la hibernación? ¿Necesita este archivo o debe eliminar hiberfil.sys para ahorrar espacio? Eliminar estos archivos y carpetas de Windows para liberar espacio en disco Eliminar estos archivos y carpetas de Windows para liberar espacio en disco ¿Desea eliminar espacio en disco en su computadora con Windows? Eche un vistazo a estos archivos y carpetas de Windows que puede eliminar de forma segura. ?
Responderemos estas preguntas y más a medida que exploremos la hibernación en Windows 10.
¿Qué es la hibernación??
La hibernación es una de las varias opciones de energía en Windows 10. Apagar, por supuesto, cierra completamente Windows y hace que sea seguro desconectar su máquina. Modo de suspensión e hibernación Modo de suspensión versus modo de hibernación: ¿qué modo de ahorro de energía debe usar? Modo de suspensión versus modo de hibernación: ¿qué modo de ahorro de energía debe usar? ¿Qué hace exactamente el modo de suspensión? ¿En qué se diferencia del modo Hibernate, que es una opción adicional en las computadoras con Windows? ¿Cuál debería elegir, y existen inconvenientes para usarlos? son las otras dos opciones principales.
Modo de sueño guarda su sesión actual en RAM y pone a Windows en un estado de bajo consumo. Cuando esté listo para reanudar, puede volver a la acción casi instantáneamente justo donde lo dejó. Este modo es mejor cuando está tomando un breve descanso del uso de su PC.
Hibernación va un paso más allá. En lugar de almacenar su sesión en RAM (que se perderá si su batería se agota Todo lo que necesita saber sobre RAM y administración de memoria Todo lo que necesita saber sobre RAM y administración de memoria RAM es la memoria a corto plazo de su computadora. Por lo tanto, la administración de memoria tiene un impacto significativo en el rendimiento del sistema. Aquí explicamos cómo funciona la RAM y si puede hacer algo para aumentar su eficiencia), la hibernación la guarda temporalmente en su disco duro y luego se apaga. Con la hibernación, puede desconectar su escritorio durante una semana, volver a enchufarlo y luego reanudarlo exactamente donde lo dejó..
La hibernación es una buena opción si no planea usar su computadora durante mucho tiempo o si necesita guardar su sesión sin preocuparse por la batería de su máquina. Es una buena opción para computadoras portátiles, ya que puede guardar su estado y asegurarse de que no se active al azar. Cómo evitar que su computadora con Windows se active al azar Cómo evitar que su computadora con Windows se active al azar Las computadoras también pueden tener noches inquietas. . A veces, se encienden sin razón aparente y eventualmente vuelven a dormir. Hacer que su computadora duerma toda la noche no es difícil y le mostramos cómo. en tu bolso o algo.
Pero no tengo la opción de hibernar!
Por alguna razón, Microsoft eliminó el Hibernar opción del menú de encendido en Windows 10 Cómo usar el botón de encendido de Windows 10 Cómo usar el botón de encendido de Windows 10 Puede apagar Windows usando el botón físico de su computadora o los comandos del menú Inicio. Explicamos qué hacen estas opciones y cómo ajustarlas. . Debido a esto, es posible que nunca lo hayas usado y entendido lo que puede hacer. Afortunadamente, es fácil volver a habilitar.
Para hacerlo, abra Configuraciones y navegar a Sistema> Energía y sueño. Debajo Configuraciones relacionadas, hacer clic Configuraciones de energía adicionales para abrir el menú de Energía del Panel de control. En la barra lateral izquierda, verá un enlace que dice Elige lo que hacen los botones de encendido - Pinchalo.
En el menú resultante, haga clic en el Cambiar la configuración que actualmente no está disponible texto para que pueda hacer cambios. Luego verifique el Hibernar cuadro para habilitarlo en el menú de encendido.
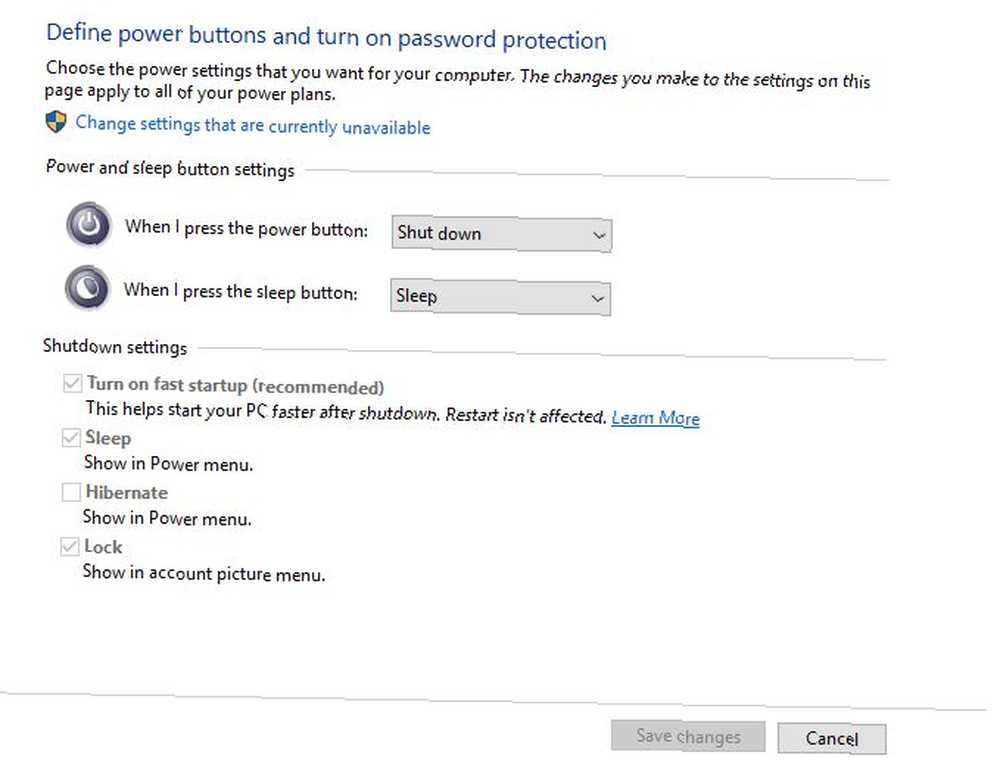
Puede desmarcar otras opciones aquí si lo desea, pero no hay ninguna razón para hacerlo, a menos que el inicio rápido esté causando problemas. No estás solo. Hemos compilado las soluciones más comunes para ayudarlo a solucionar el inicio lento en Windows 10. .
Cómo eliminar Hiberfil.sys
Windows usa el hiberfil.sys archivo para almacenar su sesión durante la hibernación.
Todos los programas y archivos que tiene abiertos al entrar en hibernación tienen que ir a algún lado, por supuesto. Dependiendo de la cantidad de RAM que tiene ¿Cuánta RAM realmente necesita? ¿Cuánta RAM necesitas realmente? La RAM es como la memoria a corto plazo. Mientras más tareas múltiples, más necesita. Descubra cuánto tiene su computadora, cómo aprovecharla al máximo o cómo obtener más. , esto podría ser de 10 GB o más. Si nunca usa la hibernación, puede deshabilitar la función y recuperar ese espacio en disco.
Eliminar el archivo en sí no funcionará porque Windows simplemente lo volverá a crear. En su lugar, puede deshabilitar el modo de hibernación ejecutando un comando en el símbolo del sistema 7 Tareas comunes El símbolo del sistema de Windows lo hace rápido y fácil 7 tareas comunes El símbolo del sistema de Windows lo hace rápido y fácil No permita que el símbolo del sistema lo intimide. Es más simple y más útil de lo que espera. Es posible que se sorprenda de lo que puede lograr con solo unas pocas teclas. :
- Haga clic derecho en el botón Inicio y seleccione Símbolo del sistema (administrador).
- Ingrese el siguiente comando para deshabilitar la hibernación:
powercfg -h apagado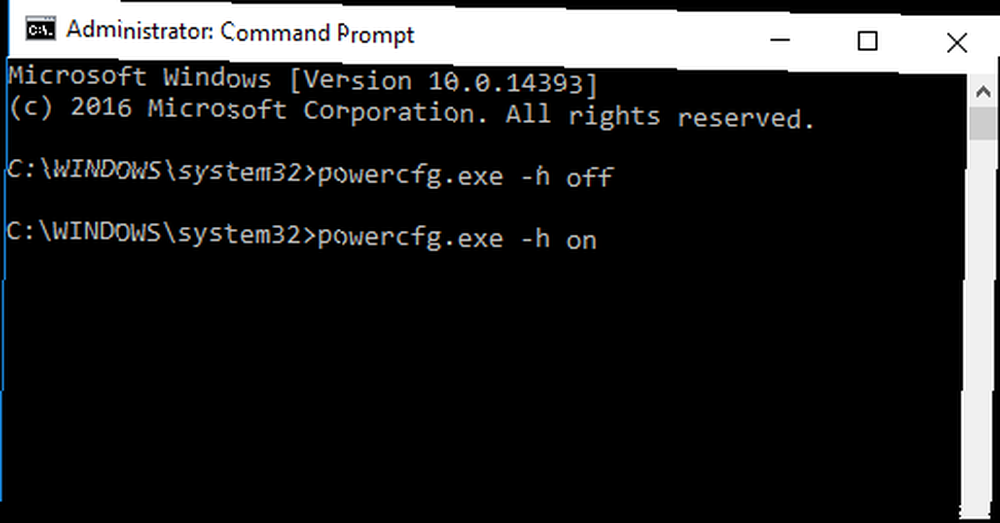
Una vez que haga esto, Windows eliminará el hiberfil.sys archivo y no verá Hibernar como opción en el menú de encendido más. Si desea habilitar la hibernación nuevamente más tarde, simplemente abra otra ventana del símbolo del sistema de administración y ejecute el comando inverso:
powercfg -h en Ver el archivo de hibernación
Si no está seguro de que todo funcionó correctamente, puede verificar que el archivo de hibernación desapareció buscándolo en la raíz de su DO: manejar. C: \ hiberfil.sys es su ubicación.
Sin embargo, debe cambiar algunas configuraciones de carpeta 10 Características poco conocidas del Explorador de archivos de Windows 10 Características poco conocidas del Explorador de archivos de Windows No permita que el Explorador de archivos de Windows lo engañe con su aspecto simple. ¡Es capaz de muchas más acciones y ajustes de los que permite! Permítanos mostrarle un montón de ellos. antes de que puedas verlo. Abra una ventana del Explorador de archivos y seleccione el Ver pestaña, entonces el Opciones botón. Elegir la Ver pestaña en la ventana resultante, luego debe seleccionar dos opciones:
- Mostrar archivos, carpetas y unidades ocultos: Habilita esto.
- Ocultar archivos protegidos del sistema operativo (recomendado): Asegúrese de que esta casilla no esté marcada.

¿Debería deshabilitar la hibernación??
Si bien es bastante fácil eliminar el archivo de hibernación, si debería o no es otra pregunta.
Realmente, la única razón para deshabilitar la hibernación y eliminar hiberfil.sys es para ahorrar espacio en el disco. Si tiene un SSD pequeño 5 cosas que debe considerar al comprar un SSD 5 cosas que debe considerar al comprar un SSD El mundo de la informática doméstica se está moviendo hacia unidades de estado sólido para el almacenamiento. ¿Deberías comprar uno? con solo unos pocos gigabytes libres, deshabilitar la hibernación tiene sentido si nunca la usa. Puede probar muchos otros métodos para liberar espacio. 6 Consejos para liberar espacio en disco en Windows 10 6 Consejos para liberar espacio en disco en Windows 10 Incluso un terabyte de espacio de almacenamiento se llena rápidamente con archivos multimedia. Aquí le mostraremos cómo liberar fácilmente gigabytes de espacio en disco en Windows 10 eliminando archivos de sistema redundantes. sin embargo, antes de deshacerse de la hibernación.
Y con unidades más grandes (500 GB o más), usar del 1 al 5 por ciento de su espacio en disco para una función útil no es gran cosa.
La pérdida de espacio en disco para todas las computadoras portátiles que tienen sus Windows en un pequeño SSD es: hiberfil.sys
Debe deshabilitar la hibernación para eliminar este archivo.- ???????@Sysadmin (@Nuishira) 20 de mayo de 2015
A menos que deje su PC encendida todo el tiempo Pros y contras de dejar su computadora encendida todo el tiempo Pros y contras de dejar su computadora encendida todo el tiempo Ha sido una de las discusiones más duraderas en informática: ¿es mejor? dejar tu PC encendida cuando no la estás usando, o ¿deberías apagarla siempre? , debe probar la hibernación para ver si funciona antes de deshabilitarla. No es necesario cerrar todos sus programas y cerrarlos al final del día cuando abra esas mismas aplicaciones a la mañana siguiente. La hibernación no usará electricidad adicional. ¿Cuánta energía usa su PC? (Y 8 formas de reducirlo) ¿Cuánta energía usa su PC? (Y 8 formas de reducirlo) Puede que te sorprenda saber cuánta energía usa realmente tu PC. Aquí le mostramos cómo averiguarlo y qué puede hacer para reducirlo. , y tu PC se iniciará más rápido que si la hubieras apagado.
También debe saber que si deshabilita la hibernación, la función de inicio rápido no funcionará. Se supone que esta función ayuda a que su computadora arranque más rápido. Cómo acelerar Windows 10 desde el arranque hasta el apagado Cómo acelerar Windows 10 desde el arranque hasta el apagado Los ajustes del registro y los limpiadores siniestros rara vez arreglan una computadora lenta. Hemos compilado una lista de métodos probados y verdaderos que le darán a su computadora con Windows 10 un aumento de rendimiento instantáneo. cargando algunos componentes de Windows antes de comenzar. Le ahorra unos segundos, pero también se sabe que causa problemas.
¿Deshabilitará la hibernación??
Ahora ya sabe todo sobre la hibernación de Windows, cómo deshabilitarla y si es una buena idea hacerlo. Para la mayoría de las personas, recomendamos probar la hibernación y ver si le ahorra algo de tiempo. Si nunca lo usa y necesita espacio en disco adicional, continúe y desactívelo, ya que el inicio rápido no proporciona un beneficio masivo de todos modos.
Si bien es seguro eliminar el archivo de hibernación, también debe saber acerca de los archivos predeterminados de Windows que nunca debe tocar 5 Archivos y carpetas predeterminados de Windows que nunca debe tocar 5 Archivos y carpetas predeterminados de Windows que nunca debe tocar Windows contiene innumerables archivos y carpetas predeterminados, muchos de los cuales el usuario promedio no debe tocar. Aquí hay cinco carpetas que debe dejar solo para evitar dañar su sistema. .
¿Alguna vez usaste hibernación en tu computadora portátil o de escritorio? ¿Probará la función de hibernación o la deshabilitará para ahorrar espacio? Comparte tus pensamientos en los comentarios!
Haber de imagen: bilhagolan / Depositphotos











