
Brian Curtis
0
3811
194
 La Raspberry Pi es, como hemos visto en varios artículos anteriores, una pieza de hardware extremadamente flexible. Una vez que haya instalado un sistema operativo, se haya familiarizado con las pequeñas dimensiones y haya encontrado un caso para ello, podrá instalar el software del centro de medios y tal vez incluso comenzar a programar el software (después de todo, para eso fue diseñado !).
La Raspberry Pi es, como hemos visto en varios artículos anteriores, una pieza de hardware extremadamente flexible. Una vez que haya instalado un sistema operativo, se haya familiarizado con las pequeñas dimensiones y haya encontrado un caso para ello, podrá instalar el software del centro de medios y tal vez incluso comenzar a programar el software (después de todo, para eso fue diseñado !).
Sin embargo, es posible que el negocio de enchufar el Raspberry Pi en su televisor de plasma de pantalla grande, el único dispositivo en su casa con una conexión HDMI, sea un poco agotador mientras su familia mira su programa favorito. Alternativamente, es posible que tenga más que suficientes pantallas HDMI pero no suficientes teclados.
Beneficios de SSH
Afortunadamente, Raspberry Pi puede aceptar comandos SSH cuando está conectado a una red local (ya sea por Ethernet o Wi-Fi), lo que le permite configurarlo fácilmente.
Los beneficios de SSH van más allá de alterar la detección diaria de Los Simpsons o las últimas noticias de celebridades: usar su Raspberry Pi sin una pantalla dedicada (también conocida como “sin cabeza”) puede permitirle dejar el dispositivo configurado en una configuración particular sin la preocupación de que alguien interrumpa las cosas.
¿Usando Pi como interfaz NAS? ¡No hay problema! Si su Raspberry Pi pasa su vida como servidor web de baja fidelidad o radio por Internet, entonces no necesita una pantalla dedicada.
Aquí es donde entra SSH!
Configuración de Raspberry Pi para SSH
Para preparar su Raspberry Pi para conexiones remotas a través de SSH, primero debe haber instalado la distribución de Debian Raspbian, como se describió anteriormente. De forma predeterminada, SSH está habilitado, pero si lo tiene deshabilitado, debe ingresar a la pantalla de configuración para volver a habilitarlo..
Con su mini computadora conectada a la red eléctrica y con un teclado y un cable Ethernet conectados, inicie e inicie sesión en el dispositivo.
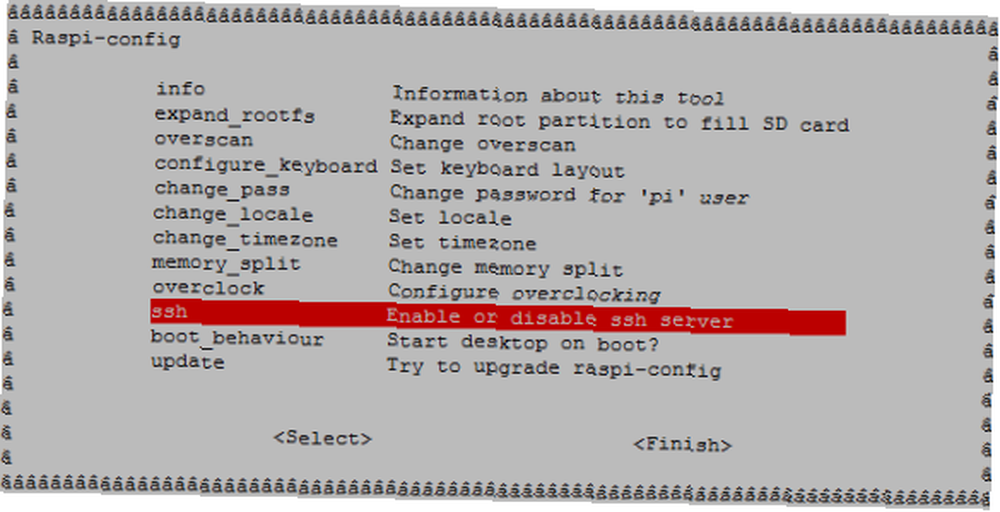
Una vez que hayas hecho eso, ingresa sudo raspi-config para abrir la pantalla de configuración, y use las teclas de flecha e Intro para seleccionar la opción Activar o Desactivar SSH. En la siguiente pantalla, seleccione Activar, pulse Intro y, en la pantalla final, Intro nuevamente para seleccionar Aceptar.
Con SSH ahora habilitado, podrá conectarse de forma remota a su Raspberry Pi utilizando un cliente SSH.
(Tenga en cuenta que si SSH no aparece como una opción de menú, probablemente esté utilizando una versión anterior de la distribución Raspbian y debería actualizarse lo antes posible).
Conectando a su Raspberry Pi
Antes de conectarse a su Raspberry Pi, deberá verificar la dirección IP. Hay un par de maneras de hacer esto..
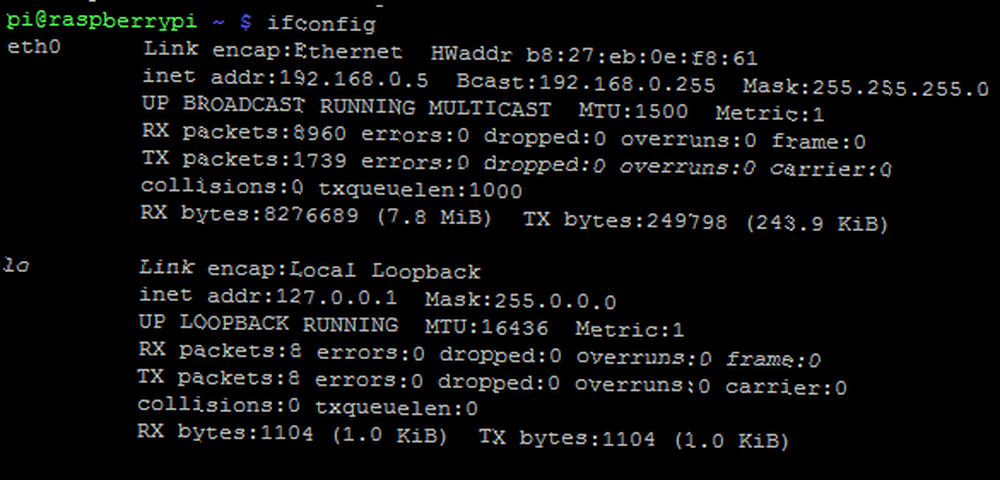
El primero, desde la línea de comando, es ingresar ifconfig para mostrar los detalles de su conexión de red, incluida la dirección IP. Alternativamente, puede verificar su enrutador para dispositivos conectados y determinar la dirección IP de esa manera.
Con esta información a mano, ahora está listo para conectarse con SSH.
Si está utilizando Windows, la mejor herramienta SSH es probablemente PuTTY, disponible en http://www.chiark.greenend.org.uk/~sgtatham/putty/download.html. Una vez descargado (seleccione putty.exe para esta tarea), haga doble clic en el ejecutable: se ejecutará sin instalación.
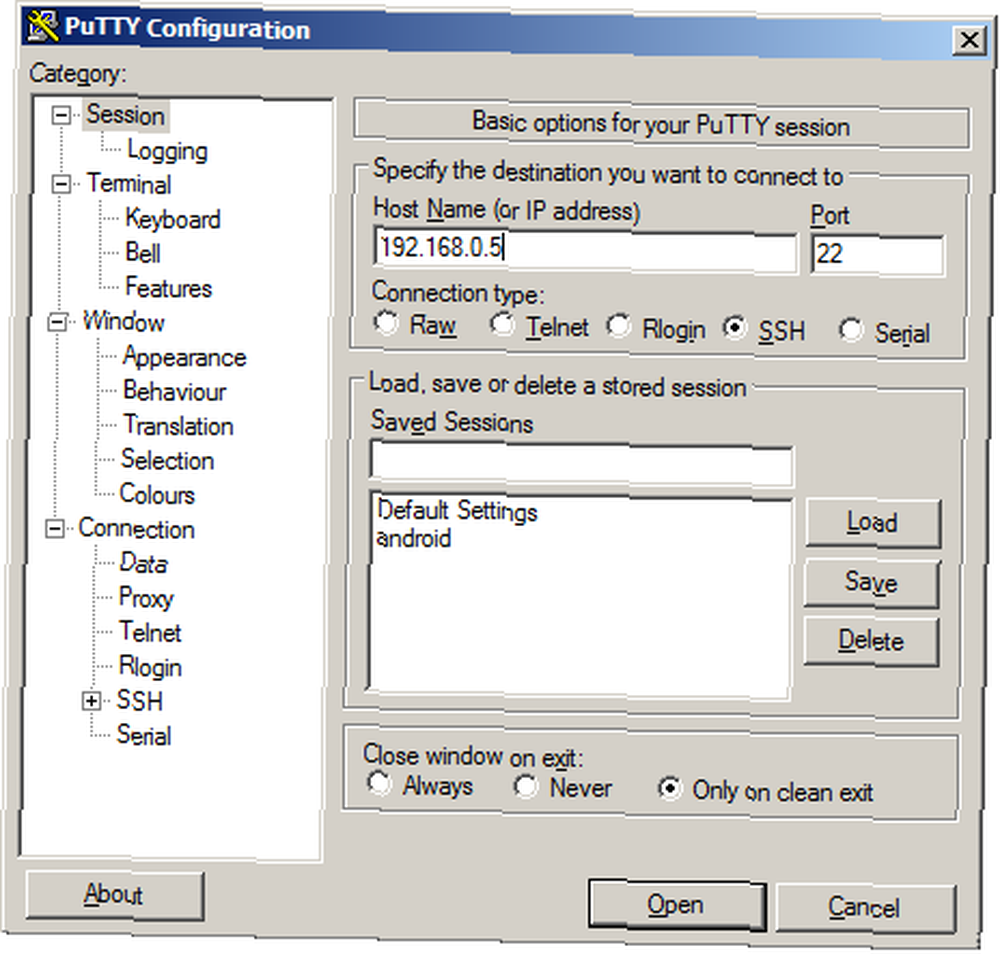
En el Sesión pantalla, agregue la dirección IP en el Nombre de host campo y haga clic Abierto. PuTTY emitirá un aviso de seguridad - haga clic Sí para continuar, y luego inicie sesión en Raspberry Pi.
Momentos después, verá la interfaz basada en texto Raspberry Pi!
Ahora puede desconectar el teclado, el mouse y el cable HDMI de su Raspberry Pi y emitir comandos de forma remota.
Emitir comandos remotos a la Pi
Se pueden emitir varios comandos de forma remota al Raspberry Pi a través de SSH, prácticamente cualquier cosa que no desactive o interrumpa SSH o su conexión de red!
ps ax
Esto mostrará una lista de procesos en ejecución.
$ ssh -V
Muestra la versión actual de SSH
Los archivos se pueden copiar desde y hacia Raspberry Pi usando SSH:
nombre de usuario localhost $ scp: /home/username/remotehostfile.txt remotehostfile.txt
localhost $ scp localhostfile.txt nombre de usuario: /home/username/localhostfile.txt
Una vez que hayas terminado, recuerda apagar de forma segura tu Pi con el comando:
sudo shutdown -h ahora
(Cambiar -h a -r reiniciará el dispositivo). Esto debe hacerse antes de quitar el cable de alimentación; si no lo hace, puede provocar una tarjeta SD corrupta, lo que significará la reinstalación del sistema operativo Raspian.
Actualizaciones, instalaciones de aplicaciones y uso de línea de comandos: por control remoto!
Hay ciertas cosas para las que SSH no es bueno. Por ejemplo, no le permitirá acceder a la GUI de la Raspberry Pi, pero le proporcionará los medios para ejecutar actualizaciones, instalar aplicaciones y usar varios programas y herramientas integrados desde una computadora diferente.
Con la configuración sencilla de SSH por control remoto y los comandos enumerados anteriormente (y muchos más), puede enviar instrucciones al dispositivo de manera rápida y eficiente utilizando PuTTY en Windows o mediante las herramientas de líneas de comandos nativas en Mac OS X y otras distribuciones de Linux.
Con todo, si posee una Raspberry Pi, debe saber cuán conveniente y útil es SSH.











