
Mark Lucas
0
2681
712
 MakeUseOf publicó recientemente Your Guide to Scrivener, un manual de instrucciones para el popular programa de escritura. Scrivener ha existido desde 2006, y es una aplicación favorita entre novelistas y guionistas. Como escritor técnico de no ficción a tiempo completo, no puedo recomendar a Scrivener lo suficiente para comenzar y redactar proyectos de escritura. Hay dos versiones de la aplicación, una para Mac OS X ($ 45.00) y la otra para PC con Windows ($ 40.00).
MakeUseOf publicó recientemente Your Guide to Scrivener, un manual de instrucciones para el popular programa de escritura. Scrivener ha existido desde 2006, y es una aplicación favorita entre novelistas y guionistas. Como escritor técnico de no ficción a tiempo completo, no puedo recomendar a Scrivener lo suficiente para comenzar y redactar proyectos de escritura. Hay dos versiones de la aplicación, una para Mac OS X ($ 45.00) y la otra para PC con Windows ($ 40.00).
Scrivener no es una aplicación de diseño de escritorio como Word 9 de las Mejores alternativas gratuitas y de bajo costo a Microsoft Office 9 de las Mejores alternativas gratuitas y de bajo costo a Microsoft Office Microsoft Office ha dominado el mercado de documentos de texto, hojas de cálculo y presentaciones de diapositivas para años, y por una buena razón, es uno de los mejores. Sin embargo, hay un inconveniente y ese es el precio ... y las Páginas, pero te ayuda a organizar y exportar tus documentos a otras aplicaciones. Además de ser útil para escritores a tiempo completo, creo que Scrivener podría ser muy útil para estudiantes y profesores que escriben trabajos de investigación, cualquier persona que tenga planes de escribir un libro e incluso blogueros que buscan una aplicación para redactar y administrar publicaciones de blog..
Hoy compartiré mi flujo de trabajo personal y consejos para aprovechar al máximo Scrivener.

Investigación y bosquejo
Scrivener no es solo un editor de texto. También incluye funciones para delinear y almacenar documentos y notas relacionados con la investigación para sus proyectos de escritura. Cuando comienzo un proyecto de escritura, generalmente dejo caer y agrego páginas web, PDF y notas relacionadas con el proyecto a la carpeta de Investigación de Scrivener.
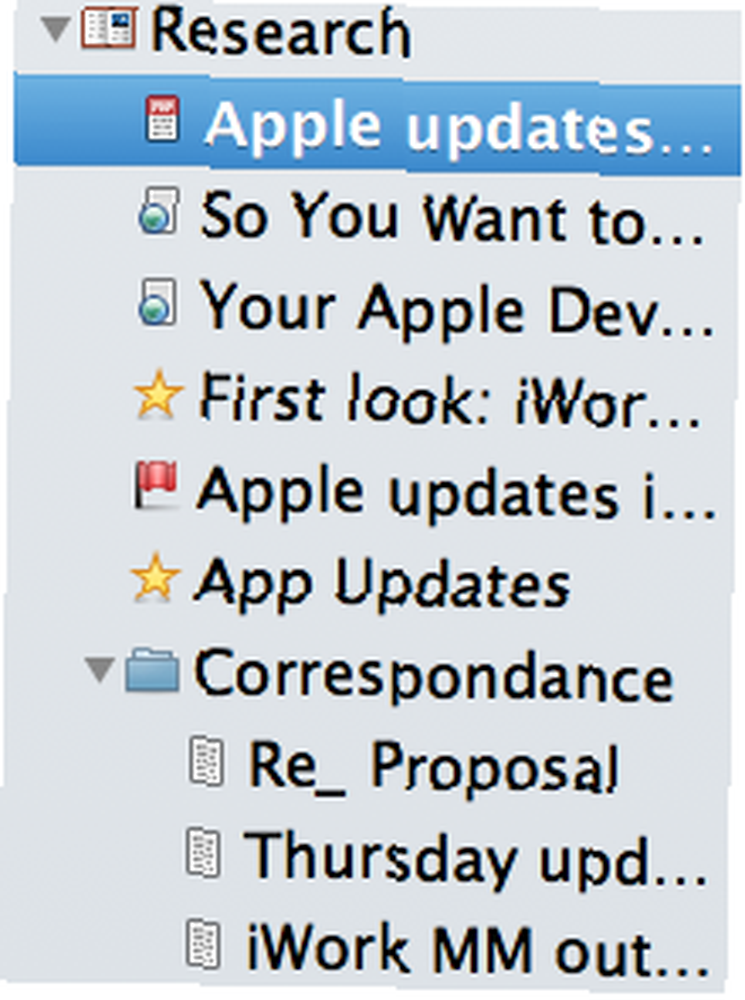
Scrivener también puede manejar casi cualquier tipo de documentos que necesite importar. Puede organizar documentos en carpetas y cambiar los íconos de los archivos para ayudarlo a identificar visualmente su importancia o contenido. Tanto Word como Pages incluyen características útiles de esquema, pero prefiero usar Scrivener porque cada parte del esquema que creo en él se convierte automáticamente en una especie de carpeta separada para cada parte de mi proyecto de escritura.
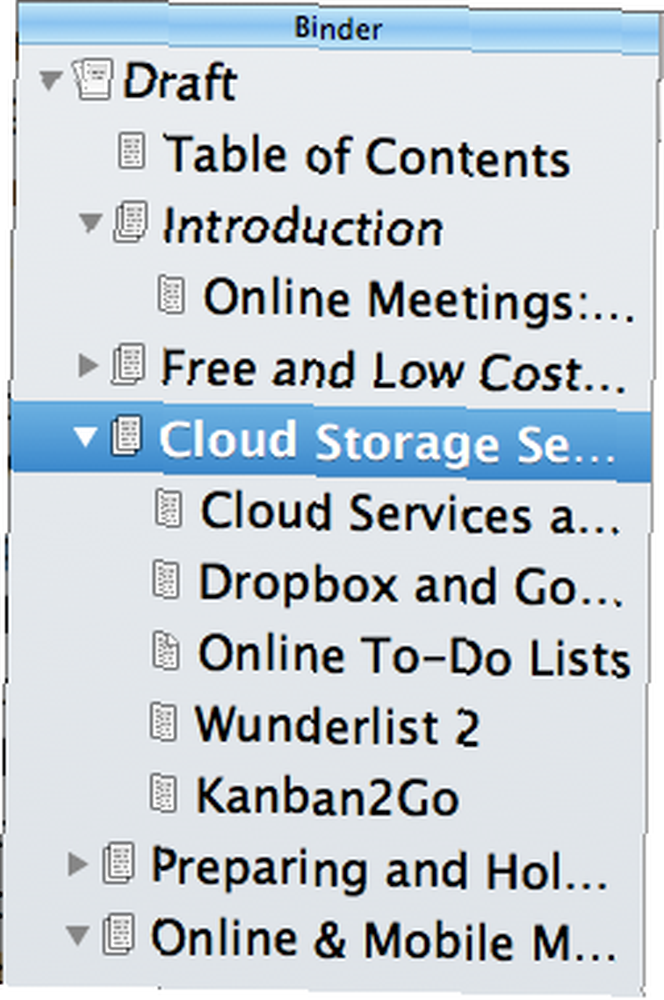
Entonces, por ejemplo, si estoy escribiendo una guía PDF MakeUseOf, primero hago una lluvia de ideas de una lista de títulos y subtítulos en un archivo de texto en Scrivener o en mi iPad. Desde allí, agrego una carpeta en el panel Carpeta de Scrivener para cada capítulo de mi documento, seguido de subsecciones dentro de cada carpeta (como puede ver arriba).
La belleza de Scrivener es que la jerarquía de carpetas se puede cambiar incluso después ha agregado párrafos a cada una de las carpetas o subcategorías. Puede que no sea obvio cuando empiezas a usar Scrivener, pero puedes hacer clic derecho en múltiples carpetas o secciones seleccionadas y agruparlas o desagruparlas.
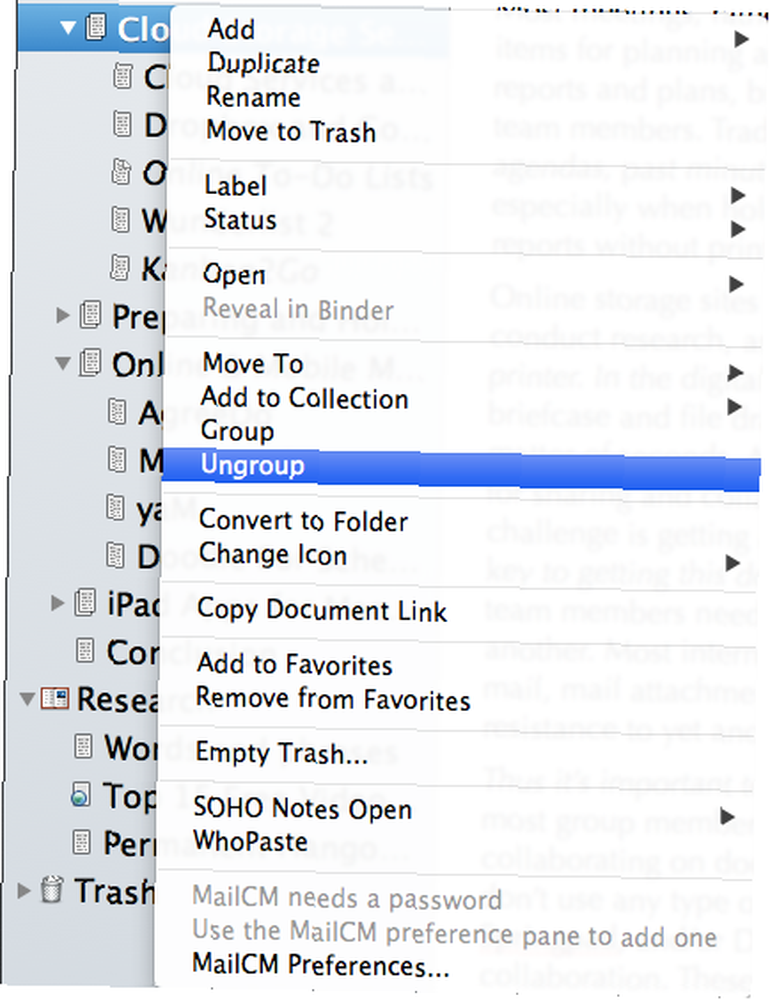
También puede arrastrar y soltar secciones en otras carpetas mientras trabaja en su proyecto, algo que no se puede hacer fácilmente en Word o Pages. Incluso puede usar Scrivener para exportar la jerarquía de carpetas como esquema de texto real (usando Archivo> Editar> Compilar).
Scrivener también contiene un panel Inspector que puede usar para escribir resúmenes, notas, comentarios y notas al pie de cada sección de su documento. Es un gran lugar para almacenar enlaces y recordatorios de páginas web relacionadas.

Redacción
El beneficio clave de usar Scrivener es que puedes saltar y escribir en diferentes secciones de tu proyecto y no distraerte con los párrafos y páginas de otras secciones. No tiene que desplazarse hacia abajo en su documento para localizar secciones como lo hace en Word y Pages.
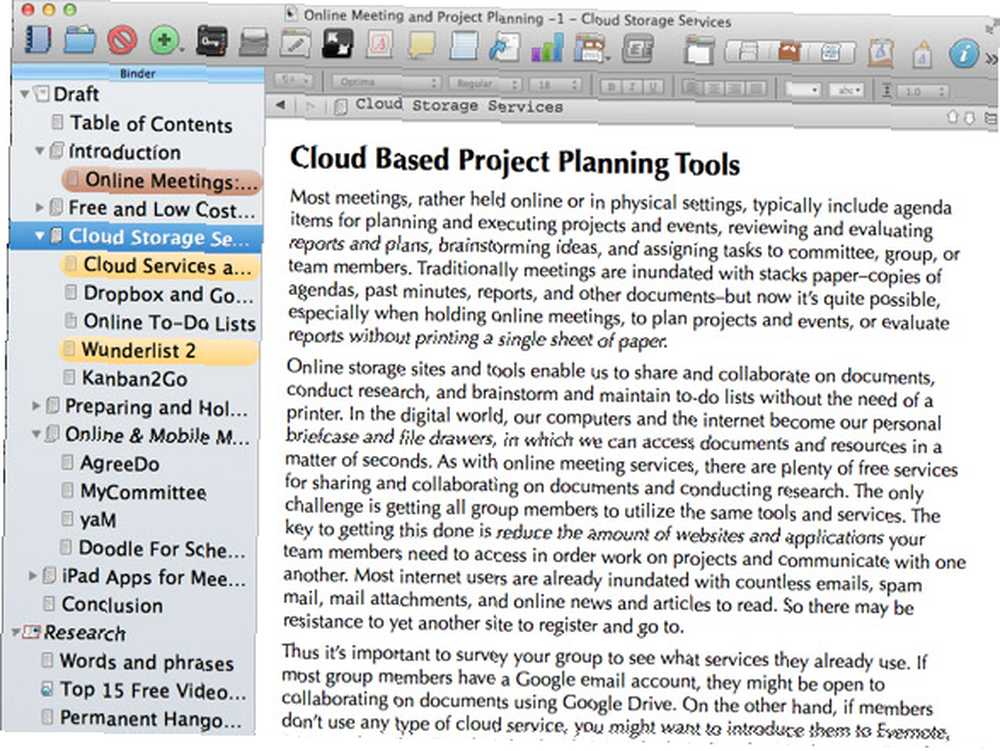
También destaco y codifico los encabezados de sección de código en el Cuaderno a medida que los completo, lo cual es un gran motivador mientras trabajo en cualquier proyecto. En cualquier momento del proceso, es posible seleccionar y ver todas las secciones como un solo documento. También hay un Diseño de página o Envolver vista que presenta sus secciones como un editor de texto normal. Puede configurar los ajustes preestablecidos del panel en Diseño de página sin distraer los paneles laterales, lo que lo convierte en una excelente manera de leer y editar texto.
Muchos recién llegados a Scrivener pueden no entender al principio el valor del modo de pantalla completa para escribir. Esta característica le permite enfocarse completamente en su documento actual mientras oculta todas las distracciones. Incluso puede establecer un fondo personalizado (Preferencias> Componer> Colores personalizables> Fondo) para un color de pared o gráfico que lo inspire a escribir.
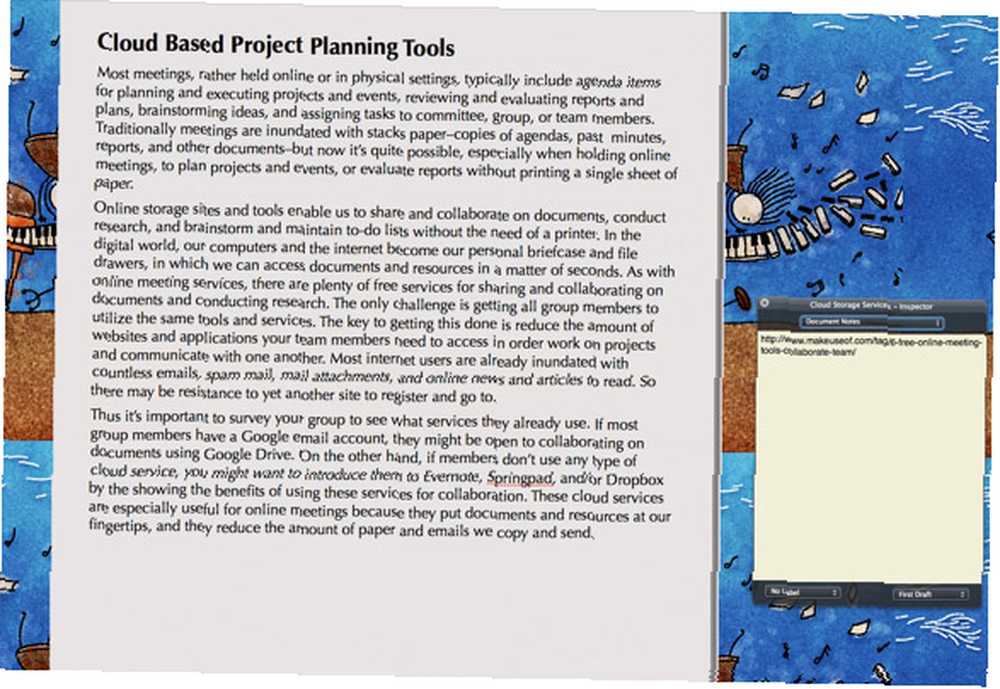
También me gusta alternar el desplazamiento de la máquina de escribir, que desplaza automáticamente el texto hacia arriba mientras escribo. Usar esta función junto con mis fragmentos de TextExpander para mi proyecto me ayuda a eliminar páginas mientras escribo. Scrivener también tiene su propia función de expansión de texto, aunque no es tan útil como TextExpander, es útil si no tiene el programa independiente.
Finalmente, en términos de redacción, sincronizo todos mis documentos de Scrivener con la cuenta de Dropbox para poder abrirlos en mi MacBook Air o en mi iPad. Una versión para iPad de Scrivener también está en proceso.
Exportar documentos
Scrivener incluye numerosas funciones de exportación para compartir documentos en Word, PDF, archivos de texto sin formato y más. La función de exportación de Scrivener es probablemente la más complicada de usar porque necesita comprender cómo compilar documentos y luego exportarlos. La guía MUO para Scrivener cubre cómo usar el compilador.
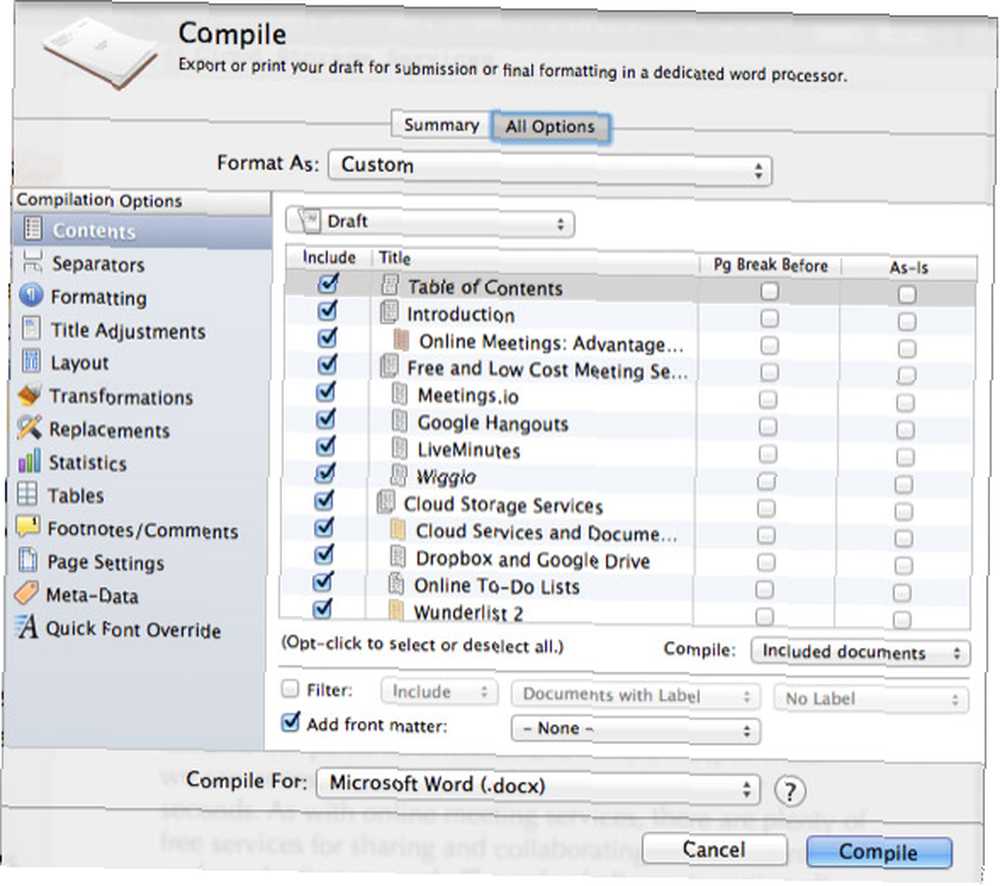
Lo que me gusta del compilador es que puede crear estilos de fuente y configuraciones de diseño de documentos para exportar documentos que pueden ser diferentes de las configuraciones que utiliza para redactar documentos. Por lo general, redacto, por ejemplo, con un tamaño de fuente de 18 puntos y luego exporto documentos con un tamaño de letra de 12 puntos.
Descargar una versión de prueba gratuita
Solo he compartido algunas de las funciones básicas y avanzadas de Scrivener. Cuando empiece a usar el programa, es muy posible que no sepa por dónde empezar. Relájese: simplemente consulte la Guía MUO y vea los videos tutoriales publicados en el sitio de Literatura y Latte. Cuanto más trabaje en Scrivener y lea sobre sus potentes funciones, comprenderá mejor las funciones que más le importan a su flujo de trabajo.
Háganos saber lo que piensa del programa de escritura Scrivener y cómo lo usa para completar la escritura, así como lo que piensa de nuestra fabulosa guía descargable en los comentarios, a continuación..
¿Es Scrivener tu programa de escritura favorito? Si no, díganos qué usa y por qué!











