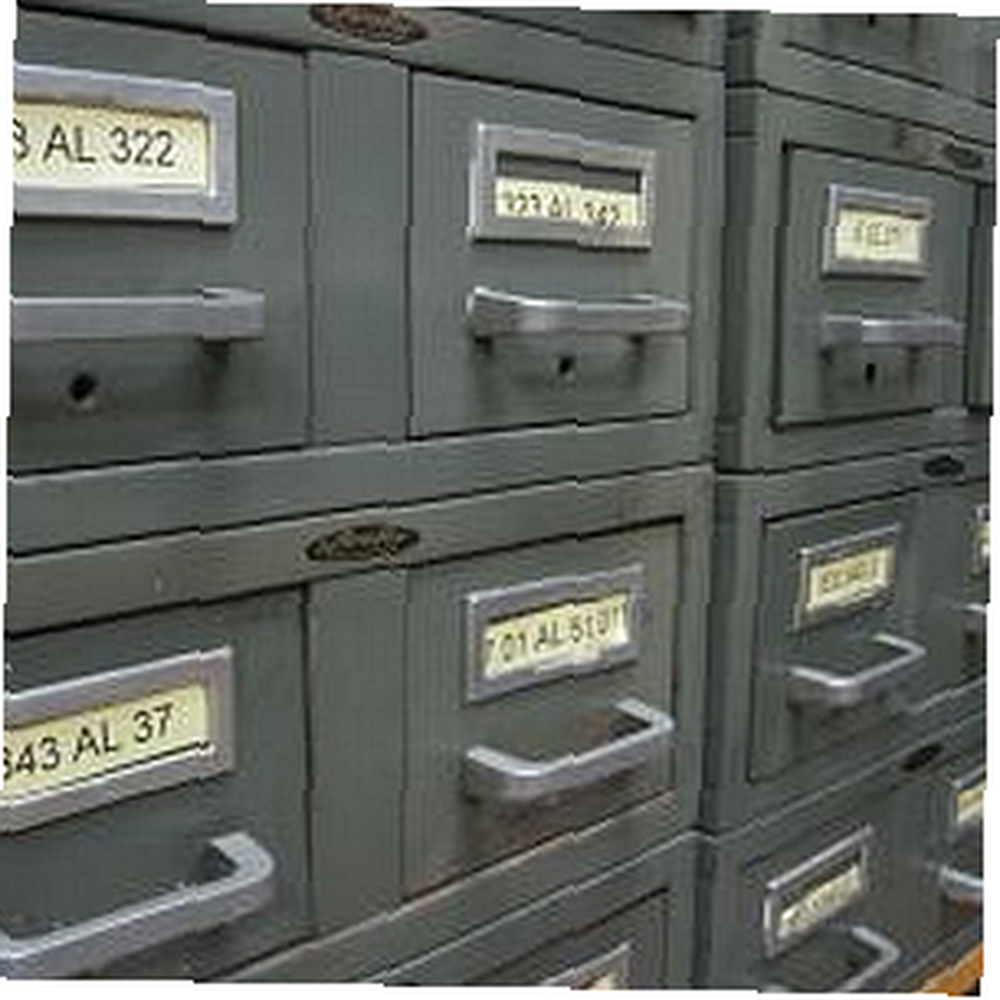
Harry James
0
1232
219
Trabajar en línea tiene sus ventajas y desventajas. Pasar tanto tiempo en línea significa descargar una tonelada de archivos: imágenes, aplicaciones, música y videos. Después de unos meses, el disco duro de mi computadora comienza a verse como un almacén lleno de un suministro interminable de cosas.
El problema es que muchas de esas cosas siguen siendo útiles. Es posible que necesite algunas de esas aplicaciones o imágenes en alguna publicación futura del blog. El problema es que si no sabe dónde encontrarlo, ese archivo también podría eliminarse permanentemente. No sirve de nada cuando llevaría casi una hora buscar en ese disco duro ese archivo.
Aquí en MUO, hemos ofrecido una serie de aplicaciones útiles que pueden ayudarlo a encontrar esos archivos, como la lista de Saikat de 5 formas de encontrar imágenes duplicadas 5 formas de encontrar archivos de imagen duplicados en PC con Windows 5 formas de encontrar archivos de imagen duplicados en Windows Los archivos de imagen duplicados de PC son innecesarios y una pérdida de espacio. Estas herramientas lo ayudarán a encontrar y erradicar los duplicados de imágenes que están desperdiciando espacio en sus unidades de datos. , o la lista de Ben de las 4 herramientas de búsqueda en el escritorio Las 4 herramientas de búsqueda en el escritorio principales para encontrar ese archivo evasivo Las 4 herramientas de búsqueda en el escritorio para encontrar ese archivo esquivo .
Si bien esos son efectivos, una de las mejores maneras de ser más eficientes es simplemente organizarse en primer lugar. Y cuando se trata de esos miles de archivos y carpetas que ha acumulado en su disco duro, la mejor manera de organizarse es utilizando un software de cambio de nombre masivo.
Por qué un AdvancedRenamer puede ayudar
La razón por la cual la mayoría de los discos duros están tan desordenados es porque las personas descargan todo tipo de archivos en algunas carpetas favoritas y luego se olvidan de ellos. Después de un tiempo, esos directorios se llenan rápidamente con archivos aleatorios.
Sin embargo, si tuviera que revisar y cambiar el nombre de grandes grupos de archivos en función del tema, la fecha, las palabras clave o cualquier otro atributo de identificación clave, luego podría escanear rápidamente los archivos y encontrar fácilmente lo que desea. Este es el poder que pueden ofrecer las aplicaciones de renombrado masivo como AdvancedRenamer.
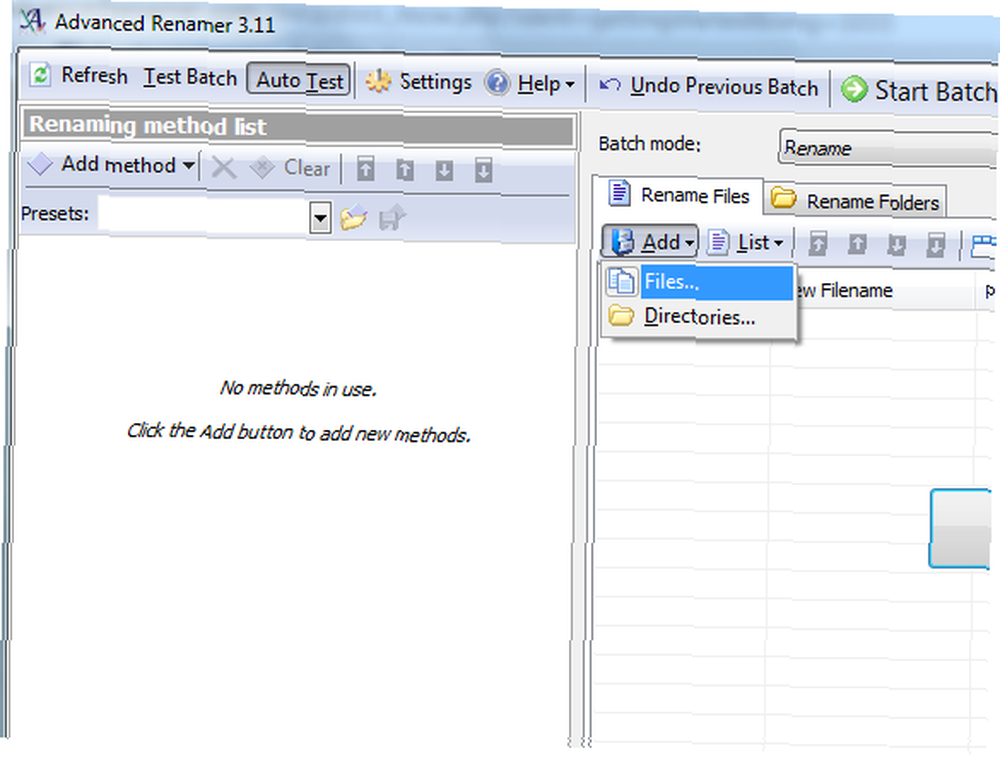
Una vez que descargue y ejecute AdvancedRenamer, lo primero que querrá hacer es “cargar” Los archivos o directorios que desea organizar. Tenga en cuenta que AdvancedRenamer tiene la capacidad de hacer casi cualquier cosa que necesite, desde cambiar el nombre y mover grandes grupos de archivos hasta filtrar y eliminar archivos seleccionados según los criterios de búsqueda. Así que primero descubra exactamente cómo desea organizar esas carpetas, luego comience a cargar los archivos haciendo clic en “Añadir” y seleccionando Archivos o Directorios.
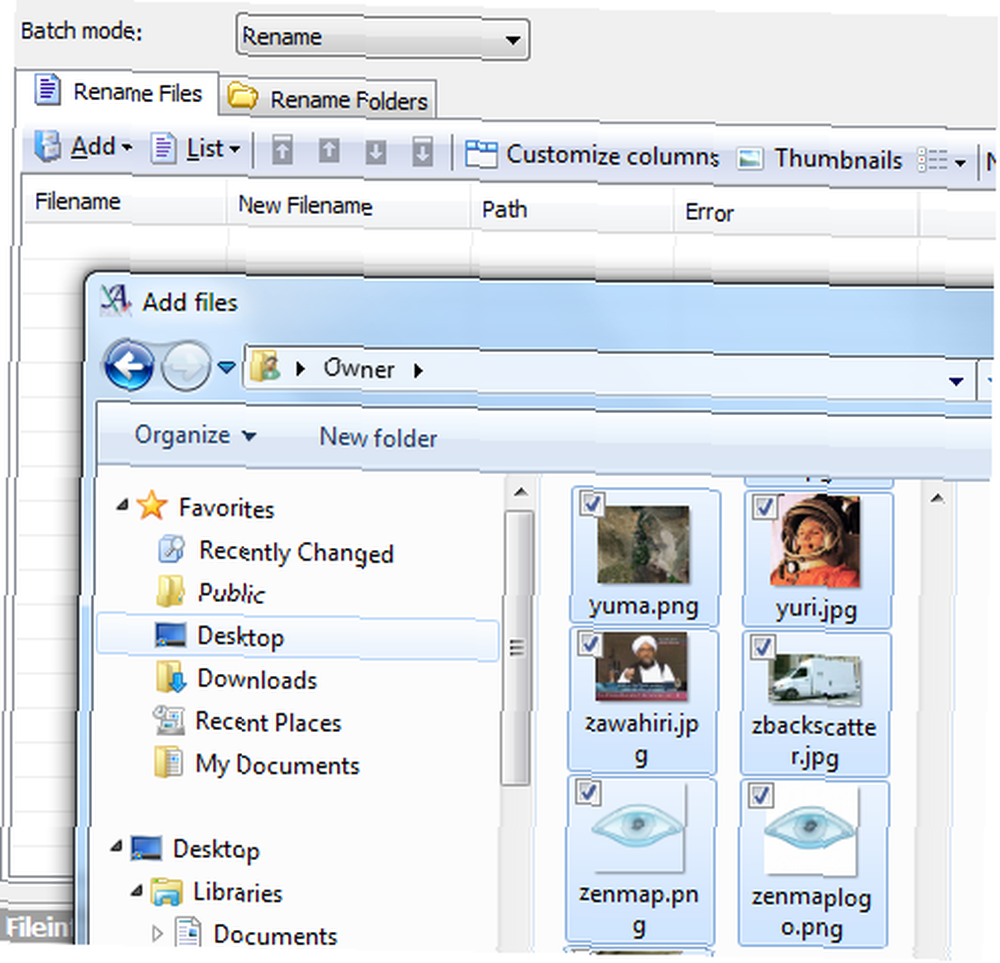
Se abrirá una ventana emergente de exploración, y todo lo que necesita hacer es revisar y seleccionar todos los archivos que desea agregar a la lista AdvancedRenamer (sugerencia: mantener presionada la tecla Control le permite seleccionar archivos individuales). Una vez que hagas clic “Abierto” Todos los archivos seleccionados se agregan a la lista en el panel derecho de la ventana principal. Ahora estás listo para elegir uno de los “métodos” que quieres usar en esos archivos.
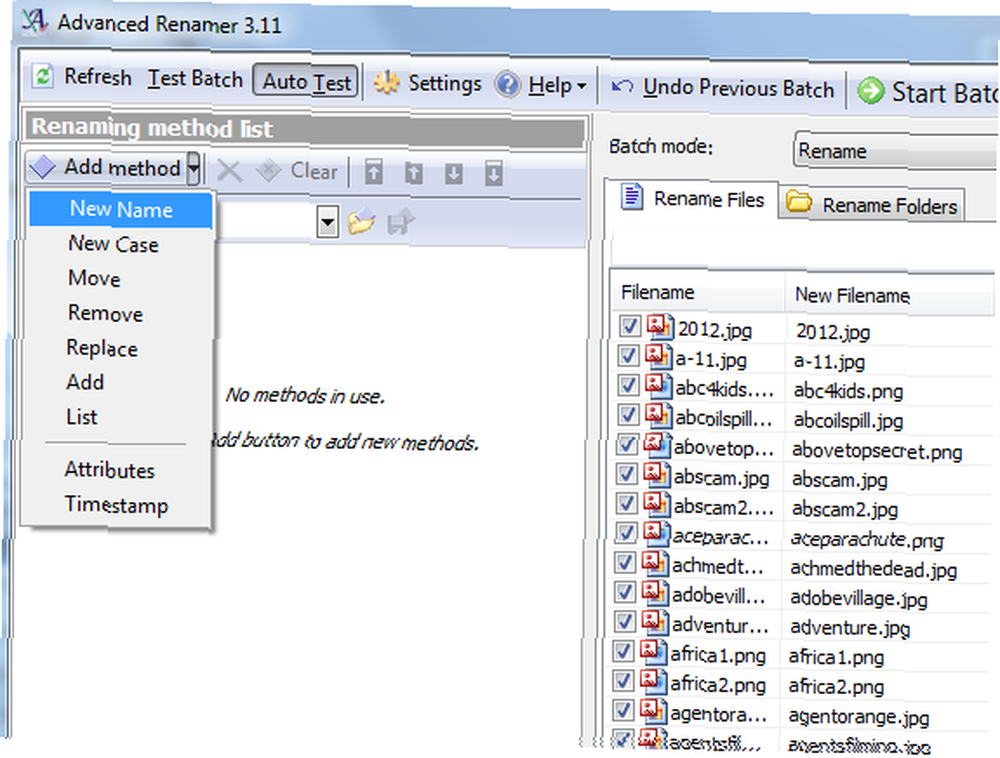
AdvancedRenamer ofrece una excelente lista de operaciones, que incluye renombrar completamente los archivos según los atributos del archivo, mover archivos a un nuevo directorio, reemplazar o eliminar archivos específicos basados en un filtro, y más. Como ejemplo, voy a cambiar el nombre de todos los archivos en mi carpeta de descarga común usando el mes y el año del archivo. Para hacer esto, simplemente hago clic en el método Nuevo nombre y luego elijo el “Etiquetas de imagen” para las propiedades del archivo de imagen.
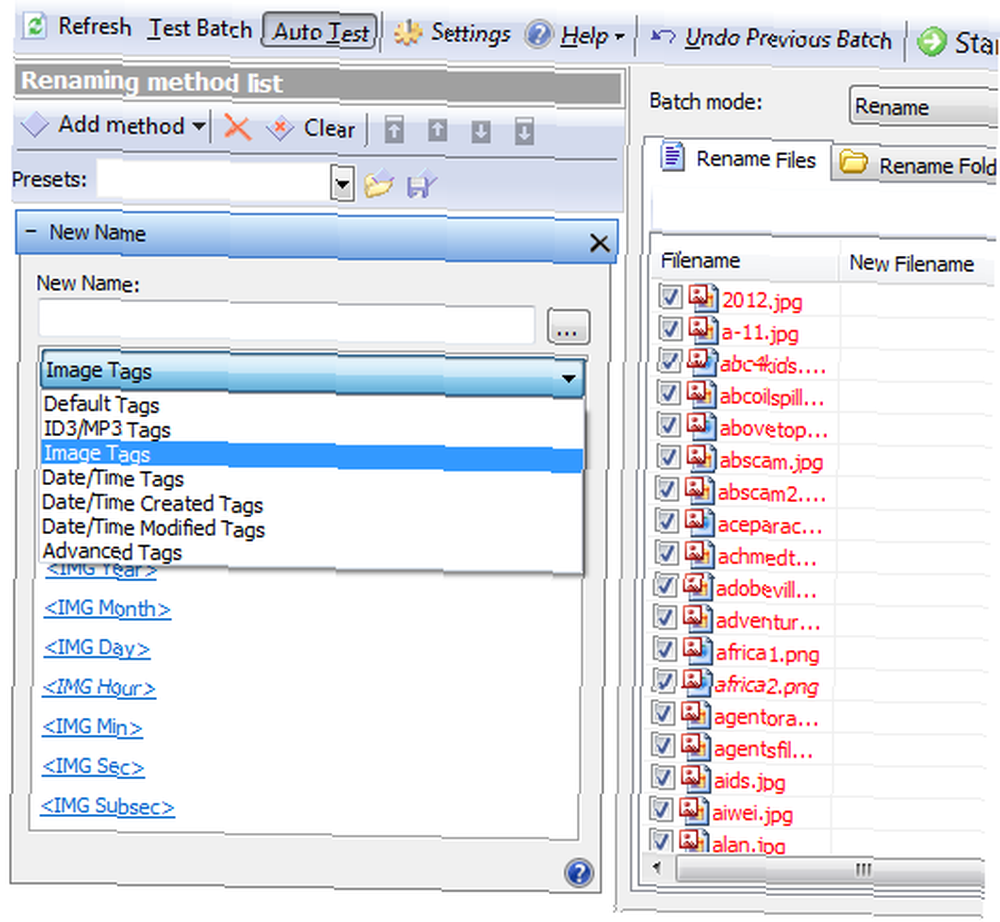
Ahora, todo lo que tiene que hacer es crear un patrón de nombre de archivo usando las etiquetas disponibles. En el “Nuevo nombre” campo, he creado un patrón que incluye la creación del archivo mes, año y luego un guión bajo seguido del nombre del archivo y también la extensión.
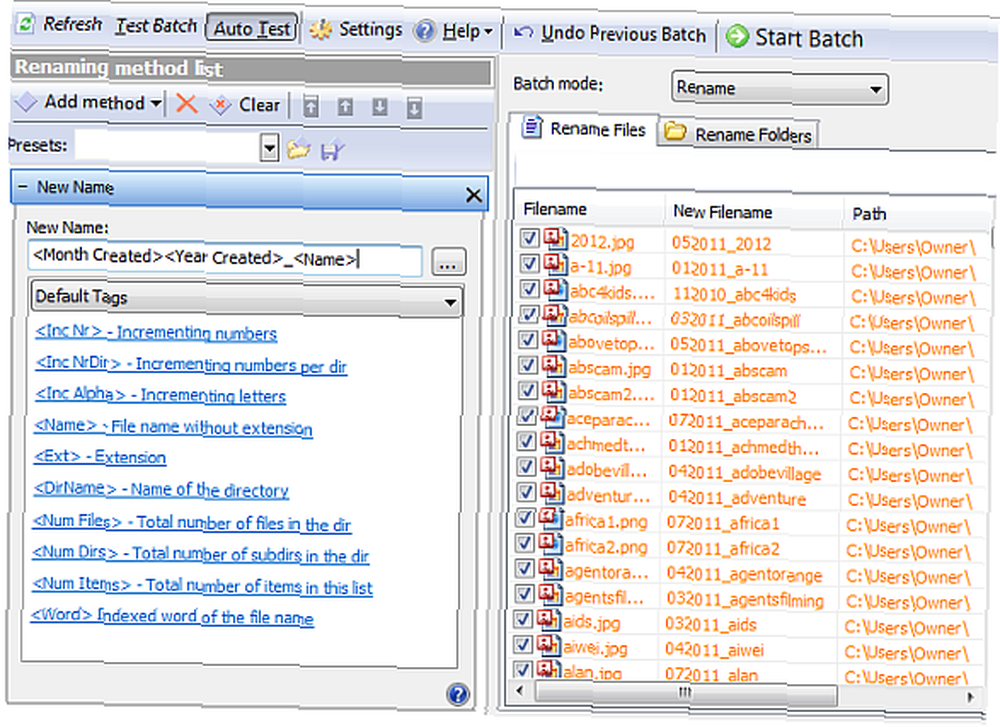
A medida que crea el patrón, la lista de archivos en el panel derecho le mostrará cómo se verá el nuevo nombre de archivo. Si el nuevo patrón de archivo es un nombre de archivo legítimo, el color cambiará de naranja a negro y el “Error” campo leerá “Okay”.
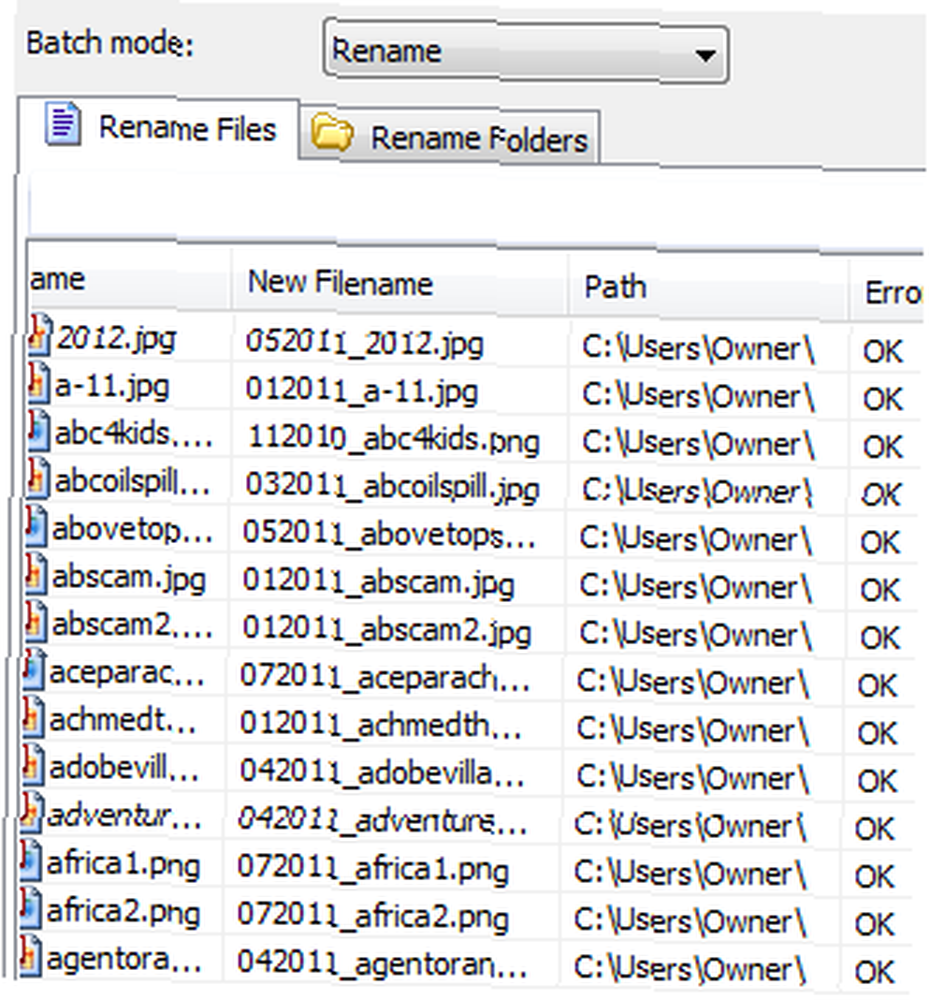
Finalmente, haz clic en el verde “Iniciar lote” botón en la parte superior de la ventana, y una ventana emergente le pedirá que confirme la operación que está a punto de realizar en los archivos. Como puede ver aquí, solo estoy realizando un método (en realidad puede encadenar métodos) en más de 1000 archivos.
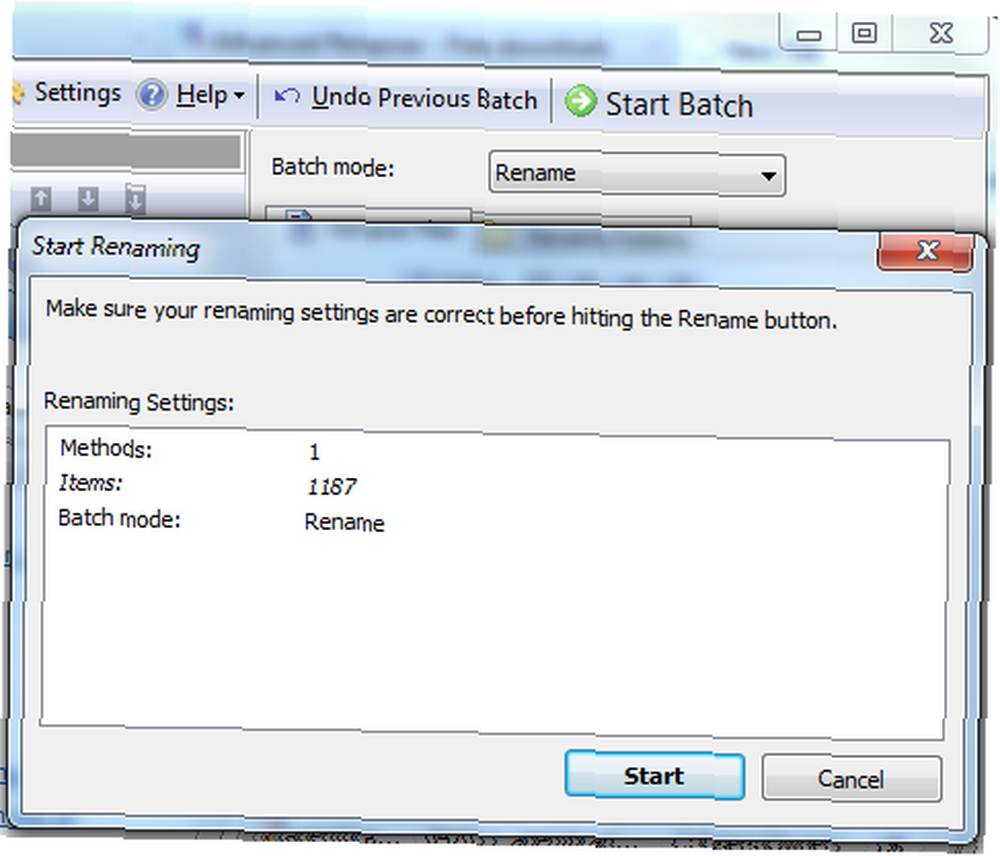
Haga clic en Inicio y espere a que finalice el proceso. Como puede ver aquí, todos los archivos de imágenes en mi “Propietario” la carpeta se renombró y organizó en función de la fecha de creación del archivo de imagen.
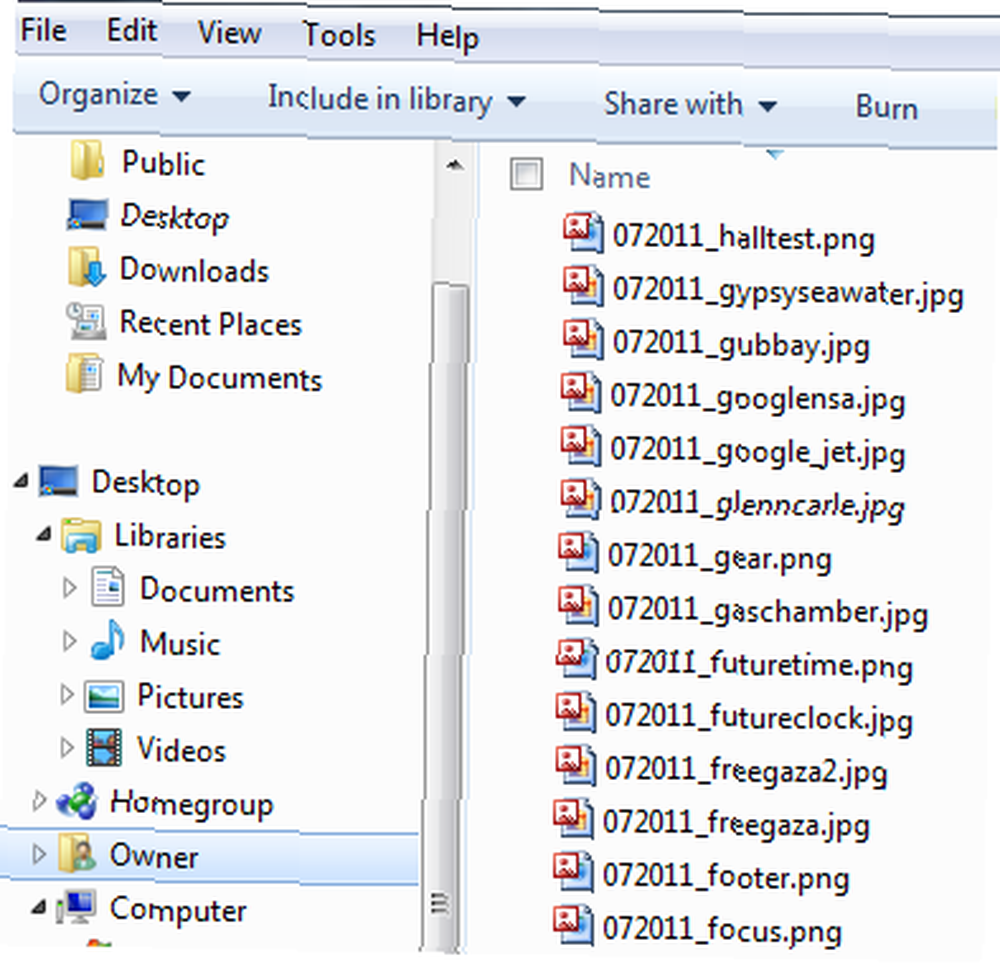
Este es un ejemplo realmente simple de lo que este software es capaz de hacer. Puede cambiar el nombre de los archivos en función de etiquetas mucho más complejas que solo la fecha. También puede realizar uno o más métodos. Por ejemplo, aquí estoy eliminando todas las imágenes de un directorio particular basado en un patrón de búsqueda.
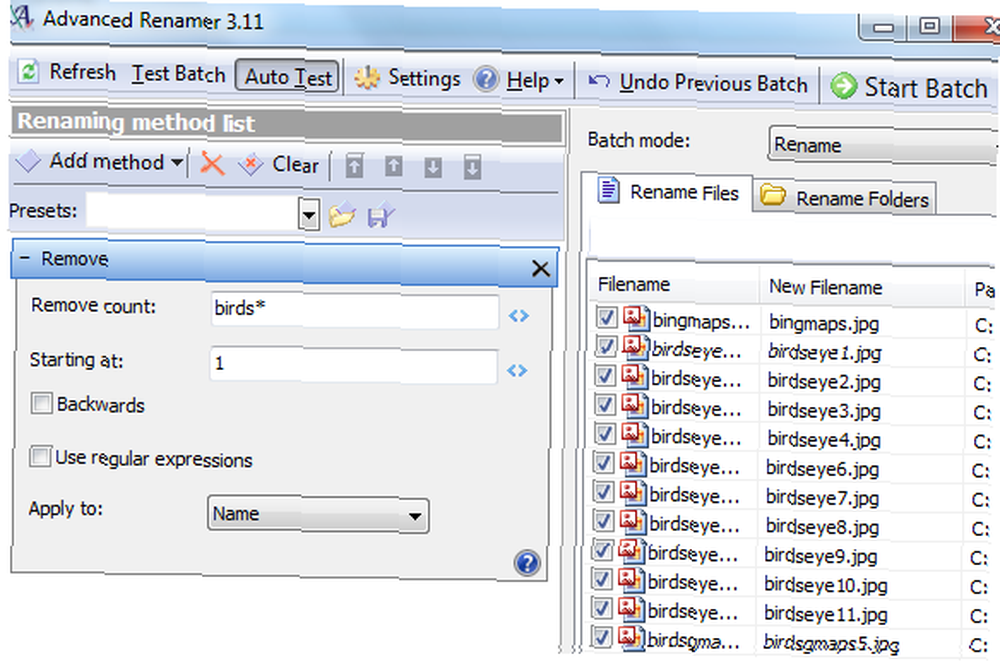
En el “Movimiento” En el siguiente método, en realidad estoy revisando todo el trabajo en línea que tiene sus ventajas y desventajas. Pasar tanto tiempo en línea significa descargar una tonelada de archivos: imágenes, aplicaciones, música y videos. Después de unos meses, el disco duro de mi computadora comienza a verse como un almacén lleno de un suministro interminable de cosas.
El problema es que muchas de esas cosas siguen siendo útiles. Es posible que necesite algunas de esas aplicaciones o imágenes en alguna publicación futura del blog. El problema es que si no sabe dónde encontrarlo, ese archivo también podría eliminarse permanentemente. No sirve de nada cuando llevaría casi una hora buscar en ese disco duro ese archivo.
Aquí en MUO, hemos ofrecido una serie de aplicaciones útiles que pueden ayudarlo a encontrar esos archivos, como la lista de Saikat de 5 formas de encontrar imágenes duplicadas 5 formas de encontrar archivos de imagen duplicados en PC con Windows 5 formas de encontrar archivos de imagen duplicados en Windows Los archivos de imagen duplicados de PC son innecesarios y una pérdida de espacio. Estas herramientas lo ayudarán a encontrar y erradicar los duplicados de imágenes que están desperdiciando espacio en sus unidades de datos. , o la lista de Ben de las 4 herramientas de búsqueda en el escritorio Las 4 herramientas de búsqueda en el escritorio principales para encontrar ese archivo evasivo Las 4 herramientas de búsqueda en el escritorio para encontrar ese archivo esquivo .
Si bien esos son efectivos, una de las mejores maneras de ser más eficientes es simplemente organizarse en primer lugar. Y cuando se trata de esos miles de archivos y carpetas que ha acumulado en su disco duro, la mejor manera de organizarse es utilizando un software de cambio de nombre masivo.
Por qué un AdvancedRenamer puede ayudar
La razón por la cual la mayoría de los discos duros están tan desordenados es porque las personas descargan todo tipo de archivos en algunas carpetas favoritas y luego se olvidan de ellos. Después de un tiempo, esos directorios se llenan rápidamente con archivos aleatorios.
Sin embargo, si tuviera que revisar y cambiar el nombre de grandes grupos de archivos en función del tema, la fecha, las palabras clave o cualquier otro atributo de identificación clave, luego podría escanear rápidamente los archivos y encontrar fácilmente lo que desea. Este es el poder que pueden ofrecer las aplicaciones de renombrado masivo como AdvancedRenamer.
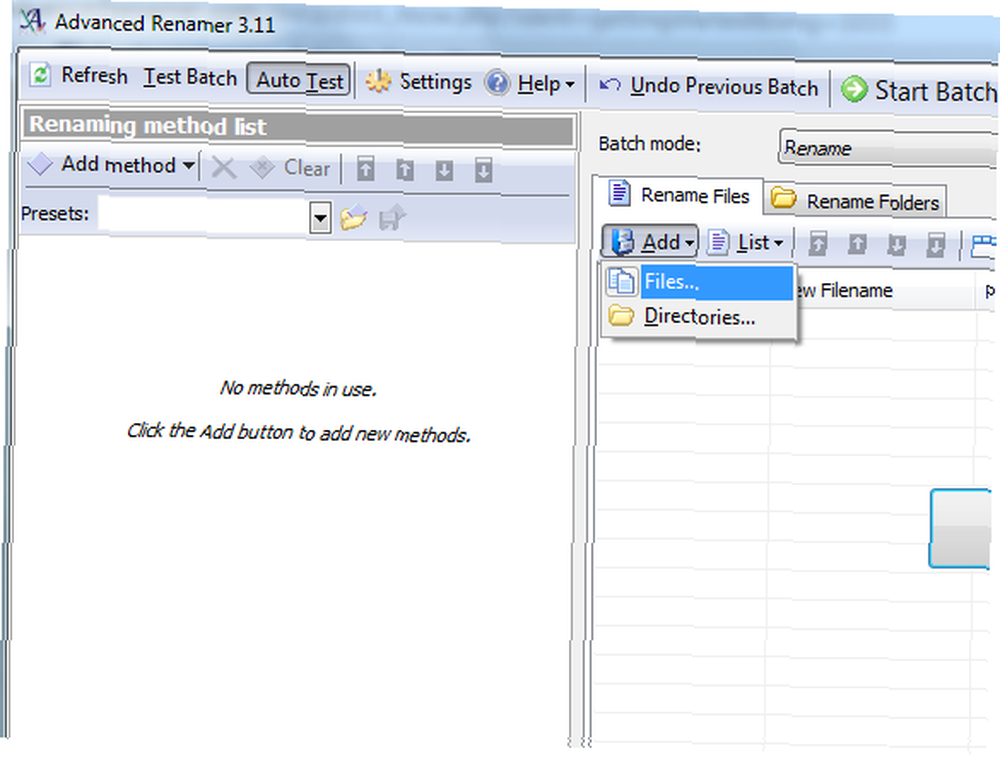
Una vez que descargue y ejecute AdvancedRenamer, lo primero que querrá hacer es “cargar” Los archivos o directorios que desea organizar. Tenga en cuenta que AdvancedRenamer tiene la capacidad de hacer casi cualquier cosa que necesite, desde cambiar el nombre y mover grandes grupos de archivos hasta filtrar y eliminar archivos seleccionados según los criterios de búsqueda. Así que primero descubra exactamente cómo desea organizar esas carpetas, luego comience a cargar los archivos haciendo clic en “Añadir” y seleccionando Archivos o Directorios.
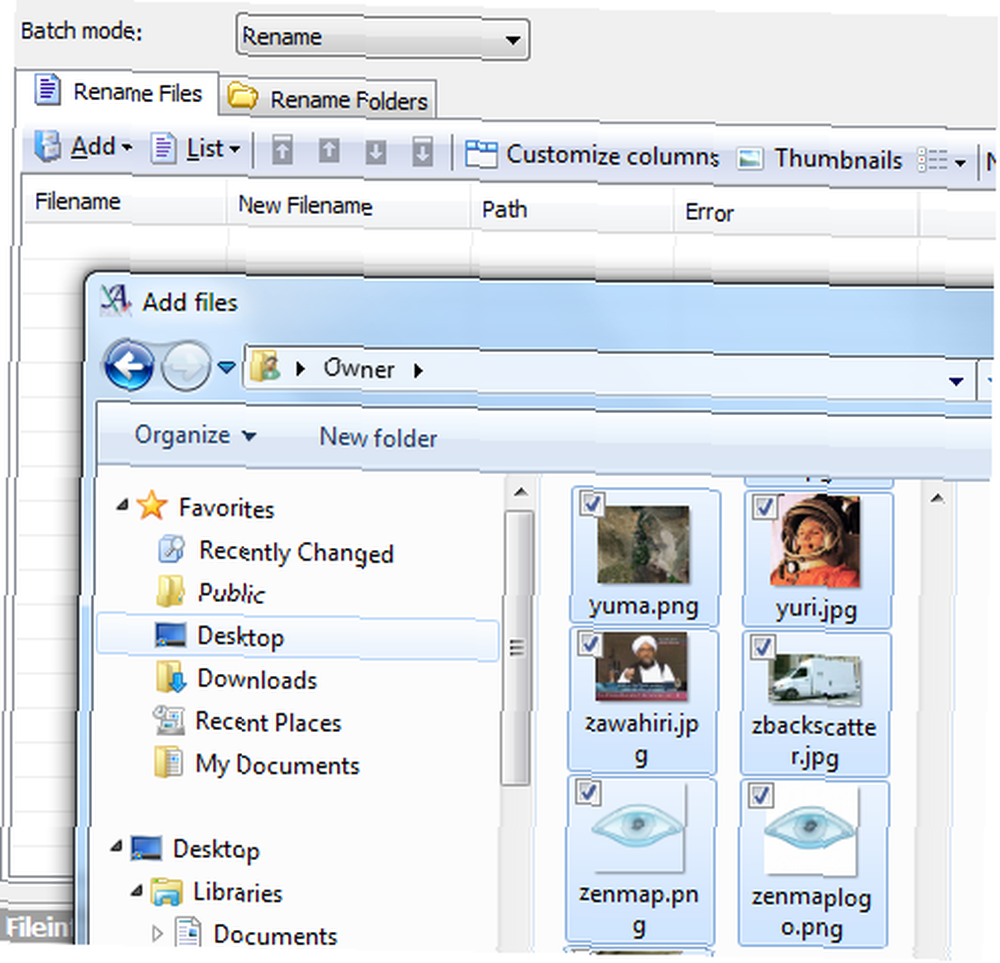
Se abrirá una ventana emergente de exploración, y todo lo que necesita hacer es revisar y seleccionar todos los archivos que desea agregar a la lista AdvancedRenamer (sugerencia: mantener presionada la tecla Control le permite seleccionar archivos individuales). Una vez que hagas clic “Abierto” Todos los archivos seleccionados se agregan a la lista en el panel derecho de la ventana principal. Ahora estás listo para elegir uno de los “métodos” que quieres usar en esos archivos.
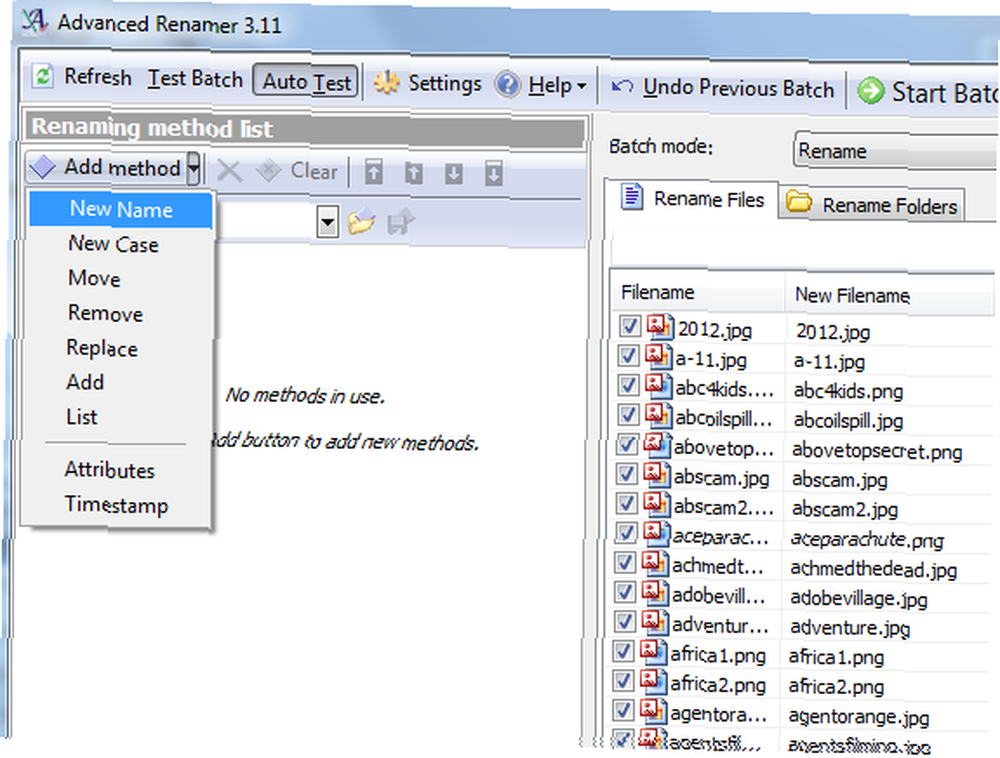
AdvancedRenamer ofrece una excelente lista de operaciones, que incluye renombrar completamente los archivos según los atributos del archivo, mover archivos a un nuevo directorio, reemplazar o eliminar archivos específicos basados en un filtro, y más. Como ejemplo, voy a cambiar el nombre de todos los archivos en mi carpeta de descarga común usando el mes y el año del archivo. Para hacer esto, simplemente hago clic en el método Nuevo nombre y luego elijo el “Etiquetas de imagen” para las propiedades del archivo de imagen.
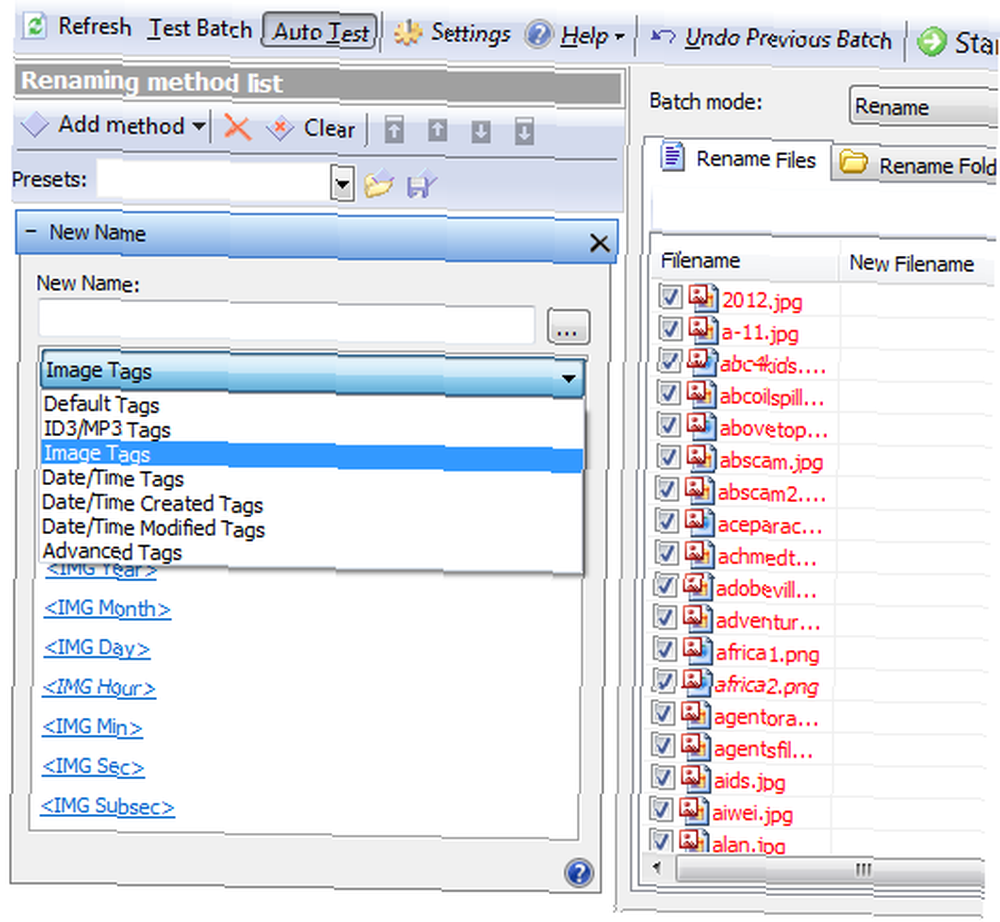
Ahora, todo lo que tiene que hacer es crear un patrón de nombre de archivo usando las etiquetas disponibles. En el “Nuevo nombre” campo, he creado un patrón que incluye la creación del archivo mes, año y luego un guión bajo seguido del nombre del archivo y también la extensión.
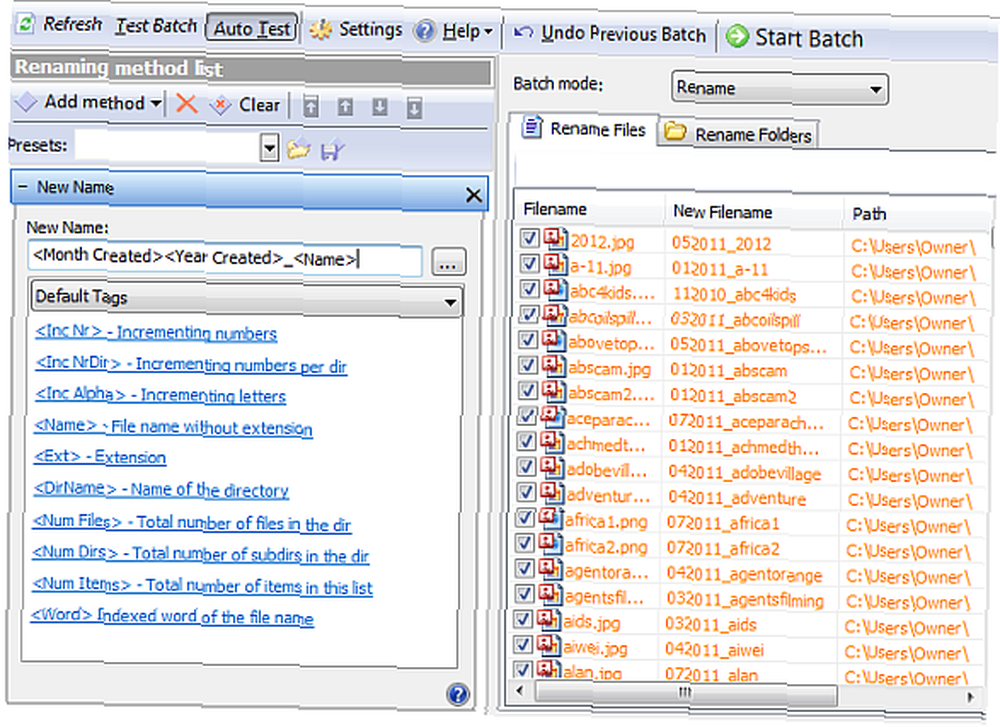
A medida que crea el patrón, la lista de archivos en el panel derecho le mostrará cómo se verá el nuevo nombre de archivo. Si el nuevo patrón de archivo es un nombre de archivo legítimo, el color cambiará de naranja a negro y el “Error” campo leerá “Okay”.
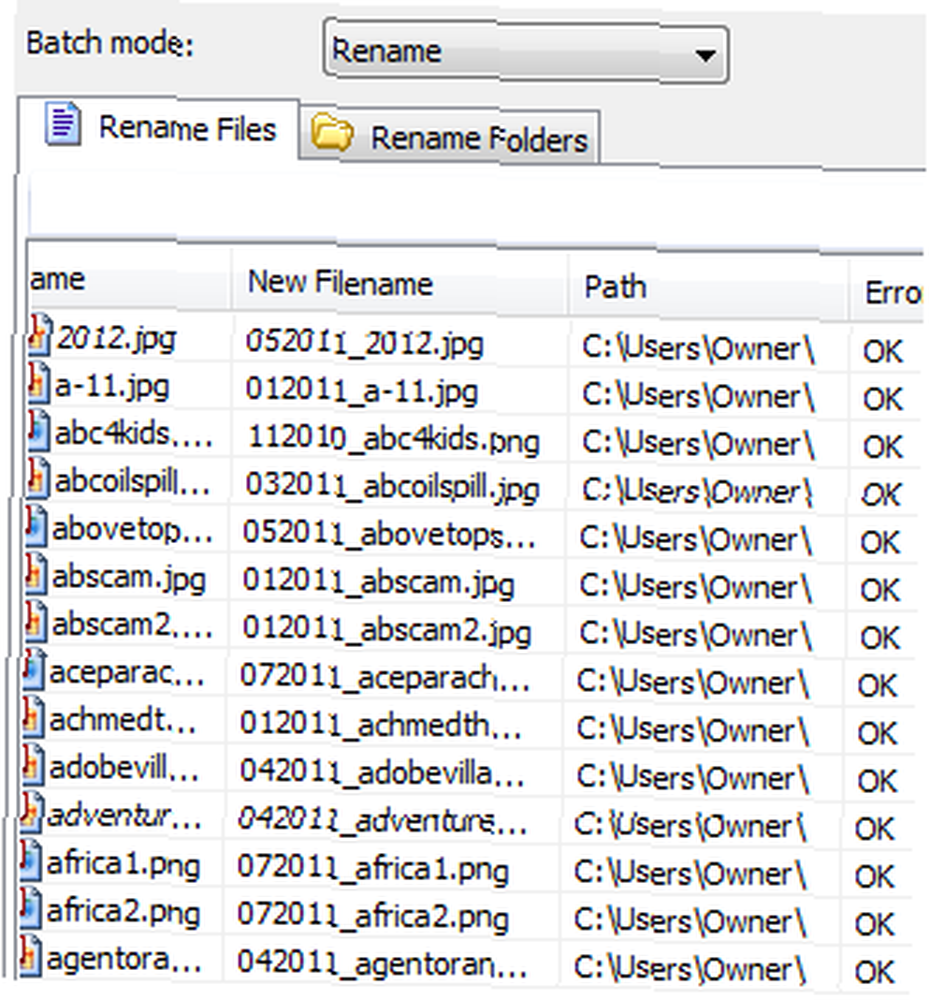
Finalmente, haz clic en el verde “Iniciar lote” botón en la parte superior de la ventana, y una ventana emergente le pedirá que confirme la operación que está a punto de realizar en los archivos. Como puede ver aquí, solo estoy realizando un método (en realidad puede encadenar métodos) en más de 1000 archivos.
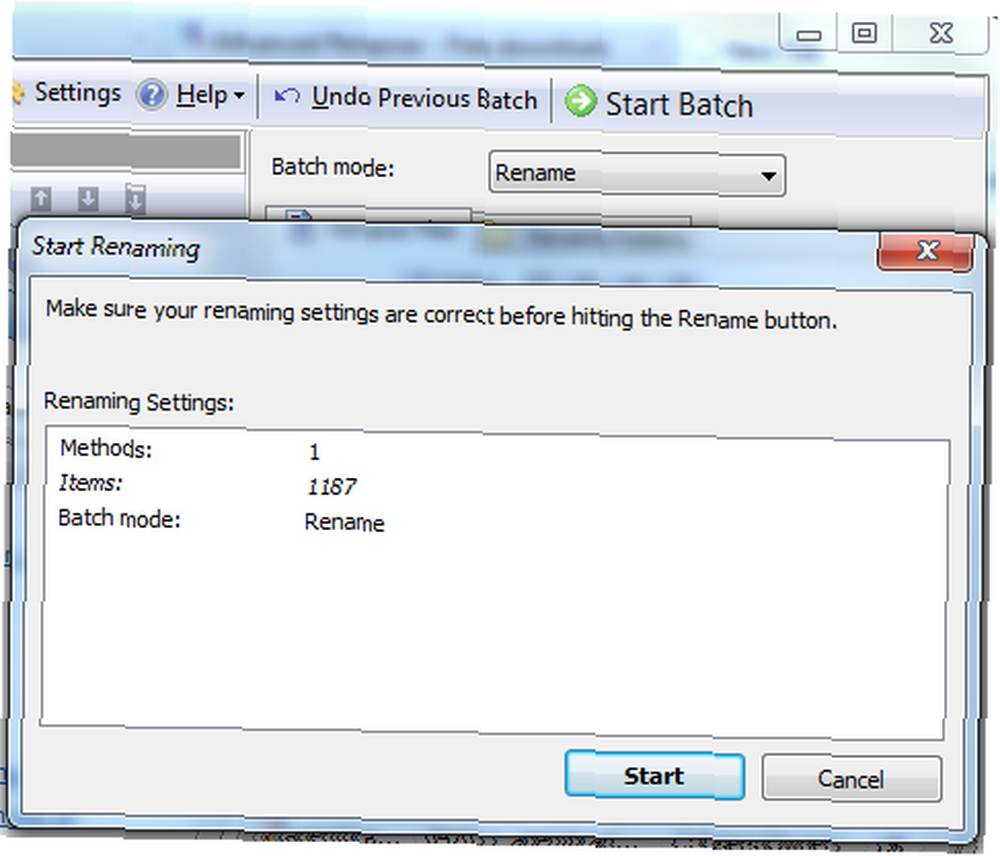
Haga clic en Inicio y espere a que finalice el proceso. Como puede ver aquí, todos los archivos de imágenes en mi “Propietario” la carpeta se renombró y organizó en función de la fecha de creación del archivo de imagen.
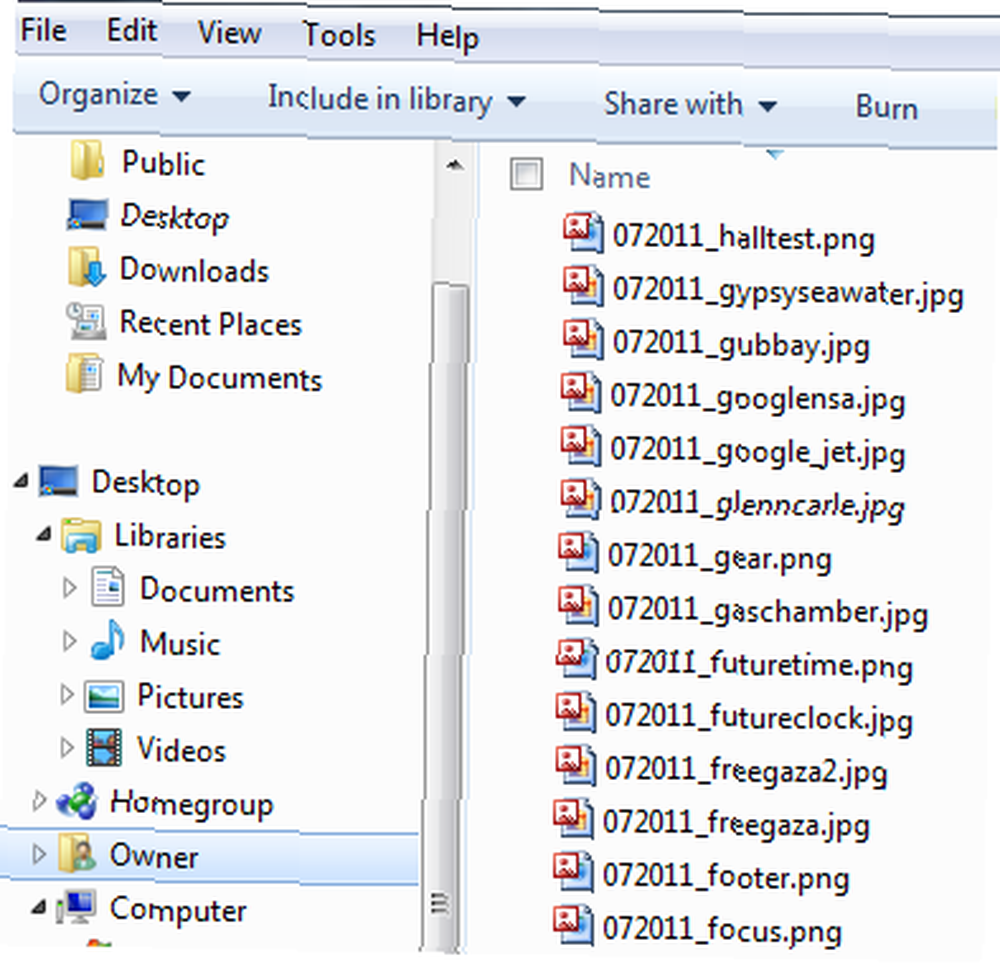
Este es un ejemplo realmente simple de lo que este software es capaz de hacer. Puede cambiar el nombre de los archivos en función de etiquetas mucho más complejas que solo la fecha. También puede realizar uno o más métodos. Por ejemplo, aquí estoy eliminando todas las imágenes de un directorio particular basado en un patrón de búsqueda.
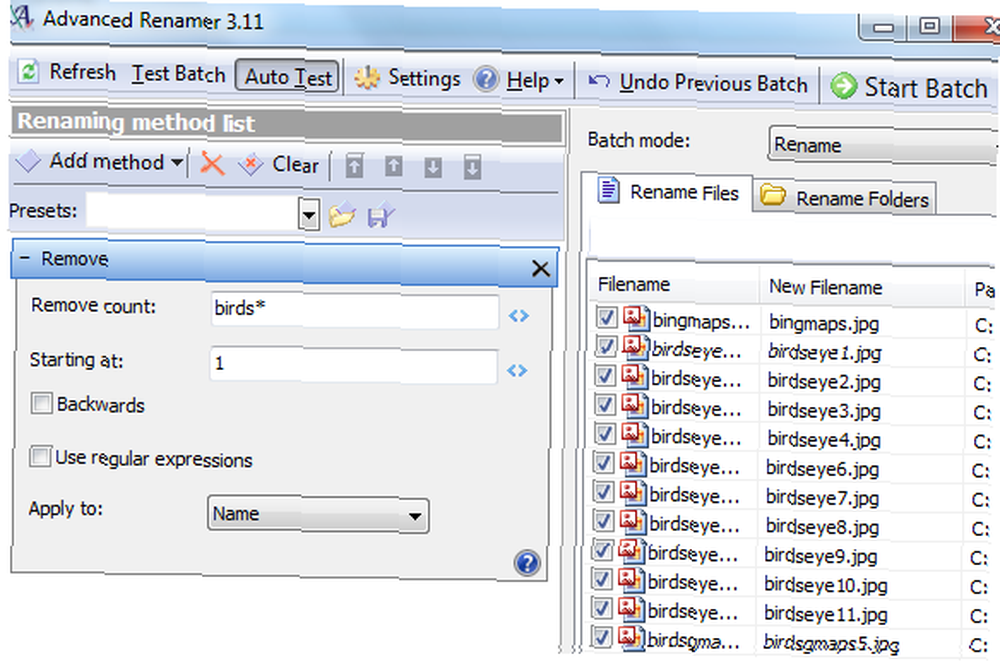
En el “Movimiento” método a continuación, en realidad estoy revisando todos los archivos en el directorio y renombrándolos moviendo un bloque de caracteres de una ubicación en el nombre del archivo y deslizándolos a otra ubicación. En este ejemplo, tomo 3 caracteres de la posición del cuarto personaje y los muevo a la posición “1”.
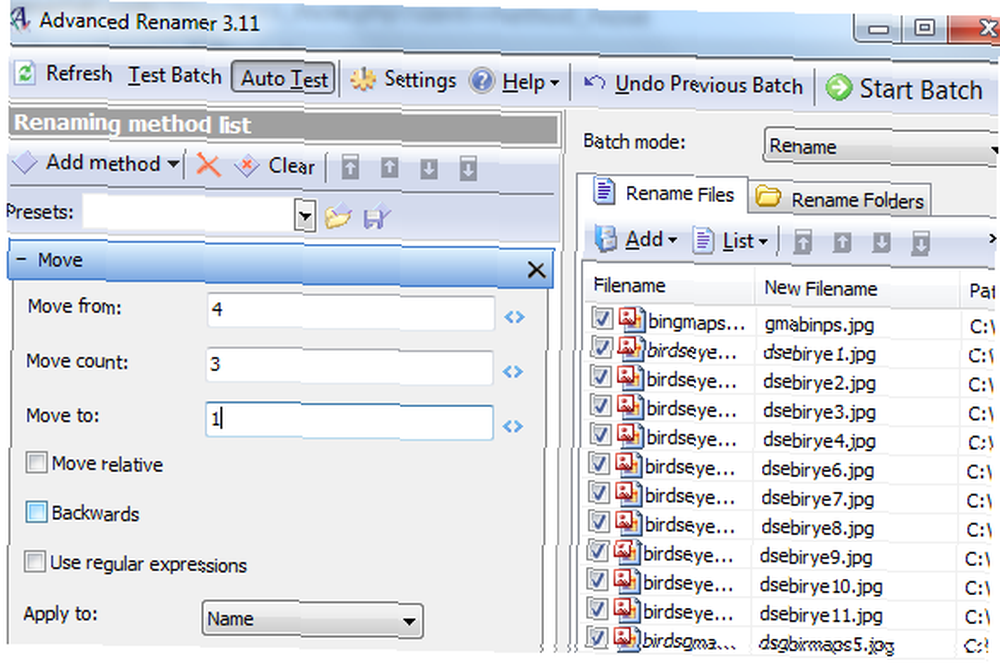
Cada uno de estos “métodos” agrega una pequeña herramienta que puede usar para manipular, ordenar y organizar grandes volúmenes de archivos en un período de tiempo muy corto. Eso significa que ya no es necesario buscar manualmente a través de archivos e intentar cortar y publicar archivos en nuevos directorios uno por uno. Simplemente programe los métodos y criterios de búsqueda correctos, y deje que AdvancedRenamer automatice todo el proceso.
Prueba AdvancedRenamer y dinos si te ayudó a organizar mejor tu disco duro. ¿Qué le gusta del software renombrador de archivos por lotes, o qué le parece que le falta? Comparte tus pensamientos en la sección de comentarios a continuación.
Crédito de la imagen: marcelo rubinsteinfiles en el directorio y renombrándolos moviendo un bloque de caracteres de una ubicación en el nombre del archivo y deslizándolos a otra ubicación. En este ejemplo, tomo 3 caracteres de la posición del cuarto personaje y los muevo a la posición “1”.
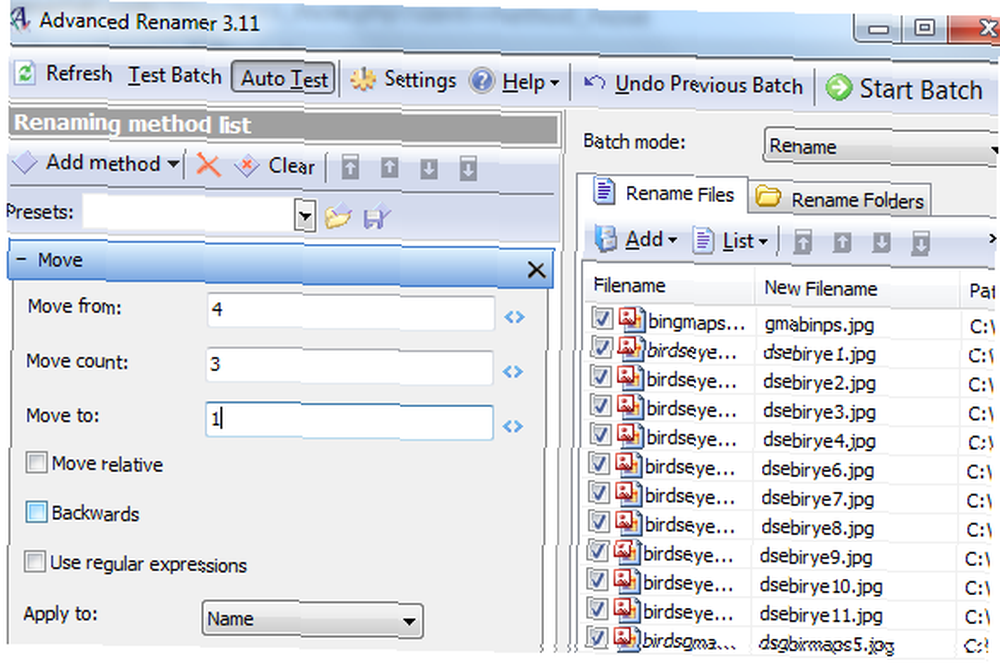
Cada uno de estos “métodos” agrega una pequeña herramienta que puede usar para manipular, ordenar y organizar grandes volúmenes de archivos en un período de tiempo muy corto. Eso significa que ya no es necesario buscar manualmente a través de archivos e intentar cortar y publicar archivos en nuevos directorios uno por uno. Simplemente programe los métodos y criterios de búsqueda correctos, y deje que AdvancedRenamer automatice todo el proceso.
Prueba AdvancedRenamer y dinos si te ayudó a organizar mejor tu disco duro. ¿Qué le gusta del software renombrador de archivos por lotes, o qué le parece que le falta? Comparte tus pensamientos en la sección de comentarios a continuación.
Haber de imagen: marcelo rubinstein











