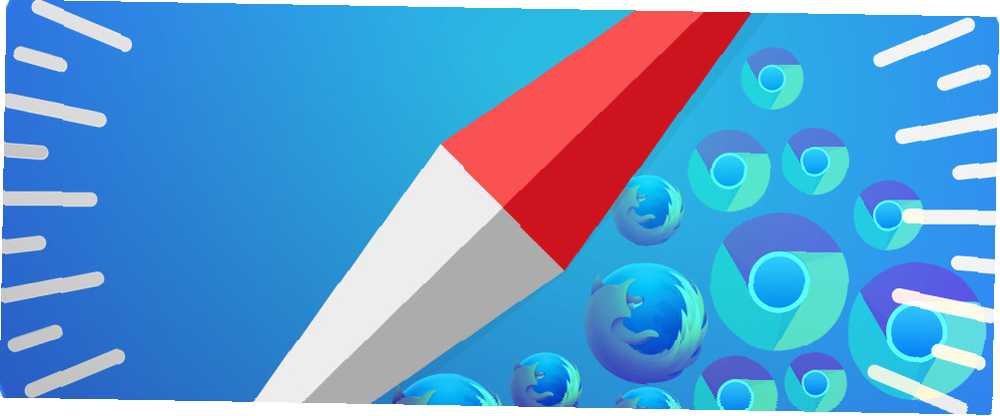
Michael Cain
0
5038
897
Safari es un navegador realmente bueno. Es liviano, rápido y hermoso.. Pero el problema es este: Si se mudó a Safari desde Chrome o Firefox, es probable que se pierda algunas de las funciones de su mascota de esos navegadores, los que hicieron la vida fácil y han sido parte de su flujo de trabajo..
@donwb He estado usando safari durante 8 meses, extraño algunas características de Chrome, pero es mucho mejor en cuanto a energía
- Nuno Job (@dscape) 7 de agosto de 2015
Ahora consideremos otro escenario: se desplaza regularmente entre Chrome, Firefox y Safari. A pesar de sus diferencias, Chrome y Firefox tienen varias características en común, características que faltan en Safari.
En ambos casos, sería conveniente si pudieras portar algunas de esas características de Chrome / Firefox 9 formas de sincronizar Firefox y Chrome: marcadores, contraseñas y más 9 formas de sincronizar Firefox y Chrome: marcadores, contraseñas y más Es fácil para trabajar con dos navegadores si mantiene sus datos sincronizados. Aquí hay algunas formas de hacer que Chrome y Firefox funcionen en armonía. a Safari, ¿verdad? Te mostraremos qué características tienes poder agregar a Safari y cómo hacer que eso suceda.
1. Una barra de estado
Si eres nuevo en Safari, podrías pensar que no tiene una barra de estado. Es lo que pensaba de todos modos.
En realidad, Safari tiene una barra de estado, pero no es visible de forma predeterminada como en Chrome y Firefox. Tendrás que habilitarlo a través de Ver> Mostrar barra de estado. También puedes alternarlo usando el atajo comando + /.
Si bien la barra de estado predeterminada muestra las URL bien (y se oculta automáticamente cuando no la necesita), es una gran idea obtener una barra de estado más avanzada. Prueba la barra de estado definitiva.
La extensión agrega una barra de estado emergente que no solo muestra las URL de las páginas web, sino que también muestra íconos de tipo de archivo, tamaños de archivo, mailto: enlaces, etc. Incluso alarga las URL acortadas, para que sepa exactamente en qué está haciendo clic antes de haces clic en él.
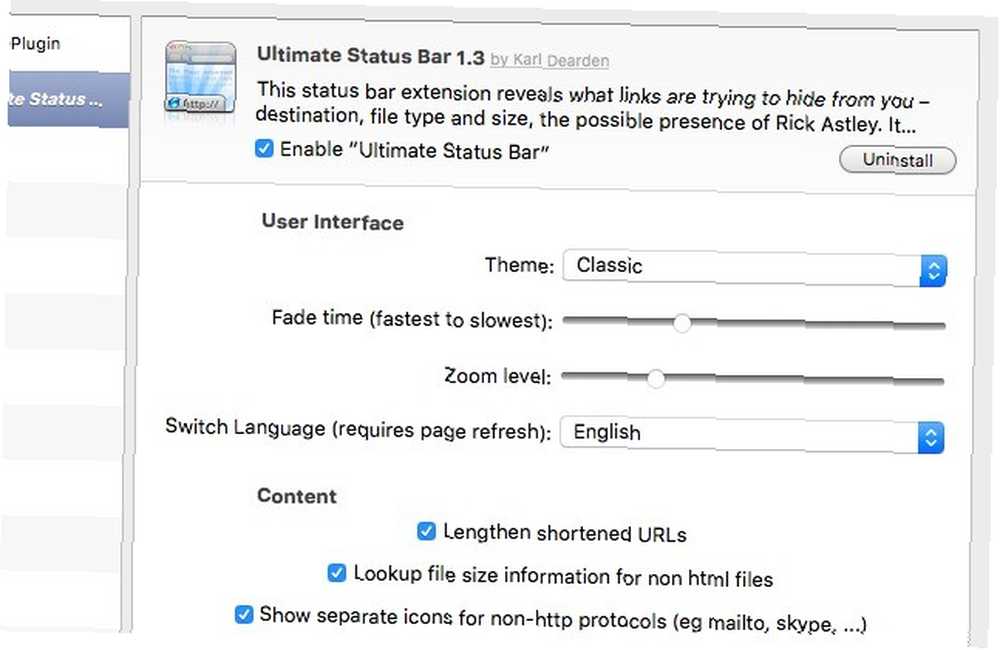
Para ajustar cómo se ve y se comporta Ultimate Status Bar, vaya a Safari> Preferencias... > Extensiones> Barra de estado definitiva.
2. Búsquedas de palabras clave
La capacidad de buscar en sitios web específicos desde el omnibar de Chrome 11 trucos rápidos para convertirse en un usuario avanzado de Chrome Omnibox 11 trucos rápidos para convertirse en un usuario avanzado de Chrome Omnibox ¿Desea convertirse en un usuario avanzado de Omnibox y ahorrar mucho tiempo y pulsaciones de teclas? Todo lo que necesitas son algunas buenas extensiones y un poco de conocimiento sobre cómo modificar la configuración de búsqueda ... o la barra impresionante de Firefox es indispensable. Agregue esa capacidad a Safari con Omnikey para Safari.
Digamos que quieres poder buscar makeuseof.com directamente desde la barra de direcciones. Primero haga clic en el icono de la barra de herramientas de la extensión cuando esté en la página de búsqueda de MakeUseOf y luego haga clic en el Agregar sitio botón en la ventana emergente de la extensión.
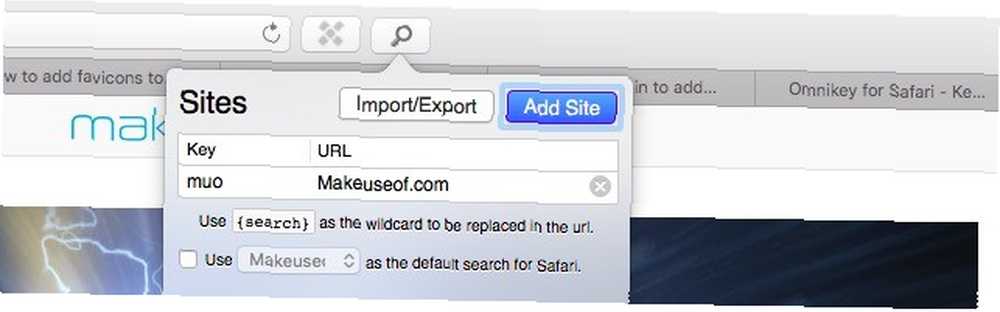
Agregue una palabra clave, diga muo, en el Llave campo. Verá que Omnikey ya ha poblado el campo URL por usted. Ahora todo lo que necesita hacer es reemplazar la palabra clave de búsqueda en esa URL con este texto: buscar. Luego podrá buscar MakeUseOf directamente desde la barra de direcciones escribiendo la palabra clave que configuró (muo) seguida de su consulta de búsqueda y presionando Entrar.
3. Múltiples perfiles
Parece que no hay una extensión destinada a solucionar la falta de soporte de múltiples perfiles en Safari. La buena noticia es que puede usar SwitchUp como sustituto, ya que le permite crear múltiples perfiles para casi cualquier aplicación en su Mac.
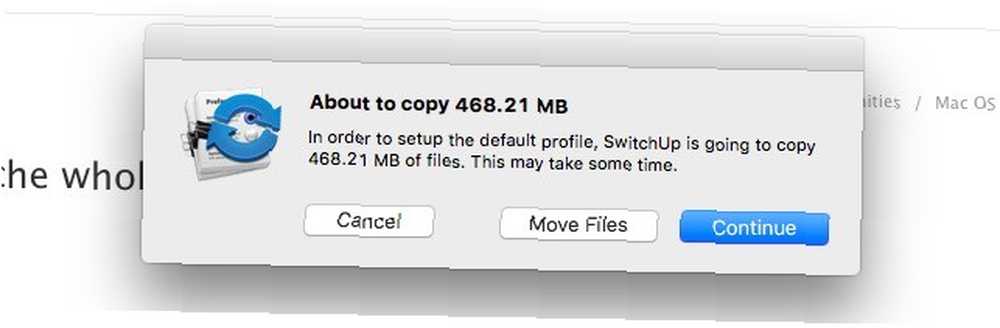
Una vez que descargue SwitchUp y lo ejecute, recibirá un mensaje para elegir la aplicación para la que desea crear múltiples perfiles. Seleccione Safari en la carpeta Aplicaciones y espere a que SwitchUp termine de configurar el perfil predeterminado.
Entonces podrá crear múltiples perfiles utilizando el Safari.switchUp diálogo, que se ve así:
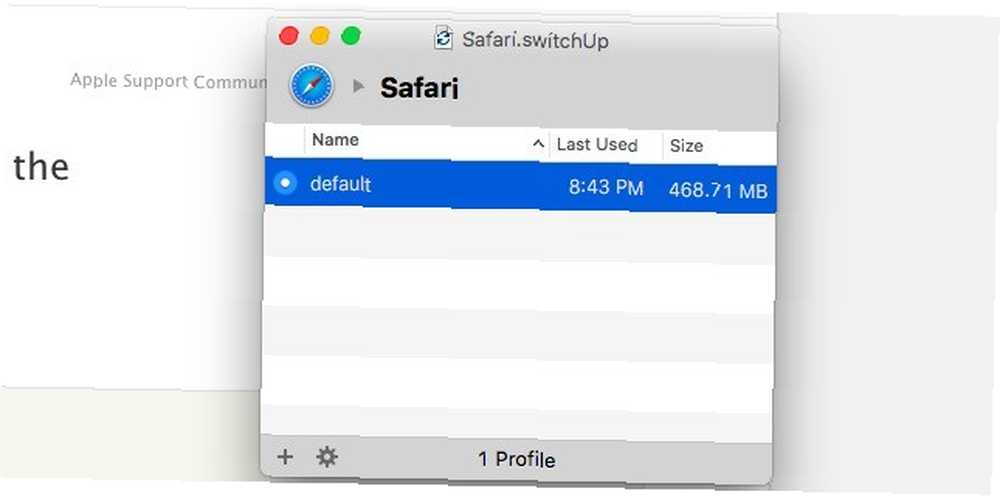
Hay un par de inconvenientes aquí:
- No puede usar más de un perfil al mismo tiempo como puede hacerlo en Chrome y Firefox. Esto significa salir de Safari cada vez que desee cambiar de perfil.
- Cada vez que cambie de perfil, verá una ventana emergente de 5 segundos que le recordará que está utilizando una versión sin licencia de SwitchUp.
4. Vuelva a abrir las pestañas cerradas
En Chrome o Firefox, probablemente no entre en pánico cuando cierre una pestaña accidentalmente, porque sabe que puede recuperarla con comando + shift + t (o Ctrl + Shift + T, si estás en Windows) o vía Historia> Pestañas cerradas recientemente.
En Safari, puedes golpear comando + z para recuperar la pestaña cerrada más recientemente, pero eso es todo. Para pestañas anteriores a esa, deberá usar la barra de direcciones o Historia menú para buscar pestañas cerradas y traerlas de vuelta. Eso no es ideal, especialmente cuando no recuerda sus URL. ¿Por qué no instalar Retab [Ya no está disponible] para agregar una función de recuperación de pestañas a Safari?
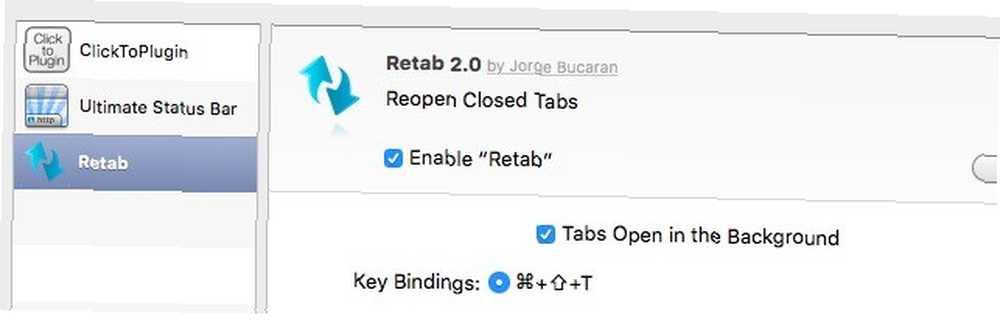
Con Retab, puede restaurar un número ilimitado de pestañas a su posición original usando el mismo acceso directo que usa en Chrome / Firefox: comando + shift + t. Tenga en cuenta que deberá reiniciar Safari para activar la extensión después de instalarla.
5. Atajos de teclado
Muchos de los accesos directos que funcionan en Chrome Master Tab Management en Chrome con estas funciones incorporadas Master Tab Management en Chrome con estas funciones incorporadas Es hora de dominar la administración de pestañas en Chrome. Veamos qué es posible sin instalar una sola extensión. y Firefox también funcionan en Safari. Incluso el comando + 1 a comando + 8 los accesos directos que solían abrir los enlaces 1 - 8 de sus Favoritos en Yosemite ahora lo llevan a través de las pestañas 1 - 8 en El Capitan, al igual que lo hacen en Chrome y Firefox. Tenga en cuenta que comando + 9 en Safari te lleva a la novena pestaña y no a la pestaña más a la derecha como lo hace en los otros dos navegadores.
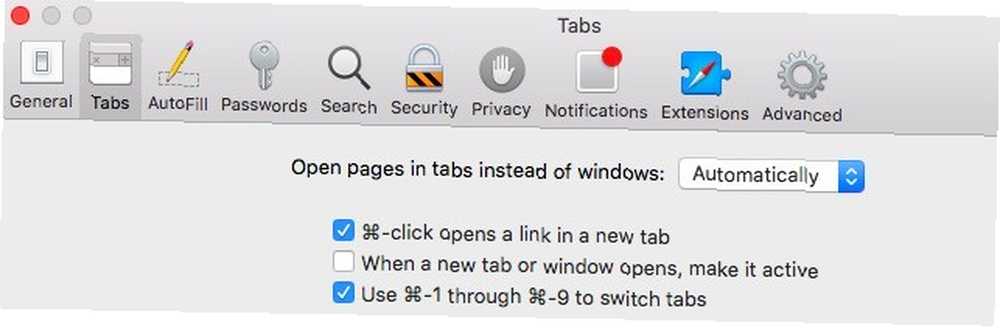
Si ese conjunto de accesos directos no funciona para usted, vaya a Preferencias> Pestañas y asegúrese de que la casilla al lado de Use el comando - 1 a través del comando - 9 para cambiar de pestaña está seleccionado.
Para los accesos directos que son exclusivos de Safari, recomendamos que en lugar de tratar de aprenderlos, configúrelos para que coincidan con los de Chrome / Firefox a través de Preferencias del sistema> Teclado> Accesos directos> Accesos directos de aplicaciones.
Para configurar un nuevo acceso directo en Safari en el Atajos de aplicaciones sección, comience haciendo clic en el “+” firme que encontrará debajo de la lista de accesos directos a la derecha.
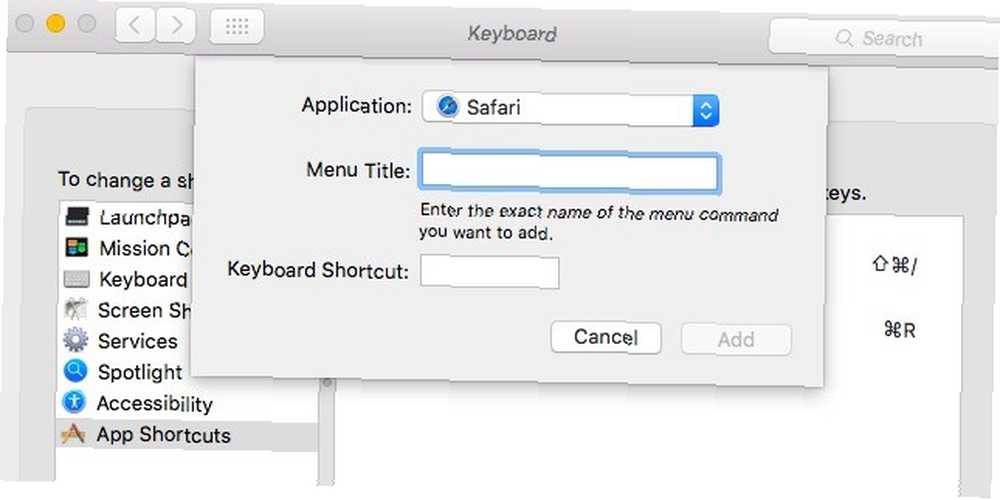
En la ventana emergente que aparece, seleccione Safari desde Solicitud Menú desplegable. En el Título del menú: , agregue el nombre del elemento de menú o comando para el que desea crear un acceso directo. Asegúrese de copiar el comando exactamente como aparece en el menú Safari.
A continuación, agregue una combinación de teclas personalizada en el Atajo de teclado: campo y haga clic en el Añadir botón. Y ahí está tu atajo de teclado!
6. Pestaña duplicada
¿Existe una patente sobre la función de pestaña duplicada de Chrome? No estoy seguro de por qué Safari no hace eso también. Tiene mucho sentido.
- Susan Chalmers (@susan_chalmers) 26 de octubre de 2015
Chrome's Duplicar La opción en el menú contextual de una pestaña es muy útil cuando desea clonar una pestaña rápidamente. Puede copiar esa acción en Safari con este par de accesos directos: comando + l para resaltar la URL en la barra de direcciones, seguido de comando + enter para abrir esa página en una pestaña nueva.
7. Favicons para pestañas
Si usas Yosemite, instale Safari Stand para obtener favicons para pestañas. El complemento también le ofrece varias características más, incluyendo cambio de tamaño de pestañas, ajustes del menú contextual y una pantalla de barra lateral para pestañas. Tenga en cuenta que deberá instalar SIMBL para personalizar Safari con Safari Stand.
Quiero que me guste Safari, pero son pequeñas cosas como no mostrar favicons en pestañas, y no hay forma de habilitar eso
- Dylan Griffin (@dylangriffin) 28 de febrero de 2016
También es posible instalar y usar Safari Stand en El Capitan, pero no es una opción de personalización sencilla. El Capitan significa temas de The End Of Mac y ajustes profundos del sistema. El Capitan significa temas de The End Of Mac y ajustes profundos del sistema. Si desea personalizar su Mac, Yosemite podría ser la última versión de OS X que funcione para usted. Y eso es muy malo. , Gracias a “desarraigado” característica de seguridad que Apple introdujo en El Capitan. Al menos pestañas ancladas en El Capitan muestran favicons, que es algo.
Hacer con las características improvisadas
Si eres un amante de Chrome o Firefox que piensa cambiar a Safari como “asentamiento”, Puede que tengas una agradable sorpresa. Mientras es sin algunas características a las que estás acostumbrado, Safari tiene algunas características interesantes 3 cosas que desearía haber sabido antes de cambiar a Safari 3 cosas que desearía haber conocido antes de cambiar a Safari No es fácil cambiar de navegador, pero imperturbable, yo Me lancé al mundo de Steve Jobs: iTunes, iWork, iCloud y, significativamente, Safari. Esto es lo que desearía haber sabido primero. de su propia.
Esperamos que le guste más Safari una vez que amplíe sus capacidades con funciones que se vio obligado a dejar atrás en Chrome / Firefox cuando hizo el cambio a Safari.
Estamos de acuerdo en que algunas de las opciones enumeradas aquí no son perfectas, pero son mejores que nada cuando no desea renunciar a ciertas funciones del navegador.
¿Qué función de Chrome o Firefox echas de menos en Safari? ¿Has encontrado una manera de agregarlo a Safari? En caso afirmativo, cuéntenos cómo lo hizo. Si no, díganos cómo se está manejando sin esa función.











