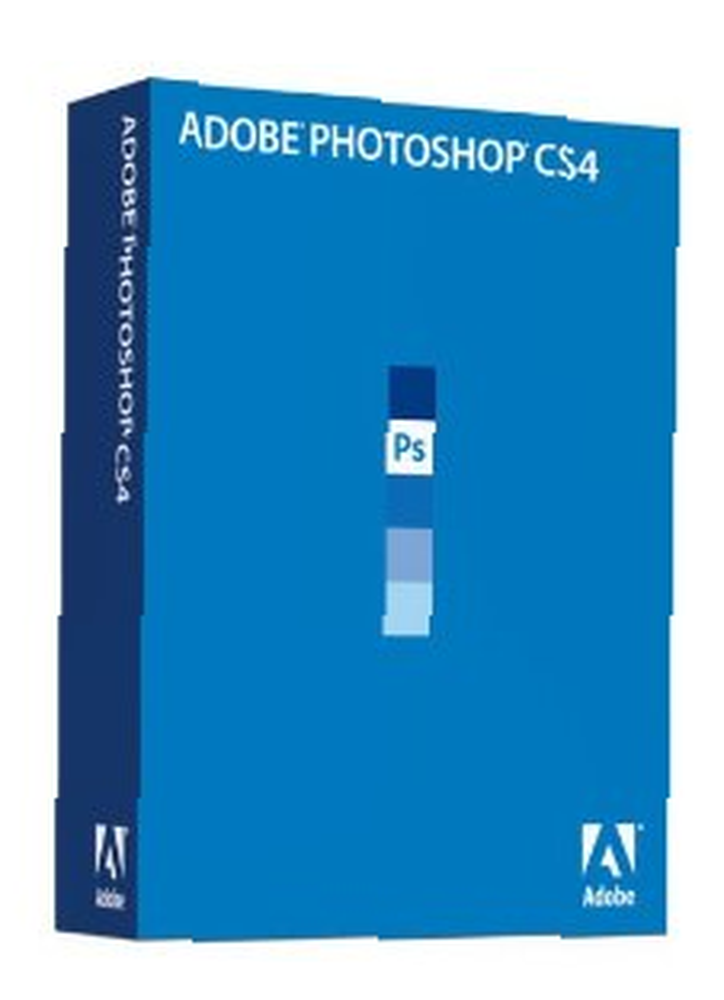
Michael Fisher
0
2470
324
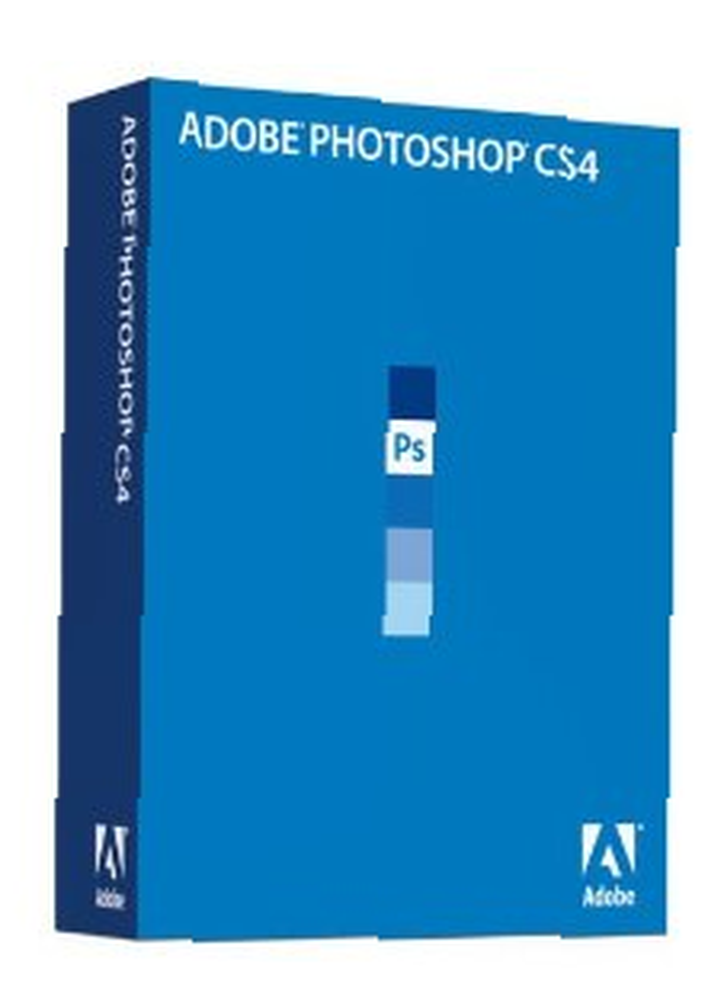 Una de las grandes características de la fotografía digital es la capacidad de convertir imágenes en color a blanco y negro, o lo que algunos fotógrafos llaman conversión monocromática. Hay poca o ninguna necesidad de tomar fotografías digitales en blanco y negro cuando las imágenes en color se pueden convertir fácilmente a blanco y negro en Photoshop o un editor de imágenes similar. En este artículo, ofreceré algunos consejos de fotografía en blanco y negro para usuarios de Photoshop.
Una de las grandes características de la fotografía digital es la capacidad de convertir imágenes en color a blanco y negro, o lo que algunos fotógrafos llaman conversión monocromática. Hay poca o ninguna necesidad de tomar fotografías digitales en blanco y negro cuando las imágenes en color se pueden convertir fácilmente a blanco y negro en Photoshop o un editor de imágenes similar. En este artículo, ofreceré algunos consejos de fotografía en blanco y negro para usuarios de Photoshop.
Entonces, ¿por qué querrías convertir una imagen a blanco y negro? Bueno, es más o menos una decisión estética. Para mí, podría convertirme a blanco y negro porque transmite el estado de ánimo del sujeto que”˜m disparando. Este es el caso de la imagen que uso en este tutorial. Otras veces, los colores de una imagen simplemente pueden entrar en conflicto entre sí y distraerse del foco de la imagen, por lo que la conversión a blanco y negro elimina los conflictos de color que distraen.
En algunas imágenes, la conversión en blanco y negro tiene más atractivo estético. No hay una regla o ecuación que pueda aplicar para determinar si una fotografía se verá genial en monocromo. Pero no es un problema en la fotografía digital. Simplemente haga una copia duplicada de la versión en color y luego experimente con la versión monocroma.
Hay libros enteros dedicados a consejos de fotografía en blanco y negro con Photoshop, pero voy a describir un par de formas bastante fáciles de hacer conversiones monocromas en Photoshop que brinden buenos resultados. Estoy usando Photoshop CS3 para este tutorial, pero debería funcionar de la misma manera en CS4.
Desaturar rápido
Para obtener la forma más rápida de convertir una imagen en color a blanco y negro, simplemente abra la imagen en Photoshop, vaya a Imagen> Ajustes> Desaturar y viola tienes una conversión monocroma. Si necesita hacerlo aún más rápido, use el acceso directo de palabras clave o cree una acción que pueda hacerlo con un solo clic.
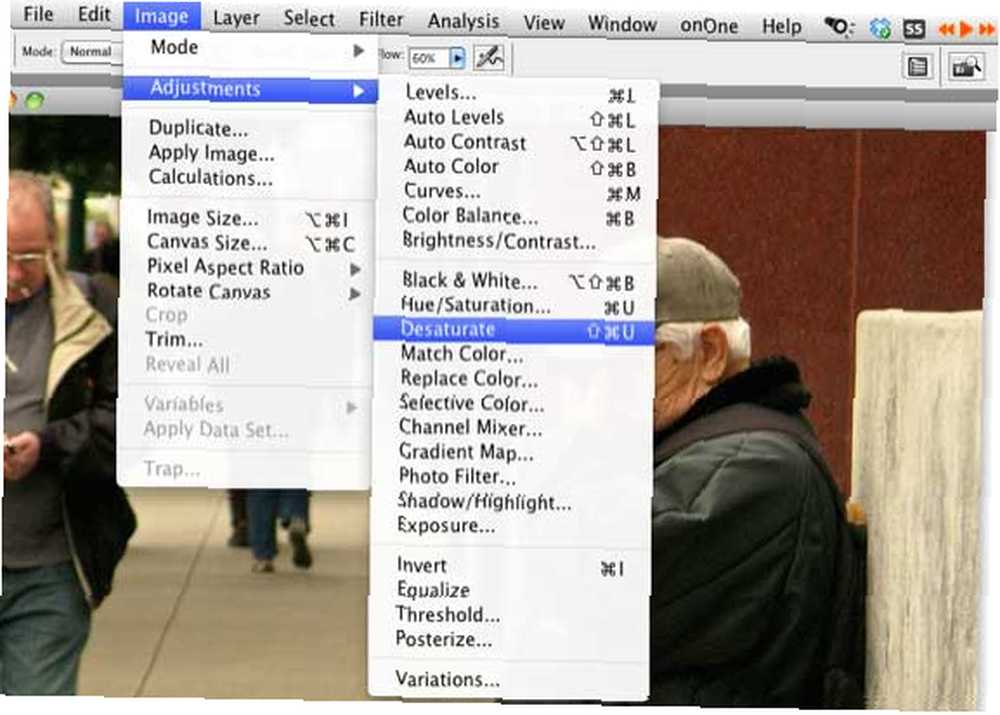
Convertidor en blanco y negro
Si desea tener más control sobre la conversión, querrá usar el convertidor en blanco y negro en Photoshop. Así es cómo:
- Duplique la versión en color de la imagen que desea convertir. Abra la copia duplicada en Photoshop. Use las herramientas que necesite para corregir la exposición y el contraste en la foto. Usé niveles para aclarar la imagen algunos.
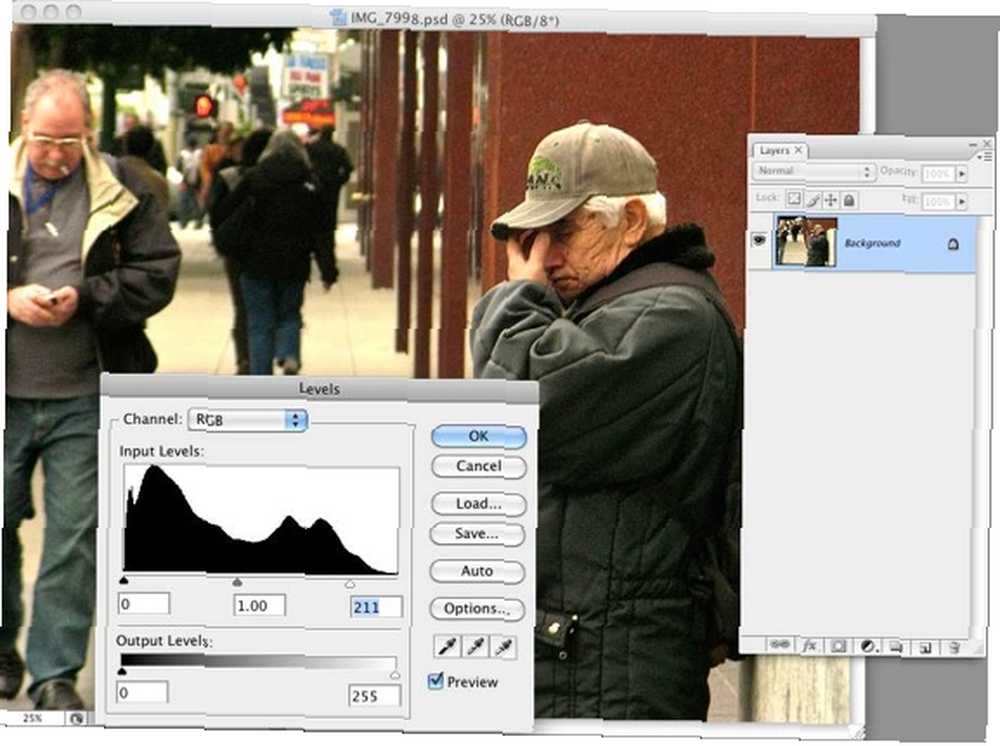
- Ahora seleccione la Capa de ajuste de blanco y negro ubicada en la parte inferior del panel Capas. Haga clic en el ícono de círculo blanco y negro y elija Blanco negro. Cuando sueltes el mouse, aparecerá el convertidor.
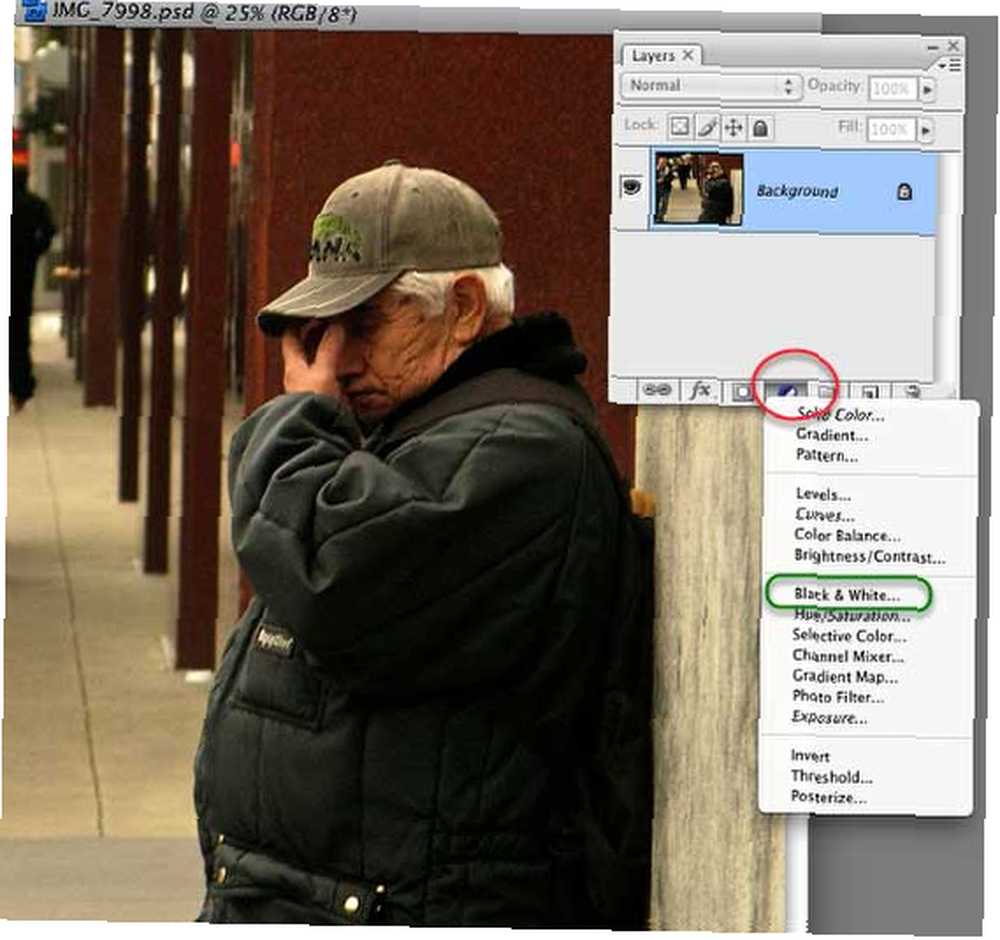
- Si es la primera vez que usa el convertidor, no permita que todos los controles lo abrumen. En primer lugar, puede simplemente hacer clic en el botón Automático en el lado derecho y ver qué le hace Photoshop a la imagen. Eso podría todo lo que necesitas. Si las sombras, los resaltados y los tonos medios se ven bien para usted, haga clic en Aceptar y listo.
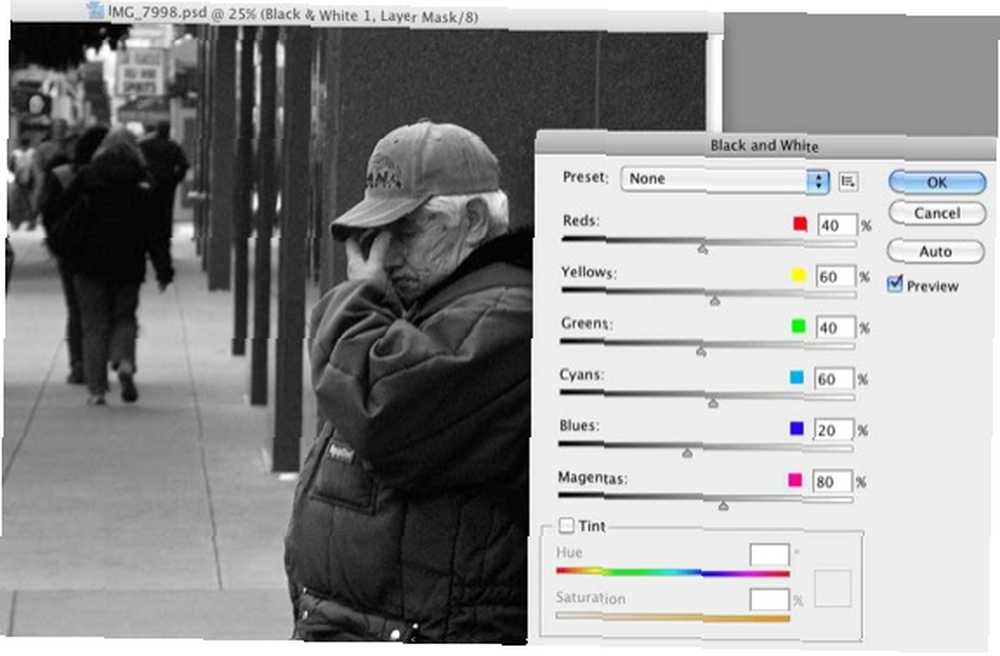
- Otra opción es probar el menú emergente de Presets en el convertidor. Simplemente pruebe los diversos elementos del menú y vea cuál funciona mejor para su imagen. Por lo general, si tiene una foto con mucho rojo o azul, puede probar primero el filtro rojo o azul de alto contraste, respetuosamente. Pero solo juega con los presets. No son destructivos. Si al final no le gustan los resultados, simplemente cancele el convertidor o elimine la capa de ajuste todos juntos después de aplicarlo.
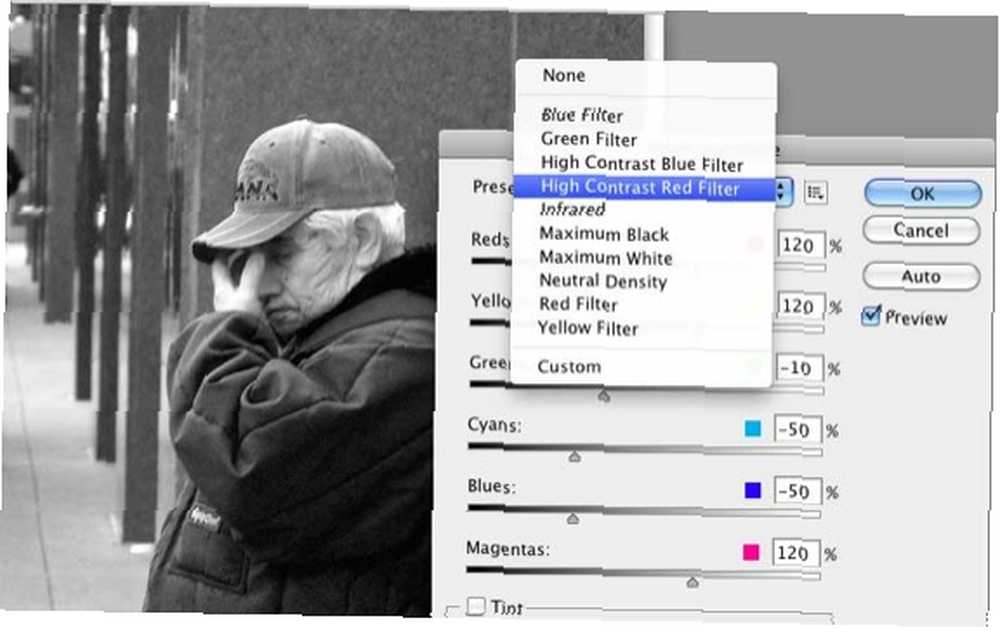
- A veces es posible que no desee ese aspecto monocromático en una imagen. Es posible que desee calentarlo un poco. Utilizo el control deslizante Saturación en la parte inferior del convertidor para mezclar un poco de sepia con el blanco y negro. Simplemente haga clic en el botón Tinte y aplicará el efecto. La sepia probablemente será demasiado fuerte, así que solo mueve el control deslizante hacia la izquierda hasta que obtengas el efecto que deseas.
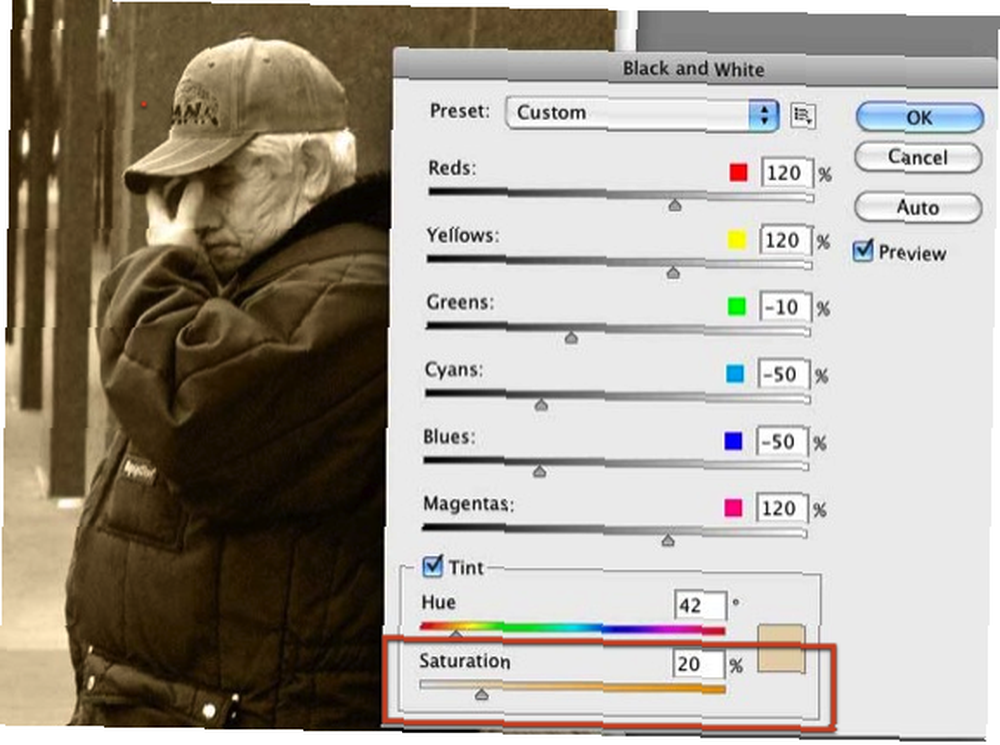
- Ahora para algo un poco más avanzado. Tenga en cuenta que el convertidor tiene seis controles deslizantes de color. Cuando mueve esos controles deslizantes hacia la izquierda, oscurece el color correspondiente en su imagen. Muévalo hacia la derecha y aclarará las áreas de la foto con el color correspondiente..
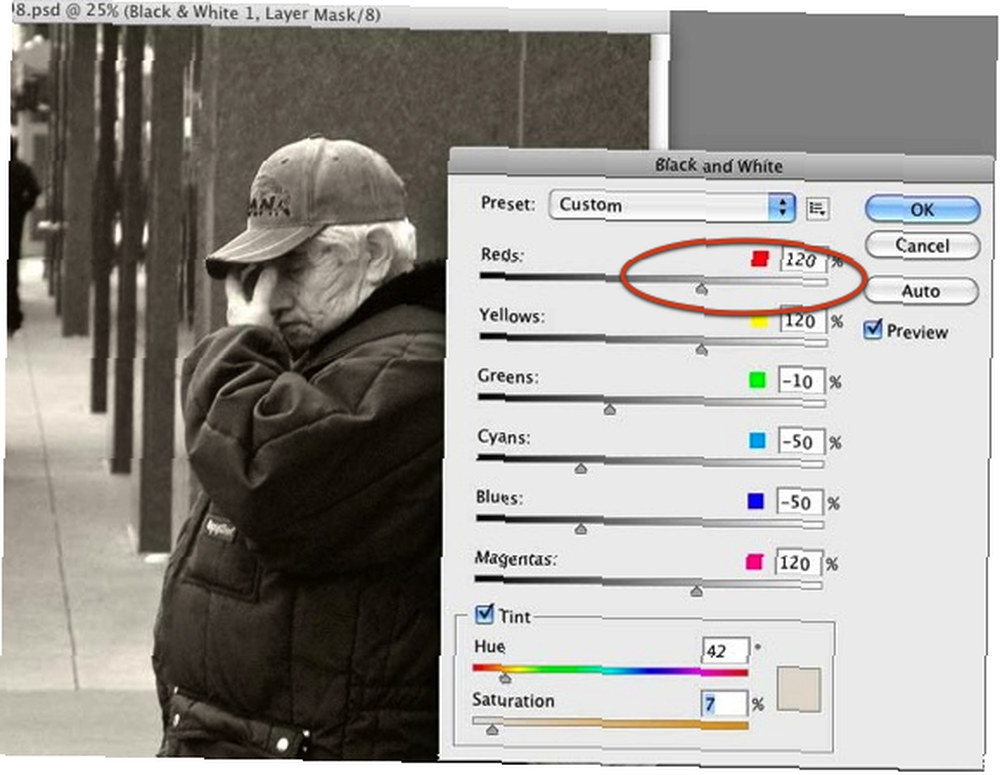
- Si hay una parte particular de la foto que desea aclarar u oscurecer, simplemente arrastre el cursor sobre esa parte y Photoshop sabrá qué control deslizante de color mover y aplicar (nota: no pude obtener una captura de pantalla para ver cómo el cursor se ve cuando lo deslizo por una parte de la foto. Pero solo mantenga presionado el botón del mouse sobre una parte de la foto, arrástrelo hacia la derecha y hacia la izquierda y verá aparecer un pequeño icono de mano. Al arrastrar, verá el los cambios surten efecto en la imagen).
- En el caso de esta imagen, quería aclarar la cara del hombre, así que arrastré el cursor sobre su cara; Photoshop seleccionó Rojo e iluminó esa parte de la imagen.
- Preset personalizado: Finalmente, si hay una mezcla particular de color en blanco y negro que desea usar nuevamente en otras fotos, simplemente puede guardar su mezcla como un preajuste personalizado y reutilizarla. Vea la captura de pantalla a continuación. También puede crear una acción de Photoshop Cómo automatizar lo que hace en Photoshop con acciones Cómo automatizar lo que hace en Photoshop con acciones para su mezcla en blanco y negro para acelerar aún más el proceso.
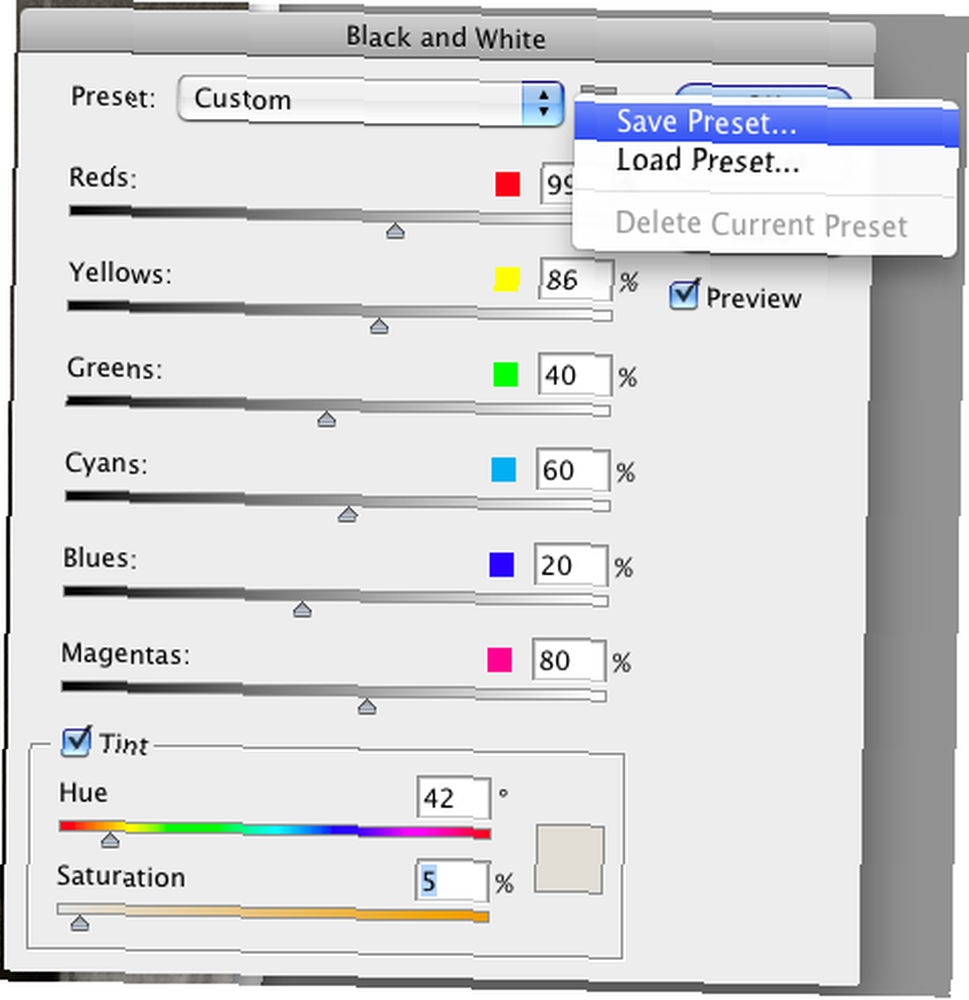
Avíseme si este proceso funciona para usted y qué preguntas o sugerencias tiene para las conversiones en blanco y negro en Photoshop. Hay métodos más avanzados para usar, como trabajar con canales, pero ese es el tema de otro artículo.











