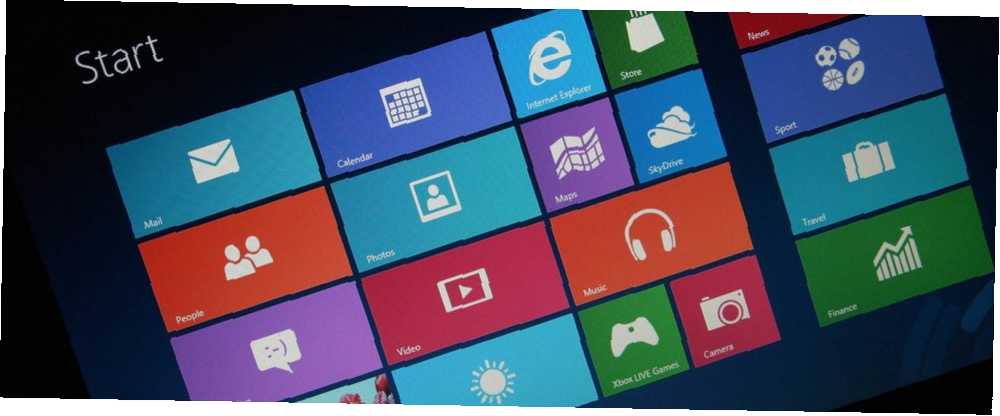
William Charles
0
2693
577
Por mucho que sea un sistema operativo simplificado y fácil de usar para tabletas y otros dispositivos de consumo, Windows 8 sigue siendo Windows. Si está utilizando el escritorio de Windows 8, aún enfrentará muchos de los problemas que enfrentó en versiones anteriores de Windows. Es posible eliminar archivos, llenar la bandeja del sistema de su computadora con programas de inicio y experimentar otros problemas del sistema de Windows.
Cubriremos algunos problemas comunes que los usuarios enfrentarán y cómo solucionarlos en Windows 8. Algunos de estos trucos pueden funcionar en versiones anteriores de Windows, pero Windows 8 agrega muchas herramientas nuevas para ayudar con este tipo de problemas. Por ejemplo, Windows 8 incluye un antivirus integrado. Cinco hechos sorprendentes sobre Windows 8 Cinco hechos sorprendentes sobre Windows 8 Windows 8 está lleno de cambios sorprendentes: sea lo que sea que pienses sobre Windows 8, Microsoft ciertamente no está siendo tímido esta vez. Desde la protección antivirus integrada y la actualización menos disruptiva hasta la eliminación de Windows ..., por lo que los usuarios tendrán protección contra malware lista para usar.
Archivos borrados accidentalmente?
Función del historial de archivos de Windows 8 ¿Sabía que Windows 8 tiene una copia de seguridad de la máquina del tiempo incorporada? ¿Sabía que Windows 8 tiene una copia de seguridad de la máquina del tiempo incorporada? A veces olvidamos con todo el enfoque en la nueva interfaz "moderna" de Windows 8, pero Windows 8 tiene una variedad de grandes mejoras en el escritorio. Uno de ellos es el Historial de archivos, una función de copia de seguridad incorporada que funciona ... automáticamente hace copias de sus archivos si lo habilita. Después de habilitar esta función, puede restaurar un archivo que ha eliminado o restaurar una copia anterior de un archivo, ideal si ha realizado algunos cambios en un documento y desea recuperar la versión anterior. File History se ejecuta con frecuencia, haciendo copias de seguridad de sus archivos cada hora.
Después de habilitar el historial de archivos, simplemente haga clic en el botón Historial en la cinta de la carpeta que alguna vez contuvo el archivo para comenzar a restaurarlo.
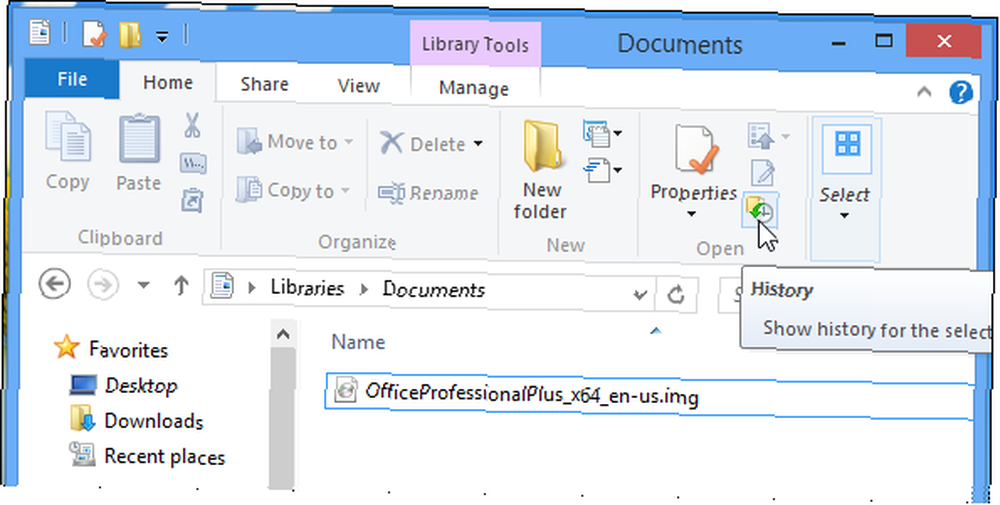
Olvidé configurar el historial de archivos?
Si utiliza un disco duro magnético tradicional en lugar de una unidad de estado sólido moderna, también puede restaurar archivos eliminados con un programa de recuperación de archivos como Recuva de Piriform. Dichos programas escanean su disco duro, buscan fragmentos de archivos eliminados y ofrecen restaurarlos..
No funcionarán en unidades de estado sólido porque los archivos eliminados de las SSD generalmente se borran de inmediato, a menos que TRIM ¿Por qué TRIM es importante para los discos duros de estado sólido? [Explicación de la tecnología] ¿Por qué TRIM es importante para los discos duros de estado sólido? [Explicación de la tecnología] fue deshabilitado. Si está utilizando una SSD, asegúrese de habilitar el Historial de archivos ¿Sabía que Windows 8 tiene una copia de seguridad de la máquina del tiempo incorporada? ¿Sabía que Windows 8 tiene una copia de seguridad de la máquina del tiempo incorporada? A veces olvidamos con todo el enfoque en la nueva interfaz "moderna" de Windows 8, pero Windows 8 tiene una variedad de grandes mejoras en el escritorio. Uno de ellos es el Historial de archivos, una función de copia de seguridad incorporada que funciona ... antes de eliminar accidentalmente un archivo!
Tengo demasiados programas de inicio?
El Administrador de tareas de Windows 8 El Administrador de tareas de Windows 8: Una gema oculta a simple vista El Administrador de tareas de Windows 8: Una gema oculta a simple vista Si bien muchas partes de Windows 8 son discutibles (quizás Modern es el futuro; quizás no lo sea), un elemento de Windows 8 que se sometió a una revisión masiva y lo hizo inequívocamente más impresionante es el ... le permite administrar sus programas de inicio. Si ha instalado demasiados programas que comienzan automáticamente con su computadora y están ralentizando su proceso de inicio y abarrotando la bandeja de su sistema, finalmente hay una forma integrada de administrarlos adecuadamente.
Simplemente haga clic derecho en la barra de tareas y seleccione Administrador de tareas. Haga clic en el enlace Más detalles y use las opciones en la pestaña Inicio para deshabilitar sus programas de inicio. Windows 8 incluso te dice cuánto tiempo agrega cada programa a tu proceso de inicio.
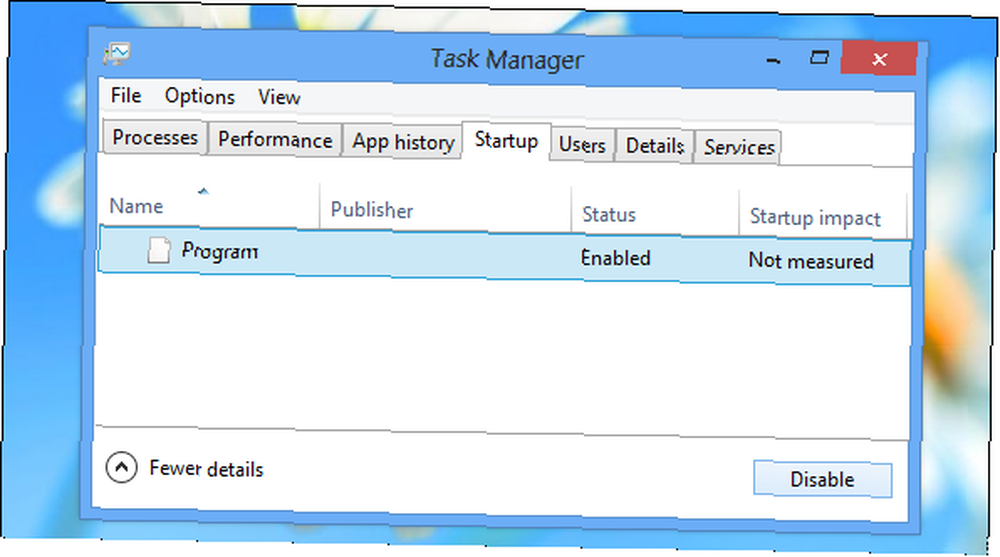
¿Has estropeado alguna configuración??
Puede restaurar las opciones predeterminadas en muchos programas de Windows si las ha cambiado y desea volver a ser como eran antes de jugar con ellas. Si has ...
- Se eliminó una biblioteca.: Haga clic con el botón derecho en el encabezado Bibliotecas en la aplicación Explorador de archivos y seleccione Restaurar bibliotecas predeterminadas.
- Desordenado la configuración de visualización de su carpeta: Haga clic en la pestaña Ver en el Explorador de archivos, haga clic en el icono Opciones y seleccione Cambiar carpeta y opciones de búsqueda. Aquí hay un botón de restauración de valores predeterminados en cada pestaña: cada uno restaurará las opciones especificadas en la pestaña a su configuración predeterminada.
- Se escondieron demasiados iconos de la bandeja del sistema: Haga clic con el botón derecho en la barra de tareas, haga clic en Propiedades, haga clic en el botón Personalizar junto al área de notificación y seleccione Restaurar comportamientos de iconos predeterminados.
Experimentando problemas con Internet Explorer?
La versión de escritorio de Internet Explorer puede experimentar problemas si instala demasiados complementos del navegador, como las barras de herramientas. También puede experimentar problemas si ha ajustado demasiadas configuraciones avanzadas en Internet Explorer y deshabilitado cosas que no debería tener.
Afortunadamente, Internet Explorer le brinda una forma de restablecerlo a su estado predeterminado. Para hacerlo, abra Internet Explorer, haga clic en el ícono de ajustes, seleccione Opciones de Internet, haga clic en la pestaña Avanzado y haga clic en Restablecer.
Perderá sus barras de herramientas, complementos, configuraciones del navegador y la mayoría de los demás datos de navegación. Sin embargo, no perderá sus favoritos de Internet Explorer.
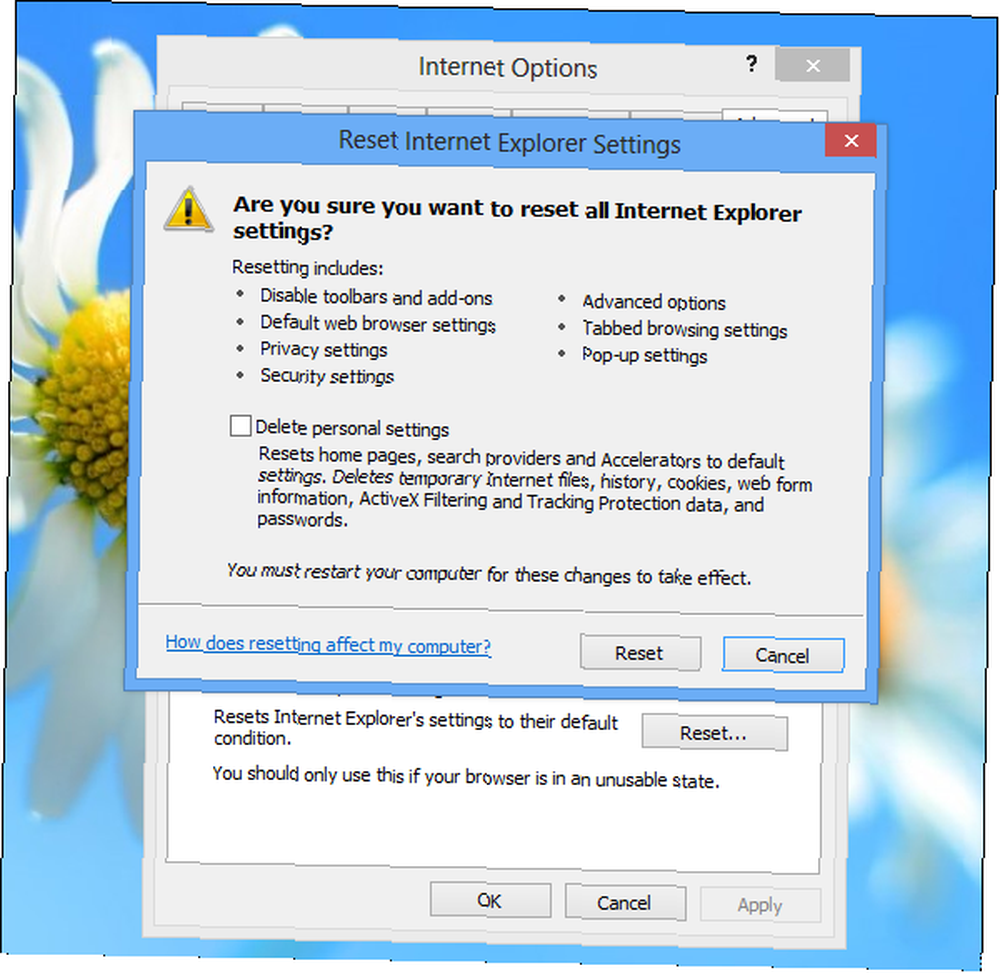
¿La idea de usar Internet Explorer te hace temblar? ¡El navegador ha evolucionado! Lea nuestra reseña sobre Internet Explorer 11 Sorpresa: Internet Explorer 11 ha madurado en un navegador moderno Sorpresa: Internet Explorer 11 ha madurado en un navegador moderno ¿Recuerda Internet Explorer 6? Bueno, Internet Explorer ya no es horrible. Ya sea que te guste IE o no, no puedes negar que ha mejorado dramáticamente y que ahora es digno de tomar su lugar junto a otros ... .
Sufriendo de programas congelados o succionadores de recursos?
No es un error de su parte, pero ocasionalmente un programa se congelará y dejará de responder. Peor aún, a veces un programa puede permanecer ejecutándose en segundo plano, absorbiendo recursos de CPU y memoria para no hacer nada. En casos como este, puede usar el Administrador de tareas para finalizar el programa Cómo hacer que Windows 8 se vuelva más rápido: 8 consejos para mejorar el rendimiento Cómo hacer que Windows 8 se vuelva más rápido: 8 consejos para mejorar el rendimiento Lo que piense de Windows 8 (en MakeUseOf, nuestras opiniones son mixtas), sin duda es rápido. Windows 8 arranca más rápido que las versiones anteriores de Windows, tiene un menor uso de memoria y tiene un escritorio que se siente bien ... .
Presione Ctrl + Alt + Supr y haga clic en Administrador de tareas o haga clic con el botón derecho en la barra de tareas y seleccione Administrador de tareas para abrir el Administrador de tareas. Desde aquí, puede hacer clic con el botón derecho en un programa y seleccionar Finalizar tarea para detenerlo por la fuerza. El administrador de tareas de Windows 8 codifica los programas de color por uso de recursos, por lo que es fácil ver si un programa no funciona correctamente y consume demasiados recursos en segundo plano..
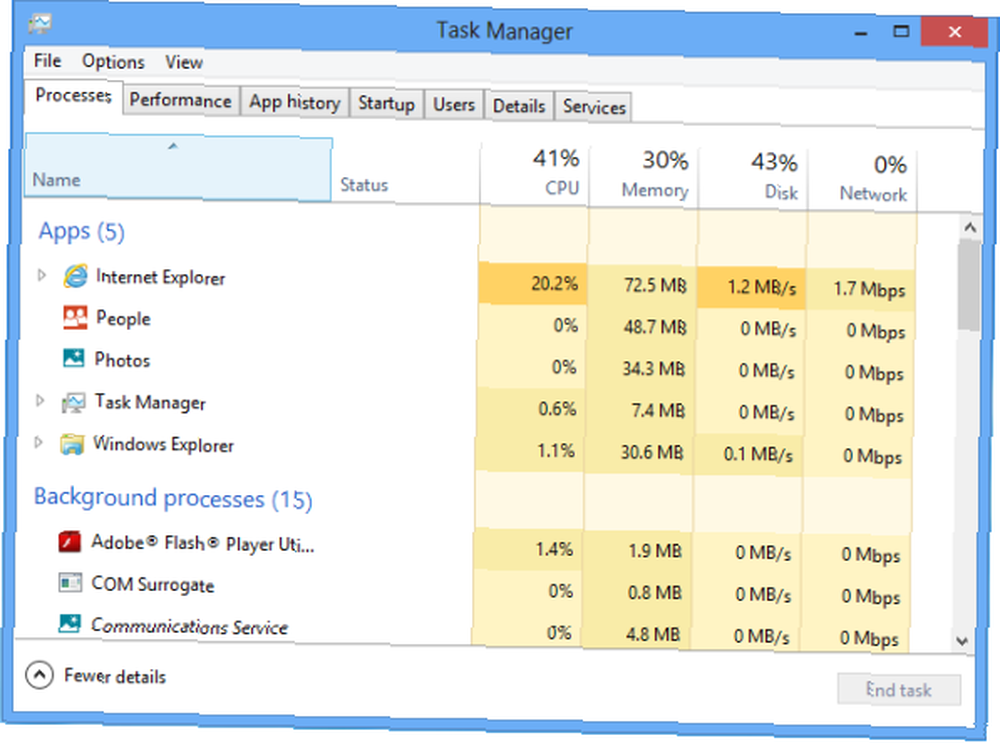
¿Su computadora se congela??
Es posible que su computadora se congele por completo. Si no responde en absoluto, debe presionar Ctrl + Alt + Supr al mismo tiempo. Si tiene suerte, su computadora aún responde y puede usar la pantalla Ctrl + Alt + Supr para abrir el Administrador de tareas y eliminar programas o simplemente haga clic en el botón de Encendido y reinicie su computadora.
Si su computadora no responde en absoluto, puede presionar y mantener presionado el botón de encendido físico en su computadora. Después de unos segundos, se detendrá por completo. Este método no debe usarse para apagar su PC regularmente, ya que es un reinicio forzado y duro que no permite que su computadora se apague limpiamente. Sin embargo, es necesario si su computadora no responde.
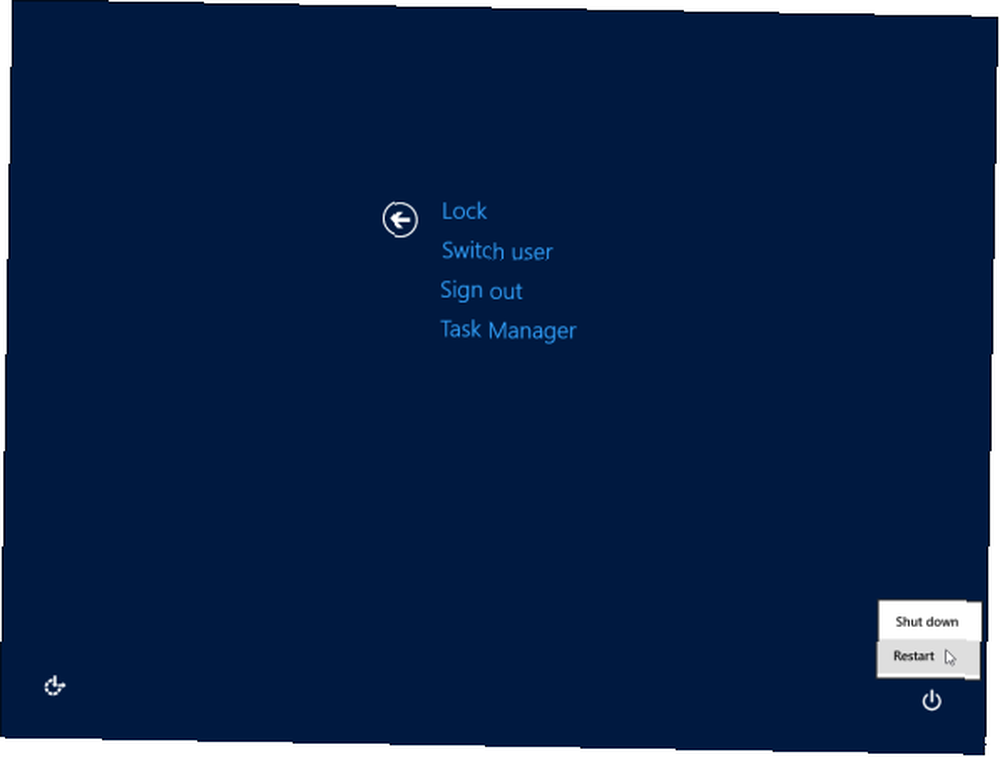
Enfrentando problemas generales de PC?
Windows 8 te permite “Actualiza tu PC,” Cómo restaurar, actualizar o restablecer su instalación de Windows 8 Cómo restaurar, actualizar o restablecer su instalación de Windows 8 Además de la función estándar de Restauración del sistema, Windows 8 tiene características para "actualizar" y "restablecer" su PC. Piense en esto como una forma de reinstalar Windows rápidamente, ya sea manteniendo sus archivos personales o eliminándolos ... que es esencialmente una manera fácil de reinstalar Windows. Windows se actualizará automáticamente y se restaurará a su estado predeterminado. Windows conservará sus archivos personales y aplicaciones modernas de la Tienda Windows, pero deberá reinstalar las aplicaciones de escritorio que haya instalado después de esto.
Esta es una forma rápida de volver a Windows a un estado nuevo sin perder sus archivos o pasar por el proceso tradicional de instalación de Windows. Encontrará esta opción en la aplicación de configuración de PC en la sección General.
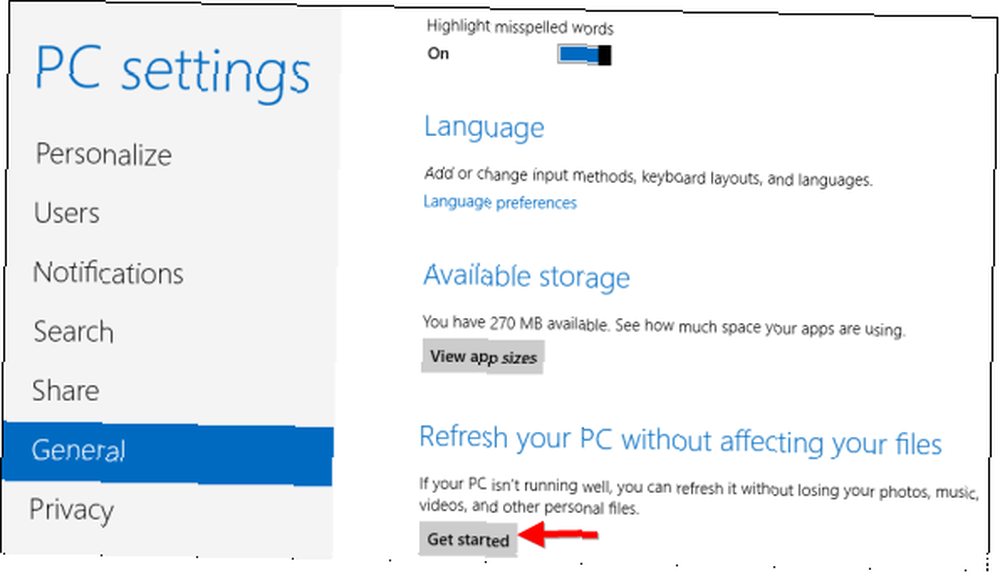
Experimentando problemas del sistema?
También puede usar la función Restaurar sistema Cómo asegurarse de que la Restauración del sistema de Windows funcione cuando la necesite Cómo asegurarse de que Restaurar el sistema de Windows funcione cuando la necesite La restauración del sistema no es una función automática en Windows 7. Por lo general, se habilita he comprado un nuevo sistema, pero después de ejecutar actualizaciones, instalar herramientas del sistema o ejecutar cualquier otra lista de tareas que ... para restaurar parcialmente su sistema sin realizar una Actualización. Restaurar sistema no borrará los programas de escritorio que haya instalado, por lo que este puede ser un método más rápido. Restaurar sistema crea automáticamente “restaurar puntos,” que hacen una copia de seguridad de los archivos importantes del sistema.
Esto puede ser útil después de que los archivos del sistema se hayan dañado de alguna manera; quizás instaló controladores inestables en su sistema o desinstaló accidentalmente un controlador de dispositivo. Restaurar sistema puede solucionar estos problemas sin necesidad de realizar una actualización y perder todos sus programas de escritorio.
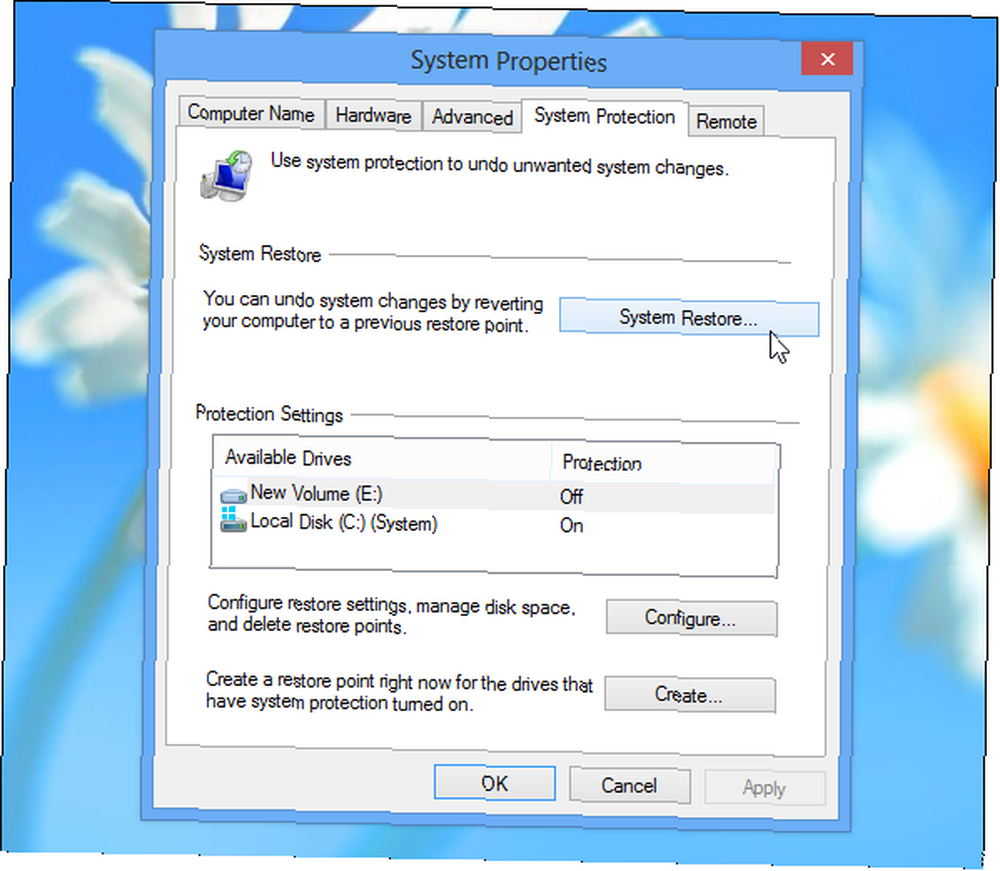
Archivos del sistema eliminados accidentalmente?
Windows incluye el comando Comprobador de archivos de sistema (SFC), que puede ejecutar manualmente. Ejecute este comando y Windows escaneará los archivos del sistema de la computadora, asegurándose de que estén presentes y funcionando correctamente. Si un archivo se ha eliminado o dañado, el Comprobador de archivos del sistema lo notará y lo reemplazará automáticamente. Todo esto sucede sin necesidad de usar las funciones Actualizar o Restaurar sistema.
Para usar este comando, presione el botón Inicio, escriba Símbolo del sistema, haga clic con el botón derecho en el acceso directo del Símbolo del sistema y seleccione Ejecutar como administrador. En la ventana del símbolo del sistema del administrador que aparece, ejecute el siguiente comando:
sfc / scannow
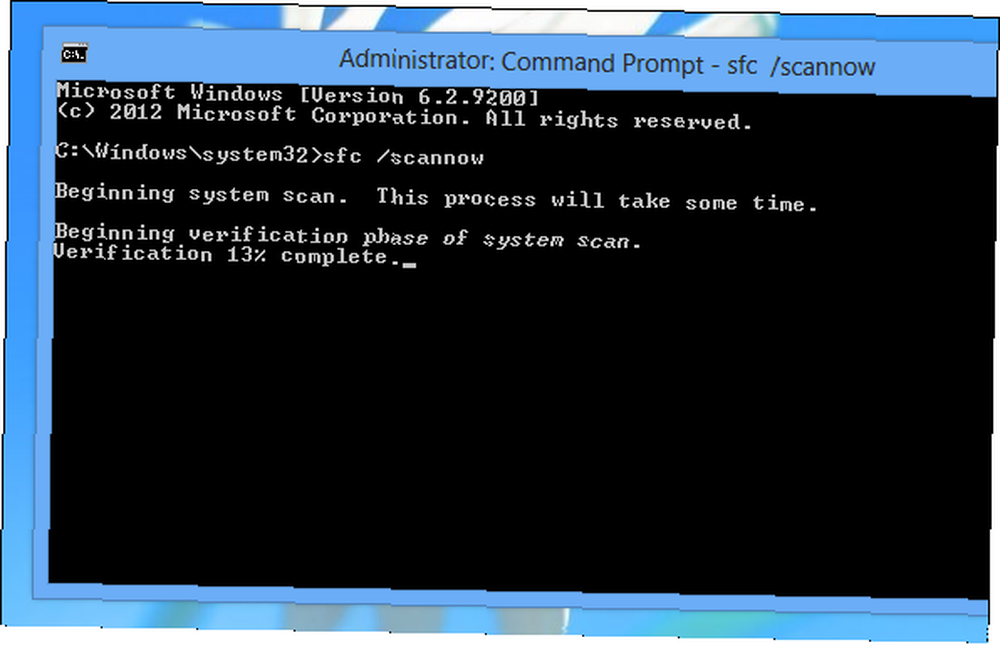
¿Conoces otros problemas comunes y soluciones para ellos en Windows 8? Deja un comentario y comparte tus soluciones!
Crédito de imagen: comedy_nose en Flickr











