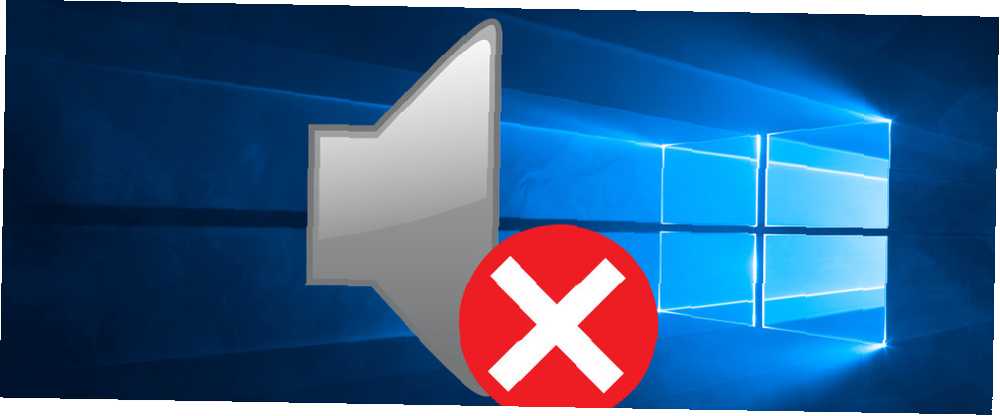
Joseph Goodman
0
1878
132
Un lector pregunta:Después de Windows 10 La última versión de Windows 10 no será la última La última versión de Windows 10 no será la última ¿Cuál es la última versión de Windows 10? ¿Cuánto tiempo es compatible? ¿Y por qué Microsoft cambió a un modelo de servicio? Respuestas dentro! se completa el proceso de actualización, mis altavoces Dolby Surround Sound 5.1 posteriores no funcionan.
Descubrí el problema cuando iTunes y el reproductor de Windows Media no reproducían el sonido de los altavoces traseros después de la actualización. Los altavoces producen sonido cuando se prueban en Panel de control / Sonido / Administrar dispositivos de audio / Configurar, pero las aplicaciones no parecen usarlos. ¿Cómo puedo hacer que las aplicaciones utilicen todos los altavoces??
También configuré el sistema de sonido para usar Dolby Surround 5.1 en la configuración de los altavoces (explican los estándares de sonido Dolby Digital, DTS, THX: explican los estándares de sonido envolvente Dolby Digital, DTS, THX: explican los estándares de sonido envolvente Aunque solo hay tres jugadores principales en el entorno industria del sonido, cada uno tiene sus propios subconjuntos de tecnología en relación con el sonido envolvente.) y probó que todos los altavoces funcionan correctamente. Como se mencionó anteriormente, los altavoces funcionan bien, pero el audio todavía no funcionará. Solo hay un zumbido en los altavoces traseros.
Respuesta de Kannon:
Después de Windows 10 La última versión de Windows 10 no será la última La última versión de Windows 10 no será la última ¿Cuál es la última versión de Windows 10? ¿Cuánto tiempo es compatible? ¿Y por qué Microsoft cambió a un modelo de servicio? Respuestas dentro! se completa el proceso de actualización, mis altavoces Dolby Surround Sound 5.1 posteriores no funcionan.
Descubrí el problema cuando iTunes y el reproductor de Windows Media no reproducían el sonido de los altavoces traseros después de la actualización. Los altavoces producen sonido cuando se prueban en Panel de control / Sonido / Administrar dispositivos de audio / Configurar, pero las aplicaciones no parecen usarlos. ¿Cómo puedo hacer que las aplicaciones utilicen todos los altavoces??
También configuré el sistema de sonido para usar Dolby Surround 5.1 en la configuración de los altavoces (explican los estándares de sonido Dolby Digital, DTS, THX: explican los estándares de sonido envolvente Dolby Digital, DTS, THX: explican los estándares de sonido envolvente Aunque solo hay tres jugadores principales en el entorno industria del sonido, cada uno tiene sus propios subconjuntos de tecnología en relación con el sonido envolvente.) y probó que todos los altavoces funcionan correctamente. Como se mencionó anteriormente, los altavoces funcionan bien, pero el audio todavía no funcionará. Solo hay un zumbido en los altavoces traseros.
Cuando se solucionan los problemas de las computadoras, los técnicos agrupan los problemas en dos categorías generales: hardware y software. También incluyo una tercera categoría llamada firmware, pero eso es aparte del punto.
En su caso, no necesitamos saber nada más que el hardware subyacente de su sistema de sonido funciona. Por lo tanto, debemos concluir que Windows 10 de alguna manera rompió su audio configuración (10 razones para actualizar a Windows 10 10 Razones convincentes para actualizar a Windows 10 10 Razones convincentes para actualizar a Windows 10 Windows 10 llegará el 29 de julio. ¿Vale la pena actualizar de forma gratuita? Si está esperando Cortana, estado del juegos de arte, o mejor soporte para dispositivos híbridos, ¡sí, definitivamente! Y ...). Para llegar al fondo de este misterio, un técnico debe enumerar las peculiaridades del caso:
- La computadora se actualizó a Windows 10.
- El audio no funciona en aplicaciones.
- El audio funciona cuando se prueba en Administrar dispositivos de audio.
A juzgar por el hecho de que su audio funcionó antes de la actualización, podemos especular con seguridad que el problema se origina con el software y no con el hardware o el firmware. En base a estos datos, queremos reducir las posibles causas a través de las pruebas (lo que ya ha hecho). Sabemos que el sistema operativo (SO) reconoce los controladores de audio, pero por alguna razón desconocida, el SO no utiliza el hardware de audio correcto..

En aras de la exhaustividad, primero cubriremos un factor que complica las actualizaciones del sistema operativo: un subsistema de audio puede constar de varios tipos de salidas de audio, que dependen de su placa base o de cualquier dispositivo de audio interno o externo conectado a su equipo. Puede elegir cualquiera de estos componentes como dispositivo de audio predeterminado.
Existen algunas estrategias generales para solucionar problemas de audio. Para aquellos interesados, lea la guía de Guy para solucionar problemas de audio. ¿Los altavoces de la computadora no funcionan? ¿Cómo solucionar el problema de no tener altavoces de computadora de sonido que no funcionan? Cómo solucionar el problema de no tener sonido Los problemas de sonido en una PC con Windows son molestos. Si sus altavoces no funcionan, aquí le explicamos cómo solucionarlo y recuperar el sonido en su computadora. . Para obtener consejos sobre cómo resolver problemas de arranque, consulte el artículo de James Bruce sobre cómo diagnosticar problemas de hardware Cómo diagnosticar problemas de hardware cuando su computadora no se enciende Cómo diagnosticar problemas de hardware cuando su computadora no se enciende La semana pasada mostré Algunas de las reparaciones y actualizaciones de bricolaje más simples que puede hacer usted mismo, pero un lector le preguntó cómo diagnosticar qué componente era el problema. Hoy me gustaría caminar ... .
Salidas de audio de la placa base
Según la antigüedad y el diseño de su placa base, es posible que tenga alguno de los siguientes conectores de audio:
- Audio frontal de 3.5 "(que consiste en altavoz, micrófono y / o audio multicanal)
- Audio posterior de 3.5 "(que consiste en altavoz, micrófono y / o audio multicanal)
- HDMI audio / video trasero
- Audio posterior óptico S / PDIF (coaxial u óptico)
- Audio USB (técnicamente un dispositivo externo)
- DisplayPort audio / video
- Audio de puerto serie (arcaico)

Hay algunos factores complicados que pueden reducir drásticamente la probabilidad de una actualización exitosa. Cuanto más vieja es una computadora, más arcaico es su subsistema de audio. La gran división se produjo cuando Intel y AMD pasaron de sistemas de audio discretos, con su propio chip de audio en la placa base, a la tecnología de sistema en un chip (SoC), que integra el subsistema de audio en la matriz de la CPU. Cuando se produjo este cambio, simplificó enormemente los controladores involucrados, lo que facilitó las actualizaciones de hardware, ya que trataron con menos proveedores de conjuntos de chips.
Las computadoras portátiles pueden incluir salida de audio de manera similar, aunque los dispositivos modernos prescinden de los puertos traseros, eligiendo colocar dichos conectores en los lados izquierdo y derecho del dispositivo. De todos modos, el problema parece estar relacionado con su reciente actualización a Windows 10, por lo que comenzamos el proceso de solución de problemas allí.
Paso uno: Verifique el Administrador de dispositivos
Normalmente, sugeriría que verifique el Administrador de dispositivos de Windows para ver si Windows 10 no reconoce ningún dispositivo. En su caso, estos controladores deben ser reconocibles por el sistema operativo.
En Windows 10, tipo Administrador de dispositivos en la barra de búsqueda.

El Administrador de dispositivos debería revelarse en la parte superior de la pantalla. Selecciónelo con un clic izquierdo.
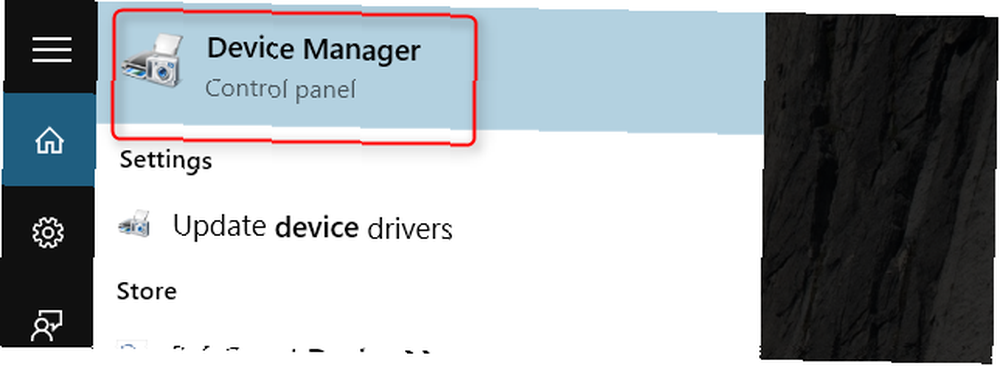
Si ve algún ícono con un símbolo amarillo superpuesto, eso significa que el controlador existe, pero tiene problemas. Si es gris, el controlador corresponde con un dispositivo desconocido. En este caso, debe rastrear el controlador (y puede que no exista).
Paso dos: verifique el audio de Windows
Windows Audio puede controlar qué puerto de audio emite sonido. Como se mencionó anteriormente, algunos dispositivos pueden incluir múltiples dispositivos de audio y el sistema operativo no sabe cuál quiere usar. Parece que ya has dado este paso, pero en caso de que no lo hayas hecho, aquí hay algunas instrucciones rápidas:
primero, tipo Sonar en la barra de búsqueda de Windows.

próximo, seleccionar Sonar ubicado en la parte superior de los resultados.
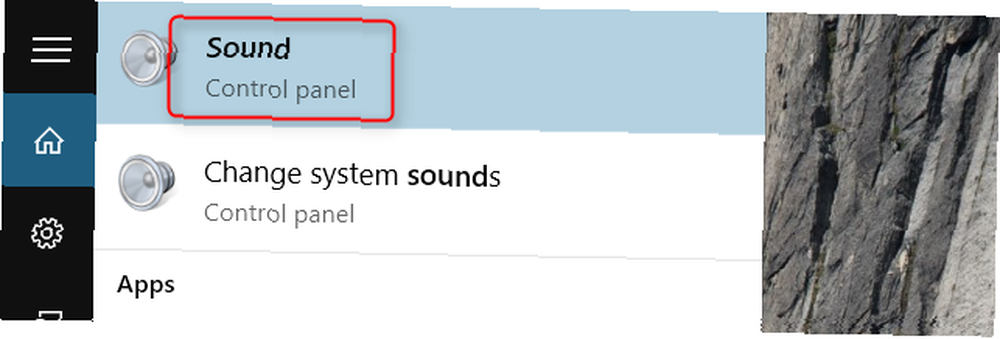
En el menú de configuración de Sonido, notarás múltiples dispositivos de audio. No indicó la salida de audio específica que estaba utilizando, pero sea lo que sea, lo haría seleccionar Establecer predeterminado y golpear Okay desde la parte inferior de la pantalla. Parece que te perdiste esto muy paso crucial. Si lo hicieras, el problema aparecería idéntico a los tuyos.
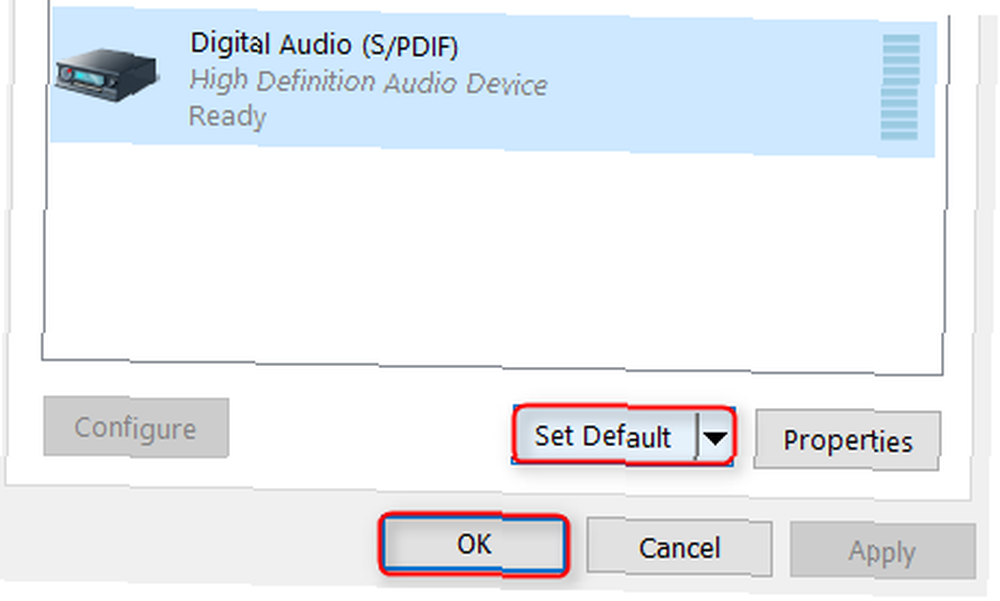
Si eso no funciona, continúe con el siguiente paso.
Paso tres: actualizar, desinstalar y reinstalar
Microsoft recomienda, en este caso, actualizar el controlador de su dispositivo. Sin embargo, parece que su audio ya funciona, por lo que no cubriremos ese paso con lujosos detalles. La forma más rápida de actualizar un controlador de audio en Windows 10 es hacer clic derecho en el administrador de dispositivos y seleccione Actualizar controlador.
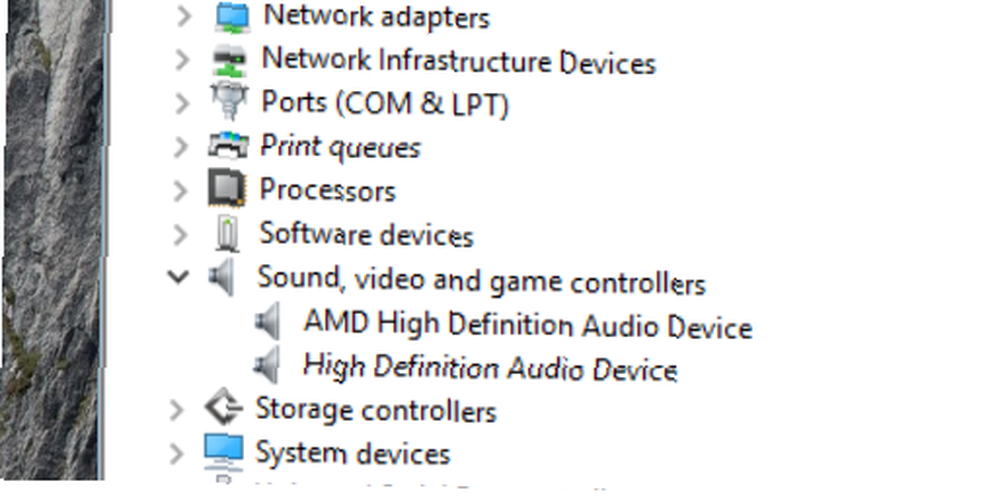
A veces, desinstalar y reinstalar un controlador de audio puede resolver el problema. Como los puertos de audio traseros no funcionan, puede considerar desinstalarlos en el Administrador de dispositivos, reiniciar la computadora, que debería reinstalar automáticamente los controladores.
Si todo lo demás falla: consulte los foros de TechNet
Normalmente, comenzaríamos con un diagnóstico relacionado con los diversos subsistemas de audio de Windows. Sin embargo, como ya mencionó, Windows 10 produce sonido, pero las aplicaciones no. Otros pueden haber experimentado el mismo problema al actualizar a Windows 10.
Mi colega Bruce Epper sugiere usar los foros de Windows 10, ubicados en Microsoft y buscar “Audio de Windows 10” para ver si aparece algún hit. Un análisis rápido de los foros de Windows 10 Insider revela varios temas similares a los suyos. Hay un laberinto virtual de posibles soluciones, pero no se desanime. Probablemente hay una respuesta, si miras lo suficiente.
¿Buscas más sobre este tema? Vea estas formas útiles para controlar el sonido en Windows 10 9 Formas útiles para controlar el sonido en Windows 10 9 Formas útiles para controlar el sonido en Windows 10 Puede controlar el volumen con un control remoto o usar gestos del mouse. Estas son las mejores formas de controlar el sonido en Windows 10. .











