
Gabriel Brooks
0
1449
245
 Use Chrome para controlar completamente XBMC. Ya sea que desee navegar y reproducir sus medios o enviar un video que está viendo en su computadora portátil a su centro de medios, una variedad de extensiones y trucos le permiten controlar todo lo relacionado con su centro de medios desde Chrome.
Use Chrome para controlar completamente XBMC. Ya sea que desee navegar y reproducir sus medios o enviar un video que está viendo en su computadora portátil a su centro de medios, una variedad de extensiones y trucos le permiten controlar todo lo relacionado con su centro de medios desde Chrome.
¿Estás organizando una fiesta de YouTube? Puede usar su computadora portátil para enviar videos a su televisor, lo que significa que no se aglomerará en una pantalla pequeña ni se ocupará de teclados en pantalla y resultados de búsqueda mediocres. O puede dejar que su amigo explore rápidamente su colección de películas usando su computadora portátil. Todo es más fácil cuando su computadora portátil puede controlar su televisor.
Su computadora con Chrome y su centro de medios deben estar en la misma red para que estos trucos funcionen, por supuesto, pero suponiendo que sea cierto, controlará su televisor desde su PC en muy poco tiempo..
Empezando
Antes de comenzar, hay algunas configuraciones que debe verificar. Dirígete a la “Red” sección de la configuración de XBMC y asegúrese de “Permitir el control de XBMC a través de HTTP” está prendido:

No dude en utilizar un nombre de usuario y una contraseña, si lo desea (no es obligatorio), y cambiar el puerto si sabe que el valor predeterminado entrará en conflicto (es decir, tiene otro servidor web ejecutándose en esa computadora).
Además, permita que los programas en otros sistemas controlen XBMC. Es útil.
Tome nota de cuál es su IP y número de puerto y continuemos.
Explore su colección de medios
Revisa toda tu colección, elige lo que quieres jugar, luego hazlo, todo desde tu navegador. XBMC viene con un sitio web incorporado que puede encender y usar fácilmente. Todo lo que necesita hacer es escribir la IP de su centro de medios y el número de puerto que configuró anteriormente en su navegador (¡no se requiere extensión!)
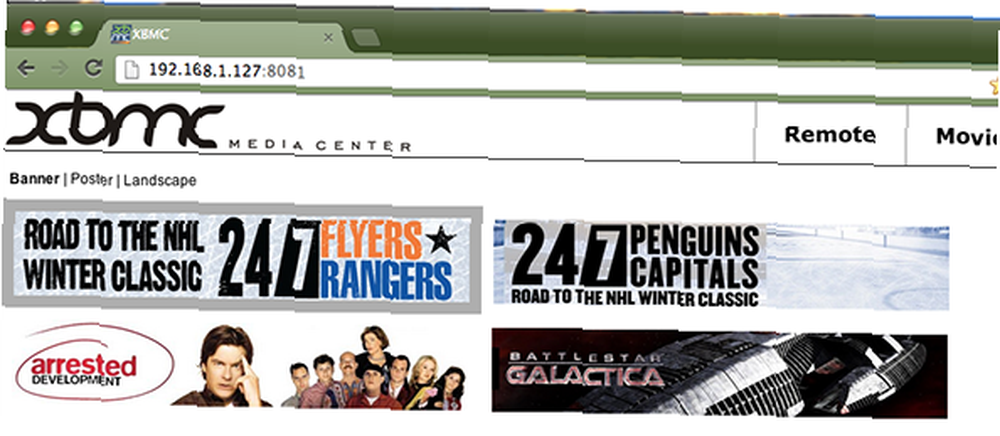
Desde aquí puede navegar por toda su colección de medios XBMC, leer información sobre sus videos y reproducir lo que quiera.
¿No te gusta la interfaz predeterminada? Regrese a la configuración de red anterior y elija una interfaz web diferente. A partir de ahí, puede instalar una variedad de complementos diferentes para el trabajo. Una vez que lo haga, puede elegir entre múltiples extensiones en cualquier momento, solo agregue “complementos” hasta el final de su dirección de puerto IP, así:

Por supuesto, este consejo en particular no es exclusivo de Chrome: debería funcionar en casi cualquier navegador. Pero es una de las tres herramientas que pone a su navegador a cargo de su centro de medios.
Enviar videos de YouTube y Vimeo a XBMC
Claro, puede usar el teclado en pantalla en XBMC para buscar en YouTube y Vimeo, pero es torpe. Ya sea que haya una fiesta improvisada en YouTube en su casa o que esté explorando videos solo en el sofá, encontrar algo para ver es simplemente más fácil en su computadora portátil que en su televisor, pero mirar videos en su televisor es mejor de cualquier otra manera.
¡Problema resuelto! Una extensión de Chrome llamada “Jugar a XBMC” le brinda una forma rápida de enviar cualquier video de YouTube, Vimeo o CollegeHumor a su XBMC.

Deberá configurar el programa agregando su IP, número de puerto y nombre de usuario / contraseña (si los agregó).
Control rápido con control remoto de medios
Estas opciones son geniales, pero ¿qué pasa si quieres pausar rápidamente tu música o bajar el volumen? Nuestra última extensión agrega un control remoto lleno de funciones a la barra de herramientas de extensiones de Chrome, que le brinda una forma rápida de controlar su centro de medios.

IP estática es clave
Todos estos trucos y extensiones requieren una IP para funcionar, lo que significa que todos se vuelven difíciles de usar si la IP de su centro de medios cambia constantemente. Le recomiendo configurar su enrutador para establecer una IP estática para su centro de medios, para que nunca tenga este problema.
La forma de hacerlo difiere de un enrutador a otro, así que no puedo ayudarlo aquí, pero explore la configuración y documentación de su enrutador y debería encontrarlo rápidamente.
¿Quieres más consejos y trucos de XBMC? Échales un vistazo:
- 5 Complementos increíbles para XBMC Media Center 5 Complementos increíbles para XBMC Media Center 5 Complementos increíbles para XBMC Media Center Mejore aún más XBMC agregando estos increíbles complementos. Ya sea que esté interesado en la televisión, los deportes o los juegos, estos complementos lo ayudarán a aprovechar al máximo su televisor. La última vez, lamenté el final de ...
- Aeon Nox 3.5: Tema hermoso y personalizable para XBMC Aeon Nox 3.5: Tema hermoso y personalizable para XBMC Aeon Nox 3.5: Tema hermoso y personalizable para XBMC Configure su centro de medios exactamente como lo desea. Aeon Nox 3.5 es la versión más reciente de lo que quizás sea el mejor tema para XBMC, y es una combinación rara: hermosa ...
- Las 3 mejores aplicaciones remotas XBMC gratuitas para iPhone y iPad Las 3 mejores aplicaciones remotas gratuitas XBMC para iPhone y iPad Las 3 mejores aplicaciones remotas gratuitas XBMC para iPhone y iPad Una de las mejores cosas de XBMC es su compatibilidad con aplicaciones de control remoto, de las cuales No hay escasez en la App Store. Hoy echaremos un vistazo a los mejores controles remotos gratuitos ...
- Las 6 máscaras gratis para tu XBMC Media Center Las 6 máscaras gratis para tu XBMC Media Center Las 6 máscaras gratis para tu XBMC Media Center Con los años, las máscaras de XBMC han pasado de ser funcionales a hermosas y la última versión, con nombre en código “Edén”, agrega aún más esmalte. La descarga e instalación de estas máscaras se realiza desde XBMC ...
- Cómo ver programas de televisión y películas de Hulu en XBMC Cómo ver programas de televisión y películas de Hulu en XBMC [solo en EE. UU.] Cómo ver programas de televisión y películas de Hulu en XBMC [solo en EE. UU.] Vea programas de televisión y películas desde Hulu sin dejar la comodidad de tu sofá Si tiene un centro de medios XBMC, sería una tontería no instalar este complemento (suponiendo que viva en los EE. UU .: ...
- Cómo agregar feeds de podcasts a su XBMC Media Center Cómo agregar sus feeds de podcasts a su XBMC Media Center Cómo agregar sus feeds de podcasts a su XBMC Media Center Obtenga acceso a sus podcasts, video o audio favoritos, utilizando XBMC. No necesita ningún complemento para escuchar podcasts, pero el método para hacerlo no es del todo obvio y la documentación oficial no es exactamente ...
Conclusión
Tener el control de su centro de medios desde su computadora es bueno, y poder enviar videos de YouTube a él es aún mejor.
¿Para qué estás usando estas herramientas? Háganos saber en los comentarios a continuación, junto con otros consejos para controlar XBMC.











