
Peter Holmes
0
2407
482
Muchas aplicaciones de Windows funcionan mejor si tiene un teclado numérico en su teclado. (Y es excelente para escribir rápidamente caracteres especiales 15 símbolos comunes que puede insertar con la tecla Alt 15 símbolos comunes que puede insertar con la tecla Alt Su teclado tiene muchos símbolos, pero hay muchos más a los que no se puede acceder de inmediato). Pero no todos quieren un teclado de tamaño completo, y muy pocas computadoras portátiles vienen equipadas con teclado numérico.
Hay muchas maneras de usar un teclado numérico en su computadora, incluso si su teclado no tiene uno. Algunos están integrados, mientras que otros tomarán un poco más de trabajo. Pero una de estas soluciones definitivamente se ajustará a sus necesidades..
1. Teclado en pantalla de Windows 10
El teclado en pantalla Cómo escribir y hacer clic cuando no puede usar un mouse o teclado Cómo escribir y hacer clic cuando no puede usar un mouse o teclado Cómo usa una computadora cuando no puede usar un estándar ratón o teclado? ¡Utilizando software especialmente adaptado, por supuesto! en Windows 10 tiene un teclado numérico que puedes usar. No es muy conveniente, ya que tendrá que hacer clic en cada uno de los números, pero si no lo necesita con mucha frecuencia, es una manera fácil de hacerlo..
Primero, abra el símbolo del sistema de Windows PowerShell frente a Windows PowerShell: ¿cuál es la diferencia? Símbolo del sistema frente a Windows PowerShell: ¿cuál es la diferencia? Los usuarios de Windows pueden pasar sin usar el símbolo del sistema o PowerShell. Pero con Windows 10 y las nuevas características a la vuelta de la esquina, tal vez sea hora de que aprendamos. . Golpear Windows + X (o haga clic derecho en el botón de menú de Windows) y haga clic en Windows PowerShell del menú resultante.
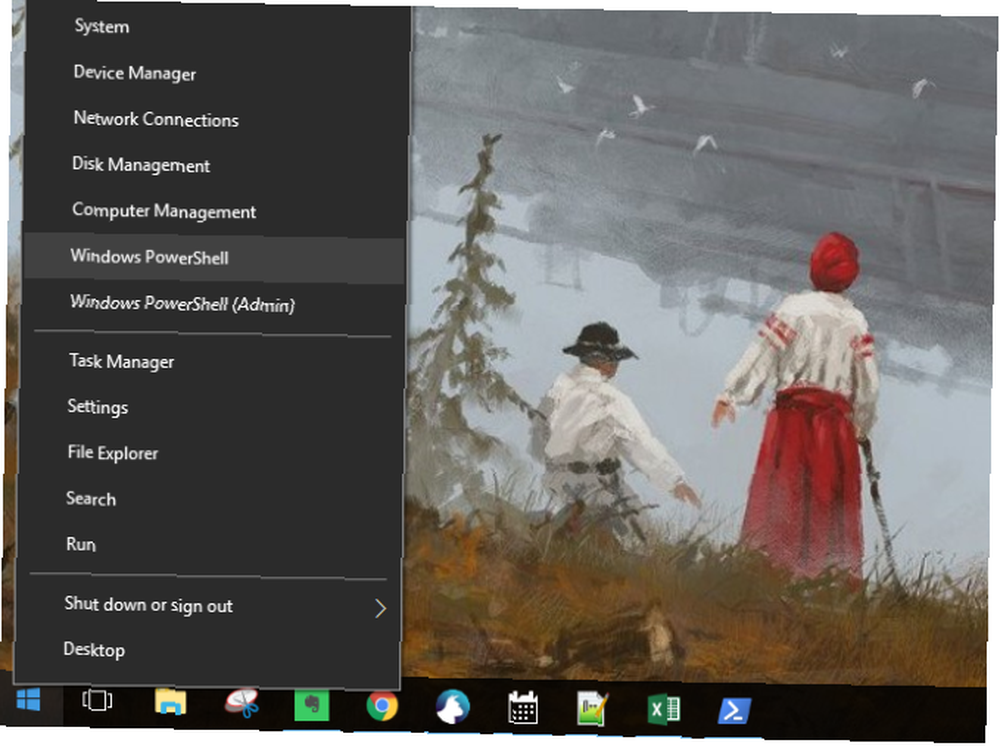
Cuando aparezca el símbolo del sistema, escriba “Osk” y golpear Entrar.
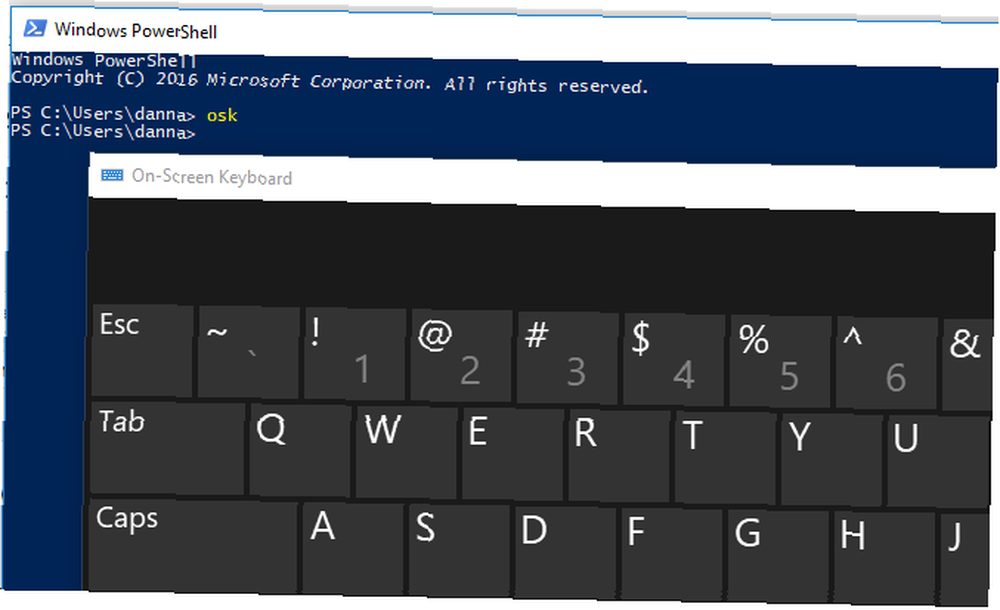
Cuando aparece el teclado en pantalla por primera vez, no habrá teclado numérico. Tendrá que hacer clic en el Opciones botón en la esquina inferior derecha y luego verifique Encienda el teclado numérico.
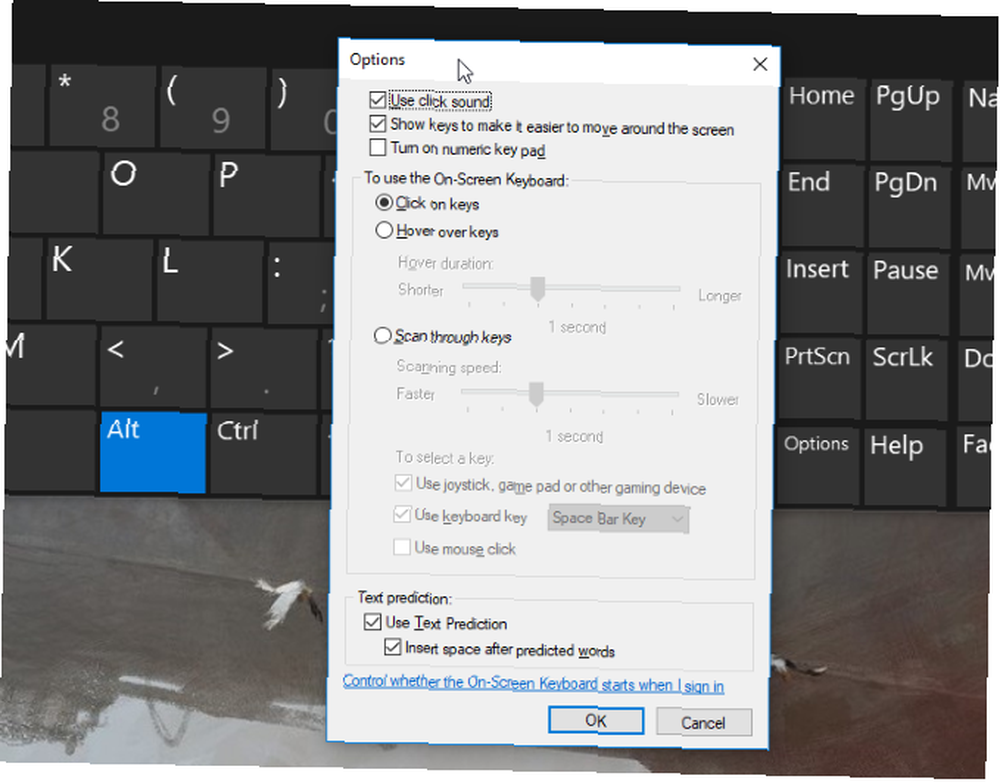
Finalmente, presiona el Num lock botón para abrir el teclado.
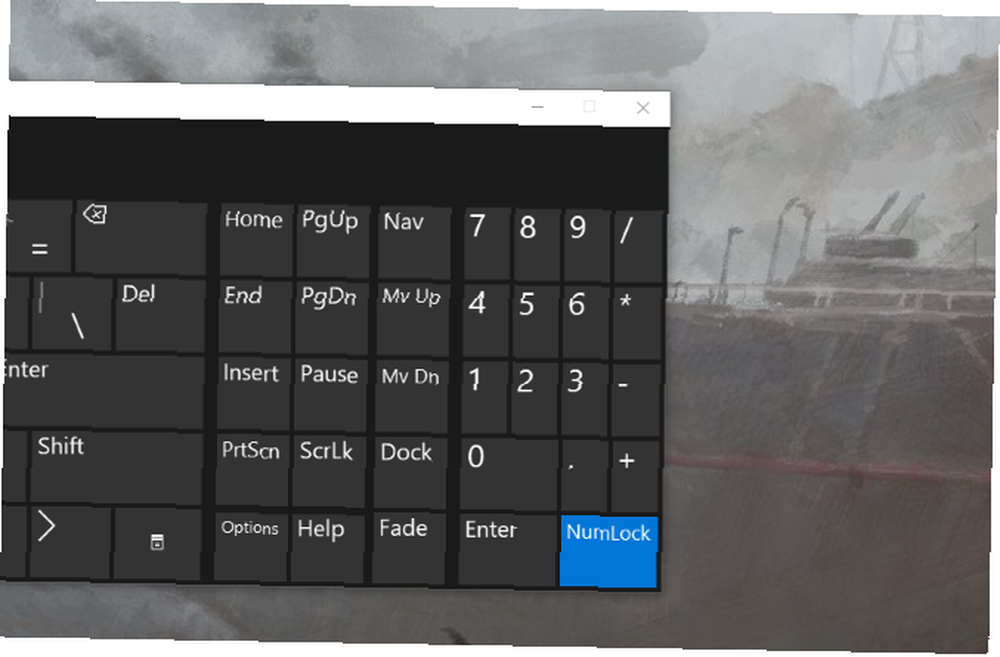
Ahora, cuando necesite escribir un número desde el teclado numérico, simplemente haga clic en el teclado en pantalla. Esto también funciona con las teclas modificadoras: solo presione Alt, Ctrl o cualquier otro botón que necesite, luego haga clic en el dígito en el teclado numérico.
2. Emuladores de teclado numérico
Para una opción más dedicada (y menos intensiva en espacio en pantalla), puede descargar un emulador de teclado numérico. Existen muchas opciones: utilicé Numpad Emulator, que encontré en SourceForge.
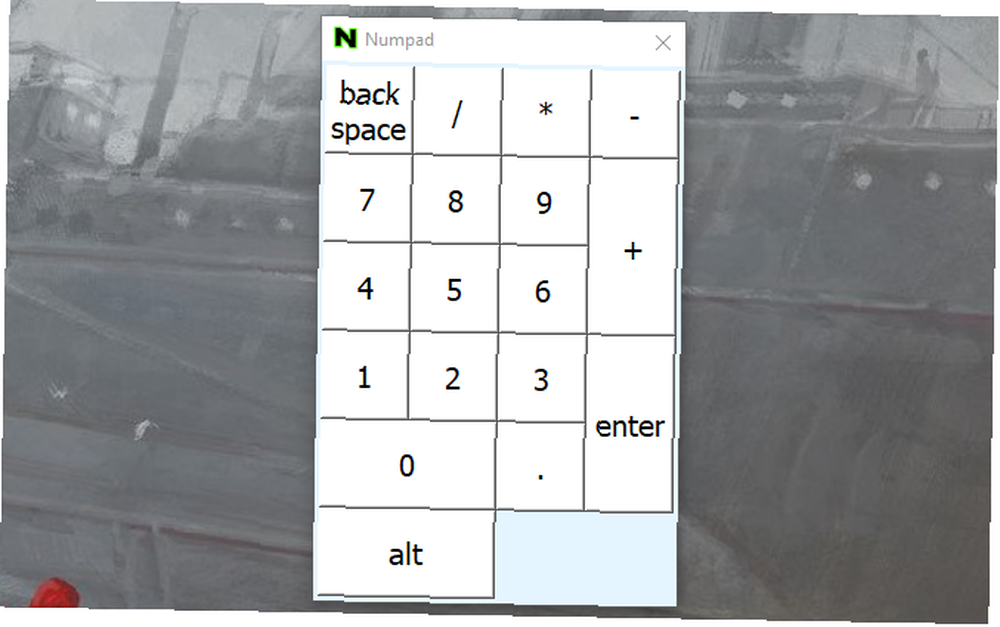
Al igual que el teclado en pantalla, simplemente haga clic en cualquiera de los números para escribir el número equivalente al teclado numérico en cualquier aplicación.
Si tiene alguna sugerencia para buenos emuladores de teclado numérico, compártalos en los comentarios a continuación!
3. Laptop NumLock
Muchas computadoras portátiles abordan la falta de un teclado numérico al incluir un teclado numérico oculto activado por la tecla Bloq Num. Los números generalmente se resaltarán en un color diferente al de las teclas normales: a menudo son grises o azules. También suelen compartir las teclas 7, 8 y 9 en la fila de números.
Para activar el teclado numérico, busque la tecla de bloqueo numérico (generalmente etiquetada con NumLock, Num Lk o Num). Puede que tenga que presionar la tecla Fn o Shift para que funcione. Ahora, esas teclas funcionarán como el teclado numérico para su computadora portátil. Simplemente presione el bloqueo numérico nuevamente para desactivar esta función.
4. Almohadillas numéricas para iPhone y iPad
Existen algunas aplicaciones que te permitirán usar tu iPhone o iPad como teclado numérico. No cuesta tanto como un teclado físico, pero aún así le ofrece la facilidad de escribir rápidamente y no ceder espacio en la pantalla. Al igual que los emuladores de escritorio, hay muchas opciones, y cada una es un poco diferente. NumPad es una opción gratuita que utiliza TightVNC para conectarse a su computadora.

Si está dispuesto a pagar $ 6.99, TouchPad es una opción más atractiva y versátil..
Muchas opciones requerirán que instales una pequeña aplicación receptora en tu computadora. Después de eso, simplemente sincroniza tu teléfono o tableta y comienza a escribir!
5. Uso de AutoHotKey como teclado numérico
Si desea una solución integrada que no requiera un teclado en pantalla o una computadora portátil, AutoHotKey es una excelente solución. Si no está familiarizado con la aplicación, consulte nuestra introducción a AHK 10+ Cool AutoHotkey Scripts y cómo hacer sus propios 10+ Cool AutoHotkey Scripts y cómo hacer su propio AutoHotkey es una manera fácil de agregar accesos directos a su computadora. Puede descargar scripts listos para usar o escribir los suyos. Le mostramos para ser más productivo con tareas automatizadas de teclas rápidas. (y descarga algunos scripts geniales mientras lo haces).
Aquí hay un script que le permitirá usar la tecla Bloq Mayús para enviar sus teclas numéricas como teclas del teclado numérico:
SetCapsLockState, AlwaysOff #If GetKeyState ("CapsLock", "P") 1 :: Numpad1 2 :: Numpad2 3 :: Numpad3 4 :: Numpad4 5 :: Numpad5 6 :: Numpad6 7 :: Numpad7 8 :: Numpad8 9 :: Numpad9 0 :: Numpad0Este script evita que la tecla Bloq Mayús realice su función normal, pero con qué frecuencia la usa de todos modos?
Si desea utilizar la tecla Bloq Mayús como una palanca para enviar las teclas del teclado numérico, reemplace las dos primeras líneas con esta sola:
# If GetKeyState ("CapsLock", "T")Ahora, siempre que el Bloq Mayús esté activado, sus números se enviarán como números del teclado.
Puede hacer todo tipo de cosas útiles con AHK y el teclado numérico. Por ejemplo, necesitaba crear viñetas en Excel, lo que puedes hacer con Alt + Numpad 7. No tengo un teclado numérico, así que preparé un script que hizo Alt + # enviar como Alt + Numpad # (! 7 ::! Numpad7). Si está dispuesto a experimentar, puede resolver casi cualquier problema.
6. Compre un teclado numérico externo
Si necesita usar mucho un teclado numérico, puede optar por esta opción. Los botones numéricos externos son exactamente como suenan: un pequeño teclado numérico que conecta a su computadora a través de USB o Bluetooth. Son muy accesibles:
Y aunque esta opción probablemente cuesta más, hace que sea muy simple usar las teclas del teclado numérico en su computadora. El teclado físico también hace que sea mucho más rápido escribir muchos números.
Sin teclado numérico? No hay problema!
Atrás quedaron los días en que necesita usar la computadora o el teclado de otra persona cuando necesita un teclado numérico. Y no necesita copiar y pegar símbolos 3 formas de escribir símbolos chinos y otros caracteres extranjeros en Windows 3 formas de escribir símbolos chinos y otros caracteres extranjeros en Windows Eventualmente necesitará usar caracteres extranjeros en Windows. Usarlos puede ser complicado si no sabes lo que estás haciendo. Afortunadamente, Windows puede deletrear caracteres extranjeros de varias maneras. que podrías escribir con los códigos alt.
Simplemente use una de estas formas para emular o agregar un teclado numérico a su computadora, y estará listo para comenzar.
¿Cómo se obtiene la funcionalidad del teclado numérico en su computadora? Háganos saber lo que funciona para usted en los comentarios a continuación!











