
Owen Little
0
1150
24
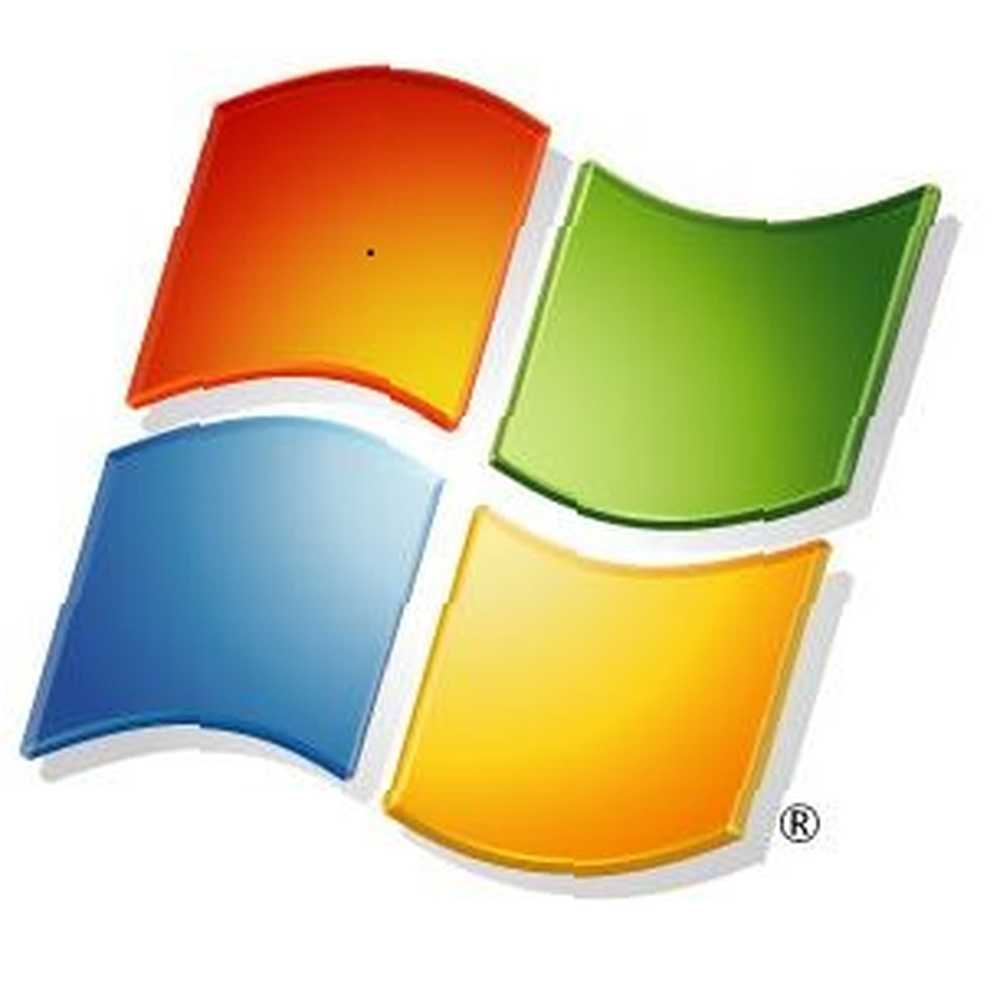 Esto puede parecer contrario a lo que lee en Internet, pero el Administrador de tareas de Windows está bien, no necesita un reemplazo. Podrías interpretar eso como una simple opinión, pero ten en cuenta que también sentí que necesitabas reemplazarlo por un “mejor” programa, que compartí en un artículo Cómo hacer que Windows arranque más rápido que nunca Cómo hacer que Windows arranque más rápido que nunca Uno ... dos ... tres ... ¿cuántos minutos le toma a su computadora arrancar? Ojalá no más de tres, pero no me sorprendería que dijeras que superó esa vez. La cosa es que nuestro ... no hace mucho tiempo de escribir este.
Esto puede parecer contrario a lo que lee en Internet, pero el Administrador de tareas de Windows está bien, no necesita un reemplazo. Podrías interpretar eso como una simple opinión, pero ten en cuenta que también sentí que necesitabas reemplazarlo por un “mejor” programa, que compartí en un artículo Cómo hacer que Windows arranque más rápido que nunca Cómo hacer que Windows arranque más rápido que nunca Uno ... dos ... tres ... ¿cuántos minutos le toma a su computadora arrancar? Ojalá no más de tres, pero no me sorprendería que dijeras que superó esa vez. La cosa es que nuestro ... no hace mucho tiempo de escribir este.
Decidí hacer un experimento y poner a prueba el Administrador de tareas de Windows una vez más y quedé bastante impresionado con mis hallazgos.
La forma más rápida de iniciar el Administrador de tareas
Independientemente del administrador de tareas que utilice, ¿cómo es que actualmente lo inicia? ¿Hace clic derecho en la barra de tareas de Windows? Presione Ctrl + Alt + ¿Eliminar? Estas son las dos formas en que funcionan, pero no mas rapido camino. Personalmente, no puedes equivocarte con los atajos de teclado. Y aunque Ctrl + Alt + Supr es un atajo, hay otro que implica un paso menos. Después de todo, ¿no quieres llegar al Administrador de tareas con la menor cantidad de acciones??
Tratar Ctrl + Shift + Esc. ¡Su Administrador de tareas aparecerá de inmediato! No hay pasos adicionales involucrados.
Navegar por el Administrador de tareas de Windows
Quizás una de las razones por las que siente que necesita una alternativa es porque cree que el Administrador de tareas no es tan fácil de usar o que es difícil de usar. En mi propia experiencia, siento que es Más fácil de usar, y lo estoy comparando con el popular Process Explorer.
La pestaña de aplicaciones
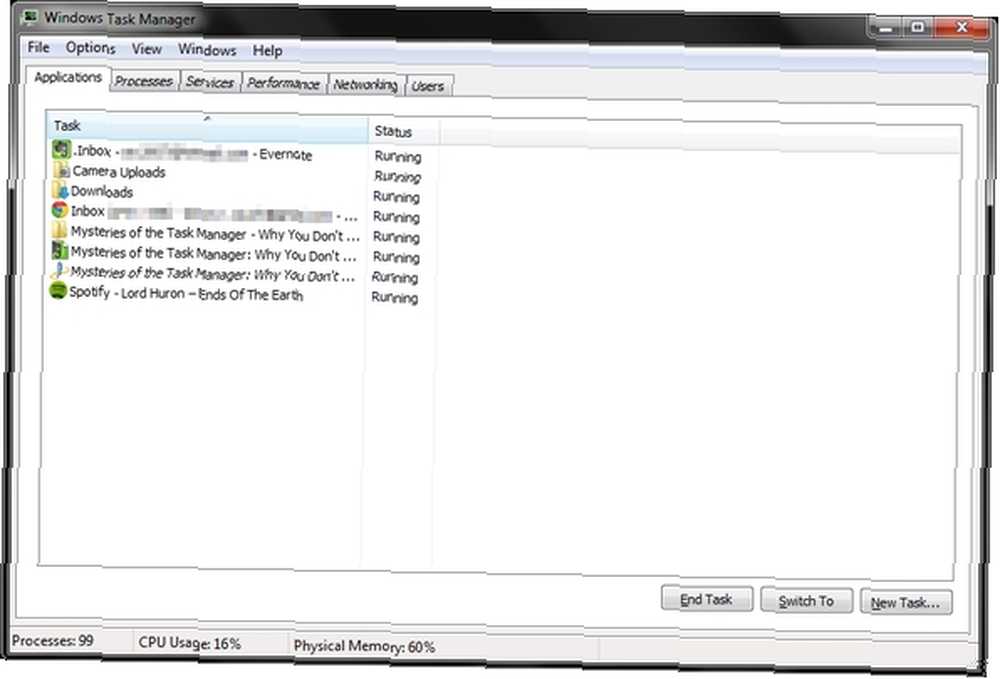
Esta es probablemente la pestaña más conocida, ya que es la que se abre por defecto. Proporciona una manera fácil de reconocer todas las aplicaciones que se ejecutan actualmente. Desde aquí puede crear una nueva tarea, cambiar a una tarea actual (aunque una forma más eficiente sería simplemente la combinación de los botones Inicio o Alt + Tabulador) y finalizar una tarea. También puede obtener un breve resumen de lo que está sucediendo en su computadora con la cantidad total de procesos en ejecución, porcentaje de uso de CPU y porcentaje de memoria física.
Entonces, ¿por qué señalo todo esto? Es bastante básico y simple, ¿verdad? ¿Nada nuevo? ¡Sip! Tienes toda la razón y creo que es bastante intuitivo. Básico, pero sigue siendo muy útil y no necesita un reemplazo. De hecho, he encontrado que esta pestaña carece de otras alternativas del Administrador de tareas.
La pestaña Procesos
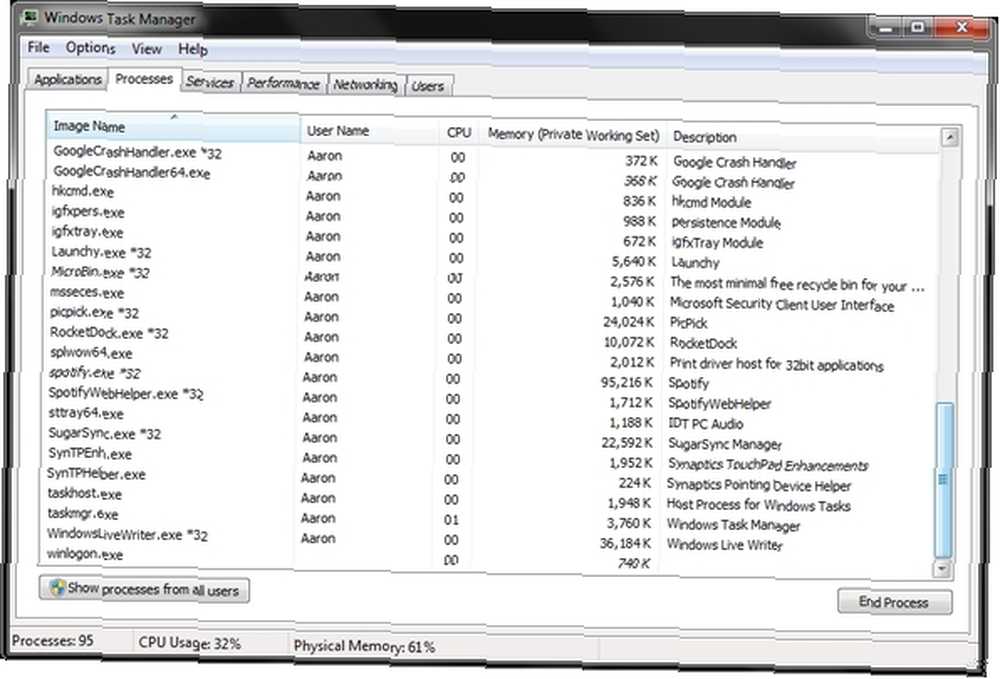
Lo primero que debe saber sobre esta pestaña es que existe la posibilidad de que no se muestren todos los procesos, especialmente si hay varios usuarios en la computadora. Pero incluso si no lo hay, algunos programas están bajo un diferente “usuario.”
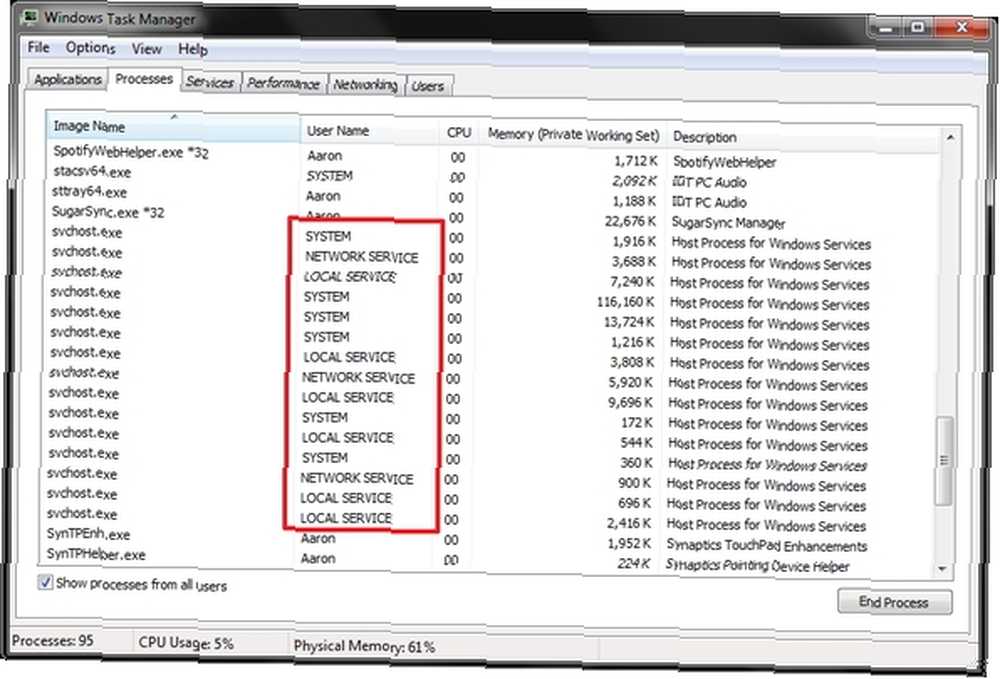
Para ver estos debe hacer clic en el “Mostrar procesos de todos los usuarios” botón en la esquina inferior izquierda.
Hay más por venir sobre lo que puede hacer en la pestaña Procesos.
La pestaña de servicios
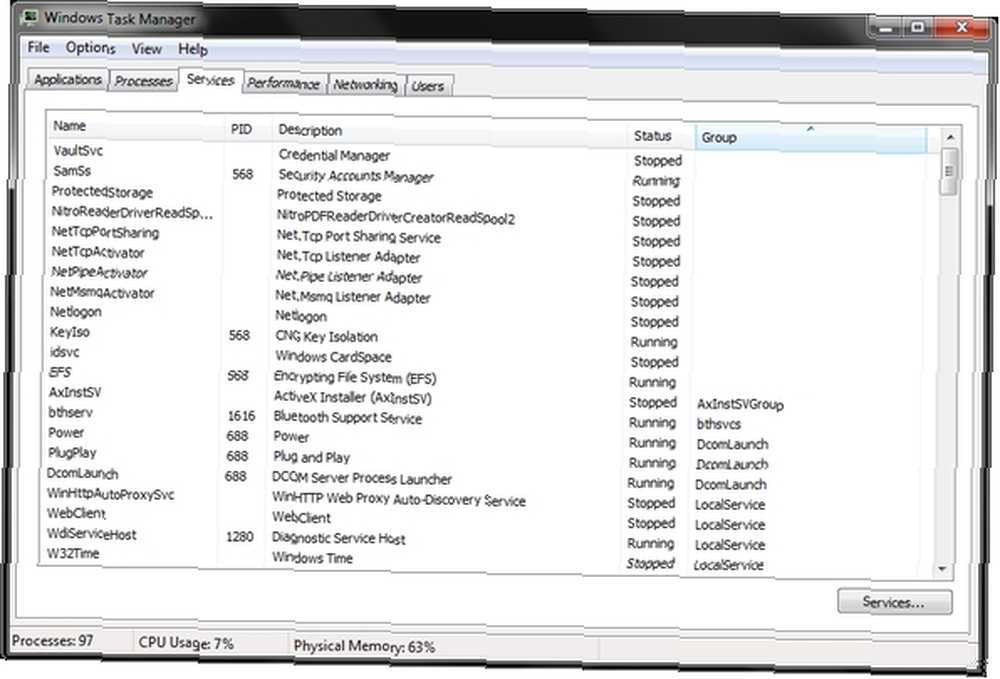
Puedes ir al menú Inicio, hacer clic “Correr… ” (o Inicio + R) y escriba “services.msc” o simplemente puede hacer clic en esta pestaña en el Administrador de tareas, que también tiene un botón para acceder a la ventana Servicios en caso de que necesite u olvide el comando para escribir.
Debe saber que cuando hace clic derecho en un servicio puede ver a qué proceso pertenece.
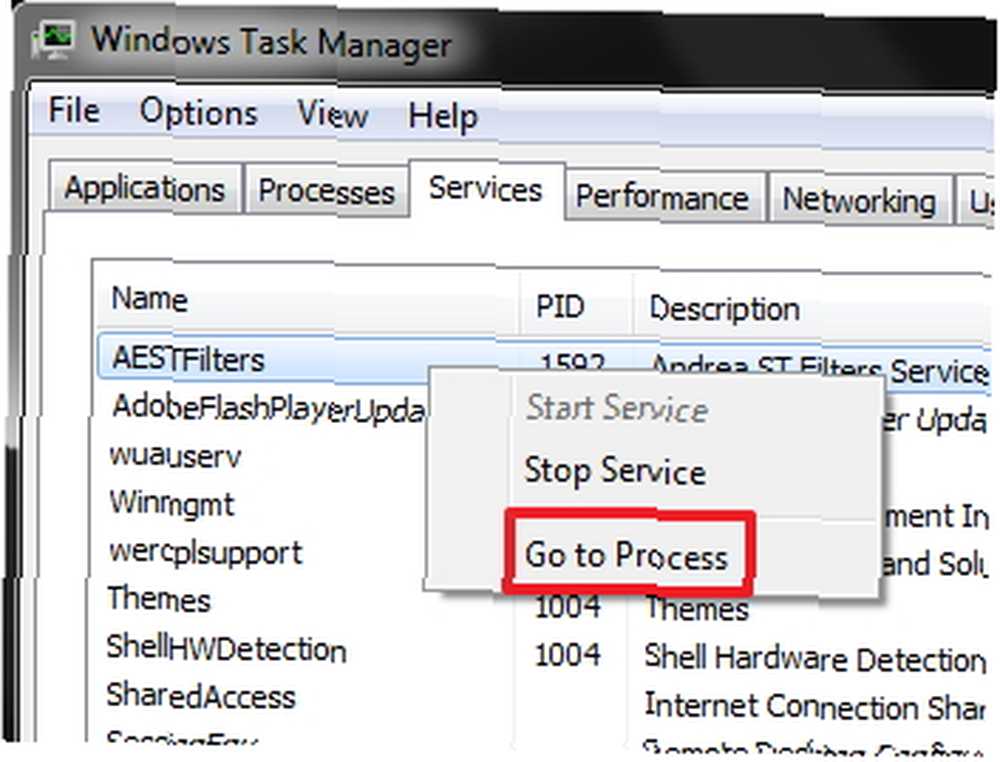
Precaución: Tenga cuidado si tiene la intención de detener un servicio; puede ser necesario que Windows continúe funcionando correctamente, así que tenga cuidado positivo que está bien terminar antes de seguir.
La pestaña de rendimiento
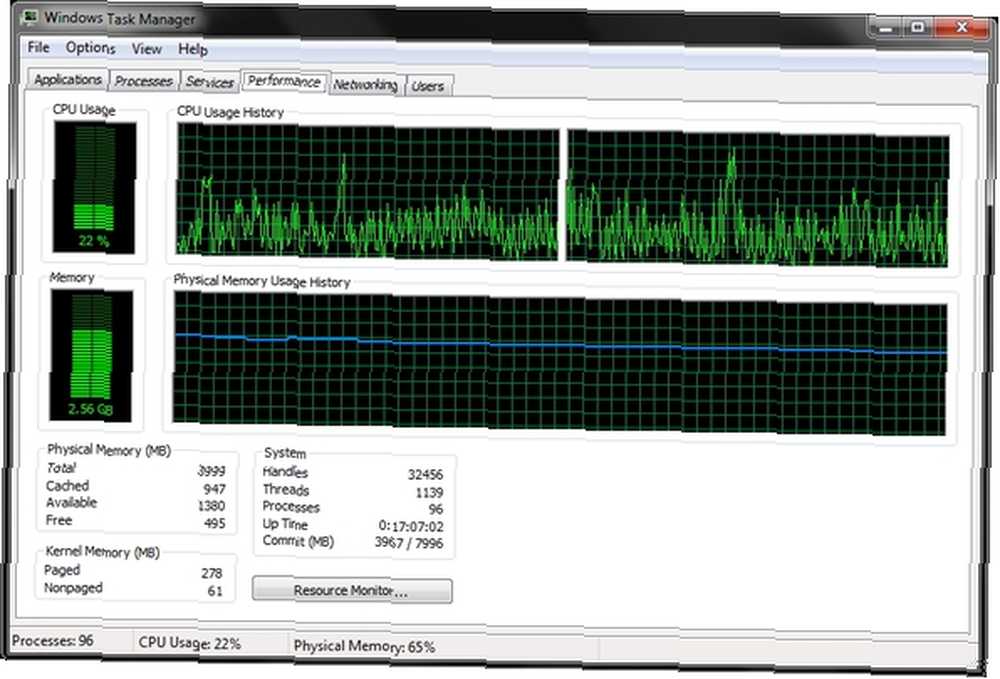
Aquí puede ver estadísticas en forma visual, así como acceder al Monitor de recursos para obtener más detalles. Yo diría que esta pestaña no es para “usuario promedio” ya que podría no significar mucho para ellos, pero sigue siendo una herramienta útil y no debe olvidarse. Una vez más, está a la par o por encima del promedio con las otras alternativas al Administrador de tareas. Desde el tiempo de actividad hasta el historial de uso de la CPU, todo lo que necesita está aquí, sin aplicaciones adicionales.
Propina: Si tiene un proceso que utiliza demasiados recursos, estos gráficos pueden ser muy buenos.
La pestaña de redes
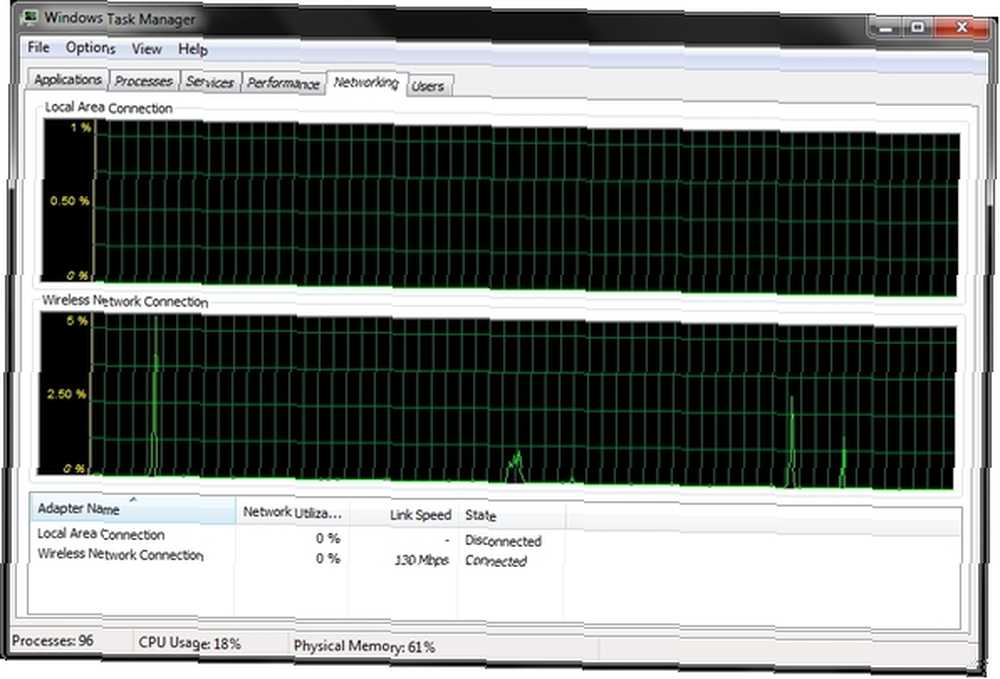
Esta pestaña le muestra el uso de sus conexiones de red activas en tiempo real. Hay dos paneles: Conexión de área local y Conexión de red inalámbrica. Esto puede ser muy útil cuando se realiza un control de su red para asegurarse de que no haya ninguna actividad extraña o sospechosa..
La pestaña Usuarios
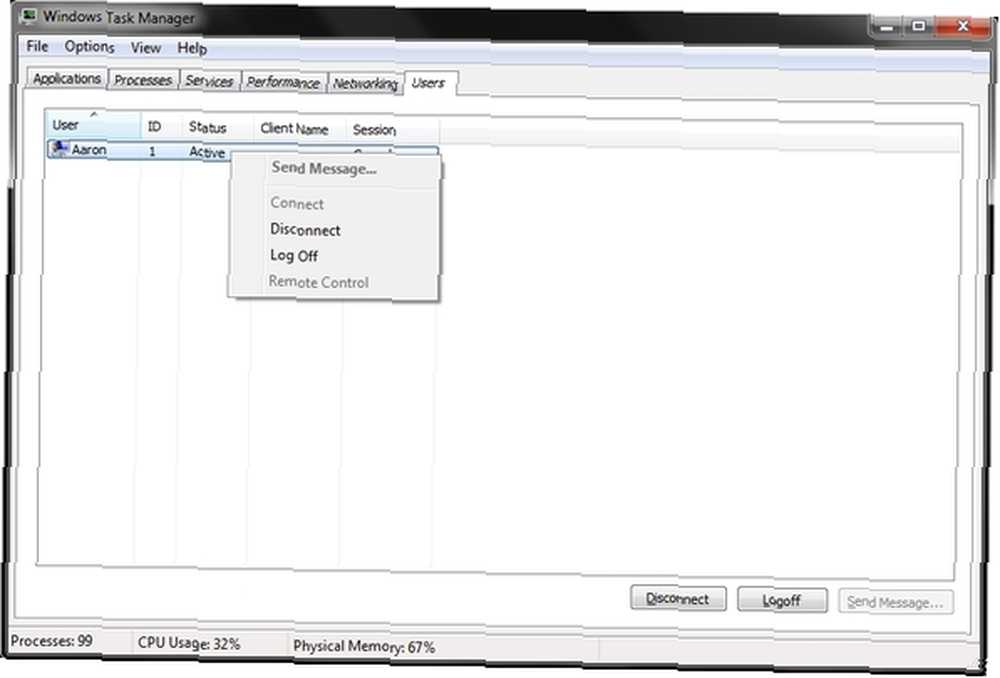
Si usted es el único usuario en su computadora, la mayoría de las veces solo se mostrará un usuario. Sin embargo, si ha creado una cuenta de administrador adicional u otra cuenta de usuario, también se mostrarán aquí.
Al hacer clic derecho en el usuario, puede cerrar sesión o deshabilitar su sesión. Deshabilitar su sesión guarda lo que estaban trabajando en la memoria, al tiempo que finaliza los procesos. Esto puede ser bastante útil si uno o más usuarios olvidaron cerrar sesión, dejando lo que estaban trabajando para ralentizar la PC.
Además, también puede enviar un mensaje a los usuarios si está accediendo a su computadora de forma remota. Esto sería útil si está en una computadora en red y necesita advertirles antes de reiniciar, deshabilitándolos.
Qué más puedes hacer?
Mucho en realidad! Puede solucionar posibles problemas de inicio de la aplicación, revisar el uso de la memoria del proceso, editar columnas en la pestaña Procesos, crear archivos de volcado, reiniciar Explorer, localizar los archivos de la carpeta del proceso y ver sus propiedades y, por supuesto, finalizar el proceso. Sin embargo, además de finalizar el proceso, puede finalizar el Árbol de procesos. El árbol de procesos son todos los procesos subyacentes bajo el proceso primario que está finalizando.
Solución de problemas de inicio de aplicaciones
¿Alguna vez has intentado iniciar un programa y no se cargó? Hiciste clic y lo hiciste, pero no pasó nada. Bueno, algo sucedió, solo que no era lo que esperabas. Básicamente el programa quedó bloqueado. ¿Entonces que puedes hacer? Usted tiene un par de opciones. Puedes finalizar el proceso por completo.
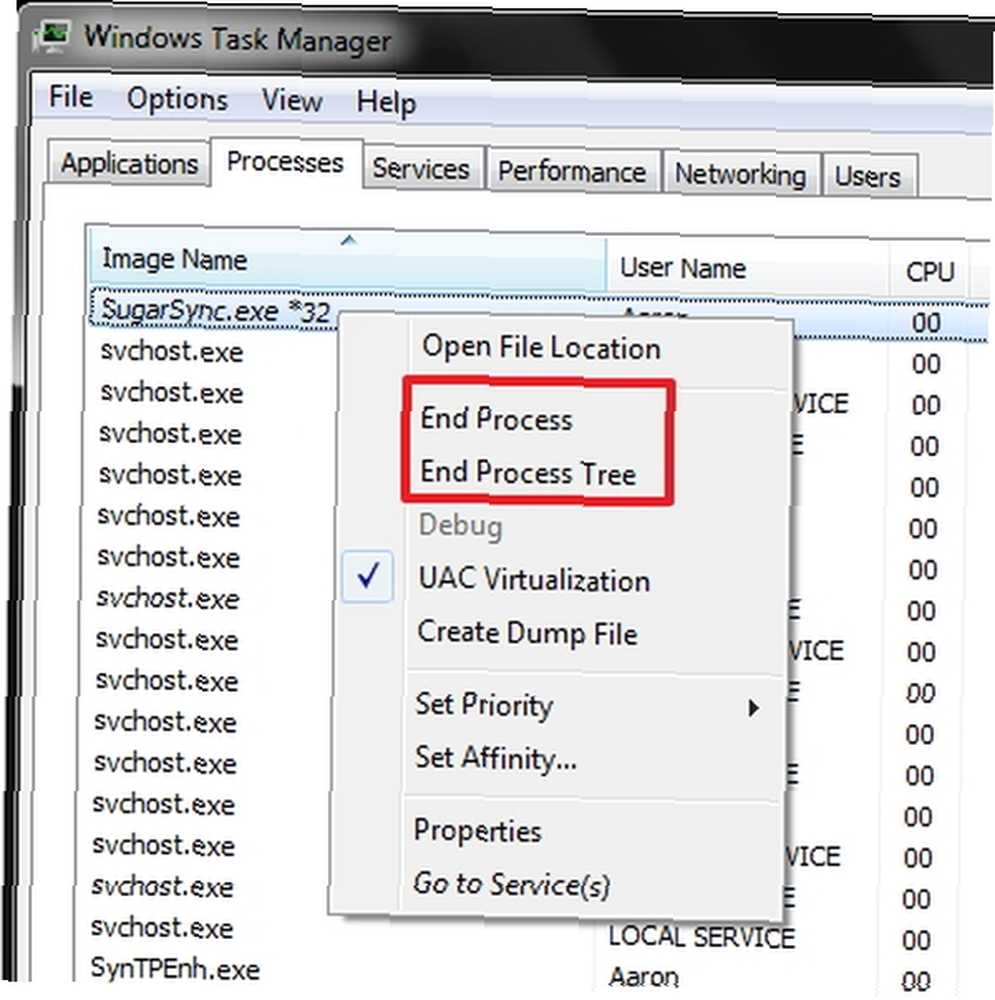
O, si tiene miedo del proceso que bloquea su computadora, puede establecer la prioridad en “bajo.” Hacer esto probablemente solo sea necesario para los procesos de Windows y si está causando que su PC se ralentice al usar demasiado tiempo de CPU. Básicamente, le da algo de tiempo para guardar lo que sea que esté trabajando y reiniciar la computadora para intentar solucionar el problema.
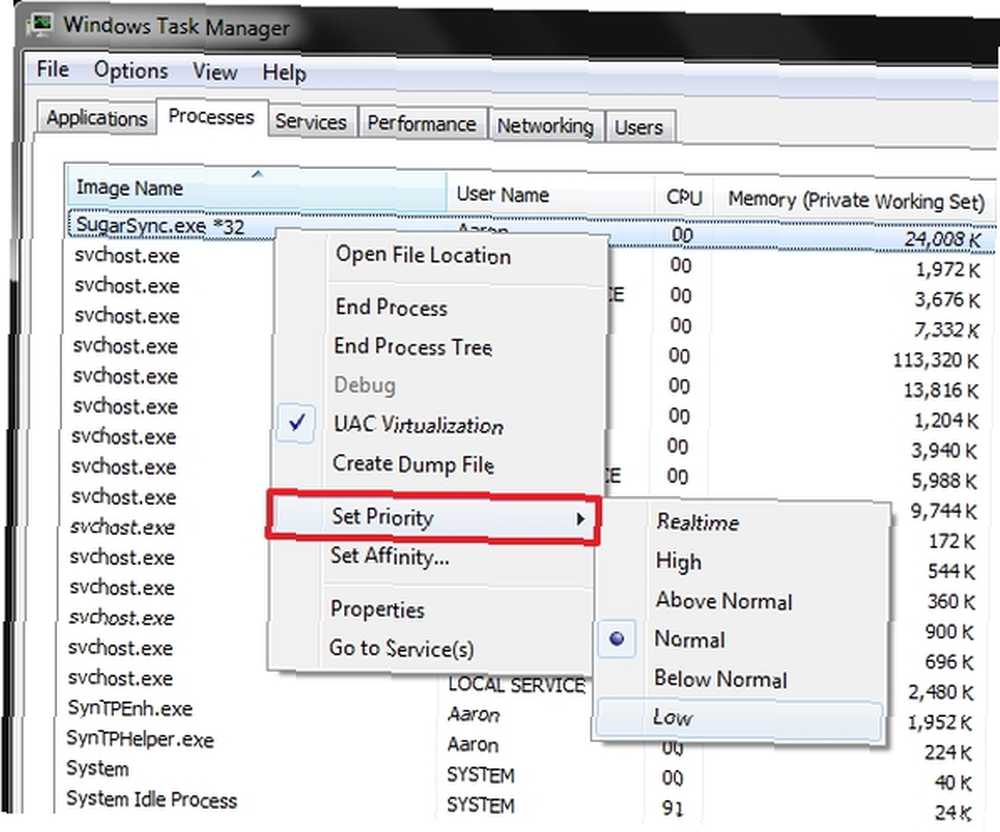
Después de finalizar el proceso, simplemente intente abrirlo nuevamente y ver si fue solo una vez. Si el problema persiste, entonces es posible que tenga un problema más grande que tratar y que necesite contactar a un experto en el programa.
Revisar el uso de memoria del proceso
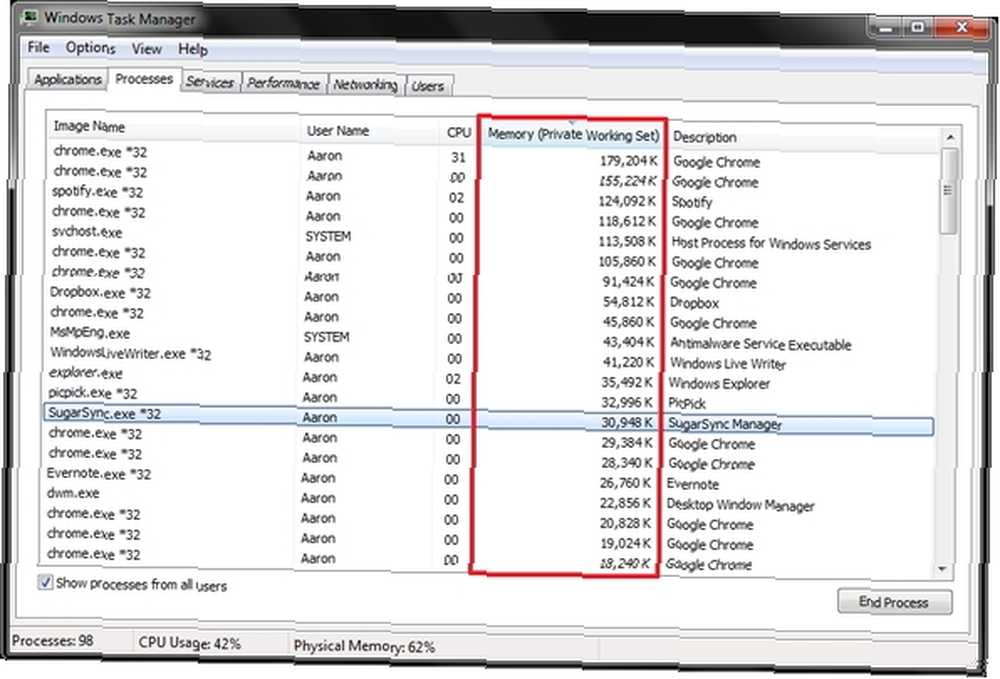
Ser capaz de saber qué proceso está utilizando la mayoría de los recursos y posiblemente eliminar los que no necesariamente necesita puede ser muy útil.
Editar columnas en la pestaña Procesos
Lo que ves por defecto no son las únicas opciones que tienes. Cuando esté en la pestaña Procesos, haga clic en Ver y seleccionar columnas.
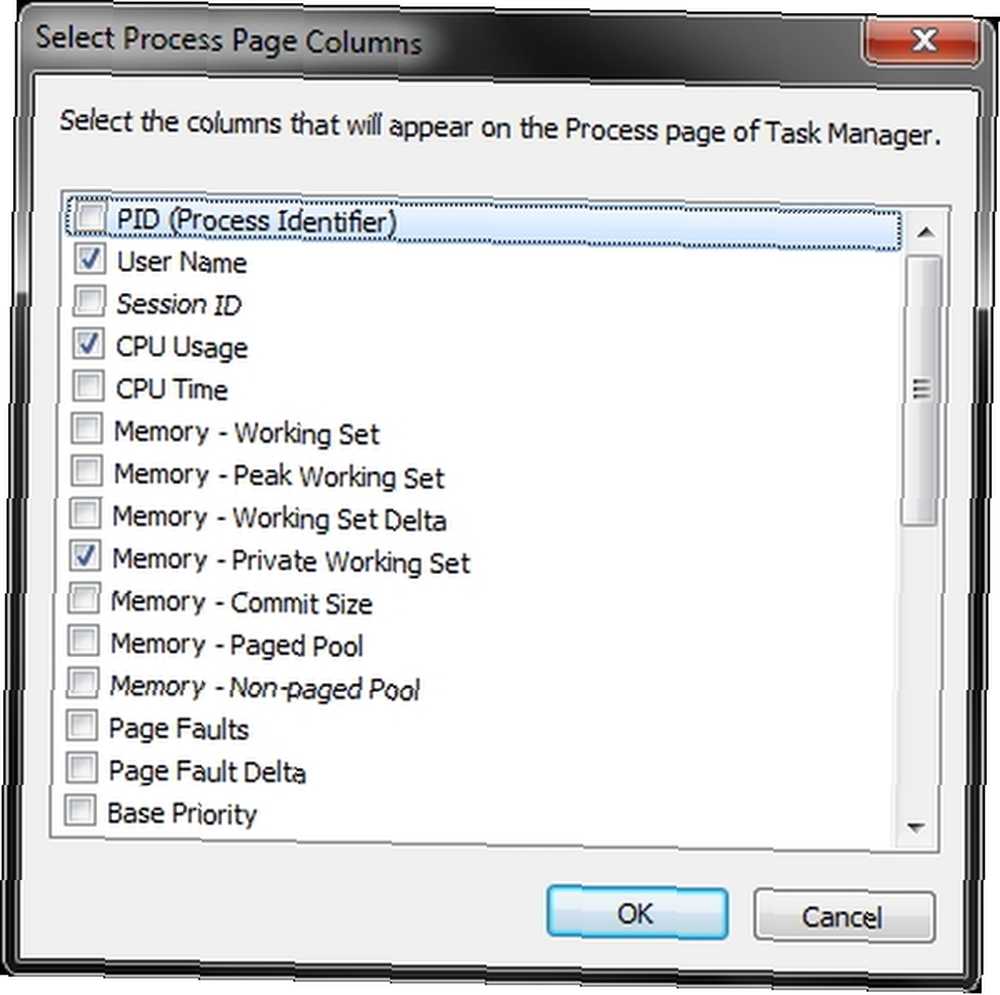
Una vez que haya seleccionado las opciones que desea (no tiene demasiadas), es una buena idea dimensionarlas apropiadamente para que cuando abra el Administrador de tareas en el futuro, toda la información sea visible sin necesidad de ajustar primero el tamaño de la columna.
Crear archivos de volcado
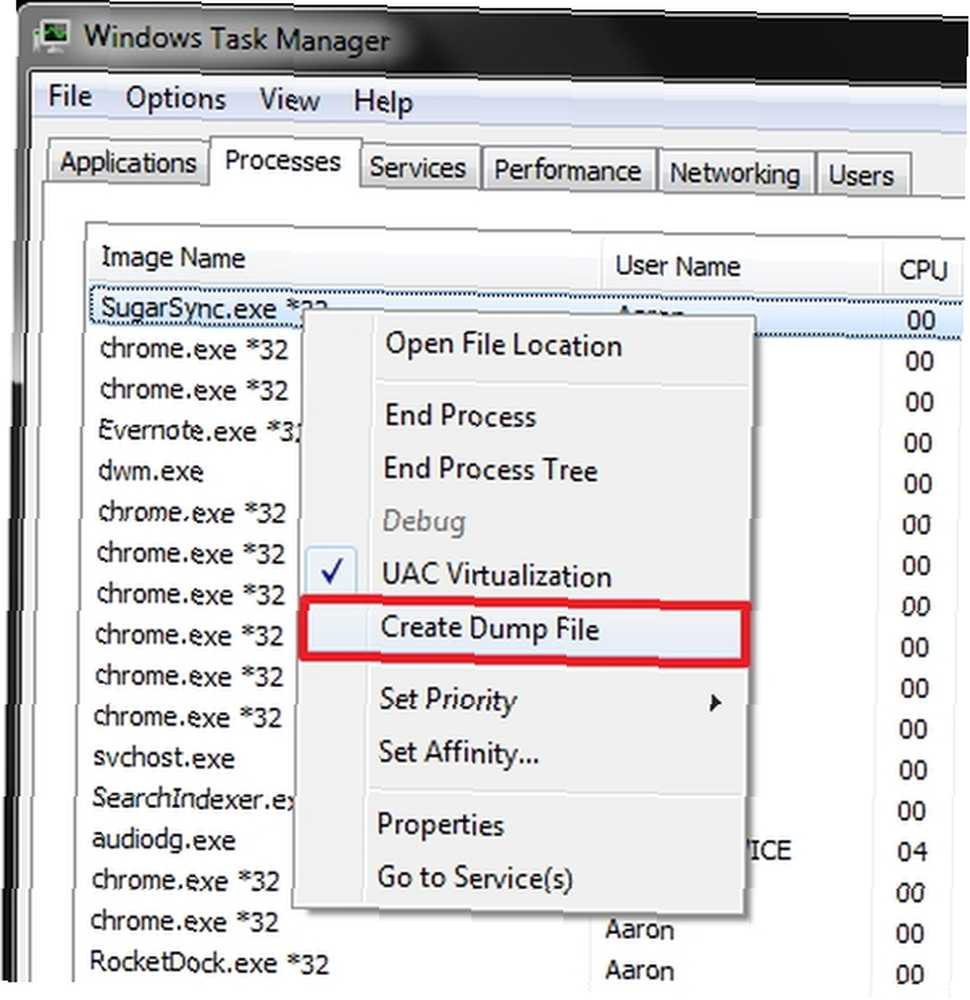
¿Recuerdas cuando hablamos de finalizar procesos? Otro método para solucionar problemas de aplicaciones es utilizar una herramienta de depuración, que es gratuita para Windows. Para hacer esto, deberá crear un archivo de volcado para que la herramienta de depuración lo evalúe. Haga clic derecho en el proceso problemático y haga clic “Crear archivo de volcado.” Observe dónde se guarda el archivo para que pueda acceder fácilmente cuando lo abra con la herramienta de depuración.
Reiniciar Explorer
A veces, en realidad para mí más de las veces: Windows Explorer (que no debe confundirse con Internet Explorer) termina siendo el problema. Primero vaya a la pestaña Procesos, haga clic derecho en “explorer.exe” (si no puede encontrarlo, intente usar la función de búsqueda - Ctrl + F) y haga clic “Proceso finalizado.”
Luego vaya a Archivo> Nueva tarea, escriba “explorer.exe” y marque la casilla para crear la tarea con privilegios de administrador.
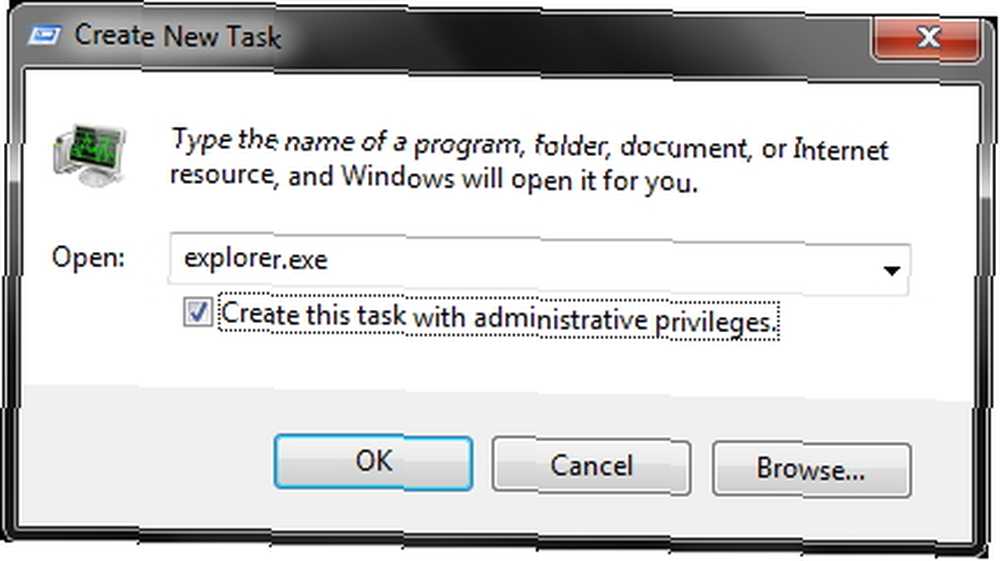
Localice los archivos de carpeta del proceso y vea sus propiedades.
Por último, ¿alguna vez has querido encontrar archivos de programa que parece que no puedes encontrar? Si el programa se está ejecutando, puede encontrar el proceso haciendo clic derecho sobre él en la pestaña Procesos y luego haciendo clic en Abrir ubicación de archivo. Te llevará directamente a donde se está ejecutando el archivo.
Conclusión
Seguramente esto es solo el comienzo de lo que puede hacer el Administrador de tareas de Windows, pero es de esperar que este artículo le haya dado un poco más de confianza para usarlo y la seguridad de que no necesita un programa alternativo para hacer muchas de estas cosas: no hay no es real necesitar para una alternativa de administrador de tareas. Por supuesto, es bueno que haya otros disponibles, pero en todo caso, sin duda, es la preferencia del usuario y no falta el Administrador de tareas de Windows..
¿Cuáles son sus preferencias para un Administrador de tareas? ¿Siempre ha preferido el predeterminado en Windows o una alternativa? Si es una alternativa, ¿ha cambiado de opinión??











