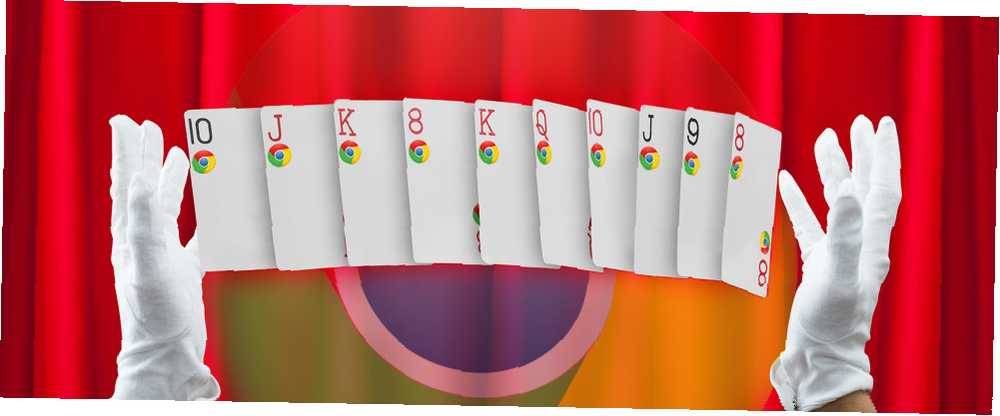
Mark Lucas
0
3573
989
¿Qué vino primero: pestañas del navegador o ventanas del navegador? No se pero yo hacer saber cómo mantenerlos a ambos en línea.
Anteriormente, le mostramos algunas formas increíbles de administrar pestañas en Firefox 12 Formas increíblemente útiles para administrar múltiples pestañas en Firefox 12 Formas increíblemente útiles para administrar múltiples pestañas en Firefox Todos necesitamos una extensión (¡o diez!) Para que las pestañas del navegador se envíen sin esfuerzo. Especialmente tú, tabulador. . Ahora es el momento de dominar la administración de pestañas en Chrome. Veamos qué es posible sin instalar una sola extensión. Le mostraremos una combinación de métodos abreviados de teclado y sugerencias basadas en el mouse que harán que el manejo de las pestañas sea más fácil, fluido e incluso agradable..

Recuerda, si usas una Mac, tendrás que reemplazar Ctrl con Cmd y Alt con Opción para hacer uso de los atajos de teclado que discutimos aquí.
Abrir y cerrar pestañas
Comencemos con la más básica de todas las acciones del navegador: abrir y cerrar pestañas. En Chrome, puede abrir una nueva pestaña con Ctrl + T y cierre la pestaña actual con Ctrl + W. Para cerrar pestañas, Ctrl + F4 o un clic central con el mouse también funciona. Puede arrastrar y soltar un enlace en la pestaña activa para abrirlo allí mismo. Si desea abrir el enlace en una nueva pestaña, arrástrelo y suéltelo en cualquier lugar de la barra de pestañas.
Si desea abrir cualquier enlace en una página web en una nueva pestaña de fondo, en lugar de pasar por su menú contextual, presione Ctrl + Enter. Agregar el Cambio clave es decir. Ctrl + Shift + Enter abre el enlace en una nueva pestaña de primer plano. Para abrir un enlace en una nueva ventana, intente Shift + Enter. Siéntase libre de reemplazar el Entrar tecla con un clic izquierdo del mouse en estos atajos.
Puede programar Chrome para abrir un conjunto específico de pestañas Cómo abrir múltiples pestañas específicas al iniciar en Chrome Cómo abrir múltiples pestañas específicas al iniciar en Chrome Puede aumentar su productividad configurando Chrome para iniciar un conjunto específico de pestañas cuando se inicie. en cada lanzamiento, pero si desea mantener solo un puñado de pestañas disponibles para un acceso rápido, fíjelas a Chrome. Haga esto para cada pestaña con el Pestaña pin opción de su menú contextual. No hay atajo de teclado para este. Pero debería haber, correcto?
Aquí hay un buen truco si desea que los resultados de búsqueda de sus consultas de omnibox se abran en una nueva pestaña en lugar de la actual. Mantenga presionada la Alt tecla antes de golpear Entrar. Ta-da!
Volver a abrir una pestaña cerrada es una de mis funciones de Chrome MÁS preferidas. A menudo se siente como un salvavidas! https://t.co/quBJxm95yq
- janelofton (@jane_librarian) 23 de febrero de 2016
Cerró una pestaña sin querer? No te preocupes. Ctrl + Shift + T lo revivirá Siga presionando ese acceso directo hasta 10 veces para recuperar las pestañas cerradas más recientemente en el orden opuesto al que las cerró, es decir, por orden de llegada..
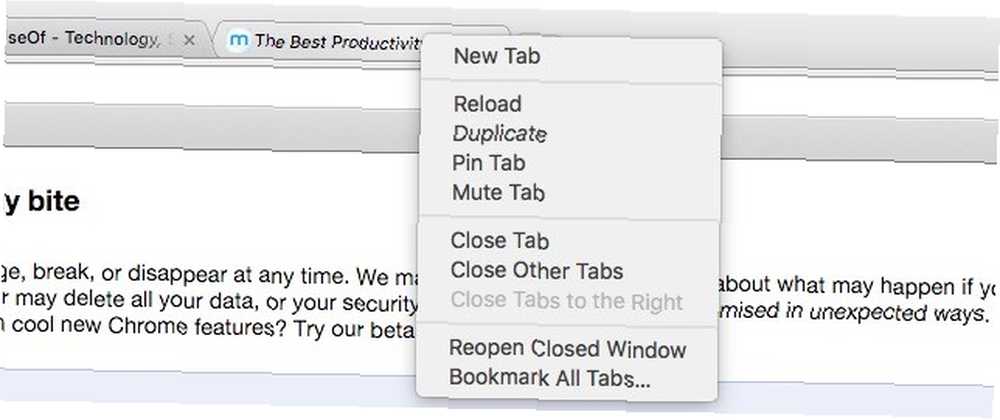
Si prefiere los clics del mouse sobre las pulsaciones de teclas, haga clic derecho en cualquier pestaña para encontrar la opción de cerrar las pestañas y volver a abrir las cerradas. Encontrará más opciones útiles en este menú contextual, que incluye Cerrar otras pestañas, Cerrar pestañas a la derecha, y Duplicar.
Si desea acelerar el cierre de pestañas, Chrome tiene una función experimental para usted. Puede habilitarlo a través de chrome: // flags. Buscar Habilitar cierre rápido de pestaña / ventana (Insinuación: utilizar Ctrl - F) Ese es!
Mientras realiza ese cambio, es posible que desee habilitar esta otra función: Habilitar el modo de recarga automática sin conexión. Esto garantiza que si su navegador se está recuperando de una conexión a Internet fallida, no tiene que volver a cargar cada pestaña manualmente. Chrome lo hace por ti después de habilitar esa configuración.
Si desea volver a cargar solo las pestañas visibles, pruebe este indicador en su lugar: Solo pestañas visibles de recarga automática. Deberá reiniciar Chrome para que estos cambios surtan efecto..
Administrar Windows
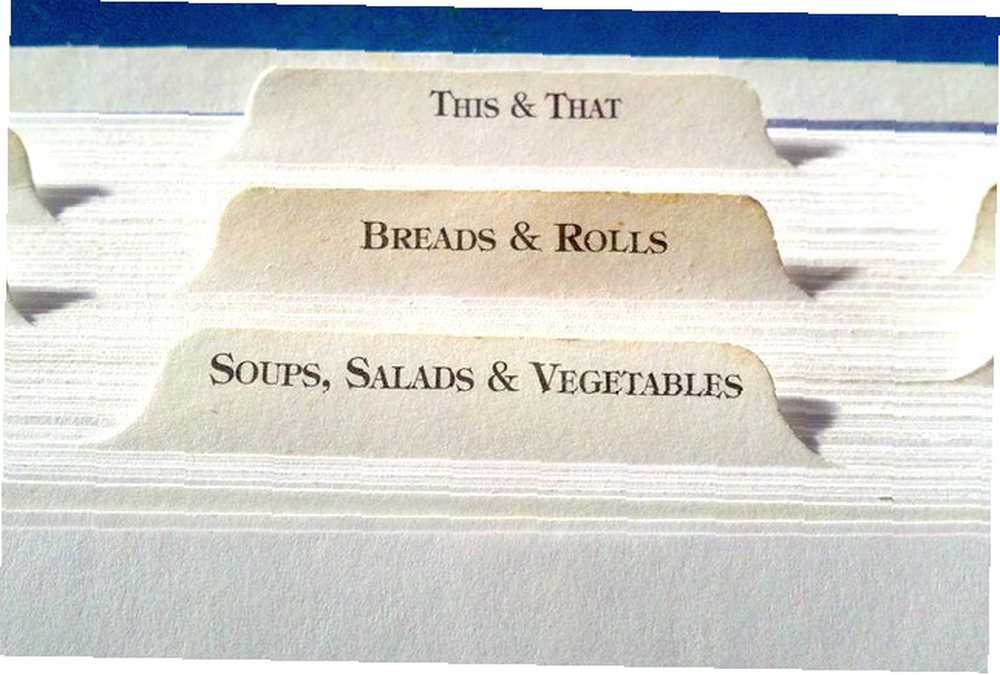
Recomendamos dividir sus estadías en línea en ventanas separadas (lógicas). Es un poco más fácil hacer un seguimiento de tus pestañas de esa manera.
Para abrir una nueva ventana, todo lo que tienes que hacer es presionar Ctrl + N. Por supuesto, puede tomar la ruta más larga y usar Archivo> Nueva ventana hacer lo mismo Si desea mover una pestaña de una ventana existente a una nueva, simplemente arrástrela fuera de la ventana actual. ¿Cambiaste de opinión a mitad de camino? Golpear Esc y esa pestaña volverá a su posición original.
Para mover un montón de pestañas a una nueva ventana, primero mantenga presionada la tecla Cambio tecla antes de seleccionarlos uno por uno. Ahora arrastre todo el conjunto fuera de la ventana actual.
Si usa el modo de incógnito de Chrome con frecuencia, memorice el acceso directo Ctrl + Shift + N para abrir una nueva ventana de incógnito rápidamente (y recuerde esto cuando ingrese de incógnito en línea 4 cosas que debe tener en cuenta cuando vaya de incógnito en línea 4 cosas que debe tener en cuenta cuando vaya de incógnito El modo de incógnito en línea (o navegación privada en general) sea tan seguro como cree que es. Aquí hay algunas cosas importantes a tener en cuenta antes de la próxima vez que lo haga). El modo de incógnito es ideal para tareas como encontrar ofertas más baratas mientras compra No solo para pornografía: otros usos para la navegación privada No solo para pornografía: otros usos para la navegación privada El modo de navegación privada tiene muchos otros nombres, incluido "modo de incógnito" en Chrome y "Navegación InPrivate" en Internet Explorer. Algunas personas se refieren al modo de navegación privada como "modo porno", pero no es solo para adictos al porno. Puede ... iniciar sesión en cuentas en una computadora prestada e imprimir múltiples cupones.
Cambio de pestaña fácil
Puede desplazarse por las pestañas de Chrome hacia adelante con Ctrl + Tabulador o en la dirección hacia atrás con Ctrl + Shift + Tab. Usuarios de Mac, escuchen. Para estos atajos de cambio de pestañas, deberá seguir con el Ctrl tecla incluso en OS X en lugar de cambiar a Cmd llave.
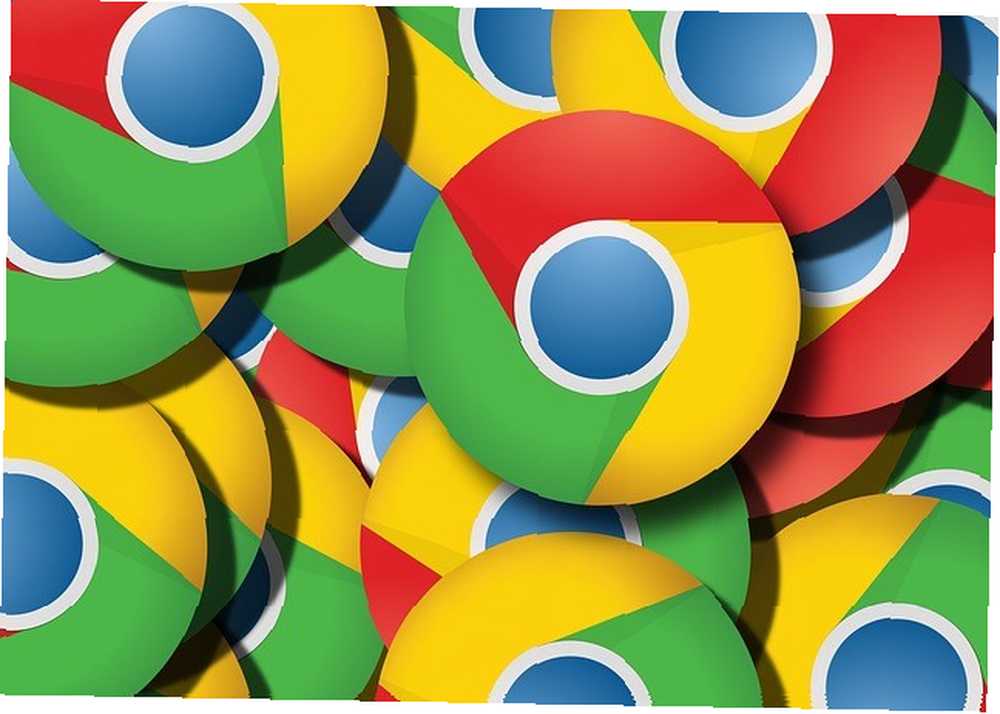
Por cierto, si estás en Windows, también puedes usar Ctrl + Pg dn para pasar a la siguiente pestaña y Ctrl + Pg arriba para cambiar a la pestaña anterior. Y los usuarios de Mac también pueden usar Cmd + Opción + flecha derecha / izquierda para recorrer las pestañas. Como se esperaba, el uso de la flecha derecha para el acceso directo lo lleva a la siguiente pestaña y el uso de la izquierda lo lleva a la pestaña anterior.
¿Sabías que puedes golpear? Ctrl + 1 para cambiar a la primera pestaña, Ctrl + 2 para ir a la segunda pestaña, y así sucesivamente? Esto funciona para hasta ocho pestañas, es decir, hasta Ctrl + 8. Ahí es una tarea asignada a Ctrl + 9. Siempre te lleva a la pestaña de la derecha en la ventana actual. No importa si tienes cinco pestañas abiertas o cien. Ctrl + 9 siempre te llevará a la primera pestaña a la derecha.
Pestañas silenciadoras
Tengo 54 pestañas abiertas en Chrome en este momento.
¡Y NO PUEDO ENCONTRAR LA MÚSICA QUE TOCA! AAAAAGHAGHAGH
- Michael Hirst (@DJShenny) 16 de febrero de 2016
No puede hacer mucho sobre la reproducción automática de contenido de audio y video incrustado en páginas web, pero al menos puede silenciarlo al silenciarlo. Los usuarios de Internet anhelaban tanto la opción de silenciar las pestañas que la mayoría de los principales navegadores han concedido su deseo y lo han agregado como una característica nativa. Pero Chrome llegó primero. Odio Google Chrome, pero estoy atrapado en él. He aquí por qué odio Google Chrome, pero estoy atrapado en él. He aquí por qué En la guerra de Chrome vs. Firefox, estoy del lado de los usuarios de Google. Pero no quiero hacerlo. Chrome es mi navegador preferido porque tiene características sin las que no puedo vivir. .
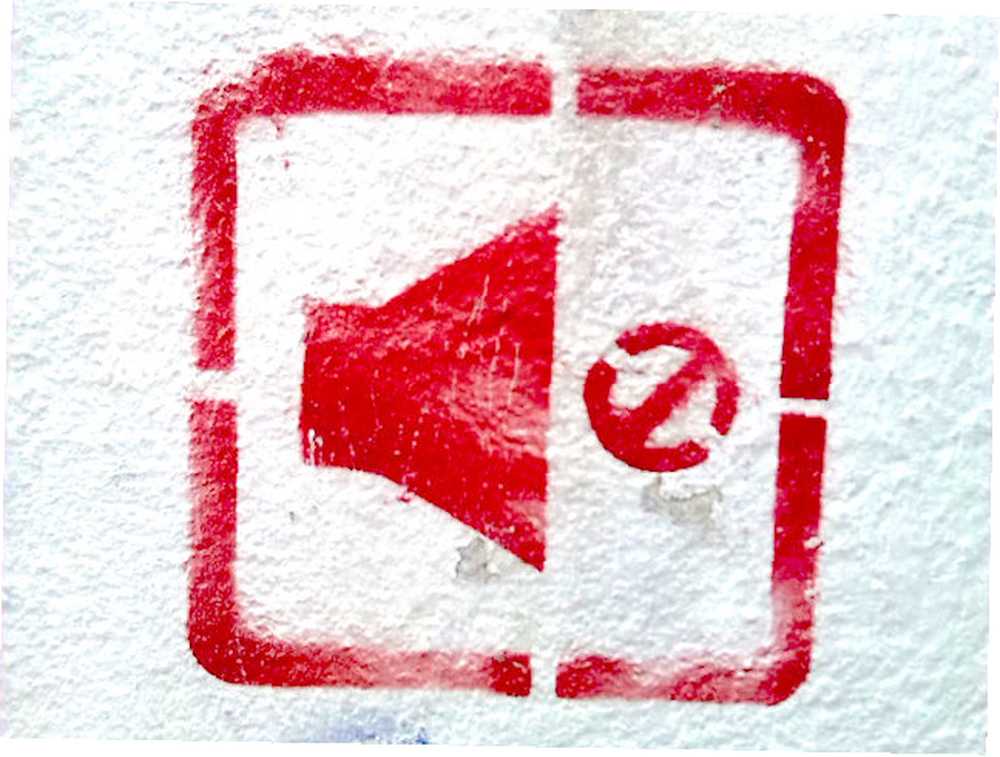
Chrome, así como los navegadores como Safari y Firefox, le permite silenciar cualquier pestaña a través del menú contextual de la pestaña o el menú contextual. Además, verá un pequeño icono de volumen en las pestañas que tienen reproducción de audio / video. En Safari y Firefox, hacer clic en ese icono en cualquier pestaña silencia esa pestaña. Eso no funcionará en Chrome a no ser que vas a chrome: // flags, configura el Habilitar control de interfaz de usuario de silenciamiento de audio de pestaña marcar a habilitado y reiniciar Chrome.
Pausar pestañas
Google está trabajando en una función de descarte de pestañas como parte de su unidad para solucionar problemas de memoria en Chrome Así es como Google está solucionando los problemas de memoria de Chrome y descartando pestañas Así es como Google está arreglando los problemas de memoria de Chrome y descartando pestañas Google Chrome es tan lento y molesto. ¿Correcto? Google ahora está implementando cambios importantes en el navegador que solucionan los problemas de memoria y descarta activamente las pestañas no utilizadas. . Puede probar esta función de inmediato configurando el Habilitar el descarte de pestañas bandera en cromo: // banderas. Una vez que hagas esto y reinicies Chrome, aparecerá “matar” pestañas inactivas para guardar en la memoria, pero las retendrá en su barra de pestañas. Puedes volver a cargar esas pestañas descartadas con un solo clic.
Hay un orden de prioridad fijo en el que Chrome descartará las pestañas. Las páginas internas como Marcadores van primero. Las pestañas ancladas y la pestaña activa son las últimas en desaparecer, y eso es solo cuando estás ejecutando De Verdad poca memoria.
El descarte de pestañas es solo una de las configuraciones ocultas de Chrome 10 configuraciones ocultas de Chrome que debe cambiar 10 configuraciones ocultas de Chrome que debe cambiar Hay más configuraciones de Chrome que los ajustes básicos que realizó la primera vez que configuró su navegador. Veamos qué implica eso. con el que puedes experimentar.
Marcar todas las pestañas abiertas de una vez
Chrome se parece a mi cerebro en este momento con todas estas pestañas que abrí. pic.twitter.com/ckATMpcKQj
- M19RCH (@Comanda_x) 16 de febrero de 2016
A veces, deshacerse de las pestañas abiertas y comenzar con una pestaña nueva es la forma más directa de recuperar espacio y comenzar a respirar nuevamente.
No tiene que perder ninguna de sus pestañas abiertas útiles o incluso marcarlas una por una para guardarlas para otro día. Vuelva todo el grupo en una sola carpeta en sus marcadores y restaure en un par de clics cuando esté listo para abordar todas esas pestañas una vez más.
Para marcar todas las pestañas abiertas de una sola vez, haga clic derecho en cualquier pestaña y haga clic en Marcar todas las pestañas... en el menú contextual para guardar todas esas pestañas en una nueva carpeta dedicada. Cuando desee volver a abrirlos, haga clic con el botón derecho en la carpeta y podrá seleccionar si desea abrirlos todos juntos en la ventana actual o en una nueva ventana.
Es hora de terminar
Dato curioso: si tiene más de 99 pestañas abiertas en Chrome móvil, el recuento de pestañas solo muestra ': D'
en noticias relacionadas podría tener un pequeño problema
- esa persona sheila (@sheilamakegames) 24 de febrero de 2016
Las funciones de administración de pestañas integradas de Chrome son un buen lugar para comenzar a tomar el control de tus pestañas. Incluso si tienes un número ridículo de ellos abiertos, todavía hay esperanza para ti siempre y cuando mantengas algunos buenos hábitos para lidiar con las pestañas. Y no solo en Chrome, sino en ninguna navegador.
¿Utiliza el mouse o el teclado para navegar rápidamente? ¿En qué atajos confías para navegar y manipular las pestañas de Chrome a velocidad warp? Comparte tus favoritos en los comentarios!
Créditos de imagen: mago realizando truco por Andrey_Popov a través de Shutterstock, anitakhart a través de Compfight cc, mediapinta a través de Compfight cc











