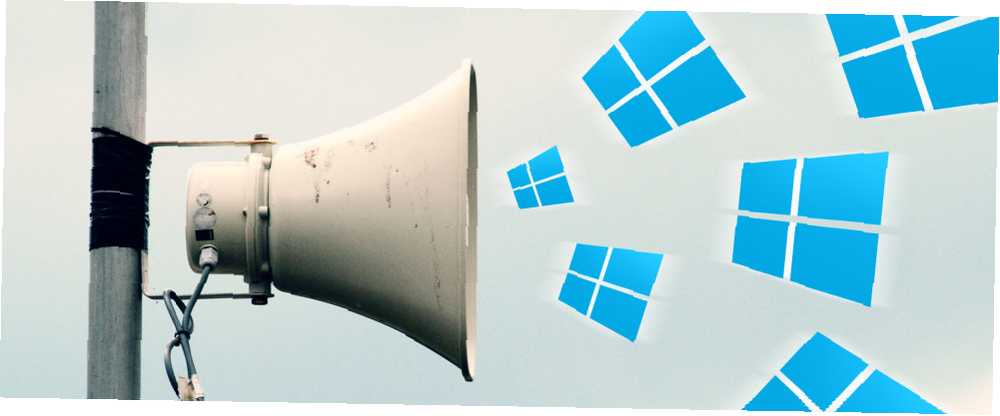
Michael Fisher
0
3036
816
La nueva plataforma de aplicaciones de Windows 8 proporciona un sistema de notificación integrado para aplicaciones modernas. Las aplicaciones de estilo Windows 8 pueden usar varios tipos diferentes de notificaciones: notificaciones tradicionales de brindis, notificaciones de bloqueo de pantalla y mosaicos en vivo. Todo esto se puede administrar, ya sea que desee deshabilitar las notificaciones de una aplicación, permitir notificaciones solo para ciertas cuentas de correo electrónico o silenciar temporalmente las notificaciones para que no le molesten. Desafortunadamente, Windows 8 no incluye un centro de notificaciones que le permita ver un historial de sus notificaciones en un solo lugar. Las notificaciones emergentes de Windows 8 son mucho más transitorias, mientras que sus mosaicos en vivo y las aplicaciones de pantalla de bloqueo muestran notificaciones más permanentes.
Notificaciones de tostadas
Windows 8 proporciona un lugar en todo el sistema donde puede controlar qué aplicaciones pueden crear notificaciones. Para hacer esto, abra la aplicación Configuración de PC: presione la tecla de Windows + C o deslice el dedo desde la derecha. Atajo de Windows 8: gestos, escritorio, línea de comando. Atajo de Windows 8: gestos, escritorio, línea de comando. Windows 8 tiene que ver con atajos. Las personas con PC táctiles usan gestos táctiles, los usuarios sin dispositivos táctiles deben aprender los métodos abreviados del mouse, los usuarios avanzados usan métodos abreviados de teclado en el escritorio y los métodos abreviados novedosos de la línea de comandos, y ... para hacerlo, toque o haga clic en Configuración y seleccione Cambiar PC ajustes Seleccione la categoría de notificaciones. Desde aquí, habilita o deshabilita las notificaciones para cada aplicación individual que haya instalado. También puede deshabilitar por completo las notificaciones de aplicaciones, evitar que aparezcan en la pantalla de bloqueo y deshabilitar el sonido que se reproduce cuando aparece una notificación.
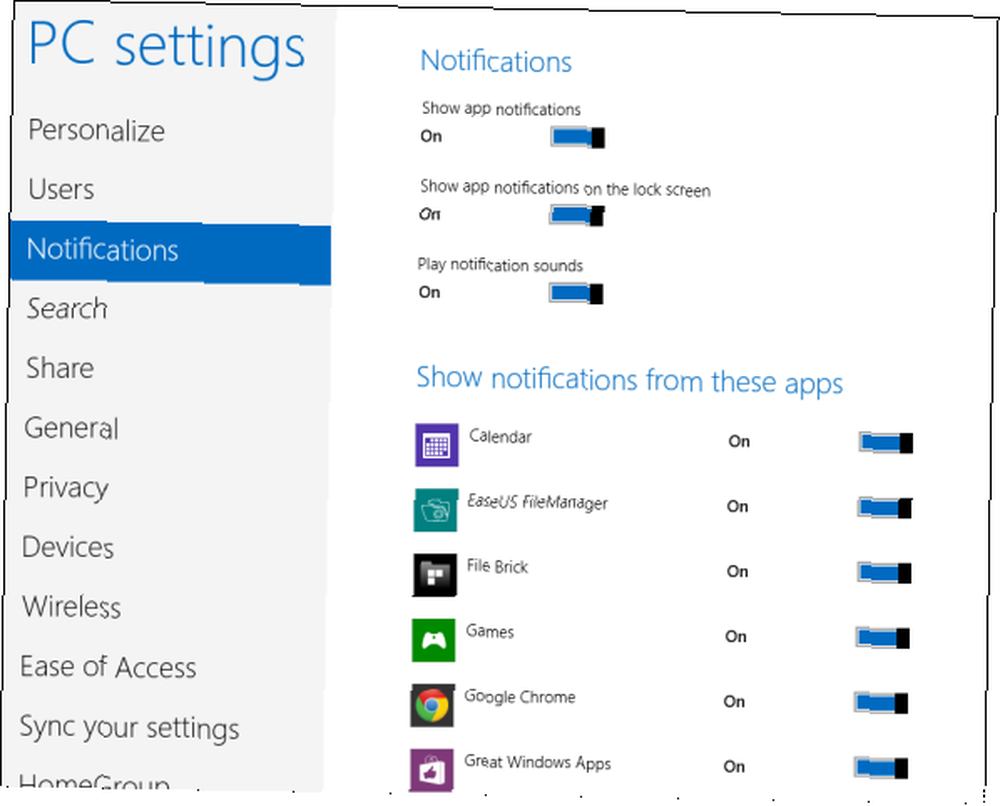
Notificaciones de silencio temporal
Todas estas notificaciones emergentes pueden distraer y aparecer en la pantalla cuando intentas hacer otras cosas. Ya sea que quiera trabajar, leer algo o simplemente relajarse sin recibir notificaciones de nuevos correos electrónicos emergentes, Windows le brinda una forma de silenciar estas notificaciones temporalmente. Simplemente abra la barra de accesos (presione la tecla de Windows + C), seleccione Configuración y toque o haga clic en el icono Notificaciones. Puede hacer que Windows oculte notificaciones durante una, tres u ocho horas.
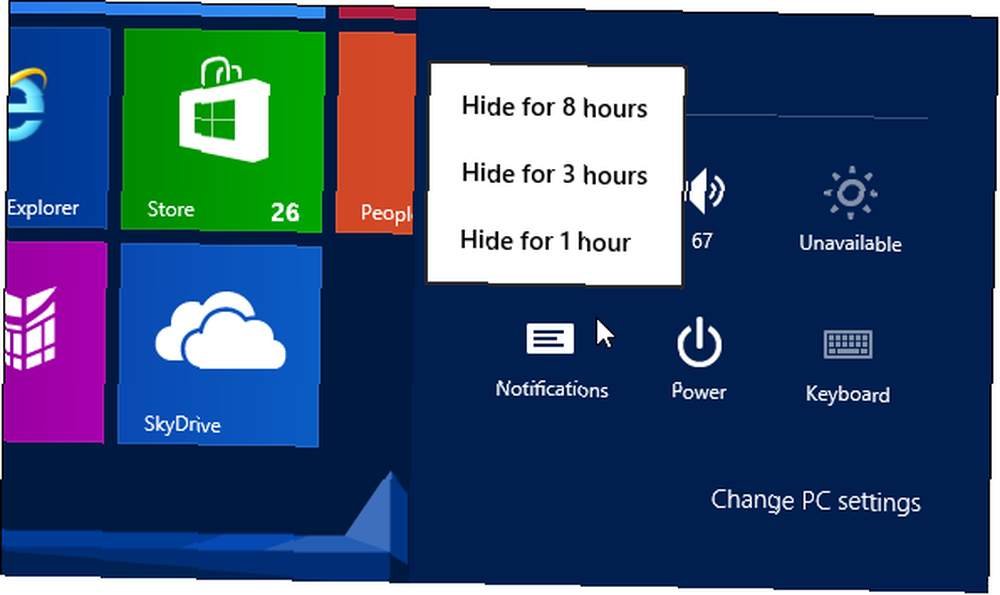
Controle cuánto tiempo aparecen las notificaciones
Por defecto, estas notificaciones emergentes aparecen en su pantalla durante cinco segundos antes de que se desvanezcan automáticamente. Si aleja la vista de su pantalla, puede perderlos. Puede hacer que las notificaciones aparezcan por más tiempo antes de que desaparezcan automáticamente. Seleccione la sección Facilidad de acceso en la aplicación Configuración de PC y modifique Mostrar notificaciones para configurar. Puede hacer que aparezcan notificaciones en su pantalla durante hasta cinco minutos hasta que desaparezcan automáticamente.
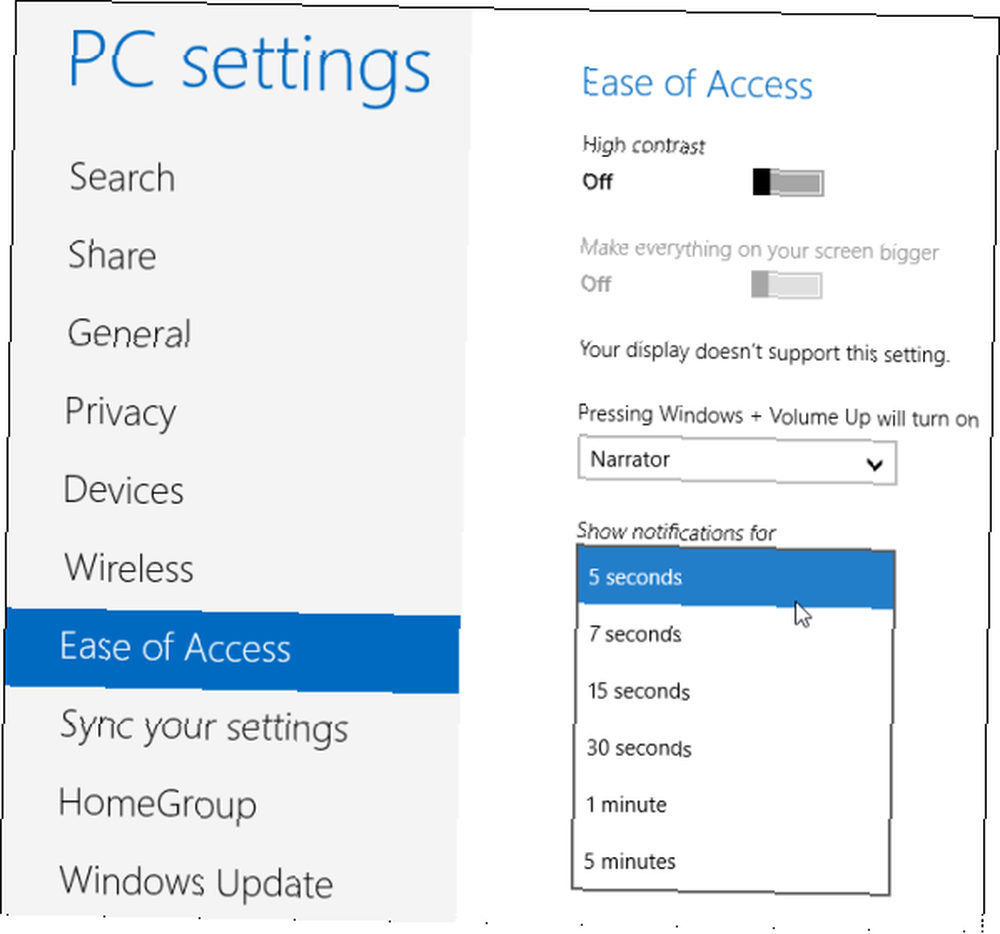
Configuración de notificaciones específicas de la aplicación
Las aplicaciones individuales pueden tener otras configuraciones de notificación que puede ajustar para personalizar aún más sus notificaciones. Por ejemplo, la aplicación de correo incluida con Windows 8 le permite habilitar o deshabilitar las notificaciones para cada cuenta de correo electrónico. Podría tener varias cuentas de correo electrónico configuradas pero solo recibir notificaciones de una de ellas. Para la aplicación Correo, encontrará esta opción en la configuración de cada cuenta individual: se llama Mostrar notificaciones de correo electrónico para esta cuenta. Otras aplicaciones modernas también pueden tener su propia configuración de notificación detallada; esto depende de cada desarrollador.
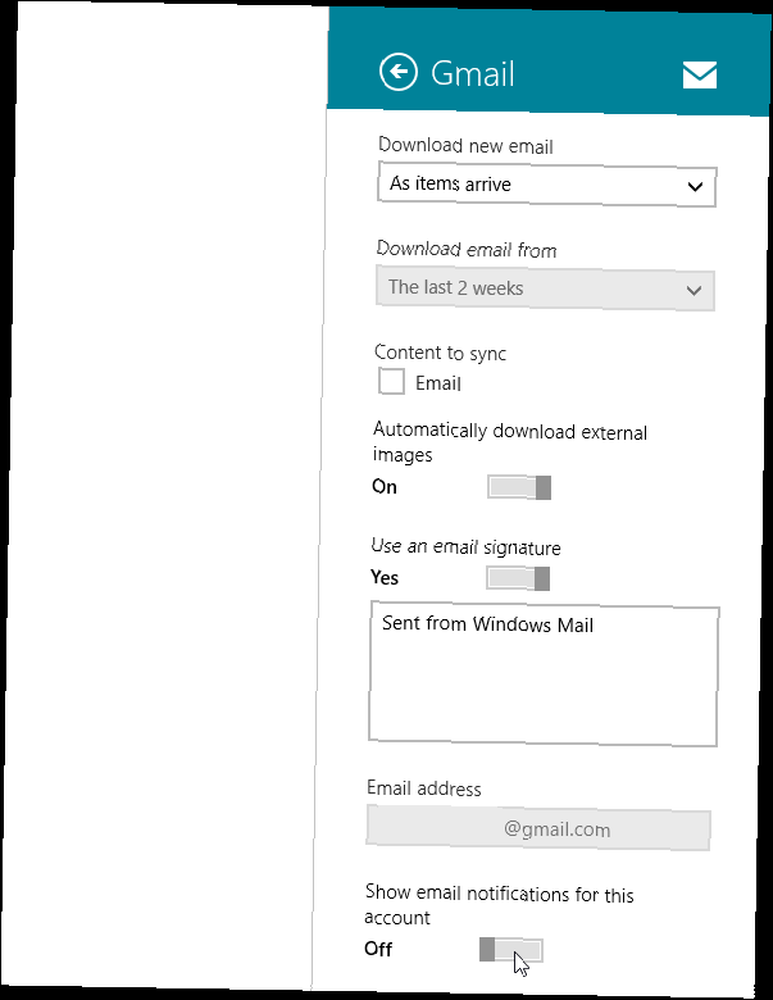
Notificaciones de bloqueo de pantalla
Para controlar las notificaciones de la pantalla de bloqueo, seleccione la categoría Personalizar en la aplicación Configuración de PC. En Aplicaciones de pantalla de bloqueo, toque cada ícono individual y elija la aplicación que desea mostrar notificaciones. Por ejemplo, la aplicación Correo mostrará un contador de mensajes de correo electrónico no leídos en la pantalla de bloqueo si está seleccionada. También puede deshabilitar uno o más de los íconos para evitar que aparezcan notificaciones en esa ranura en la pantalla de bloqueo. Desactívelas todas y ninguna aparecerá en la pantalla de bloqueo. También puede elegir una aplicación que pueda mostrar un “estado detallado.” Esta aplicación muestra mucha más información en la pantalla de bloqueo; por ejemplo, puede mostrar el clima actual o los próximos eventos del calendario.
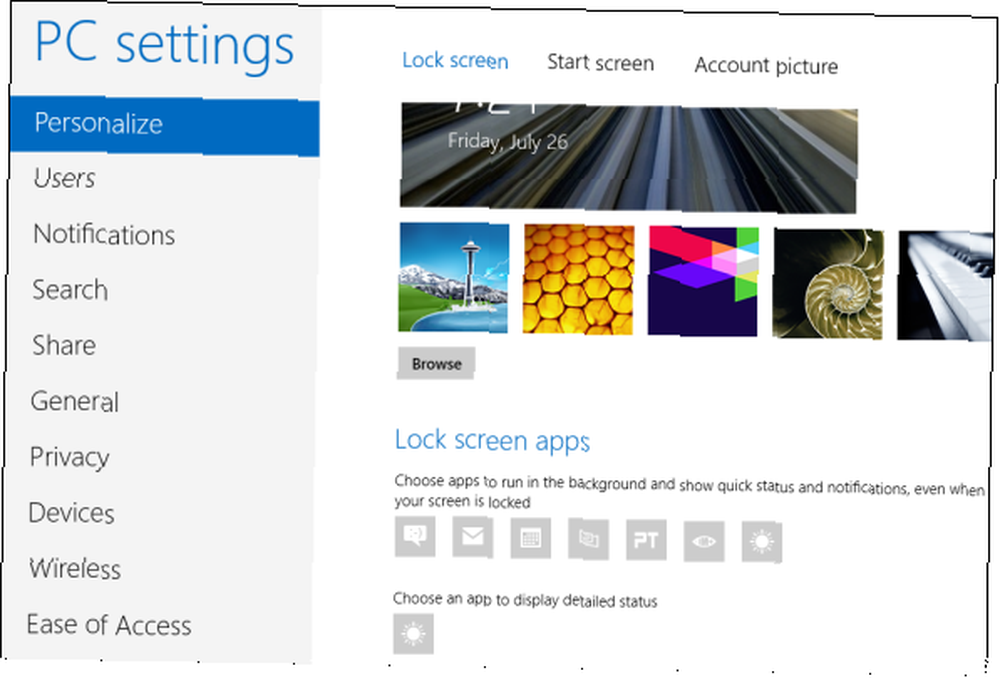
Azulejos en vivo
Los mosaicos en vivo funcionan de manera similar a las notificaciones. Muestran el contenido más reciente: clima actualizado, eventos de calendario, precios de acciones y nuevos correos electrónicos. Esto puede hacer que su pantalla de Inicio sea un poco ruidosa, especialmente de manera predeterminada; tal vez no desee que los precios de las acciones y el desorden de noticias deportivas lo distraigan de lo que esté tratando de lograr con su computadora. Para deshabilitar un mosaico en vivo 7 Windows 8 Niggles resuelto 7 Windows 8 Niggles resuelto Windows 8 tiene una serie de características que pueden ser molestas para los usuarios experimentados del escritorio tradicional de Windows. Desde agregar un menú Inicio hasta deshabilitar la cinta voluminosa, los mosaicos dinámicos ruidosos y el bloqueo innecesario ..., simplemente haga clic con el botón derecho o deslice el dedo hacia arriba si está usando una pantalla táctil, y haga clic o toque la opción Desactivar mosaico dinámico . El mosaico permanecerá en su pantalla de Inicio, permitiéndole iniciar la aplicación sin mostrar ningún contenido en vivo..
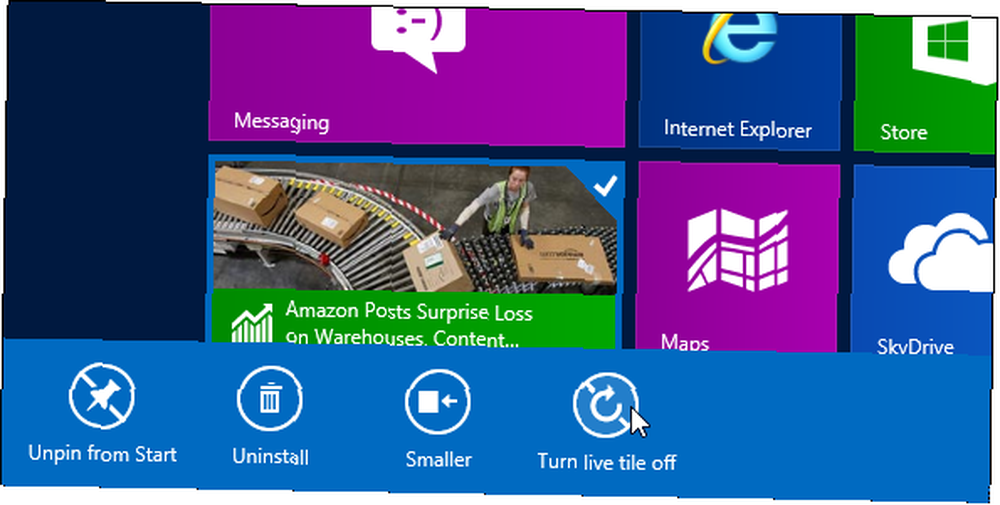
Notificaciones de aplicaciones de escritorio
Tenga en cuenta que las nuevas funciones de notificación de Windows 8 no están disponibles para las aplicaciones de escritorio tradicionales. Las aplicaciones de escritorio no pueden mostrar notificaciones de tostadas, usar mosaicos en vivo o colocar información en la pantalla de bloqueo. Para las aplicaciones de escritorio, aún tendrá que lidiar con las notificaciones a la antigua usanza Administrar y ordenar La bandeja del sistema de Windows 7 Administrar y ordenar La bandeja del sistema de Windows 7 Todos los usuarios de Windows han visto la bandeja del sistema de Windows (también conocida como el área de notificación) se abarrotan con el tiempo. Hemos cubierto deshabilitar las notificaciones de escritorio que distraen en el pasado, pero ¿qué pasa si los íconos mismos son ...? - evitando que las aplicaciones de la bandeja del sistema muestren notificaciones y ajustando la configuración de notificaciones dentro de la ventana de opciones de cada aplicación de escritorio.
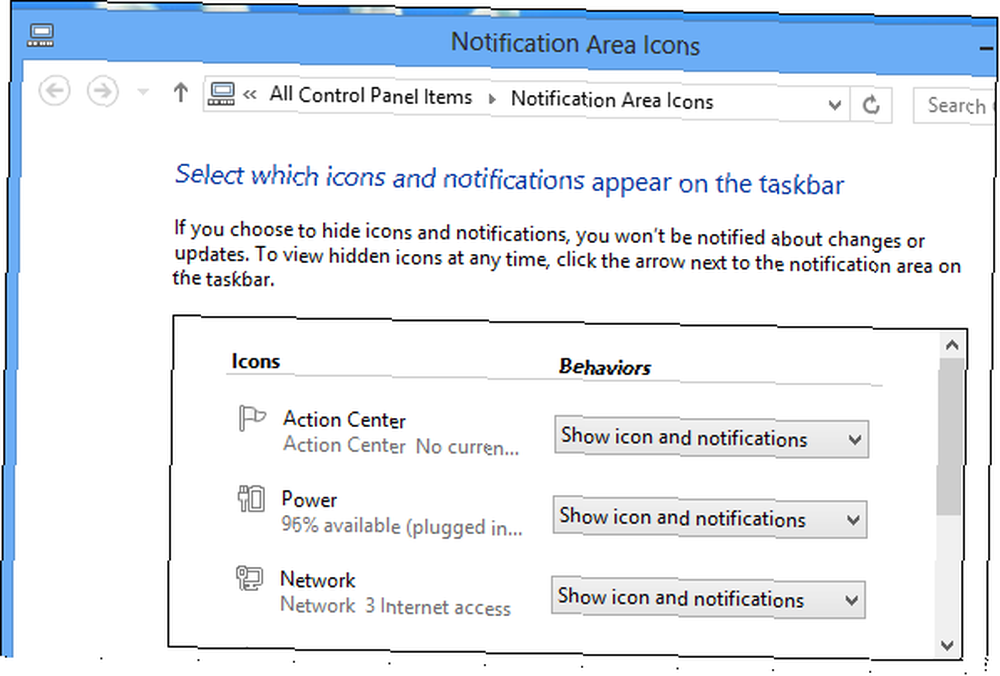
Si desea notificaciones emergentes, mosaicos en vivo o información de la pantalla de bloqueo sobre algo, tendrá que instalar una aplicación moderna que lo admita. Por ejemplo, instale la aplicación de Twitter y recibirá notificaciones y mosaicos en vivo para su cuenta de Twitter. ¿Prefieres los mosaicos en vivo de Windows 8 y las notificaciones transitorias o los centros de notificaciones que se encuentran en Android e iOS? Deja un comentario y comparte tus pensamientos!
Créditos de imagen: Altavoz a través de Flickr











