
Mark Lucas
0
2319
322
 Cuando le preguntas a una multitud tecnológica acerca de los administradores de particiones del disco duro, muchas personas estarán de acuerdo en que EaseUS Partition Master es la mejor herramienta para el trabajo. ¿Por qué? Debido a que ofrece muchas funciones excelentes, sigue siendo fácil de usar. También es el administrador de particiones favorito de MakeUseOf para Windows.
Cuando le preguntas a una multitud tecnológica acerca de los administradores de particiones del disco duro, muchas personas estarán de acuerdo en que EaseUS Partition Master es la mejor herramienta para el trabajo. ¿Por qué? Debido a que ofrece muchas funciones excelentes, sigue siendo fácil de usar. También es el administrador de particiones favorito de MakeUseOf para Windows.
Entonces, ¿qué hace un administrador de particiones del disco duro? Los nuevos discos duros generalmente vienen con una gran unidad de almacenamiento lógico que abarca todo el tamaño del disco. Un administrador de particiones puede dividir ese espacio en múltiples particiones, lo que significa que puede usarse como múltiples discos. Hay muchas razones por las que desea hacer eso, por ejemplo, para arrancar más de un sistema operativo desde el mismo disco duro, o para almacenar datos personales por separado de su sistema operativo, lo que significa que puede borrar la partición del sistema sin perder sus archivos. Ahora, ¿qué pasa si una partición se vuelve demasiado pequeña o ya no la necesita? Un administrador de particiones también puede cambiar el tamaño, mover y fusionar particiones. Si bien Windows proporciona herramientas de administración de disco nativas Cómo reducir y extender volúmenes o particiones en Windows 7 Cómo reducir y extender volúmenes o particiones en Windows 7 En Windows 7 y Windows Vista, cambiar el tamaño de los volúmenes o volver a particionar el disco duro se ha convertido en un mucho más fácil que en versiones anteriores de Windows. Sin embargo, todavía hay algunas dificultades que requerirán ..., el software de terceros generalmente proporciona características adicionales.
Tenga en cuenta que EaseUS Partition Master se inicia desde una pantalla de inicio que presenta otras dos herramientas de EaseUS, que son el Asistente de recuperación de datos EaseUS y EaseUS Todo Backup. Esta revisión se centra en el administrador de particiones solamente.
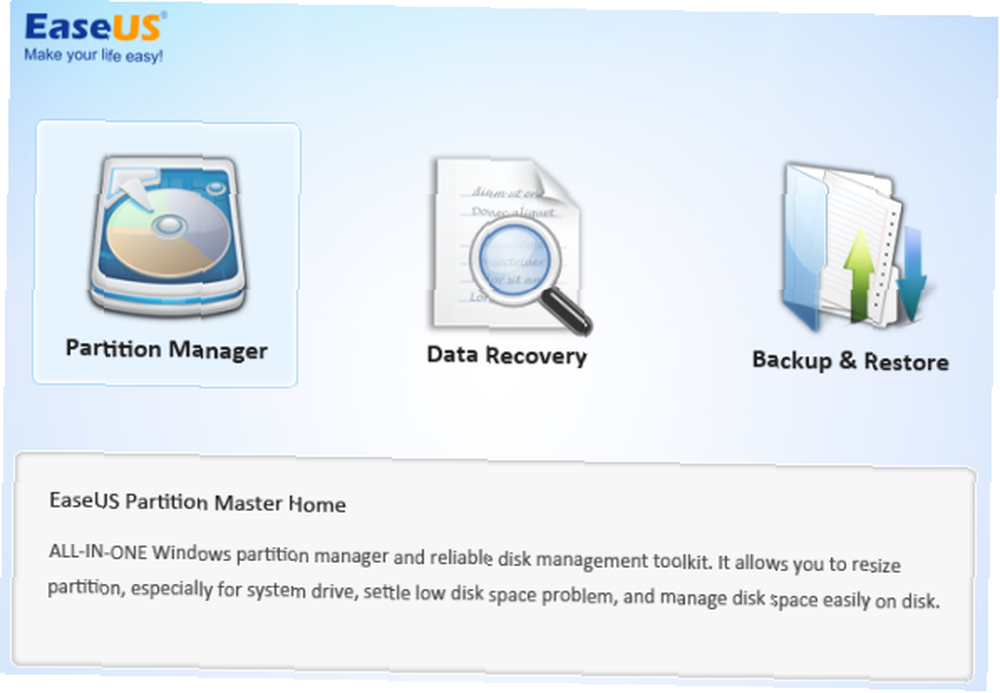
Resumen de características
- mantener datos durante cualquier operación de partición
- cambiar el tamaño o mover particiones, incluye extender la partición del sistema NTFS sin reiniciar
- fusionar dos particiones adyacentes en una más grande
- crear múltiples particiones
- eliminar particiones (se pierden datos)
- borrar datos en el espacio no asignado
- borrar un disco completo o borrar una partición seleccionada
- formato con nuevo sistema de archivos, incluidos FAT, NTFS, EXT2 y EXT3 (los datos se borran)
- formato con nuevo tamaño de clúster entre 512 Bytes y 6 KB (los datos se borran)
- cambiar etiqueta y letra de unidad
- ocultar partición
- convertir partición primaria a partición lógica y viceversa
- desfragmentar disco o partición
- ejecutar una prueba de superficie de disco para encontrar sectores defectuosos
- reconstruir MBR para iniciar el sistema nuevamente
- administrar particiones Linux formateadas con el sistema de archivos EXT2 o EXT3
- admite RAID de hardware, múltiples dispositivos de almacenamiento extraíbles, disco duro estándar y disco GPT
- admite hasta 2 TB de partición en MBR y 4 TB en GPT
- se ejecuta en Windows 2000 / XP / Vista / 7 SP1 / 8 con 32 bits o 64 bits
Descripción general de la interfaz
El frente y el centro son todos discos conectados a su computadora. Las unidades conectadas se enumeran como Disco1, Disco2, etc. Debajo de cada encabezado de disco, encontrará todas las particiones del disco respectivo y sus propiedades.
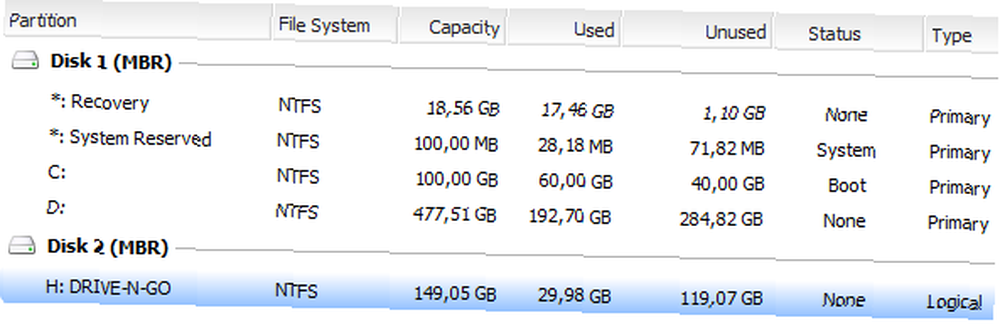
Debajo de la lista de unidades, verá el mapa del disco, que presenta una descripción gráfica de las particiones de cada disco.
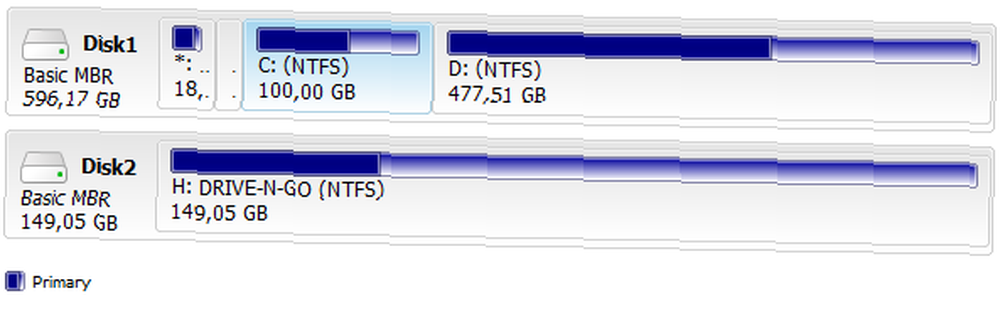
El menú de la izquierda muestra todas las operaciones disponibles para cada partición. Vea cómo cambia el menú a medida que selecciona diferentes particiones.
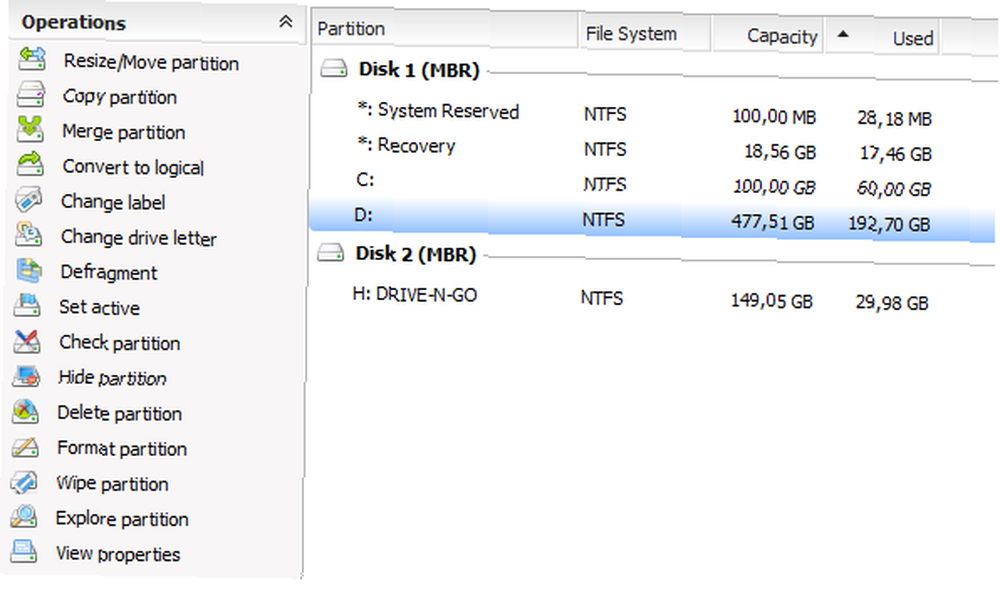
Operaciones clave, como Resize / Move, Borrar, o Unir también se muestran como botones en la barra de herramientas en la parte superior.
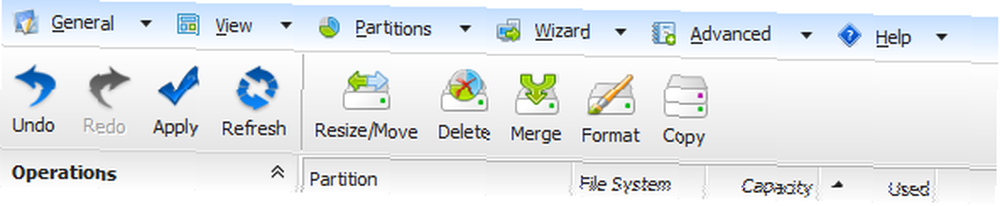
Además, se puede acceder a todas las operaciones a través del menú que se muestra en la captura de pantalla anterior. Además, puede cambiar lo que ve o cómo se organizan los elementos a través de Ver menú.
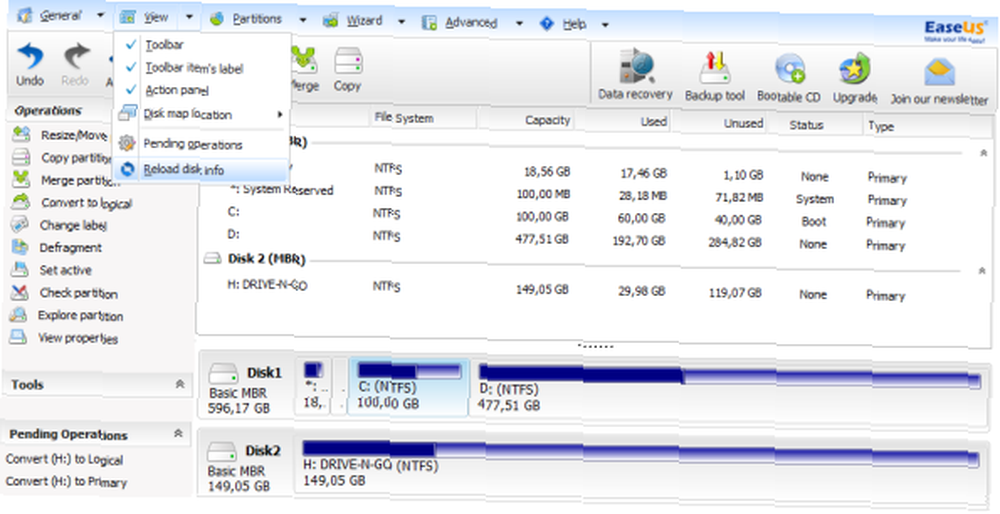
Usando EaseUS Partition Master
El objetivo principal de esta herramienta es crear, redimensionar, mover, eliminar o fusionar particiones y, con la excepción de eliminar una partición, sin comprometer los datos almacenados en cada disco o partición. Después de inspeccionar de cerca la interfaz, debe tener una idea de cómo usar EaseUS Partition Master. Te llevaré a través de los detalles más finos de las operaciones básicas aquí, usando un disco duro externo no particionado.
Quiero crear una partición Tenga en cuenta que esta opción no existe. Primero, tengo que crear algo de espacio, cambiando el tamaño de la partición única existente. Para hacer esto, selecciono Disco2, mi unidad externa y haga clic Cambiar tamaño / Mover. Aparece una ventana que me permite cambiar el tamaño y la posición de la partición seleccionada.
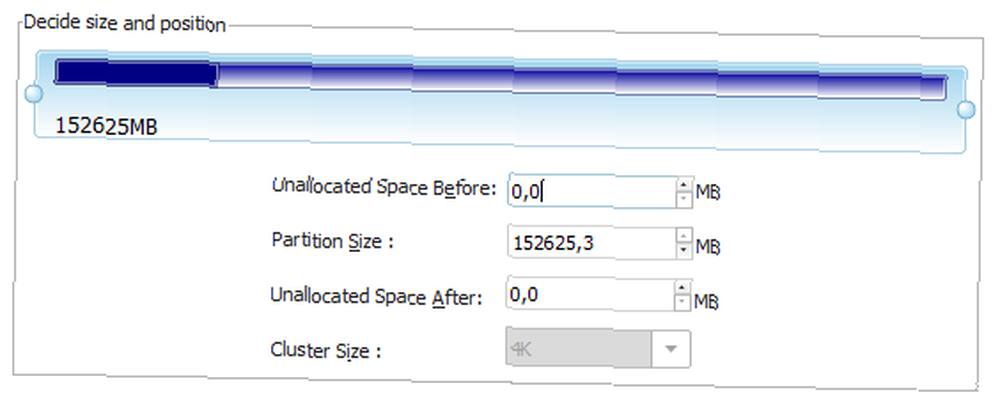
Tome una de las manijas en forma de bola a la izquierda o derecha de la partición y muévala o tome la partición en su centro para moverla como un todo. Este último solo funciona si hay espacio sin asignar a su izquierda o derecha. Observe cómo se actualiza el mapa de disco en la parte inferior, que muestra el resultado de sus cambios.
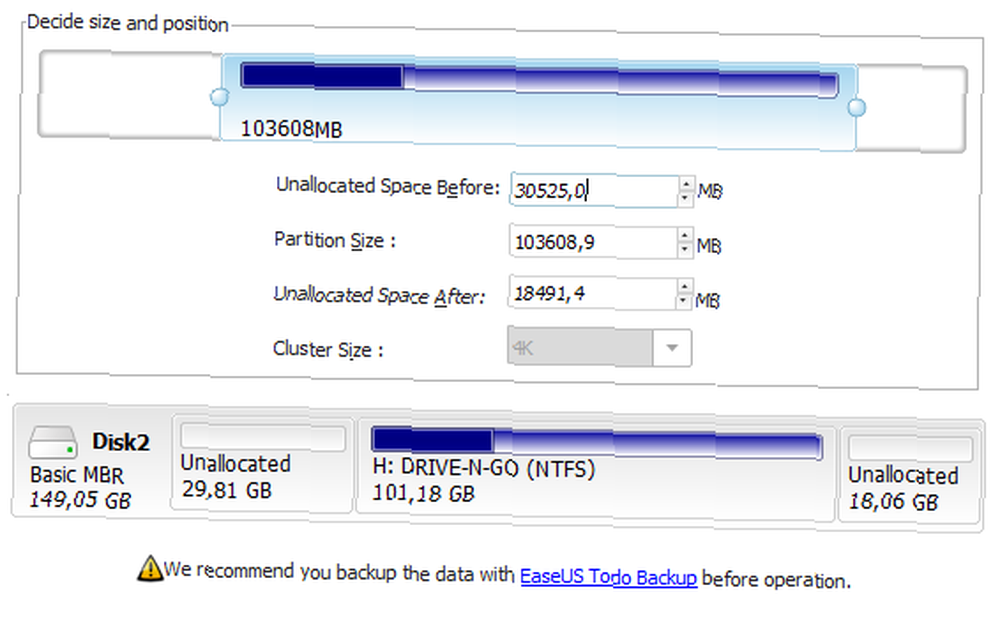
No quiero que se muevan mis datos, por lo que creo un espacio no asignado en el lado derecho de la partición existente y hago clic en Aceptar. El mapa del disco ahora muestra el espacio no asignado para mi disco duro externo.
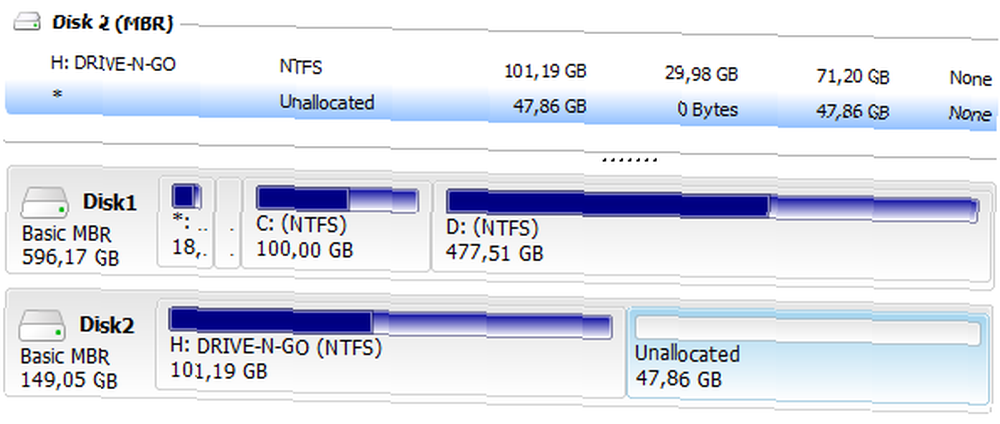
Puedo seleccionar el espacio no asignado y hacer clic Crear debajo Operaciones o en la barra de herramientas para crear una nueva partición. Aparecerá una ventana donde podrá seleccionar una etiqueta de partición, sistema de archivos, letra de unidad, tamaño de clúster y la cantidad de espacio no asignado que debe dedicarse a la nueva partición. Nuevamente, puede arrastrar los mangos en forma de bola para cambiar la ubicación y el tamaño de su nueva partición.
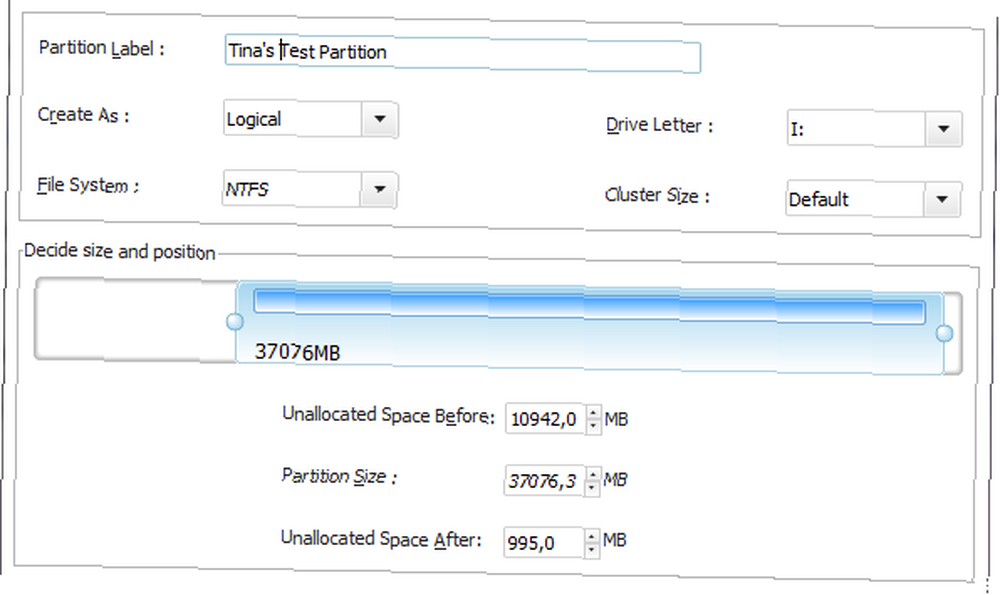
Ahora tengo una partición más pequeña con mis datos y una nueva partición flanqueada por espacio no asignado. Intenta tomar las particiones y moverlas en el mapa del disco. Eso es lo que yo llamo software intuitivo!

Ahora, si intentaste esto tú mismo, es posible que hayas notado que todo esto fue bastante rápido. ¿EaseUS Partition Master realmente creó una nueva partición en cuestión de milisegundos? No, no lo hizo. Ninguna de las operaciones es inmediata. Todos están estacionados en Operaciones pendientes en la parte inferior izquierda.
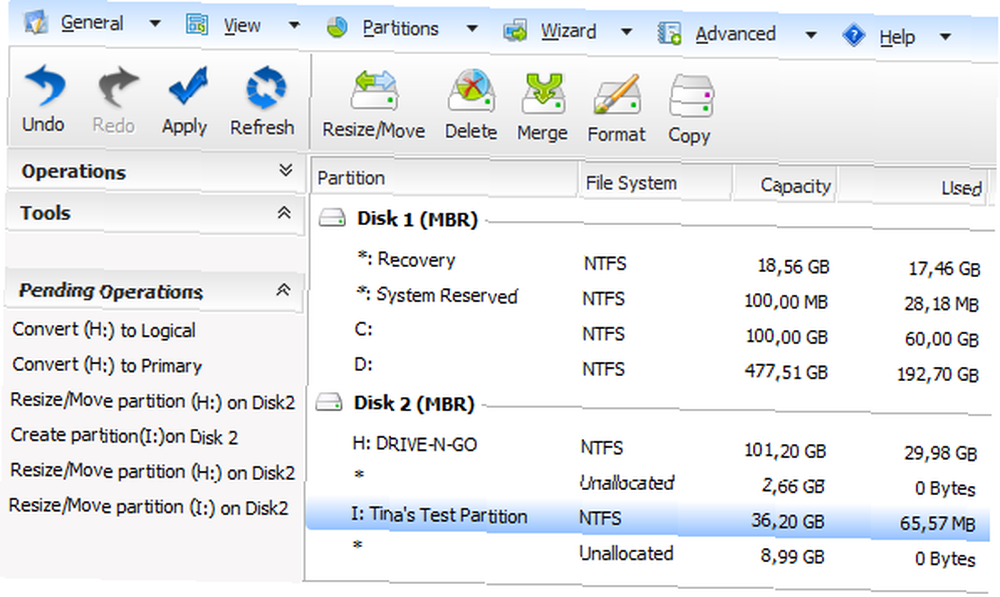
Puede deshacer los cambios a través de la barra de herramientas o General menú y una vez que esté listo, presione Aplicar. En otras palabras, puedes jugar con seguridad, sin hacer ningún cambio real..
Conclusión
EaseUS Partition Master tiene una interfaz muy clara, pero ofrece muchas funciones avanzadas. Es fácil e intuitivo de usar y protege al principiante de cometer errores apresurados. Es superior a la administración de discos nativos de Windows porque es más flexible. Por ejemplo, una partición se puede extender, independientemente de dónde se encuentre el espacio no asignado, simplemente arrastrando todo a su lugar.
Hemos cubierto otras herramientas de partición de unidades en el pasado, incluyendo GParted GParted - El software de partición definitivo GParted - El software de partición definitivo. ¿Tiene un administrador de particiones de terceros favorito o está completamente satisfecho con la administración de discos nativos de Windows? Cómo reducir y extender volúmenes o particiones en Windows 7 Cómo reducir y extender volúmenes o particiones en Windows 7 En Windows 7 y Windows Vista, cambie el tamaño sus volúmenes o volver a particionar su disco duro se ha vuelto mucho más fácil que en versiones anteriores de Windows. Sin embargo, todavía hay algunas trampas que requerirán que ... ?











