
Peter Holmes
0
3571
826
¿Su navegador debe ser renovado??
Navegadores en estos días ¿Qué navegador es el mejor? Edge vs. Chrome vs. Opera vs. Firefox ¿Cuál es el mejor navegador? Edge vs. Chrome vs. Opera vs. Firefox El navegador que está utilizando en este momento puede no ser el mejor para usted. La arena del navegador cambia con tanta frecuencia que sus conclusiones de las comparaciones realizadas el año pasado pueden estar completamente equivocadas este año. son elegantes y brillantes desde el primer día. Puede instalar un nuevo navegador o restaurar uno existente a su configuración predeterminada y ponerse a trabajar de inmediato. ¿Pero dónde está la diversión en eso? ¿Por qué no arreglar tu navegador y hacer que sea un placer usarlo? No tomará mucho tiempo: algunos ajustes aquí, una explosión de color allí, y listo. Empecemos.
1. Personalizar barras de herramientas
Esos botones de la barra de herramientas que nunca usa o que no usa a diario deben irse. Le mostraremos cómo mantenerlos fuera de la vista y recuperarlos si necesita.
En cromo
Haga clic derecho en una extensión en la barra de herramientas y seleccione Ocultar en el menú de Chrome para hacer que esa extensión desaparezca de la vista.
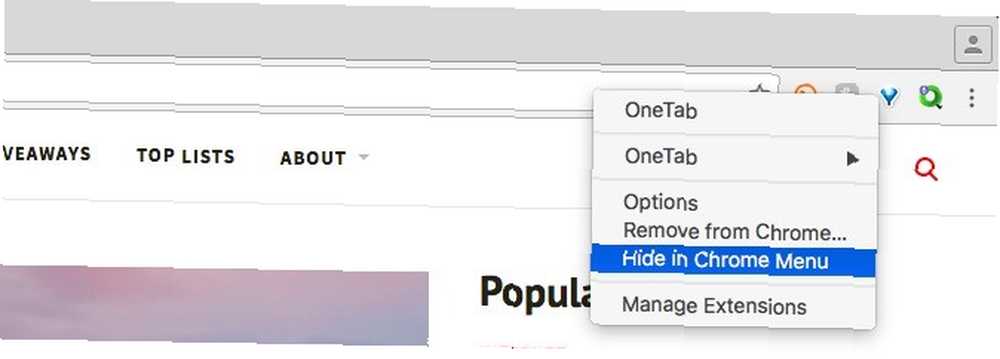
Si desea ordenar la barra de herramientas sin ocultar botones individuales, reduzca el tamaño de la barra de herramientas. Para hacerlo, desplace el mouse sobre el borde izquierdo de la barra de herramientas hasta que vea un “redimensionar” manejar y arrastrar ese controlador hacia la derecha.
Ya sea que oculte extensiones o cambie el tamaño de la barra de herramientas, los botones que desaparecen terminan en la parte superior del menú de Chrome. Es el menú desplegable que aparece cuando haces clic en el botón en el extremo derecho de la barra de herramientas.

Para restaurar cualquier botón en la barra de herramientas, haga clic derecho en su icono en el menú de Chrome y en el menú contextual que aparece, seleccione Mantener en la barra de herramientas.
¿Desea reorganizar los botones existentes de la barra de herramientas? Arrástrelos y suéltelos donde desee que aparezcan en la barra de herramientas.
En Firefox
Para hacer que desaparezca un botón de la barra de herramientas, haga clic derecho sobre él y seleccione Eliminar de la barra de herramientas desde el menú contextual.
Si desea reorganizar los botones de la barra de herramientas o restaurar los ocultos, primero deberá abrir el Personaliza Firefox diálogo. Para hacerlo, primero haga clic en el botón de la barra de herramientas más a la derecha (tres líneas horizontales). En el menú controlado por iconos que aparece, haga clic en Personalizar.
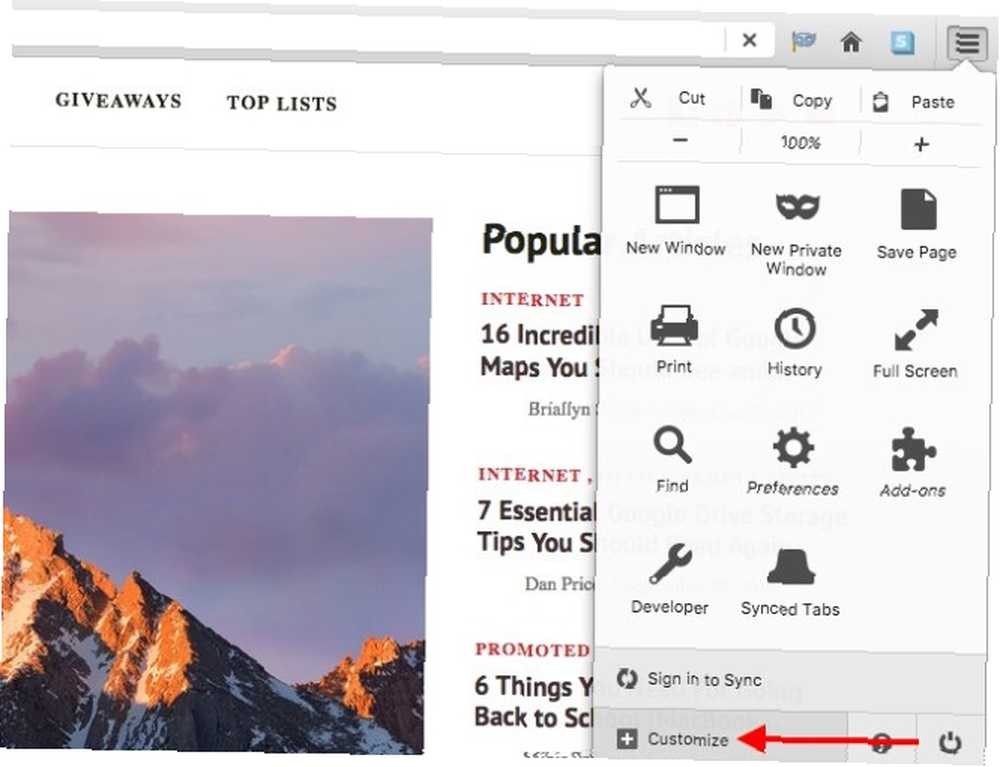
Por supuesto, también puede mostrar el Personaliza Firefox diálogo a través de Ver> Barras de herramientas> Personalizar ... Con el cuadro de diálogo activo, arrastre y suelte los iconos que faltan en la barra de herramientas o mueva los existentes. También puede reorganizar o eliminar iconos del menú controlado por iconos. Golpear el (verde) Salir Personalizar botón una vez que esté satisfecho con el acuerdo.
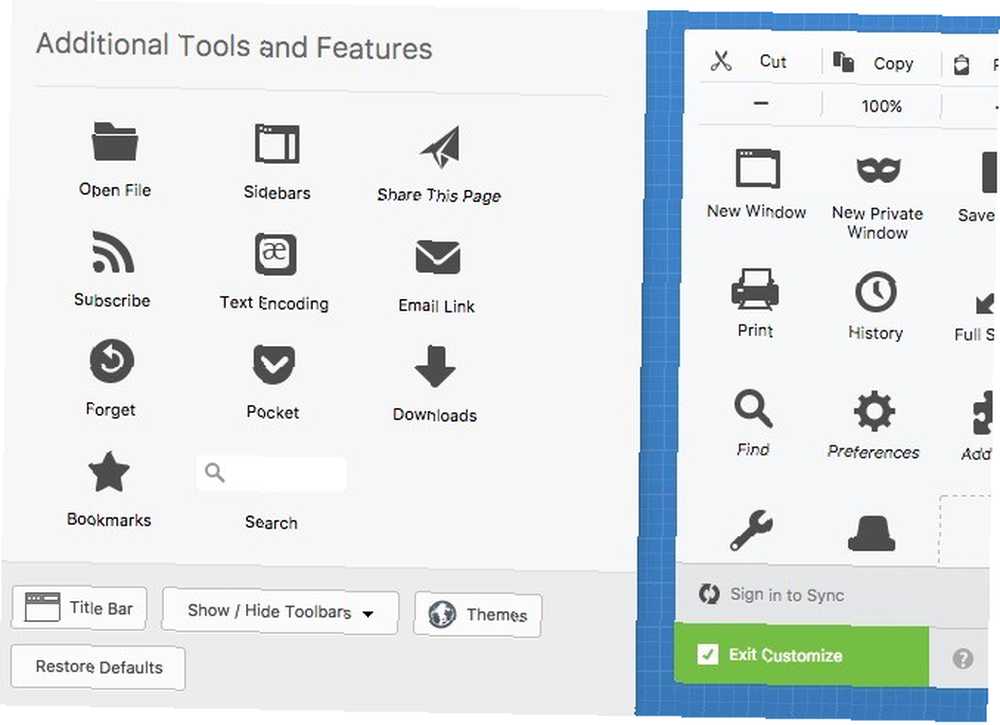
En safari
Para mostrar las opciones de personalización de la barra de herramientas de Safari, seleccione Ver> Personalizar barra de herramientas ... En lugar de usar esta opción de menú, primero puede hacer clic derecho en un espacio vacío al lado de la barra de direcciones y hacer clic en Personalizar la barra de herramientas…
Ahora obtendrá un cuadro desplegable con un montón de botones de barra de herramientas. A continuación, puede arrastrar los botones que no desea desde la barra de herramientas o los botones que desea desde el cuadro desplegable a la barra de herramientas Incluso puede moverse por los botones actuales de la barra de herramientas para reorganizarlos.
Si la barra de herramientas es un desastre y quieres “un nuevo comienzo”, arrastre el conjunto predeterminado de botones del cuadro desplegable a la barra de herramientas.
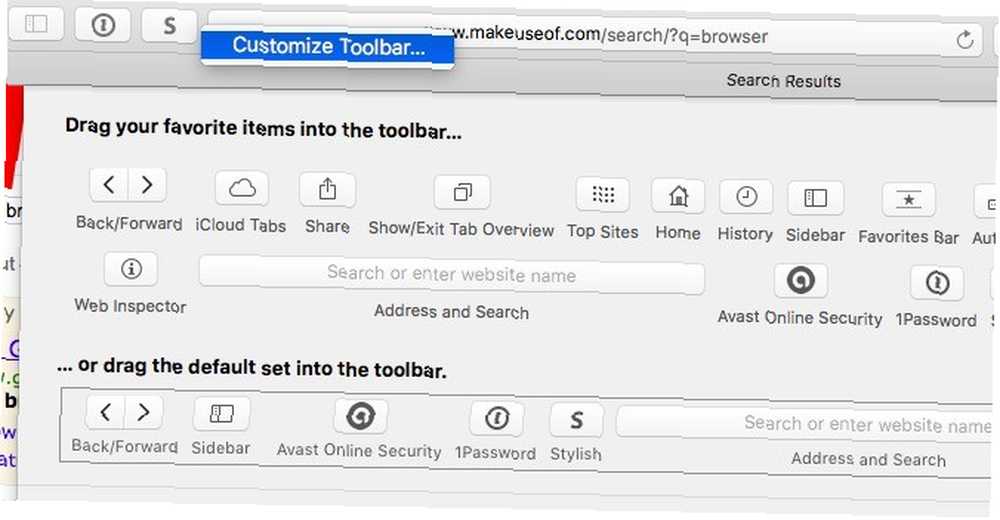
En la ópera
Para ocultar los botones de la barra de herramientas para extensiones, visite la página Extensiones. ¿No estás seguro de cómo abrir esa página? Todo lo que tienes que hacer es hacer clic en Ver> Mostrar extensiones. También puedes seleccionar Administrar extensión ... desde el menú contextual de cualquier extensión de la barra de herramientas.
Ahora, por cada extensión que desee ocultar, busque su Ocultar de la barra de herramientas casilla de verificación y selecciónelo.
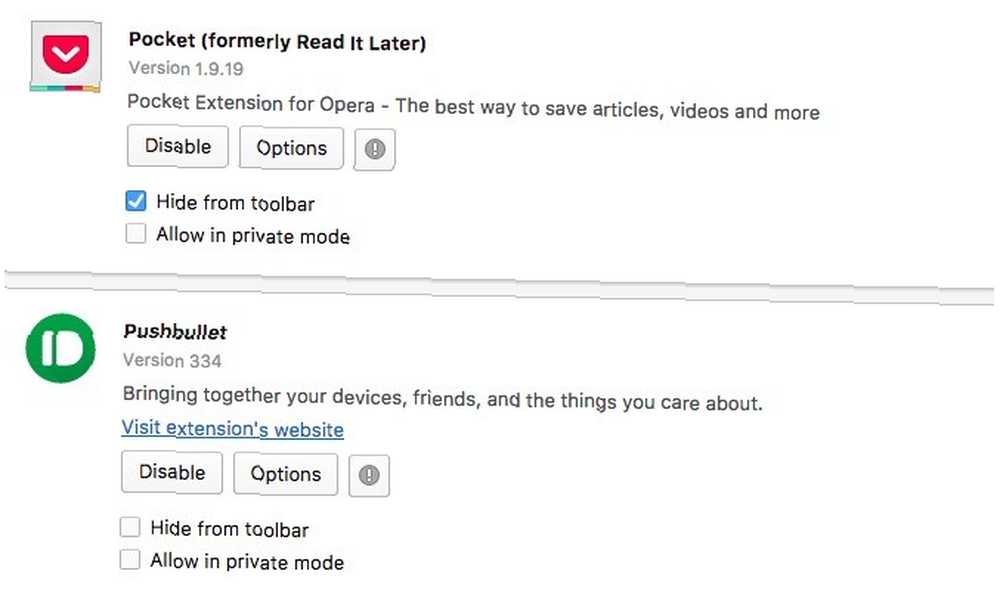
2. Deshazte de los elementos no utilizados
Además de los botones de la barra de herramientas, que desterramos en el paso 1, lo que se encuentra sin usar / innecesario Eliminar el desorden es bueno para usted, pero ¿por qué? Eliminar el desorden es bueno para usted, pero ¿por qué? Discretar es una excelente manera de comenzar el año sintiéndote fresco, y te da una gran sensación de logro, pero hay más que eso. Este simple hábito puede mejorar tu vida. en tu navegador? ¿Un elemento de barra lateral? La barra lateral en sí? La barra de título? La barra de marcadores? ¡Desaste de eso! Aquí hay algunas ideas para comenzar.
La barra de marcadores está destinada a ser útil, pero si no la usa mucho y se interpone, ocúltela presionando Comando + Mayús + B (o Ctrl + Shift + B en Windows) Memoriza ese atajo. No solo oculta la barra de marcadores, sino que también la recupera en Chrome, Safari y Opera. En Firefox, deberás seleccionar Ver> Barras de herramientas> Barra de herramientas de marcadores para ocultar la barra de marcadores (o para restaurarla si está oculta).
Usuarios de Chrome, siéntanse libres de saltar al siguiente paso, porque no hay mucho que ocultar en Chrome, aparte de la barra de Marcadores y algunos botones de la barra de herramientas.
En Safari, oculta la barra lateral si está visible: haz clic en Ver> Ocultar barra lateral o en el Esconder barra lateral botón de la barra de herramientas. Mejor aún, use este método abreviado de teclado para alternar la barra lateral, que es Comando + Mayús + L.
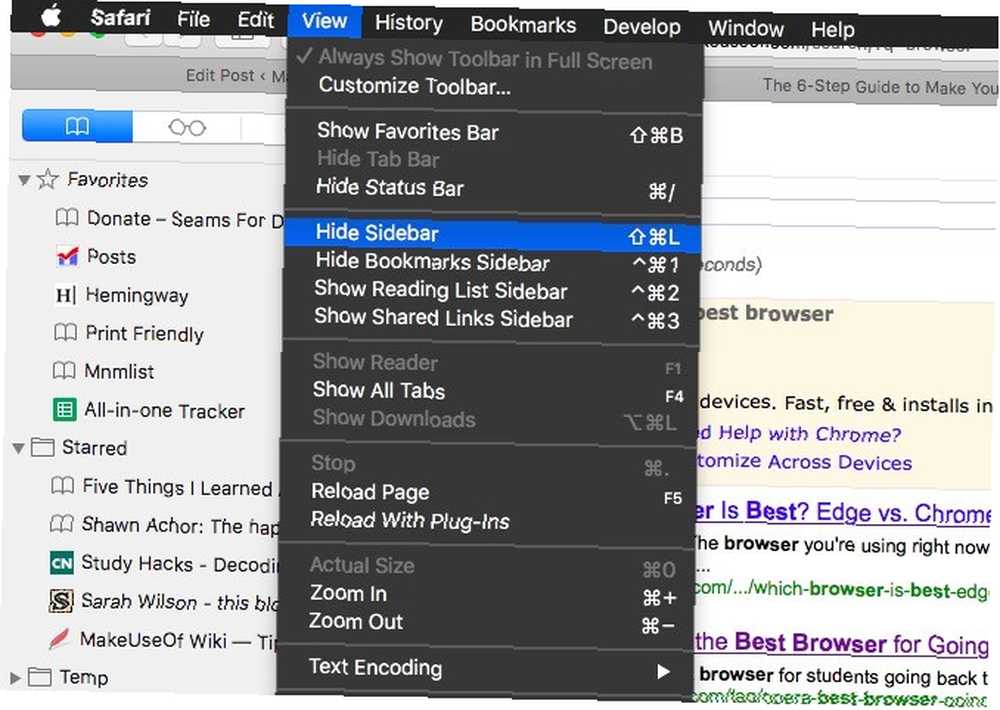
En Firefox, haga clic en el Cerrar barra lateral botón (un “X” marca) en la parte superior derecha de la barra lateral para hacer que esta última desaparezca.
¿Accede al historial del navegador o a los marcadores desde la barra lateral a menudo? Si lo hace, recuerde estos atajos: Comando + Mayús + H para la historia y Comando + B para marcadores Facilitan el acceso a la sección de la barra lateral derecha cuando la necesita y la ocultan cuando no.
En Opera, abra el Ver menú y ocultar la barra de pestañas, la barra lateral e incluso la barra de herramientas en modo de pantalla completa.
3. Obtén un nuevo tema
Instalar un tema diferente es como agitar una varita mágica sobre su navegador. El proceso es rápido e indoloro. Le da a su navegador una nueva máscara, y el resultado es sorprendente, si elige el tema correcto. Comience su búsqueda en la galería de temas que viene con su navegador.
La página de Temas de Chrome te ofrece muchas categorías de temas interesantes para elegir, como Lugares encantadores, Gatos de Chrome y Temas para amantes de la comida..
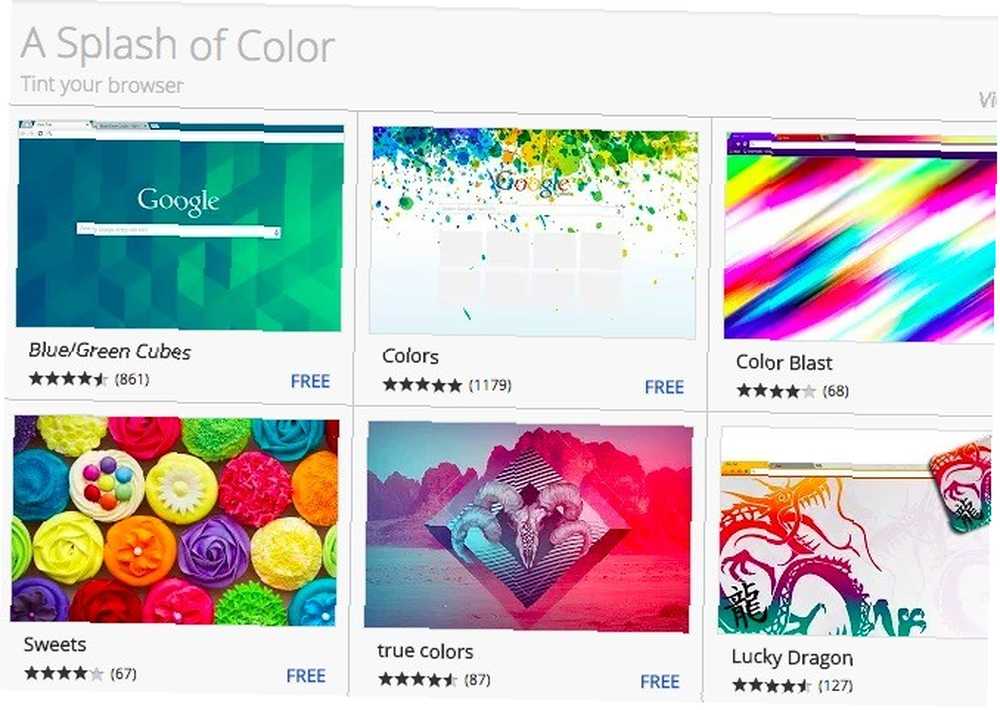
Aquí está la galería de temas para Firefox. Desplácese sobre cualquiera de los temas para obtener una vista previa en vivo del mismo. Quiero un “completar” tema en lugar de uno que agrega solo un hermoso fondo? ¿Desea un tema que también transforme el aspecto de elementos como botones, menús y pestañas? Echa un vistazo a nuestra lista de 15 increíbles temas completos de Firefox 15 increíbles temas completos de Firefox, botones y los 15 impresionantes temas completos de Firefox, botones y todo El sitio adicional de Firefox tiene temas completos que hacen más que solo darle un fondo genial. Cambian las imágenes de sus botones, personalizan pestañas y menús, y en general le dan a Firefox todo ese paquete temático. .
Opera tiene una buena cantidad de temas archivados bajo Preferencias> Básico> Temas. Encontrarás algunos animados en esa mezcla. Si desea explorar más temas, visite la galería de temas de Opera.

Desafortunadamente, Safari no viene con soporte nativo para temas. Sin embargo, puede ajustar la página de inicio, como veremos en la siguiente sección.
4. Decide qué pasa en la página Nueva pestaña
Verá la página Nueva pestaña muchas veces durante el transcurso de un día. Si no le gusta lo que ve en esa página, cámbielo. Agregue una pantalla de inicio o marcación rápida, modifique la configuración de Nueva pestaña de su navegador o instale una extensión para que cada nueva pestaña sea más interesante.
Si eres un usuario de Chrome, tienes un suministro interminable de extensiones de pantalla de inicio para elegir. Comience con estas 12 magníficas extensiones de Nueva pestaña 12 Magníficas extensiones de Nueva pestaña de Chrome que probablemente nunca ha intentado 12 Extensiones de Nueva pestaña magnífica de Chrome que probablemente nunca ha intentado Abra una nueva pestaña cuando tenga un destino en mente, así que sus ojos van descansar solo unos segundos. ¿No te gustaría que la pestaña se vea hermosa? . ¿Prefieres una opción minimalista? Pruebe una de estas páginas de Nueva pestaña sin desorden 5 Alternativas sin desorden a la Nueva pestaña de Chrome Página 5 Alternativas sin desorden a la Página de nueva pestaña de Chrome ¿Cansado de que Google cambie constantemente su nueva página de pestaña? ¿Le parece inútil, feo o aburrido su opinión sobre las pestañas? No estas solo. . Por supuesto, tu Nueva pestaña puede ser más que bonita. Puede ser útil si instala estas extensiones de pestañas nuevas y productivas 10 Extensiones de pestañas nuevas más productivas para Google Chrome 10 Extensiones de pestañas nuevas más productivas para Google Chrome Cuando inicia una nueva pestaña en un navegador, ¿está buscando ir a algún lado o está buscando información por venir? ¿para ti? Google Chrome tiene muchas extensiones para que sea productivo. .
¿No eres usuario de Chrome? No te preocupes Todavía tiene varias opciones para alegrar la página de inicio de su navegador. 4 Formas de alegrar su página de inicio de Mozilla Firefox. 4 Formas de alegrar su página de inicio de Mozilla Firefox. Puede personalizar Firefox hasta el más mínimo detalle. Eso incluye dar un cambio de imagen a la página de inicio y a la nueva pestaña y hacerlas más útiles. . Si eres un usuario de Firefox, prueba una de estas 10 maneras de hacer que tu página de la nueva pestaña de Firefox sea hermosa 10 maneras de hacer que tu página de la nueva pestaña de Firefox sea hermosa 10 maneras de hacer que tu página de la nueva pestaña de Firefox sea hermosa si estás buscando una así como un reemplazo útil para tu nueva pestaña de Firefox, echa un vistazo a estas 10 increíbles opciones. Estas extensiones proporcionan funcionalidad junto con belleza.. .
Los usuarios de Safari y Opera pueden jugar con la configuración de la página de inicio incorporada u obtener una página de inicio personalizada con start.me. Incluso podría diseñar el suyo propio con WebDwarf. Para obtener detalles sobre las tres opciones (y más), lea nuestros consejos para una personalización rápida y fácil de la página de inicio Personalización rápida y fácil de la página de inicio de Safari y Opera Personalización de la página de inicio rápida y fácil de Safari y Opera Al configurar su página de inicio, ¿le gustaría mantenlo básico o te gustan todas las campanas y silbatos? Aquí hay algunos consejos para páginas predeterminadas y más opciones.. .
5. Explore la configuración de accesibilidad y extensiones
Si ha llegado hasta aquí, su navegador ya se ve mucho mejor de lo que parecía antes. Puedes parar aquí. Si desea continuar, realice algunos ajustes más que hagan que su navegador sea menos estresante para sus ojos.
Para principiantes, establecer un tamaño y tipo de letra más cómodos. También querrá establecer un nuevo porcentaje predeterminado para el zoom de la página para que el texto sea más legible. Aquí es donde puede modificar esta configuración en:
- Cromo - Configuración> Mostrar configuración avanzada... > Contenido web.
- Firefox - Preferencias> Contenido> Fuentes y colores; en Firefox, tendrá que instalar una extensión para establecer un nuevo tamaño como el zoom de página predeterminado.
- Safari - Preferencias> Avanzado> Zoom de página; con Safari 10, la opción para establecer un tamaño de fuente mínimo de Preferencias se ha ido.
- Ópera - Preferencias> Sitios web> Pantalla.
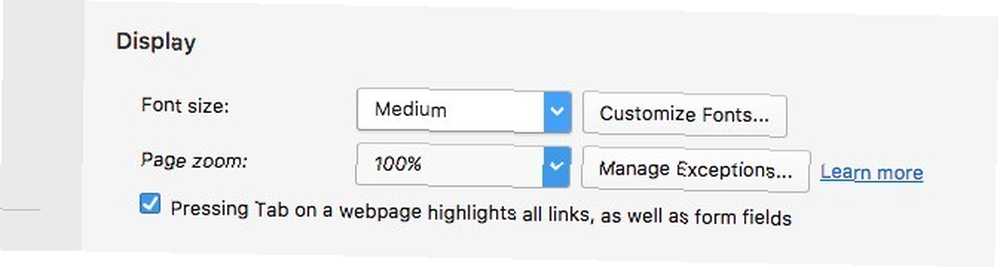
Nota - En todos estos navegadores, puede usar Command + Plus y Comando + Menos para acercar y alejar una página sobre la marcha. Recuerde, el zoom de la página escala hacia arriba / abajo todos los elementos de la página web y no solo el texto.
Además de ajustar las fuentes, instale algunas extensiones diseñadas para mejorar la accesibilidad visual. Por ejemplo, podría obtener una extensión que invierta los colores de la página web o una que cambie la temperatura de color de su navegador.
6. Personalizar más con estilos de usuario
Si tu quieres control minucioso sobre el aspecto de su navegador, una extensión como Stylish es el camino a seguir. Funciona en Chrome, Firefox, Safari y Opera, y le permite cambiar la apariencia de la web en su navegador.
Para ser específicos, con estilo puedes rediseñar páginas web a tu gusto. Puede ir tan lejos como para eliminar elementos y secciones que no desea o agregar los que sí.
Por ejemplo, con el estilo de usuario MinimalDuck, obtuve una versión súper limpia de la página de inicio de DuckDuckGo. Como puede ver en la captura de pantalla a continuación, el Más el botón que aparece en la esquina superior derecha de DuckDuckGo desapareció y también los consejos debajo del cuadro de búsqueda. Incluso el logotipo de DuckDuckGo ahora aparece en un color gris apagado en lugar del rojo de la página original.
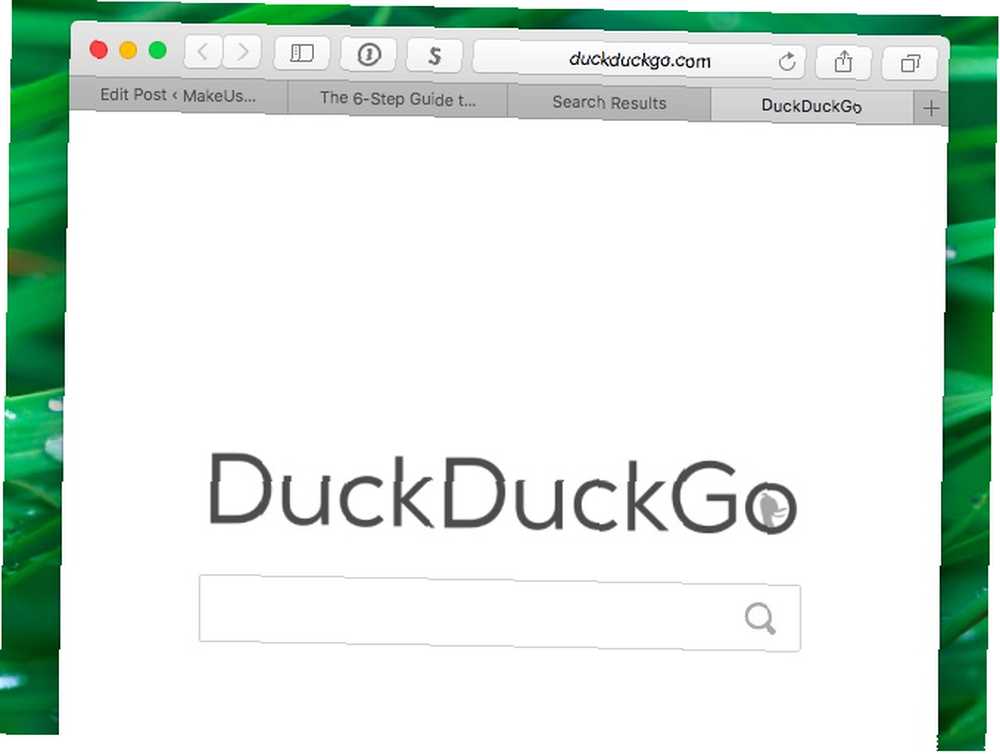
Después de instalar la extensión Stylish para su navegador, diríjase a userstyles.org para descargar estilos de usuario. Si se siente cómodo usando CSS, puede crear sus propios estilos de usuario. Si desea aprender CSS, estos tutoriales paso a paso de CSS Aprenda HTML y CSS con estos tutoriales paso a paso Aprenda HTML y CSS con estos tutoriales paso a paso ¿Tiene curiosidad sobre HTML, CSS y JavaScript? Si cree que tiene una habilidad especial para aprender a crear sitios web desde cero, aquí hay algunos tutoriales paso a paso que vale la pena probar. son un buen lugar para comenzar.
Encontrarás otras extensiones que te permitirán cambiar la apariencia de ciertas aplicaciones web, pero Stylish es la más popular de todas..
Jazz Up Your Browser ahora
Si usa su navegador todo el tiempo (sabe que lo hace), vale la pena limpiarlo y hacerlo más agradable. Estaras contento de haberlo hecho.
¿Qué extensiones y ajustes ha realizado para mejorar el aspecto de su navegador? Compártelos con nosotros!











