
Michael Fisher
0
1734
58
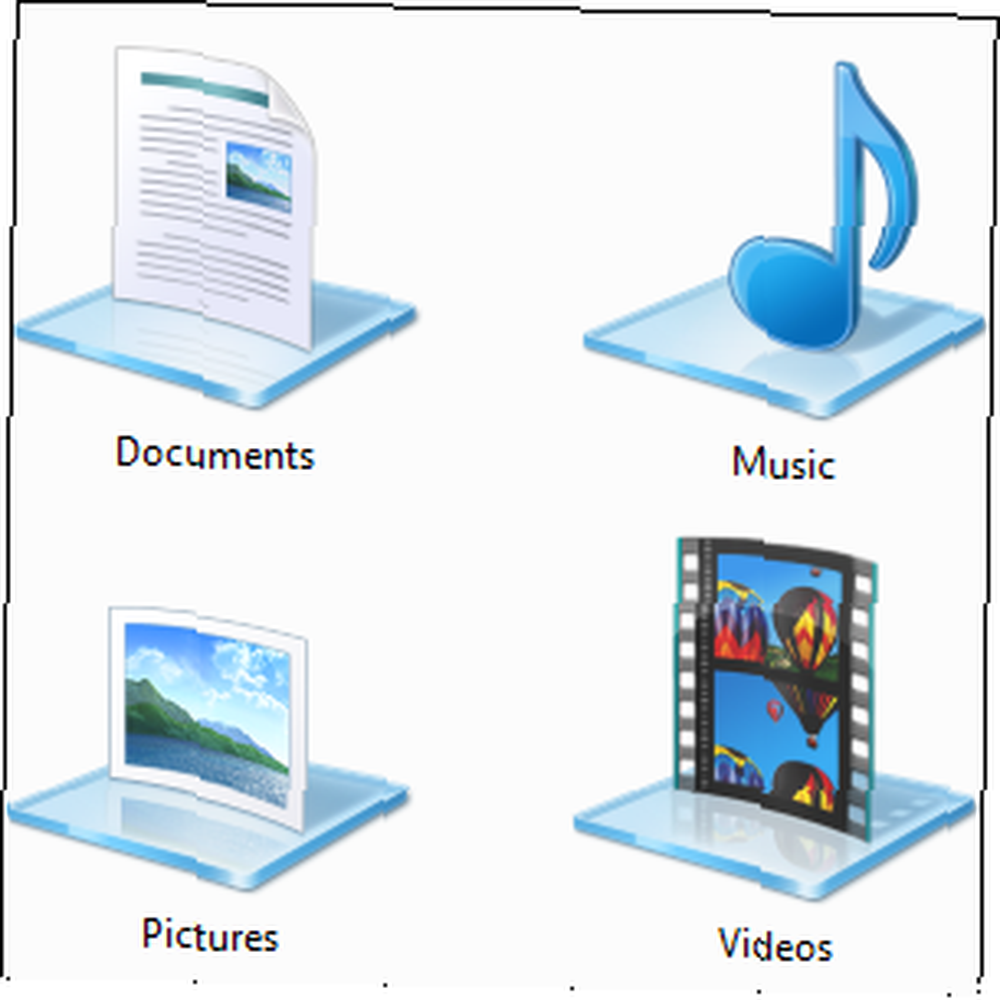 Bibliotecas, que se encuentran en Windows 7 La Guía de Windows 7: Ultimate La Guía de Windows 7: Ultimate Si tiene miedo de actualizar desde Vista o XP porque siente que es completamente diferente a lo que está acostumbrado, debería leer esta nueva guía. . son más que una lista de carpetas sugeridas para guardar documentos, música, fotos y videos. Personalizar sus bibliotecas no es solo ajustar por el simple hecho de modificarlas: con las bibliotecas, puede optimizar la forma en que organiza sus archivos y se hace más productivo. Si hasta ahora ha ignorado las bibliotecas y ha optado por organizar sus archivos Creación de orden desde el caos: 9 excelentes ideas para administrar sus archivos de computadora Creación de orden desde el caos: 9 excelentes ideas para administrar sus archivos de computadora Es frustrante, ¿no es así cuando puede? t encontrar ese archivo? Cuando haya buscado en todas las carpetas imaginables en su computadora, y de alguna manera se haya perdido ... o peor aún, borrado. Ahora, hay excelentes herramientas de búsqueda para Windows que ... de la manera tradicional, asegúrese de probar las bibliotecas.
Bibliotecas, que se encuentran en Windows 7 La Guía de Windows 7: Ultimate La Guía de Windows 7: Ultimate Si tiene miedo de actualizar desde Vista o XP porque siente que es completamente diferente a lo que está acostumbrado, debería leer esta nueva guía. . son más que una lista de carpetas sugeridas para guardar documentos, música, fotos y videos. Personalizar sus bibliotecas no es solo ajustar por el simple hecho de modificarlas: con las bibliotecas, puede optimizar la forma en que organiza sus archivos y se hace más productivo. Si hasta ahora ha ignorado las bibliotecas y ha optado por organizar sus archivos Creación de orden desde el caos: 9 excelentes ideas para administrar sus archivos de computadora Creación de orden desde el caos: 9 excelentes ideas para administrar sus archivos de computadora Es frustrante, ¿no es así cuando puede? t encontrar ese archivo? Cuando haya buscado en todas las carpetas imaginables en su computadora, y de alguna manera se haya perdido ... o peor aún, borrado. Ahora, hay excelentes herramientas de búsqueda para Windows que ... de la manera tradicional, asegúrese de probar las bibliotecas.
Las bibliotecas son colecciones de carpetas. Las carpetas pueden estar en varios lugares, incluso en múltiples discos duros y diferentes servicios de almacenamiento en la nube, pero los archivos se presentan en una sola lista.
Agregar carpetas a las bibliotecas
Las bibliotecas pueden contener múltiples carpetas. Por defecto, cada biblioteca contiene una carpeta específica del usuario, así como un “público” carpeta, que se comparte con todos los demás usuarios de la computadora y contiene archivos de música y video de muestra. Sin embargo, puede agregar carpetas adicionales a la biblioteca haciendo clic en el enlace de ubicaciones en la parte superior de la ventana de la biblioteca.
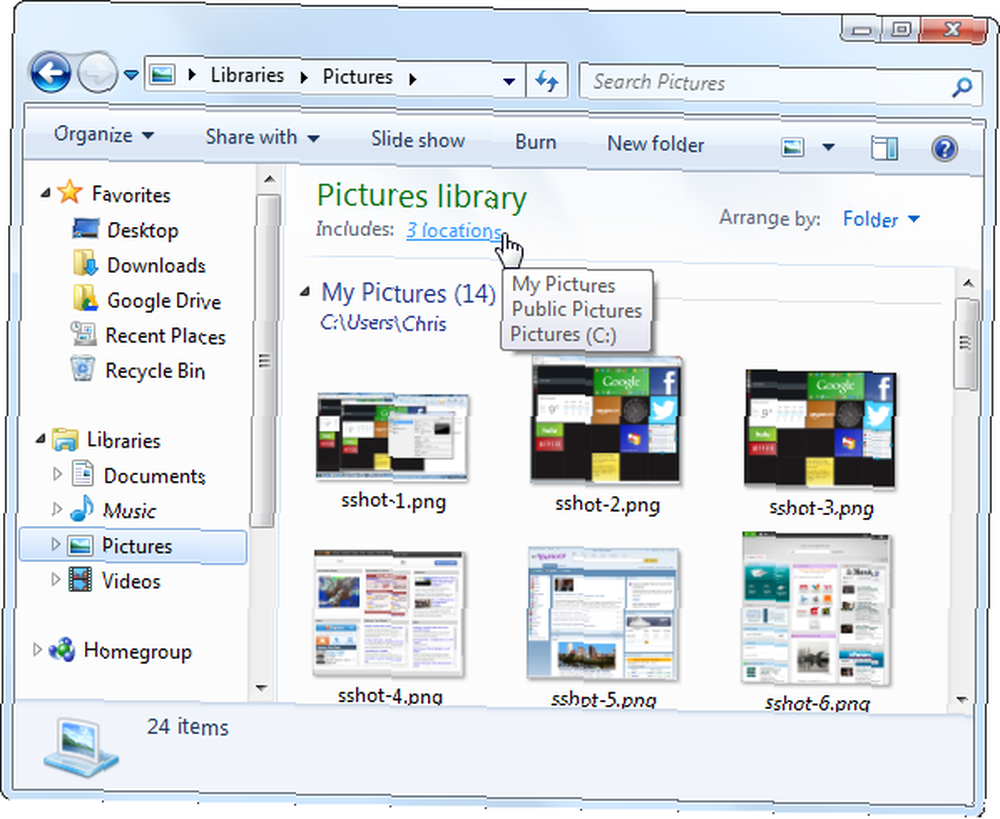
Haga clic en el Añadir botón para agregar carpetas adicionales a la biblioteca. La biblioteca mostrará el contenido de todas las carpetas que agregue. Por ejemplo, si tiene varios discos duros en su computadora, cada uno con una carpeta llena de archivos de video, puede agregarlos a su biblioteca de videos y ver todos sus videos en un solo lugar. Si almacena documentos o imágenes en un Dropbox, Google Drive Un vistazo a Google Drive, el tan esperado servicio de almacenamiento en la nube de Google Un vistazo a Google Drive, el tan esperado servicio de almacenamiento en la nube de Google Después de más de 6 años de rumores y hace mucho tiempo cancelación porque "los archivos son tan 1990", Google Drive finalmente está aquí. Viene con 5 GB de espacio de almacenamiento gratuito, un cliente de sincronización de escritorio tipo Dropbox y ... u otra carpeta de almacenamiento en la nube The Cloud Storage Showdown: Dropbox, Google Drive, SkyDrive y más The Cloud Storage Showdown: Dropbox, Google Drive, SkyDrive y Más La escena del almacenamiento en la nube se ha calentado recientemente, con una entrada muy esperada por Google y un renovado SkyDrive de Microsoft. Dropbox no ha sido cuestionado por los principales jugadores durante mucho tiempo, pero eso ha cambiado ..., puedes agregar esa carpeta y ver todos los archivos de un tipo similar en un solo lugar.

Eliminar carpetas de bibliotecas
También puede eliminar fácilmente carpetas de una biblioteca. Por ejemplo, si no desea ver los archivos de música y video de muestra en sus bibliotecas personales, puede eliminar las carpetas Música pública o Video público de sus bibliotecas.
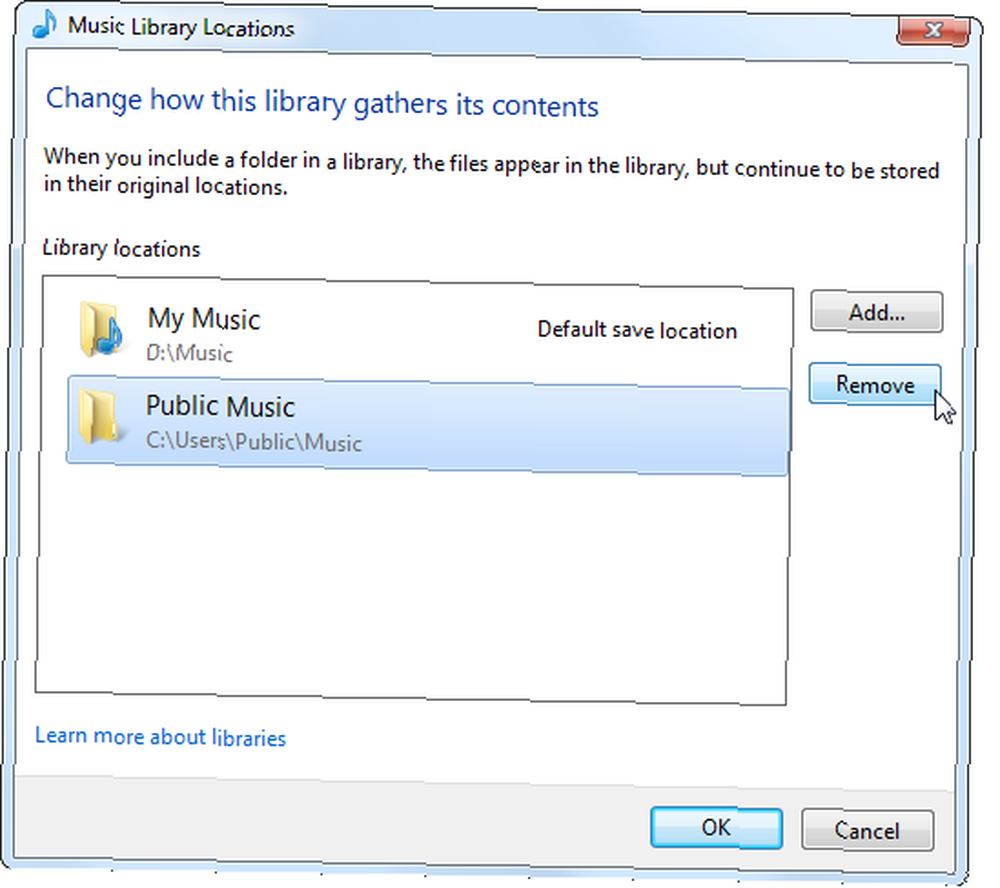
Reorganizar carpetas de biblioteca
Desde esta ventana, también puede reorganizar las carpetas de su biblioteca haciendo clic derecho sobre ellas y seleccionando Subir o Bajar. Las carpetas aparecen en la biblioteca en el orden en que aparecen, así que coloque las carpetas más importantes cerca de la parte superior y las menos importantes cerca de la parte inferior..
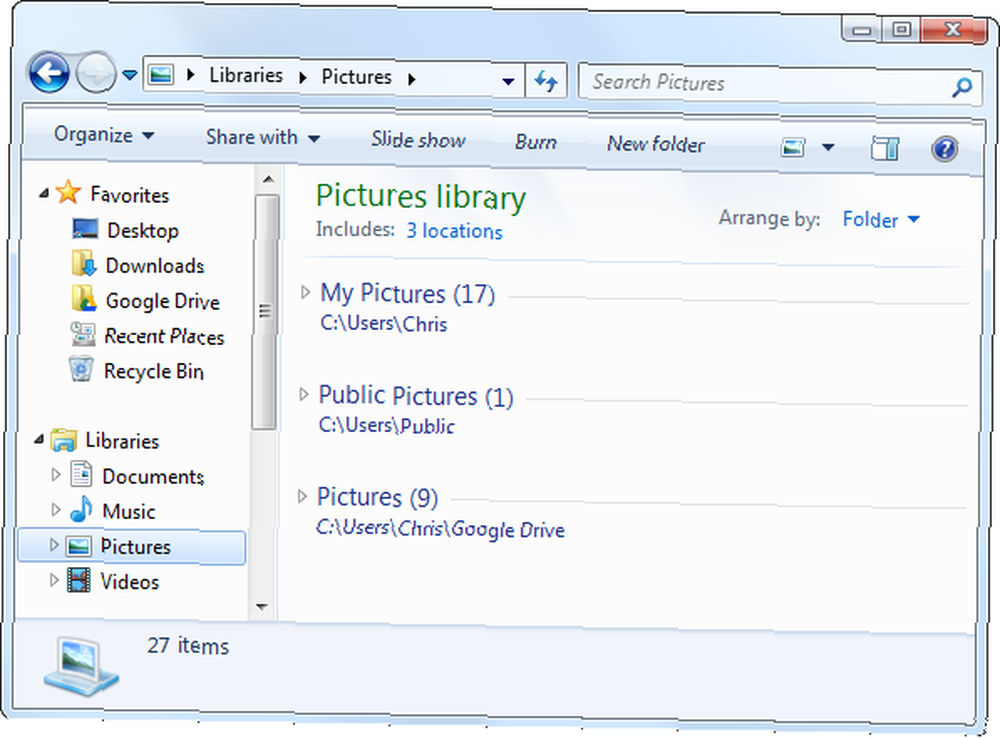
Cambiar ubicaciones de guardado predeterminadas
Por defecto, las bibliotecas guardarán los archivos en el tradicional Mis documentos, mis fotos, mi música, y Mis videos carpetas Si prefiere guardar los archivos en otra ubicación, como Dropbox, los 10 principales usos de Dropbox en los que puede no haber pensado Los 10 mejores usos de Dropbox en los que puede no haber pensado Para muchos usuarios avanzados de computadoras, Dropbox es el principal almacenamiento basado en la nube y compartiendo servicio de documentos. Ha reemplazado la carpeta Documentos en mi Mac, y es la forma principal en que sincronizo archivos entre mis dispositivos ... carpeta o una carpeta en otro servicio de almacenamiento en la nube: puede agregar esa carpeta a su biblioteca, hacer clic con el botón derecho y seleccionar Establecer como ubicación de guardado predeterminada. Cuando guarde un archivo en la biblioteca, se colocará en la carpeta que especifique. Esto facilita guardar archivos en un servicio de almacenamiento en la nube sin tener que buscar en ninguna carpeta.
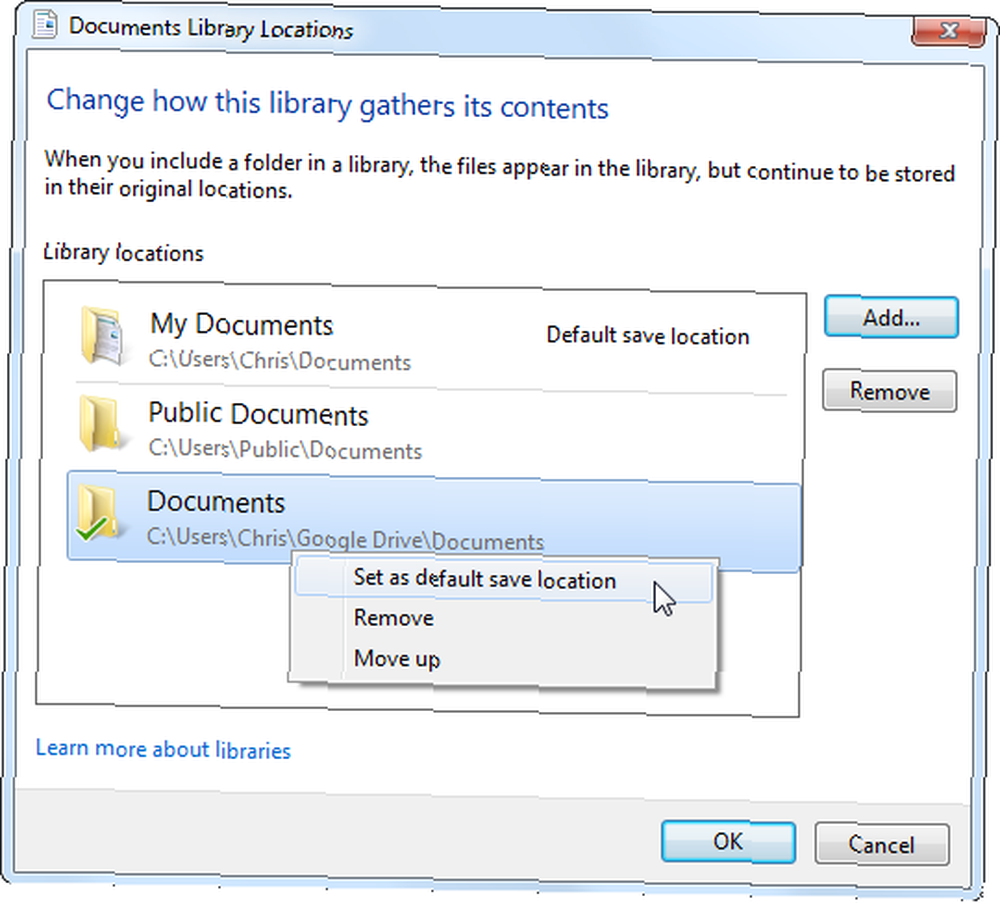
Compartir bibliotecas
Las bibliotecas se integran perfectamente con Windows Homegroup Microsoft Windows 7: las 7 nuevas características más notables Microsoft Windows 7: las 7 nuevas características más notables, lo que le permite compartir fácilmente archivos en una red local. Por ejemplo, si tiene todos sus archivos de video ubicados en su biblioteca de Videos, puede usar el menú Compartir con y compartir fácilmente toda su biblioteca de videos con todas las otras computadoras en su Grupo Hogar. Esto es particularmente conveniente si tiene archivos almacenados en múltiples ubicaciones en diferentes discos duros, ya que le permite administrar la configuración para compartir carpetas en un solo lugar.
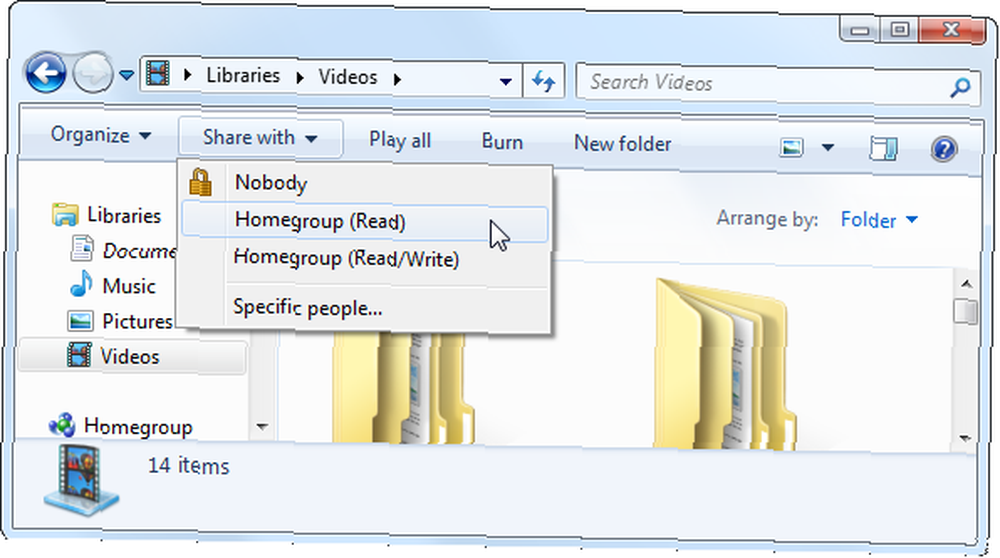
Crear nuevas bibliotecas
No solo está atascado con las bibliotecas predeterminadas. Puede crear una nueva biblioteca haciendo clic derecho en Bibliotecas dirigiéndose a la barra lateral, apuntando a Nuevo, y seleccionando Biblioteca.
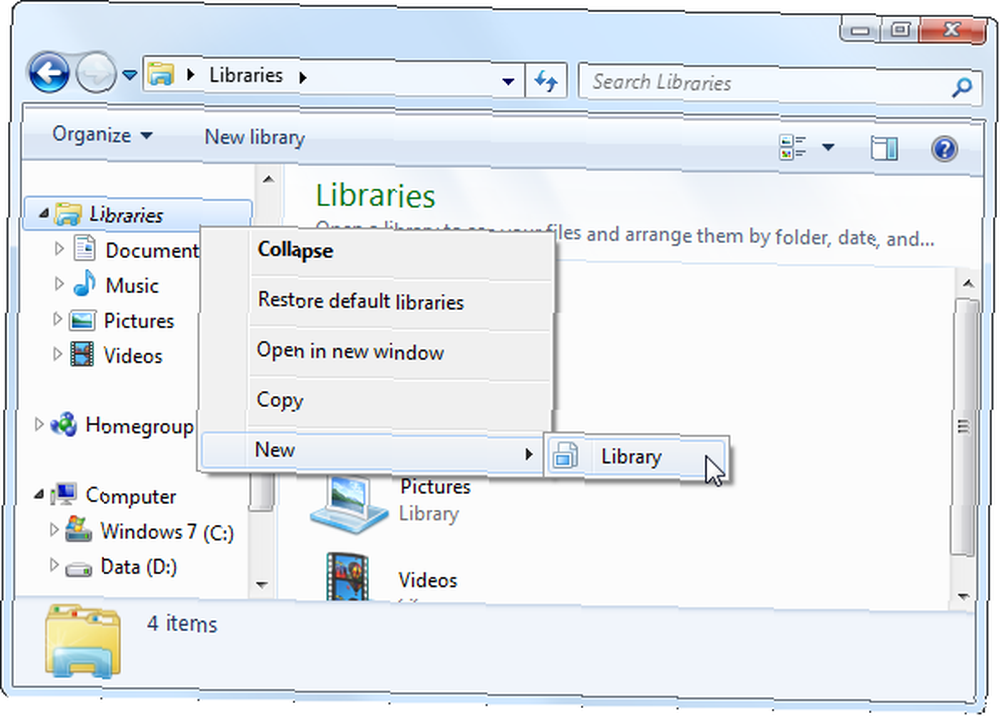
Una biblioteca puede ayudarlo a agrupar conceptualmente los archivos almacenados en varios lugares, lo que facilita ver archivos relacionados de un vistazo sin tener que guardar todo en una sola carpeta.
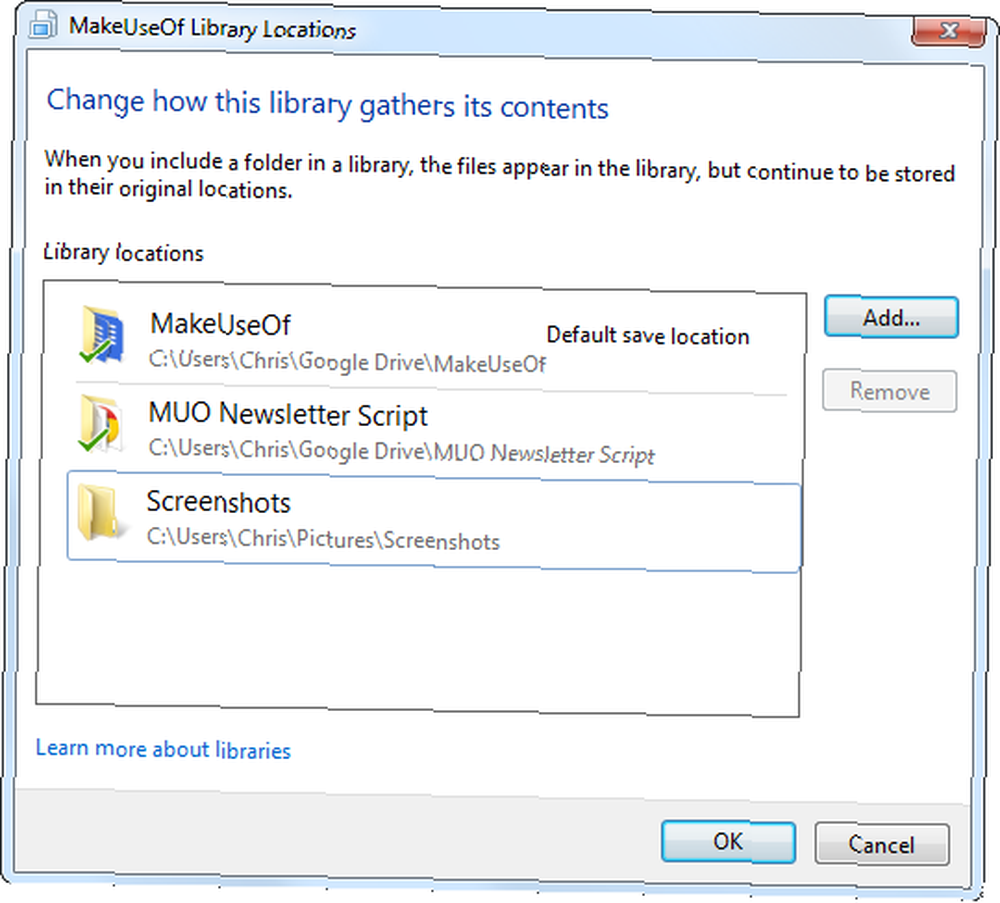
Las bibliotecas también hacen que las capacidades de búsqueda del Explorador de Windows sean más útiles. Por ejemplo, si tiene muchos archivos en una biblioteca, puede abrir la biblioteca e ingresar una búsqueda en el cuadro de búsqueda en la esquina superior derecha de la ventana. Windows buscará en los archivos de la biblioteca, lo que le permitirá buscar rápidamente varias carpetas relacionadas.
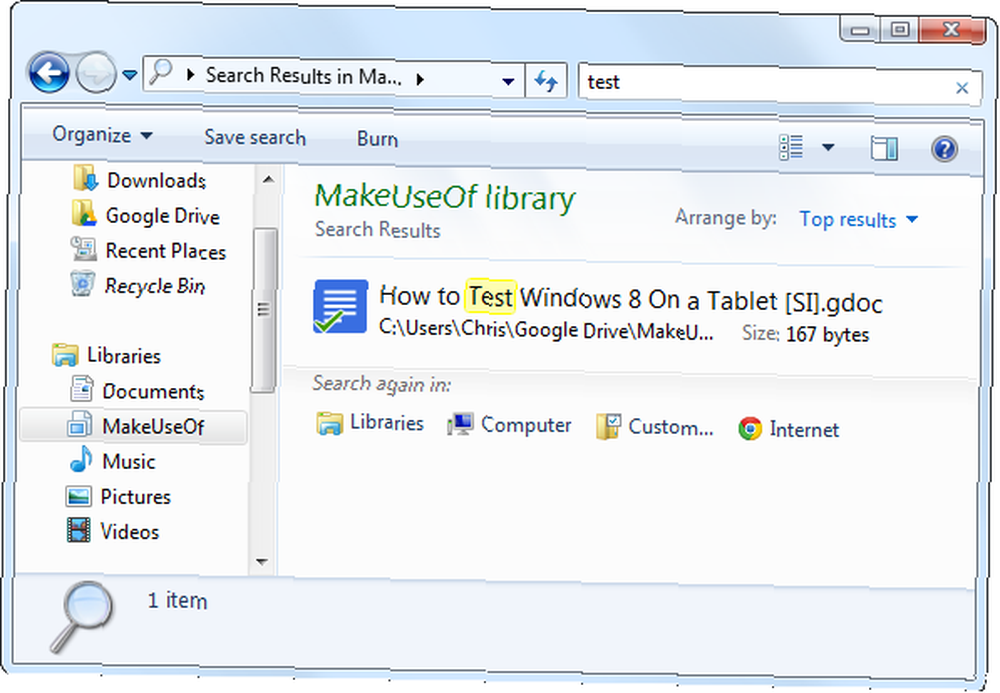
Deshabilitar bibliotecas
Si no le gusta una biblioteca en particular, puede hacer clic derecho sobre ella y seleccionar Eliminar para deshacerse de ella. Sin embargo, la categoría Bibliotecas siempre estará presente en su barra lateral, a menos que la desactive manualmente.
No recomendamos esto: la función de bibliotecas es útil y poderosa. Si no desea usarlo, solo ocupa un poco de espacio en el Explorador de Windows. Si bien podría anclar sus carpetas más utilizadas en la sección Favoritos de la barra lateral, la función Bibliotecas proporciona una separación agradable y proporciona un lugar obvio para guardar y buscar archivos.
Aún así, sabemos que hay algunos geeks de Windows de la vieja escuela que están contentos con las carpetas tradicionales y no quieren bibliotecas. Para deshabilitar las bibliotecas, tendrá que ajustar varios registros con Registry Cleaner: ¿Realmente hace alguna diferencia? Usando Registry Cleaner: ¿Realmente hace la diferencia? Los anuncios de los limpiadores de registros están en toda la Web. Hay toda una industria decidida a convencer a los usuarios de computadoras inexpertos de que su registro necesita ser reparado y que, por diez pagos fáciles de $ 29.95, su ... configuración. La forma más fácil de hacerlo es descargando este archivo .REG que deshabilitará automáticamente las bibliotecas en Windows 7. Haga doble clic en el archivo .REG, luego cierre la sesión y vuelva a iniciarla (o reinicie su computadora), y las bibliotecas desaparecerán. Si cambia de opinión, puede ejecutar el script de restauración incluido para restaurar sus bibliotecas.
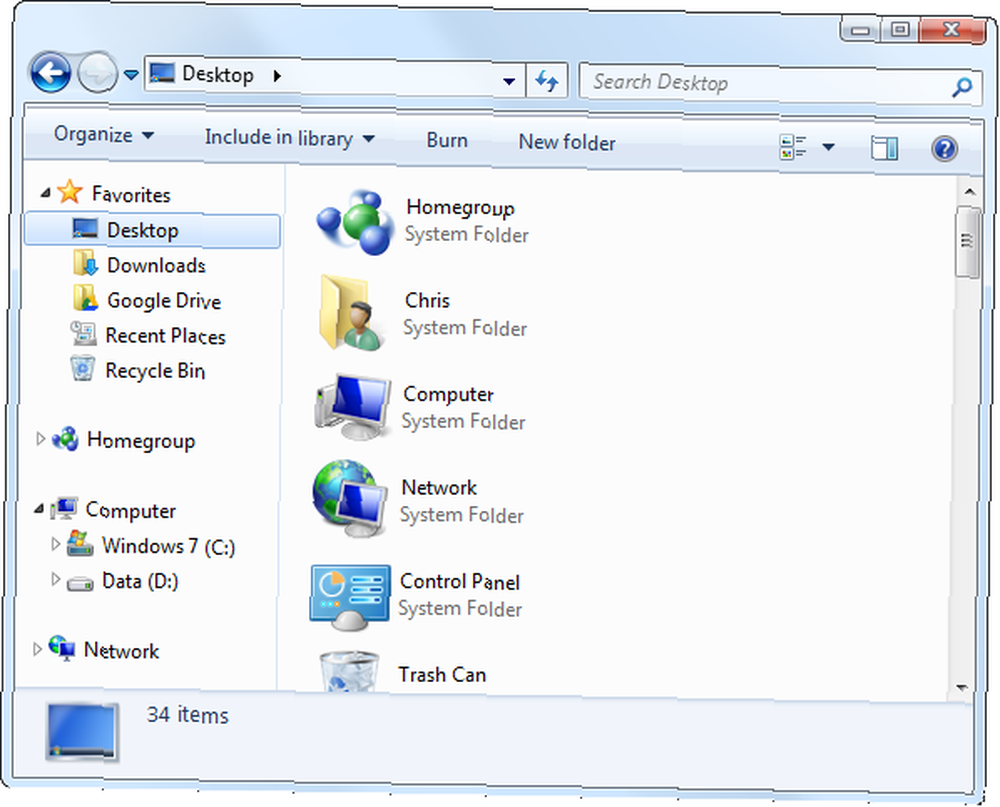
Siéntase libre de experimentar con bibliotecas. Si ha realizado demasiados cambios en sus bibliotecas, siempre puede hacer clic con el botón derecho en el encabezado Bibliotecas en la barra lateral del Explorador de Windows y seleccionar Restaurar bibliotecas predeterminadas. (Si los desactivaste, puedes ejecutar el script de restauración).
¿Cómo se utilizan las bibliotecas en Windows? Deja un comentario para decirnos qué funciona para ti y comparte tus consejos favoritos!











