
Joseph Goodman
0
2742
81
 Cada vez que una aplicación deja de responder, generalmente hay tres opciones para volver a encarrilar las cosas. Pero primero, ¿cómo saber si una aplicación se ha bloqueado? Los tres síntomas cardinales son la pelota de playa giratoria, el mayor uso de CPU y la falta de respuesta sistémica. Si está experimentando alguno de estos, especialmente la infame bola de muerte giratoria de la playa (SBBOD), definitivamente tiene una aplicación que no funciona como debería.
Cada vez que una aplicación deja de responder, generalmente hay tres opciones para volver a encarrilar las cosas. Pero primero, ¿cómo saber si una aplicación se ha bloqueado? Los tres síntomas cardinales son la pelota de playa giratoria, el mayor uso de CPU y la falta de respuesta sistémica. Si está experimentando alguno de estos, especialmente la infame bola de muerte giratoria de la playa (SBBOD), definitivamente tiene una aplicación que no funciona como debería.
Entonces, la primera opción cuando se enfrenta a una aplicación congelada o que no responde es matarla. ¡No literalmente, por supuesto! Podemos intentar matar o “Terminar” el programa. La forma más fácil de hacer esto es simplemente hacer clic derecho en la aplicación en el Dock y seleccionar 'Forzar salida'.
Otro método es abrir el “Solicitud de salida forzada” menú presionando 'Cmd-Option-Esc' y seleccionando la aplicación que no responde.
Por lo general, al forzar el cierre de una aplicación, perdemos cualquier trabajo no guardado. Esperar a que el programa se resuelva solo es una mejor alternativa si puede permitirse el tiempo. Personalmente, no soy lo suficientemente paciente. Entonces, es un compromiso entre el exceso de trabajo de su CPU y la pérdida de datos.
Luego está el tercer método: usar Monitor de actividad.
 Una de las primeras cosas que hago cada vez que tengo en mis manos una nueva Mac es agregar Activity Monitor al Dock. Simplemente porque lo uso con tanta frecuencia, la accesibilidad es crucial. Si no lo sabía, el Monitor de actividad se encuentra en '~ / Aplicaciones / Utilidades'. O podrías destacarlo.
Una de las primeras cosas que hago cada vez que tengo en mis manos una nueva Mac es agregar Activity Monitor al Dock. Simplemente porque lo uso con tanta frecuencia, la accesibilidad es crucial. Si no lo sabía, el Monitor de actividad se encuentra en '~ / Aplicaciones / Utilidades'. O podrías destacarlo.
Activity Monitor es el hermano gemelo malvado del Administrador de tareas de Windows. Con él, puede ver una fuente de información vital que incluye todos los procesos en ejecución, uso de memoria, carga de CPU, uso de disco duro y velocidades de lectura / escritura y actividad de red. Principalmente, uso el Monitor de actividad para tratar aplicaciones que no responden. Note que dije “tratar con” y no “matar / terminar” ¡porque de vez en cuando puede hacer que una aplicación congelada vuelva a la vida con solo iniciar Activity Monitor! No funciona todo el tiempo, pero cuando lo haga, estará increíblemente agradecido..
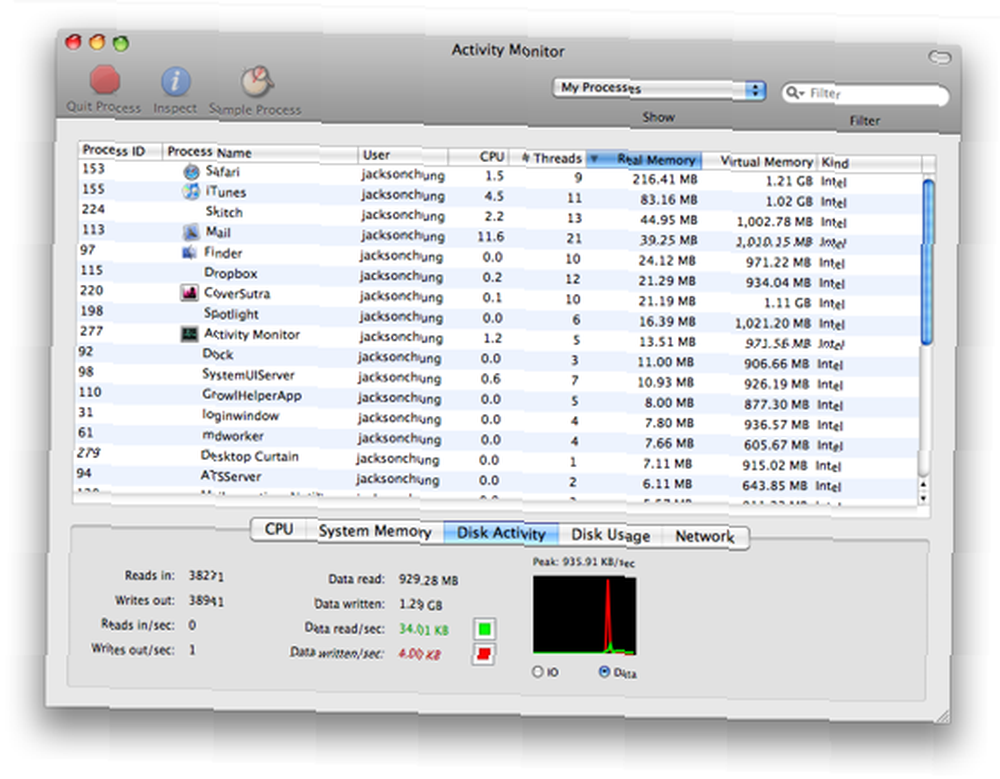
Si simplemente ejecutar Activity Monitor no resuelve su problema, puede investigar más a fondo. Debajo de la columna 'Nombre del proceso' hay una lista de todas las aplicaciones que se ejecutan actualmente en su computadora. Los que no respondan se etiquetarán en rojo y se etiquetarán con un título claro ('la aplicación no responde'). Desafortunadamente, no puedo proporcionarle una captura de pantalla porque todavía no se ha bloqueado nada (cruza los dedos). Para eliminar una aplicación bloqueada en particular, haga clic en ella y presione 'Salir del proceso' en el menú en la parte superior.
A veces, ciertas aplicaciones congeladas son más tercas y más difíciles de eliminar, "Force Quit" no funcionará. Siempre que eso suceda, intente ir al menú 'Ver' y elija 'Enviar señal al proceso'. En la ventana que aparece, elija 'Hangup', 'Interrupt' o 'Kill'. Por experiencia me parece que elegir 'Interrumpir' puede simplemente molestar a la aplicación para que vuelva a responder. El hecho de que una aplicación se cuelgue no significa que se haya bloqueado, por lo que a veces no tendrá que matarla para reiniciarla nuevamente..

Además de utilizar Activity Monitor para forzar el cierre de las aplicaciones bloqueadas, también es útil para proporcionarle la información vital que necesita saber sobre su Mac. La carga de la CPU, por ejemplo, es algo simple pero útil para saber en todo momento. El aumento de la carga de la CPU puede hacer que sus ventiladores trabajen más, eso hace más ruido y su Mac también funcionará más caliente. La mayoría de las veces, si nota un aumento de la CPU cuando no está realizando ninguna tarea intensiva de la CPU, es cuando sucede algo sospechoso.
El ícono de dock de Activity Monitor es configurable para mostrarle el uso de la CPU, el historial de la CPU, el uso de la red y la memoria o la actividad del disco pero no todos a la vez. Si desea acceder a toda esta información, le sugiero la gama de aplicaciones de monitoreo de iSlayer. Personalmente, uso los menús de iStat para mostrar el historial de mi CPU, el uso de la red y la memoria y la temperatura de la CPU directamente en mi barra de menú, lo cual es malo!
¿Con qué frecuencia Activity Monitor ha devuelto la vida a su aplicación congelada? Házmelo saber en los comentarios. Además, ¿qué aplicación de monitoreo utiliza??











