
William Charles
0
4400
518
Las baterías de las computadoras portátiles son conocidas por su corta vida útil. Por supuesto, hay muchos pasos que puede tomar que ayudarán a extender la vida útil de la batería de su MacBook Cómo mejorar la vida útil de la batería de su MacBook Cómo mejorar la vida útil de la batería de su MacBook Si bien las MacBook actuales son bastante potentes, tienen la misma duración de la batería que sus baterías. antecesores. ¿Entonces que puedes hacer? Bastante, resulta. , pero eventualmente medirás su rendimiento en minutos en lugar de horas.
Pero si bien es posible que pueda monitorear el estado de la batería de su Macbook 6 aplicaciones para monitorear y mejorar la duración de la batería de su MacBook 6 aplicaciones para monitorear y mejorar la duración de la batería de su MacBook ¿Desea obtener más de la batería de su MacBook? Estas aplicaciones le permiten controlar el estado de la batería y mejorar la vida útil de la batería. y lidiar con el deterioro de la vida útil de la batería, ¿qué puede hacer cuando funciona con batería está afectando activamente la velocidad de su máquina??
Muchos usuarios tienen que lidiar con un MacBook lento con batería. Los foros de Apple están llenos de personas quejándose del problema..
Por desgracia, no te preocupes. No necesita tirar su computadora portátil de $ 1,500 a la basura. Le mostraremos cómo evitar que su Mac funcione lentamente cuando funciona con batería. Regresará a toda velocidad en poco tiempo.
La dudosa historia de Apple con baterías
Antes de explicar cómo solucionar el problema, dudámonos un poco.
Como es de conocimiento común, Apple tiene un historial cuestionable con baterías. A finales de 2017, la compañía llegó a los titulares de todo el mundo cuando admitió haber acelerado la velocidad de la CPU de los iPhones con viejas unidades de potencia..
Los cínicos argumentan que Apple estaba tratando de engañar a los usuarios para que compraran un teléfono nuevo cuando en realidad solo necesitaban una batería nueva. Apple ahora reemplazará la batería de su iPhone por $ 29 Apple ahora reemplazará la batería de su iPhone por $ 29 Apple terminó el 2017 ofreciendo una disculpa lamentable y reduciendo El precio de las baterías de repuesto para iPhone. Llevando Batterygate a una conclusión satisfactoria. .
Por su parte, Apple dijo que su intención era prolongar la vida útil de sus dispositivos. Afirma que la aceleración fue un movimiento para evitar paradas inesperadas ya que una batería lentamente se volvió incapaz de satisfacer las demandas de corriente pico.
¿Pero qué hay de las Mac??
No ha habido ninguna prueba concreta que sugiera que la compañía está adoptando el mismo enfoque con Macs que con los iPhones, aunque los usuarios de Hacker News proporcionan mucha evidencia anecdótica. El resultado final: los Macs más antiguos a menudo funcionan lentamente con la batería.
Entonces, qué puede hacer usted al respecto?
Asegúrese de que la batería sea la culpable
Antes de intentar solucionar sus problemas, debe asegurarse de que su batería sea definitivamente la culpable.
Para probar su batería, conecte su Mac a una toma de corriente y abra el Monitor de actividad (la versión para Mac de Windows Task Manager ¿Qué es Activity Monitor? El equivalente de Mac de Task Manager ¿Qué es Activity Monitor? El equivalente de Mac de Task Manager Aprenda todo sobre Activity Monitor en su Mac y cómo usarlo para verificar información detallada sobre su sistema .). Haga clic en el UPC pestaña y localice el Gráfico de uso de la CPU al pie de la ventana. Tome nota del porcentaje utilizado.
Ahora desconecte su cargador y mire el gráfico nuevamente. Si hay una diferencia considerable entre las dos figuras, su batería tiene la culpa.
3 maneras de arreglar una Mac que funciona lentamente con batería
Veamos cómo puedes solucionar el problema de que tu Mac funcione lentamente cuando funciona con batería.
Tienes tres posibles soluciones para elegir.
1. Eliminar un archivo PLIST
El primer curso de acción es eliminar un archivo PLIST. Un archivo PLIST contiene propiedades y ajustes de configuración para aplicaciones en tu Mac.
Hay un archivo PLIST en su Mac que le dice al procesador de la computadora que disminuya la velocidad cuando detecta que está funcionando con batería. La lógica detrás de la limitación es que podrá ejecutar su Mac por más tiempo antes de que necesite cargarla..
En la práctica, solo pasará más tiempo esperando que se abran las aplicaciones y se completen los procesos. La compensación apenas vale la pena.
Afortunadamente, es fácil eliminar el archivo PLIST falso. Si lo elimina, no habrá un archivo de configuración que le indique al procesador de su Mac que disminuya la velocidad.
El proceso para eliminar el archivo PLIST viene en dos partes. En primer lugar, debe verificar el número de modelo de su computadora (algo que ya debe saber sobre su Mac 9 Detalles esenciales que debe saber sobre su Mac 9 Detalles esenciales que debe saber sobre su Mac Como usuario de Mac, debe conocer ciertos detalles sobre su computadora en caso de que necesite solucionar problemas. Aquí hay varios detalles clave de Mac que debe verificar ahora). En segundo lugar, debes eliminar el archivo.
Para verificar el modelo de su Mac, vaya a Apple> Acerca de esta Mac luego haga clic en el Visión general lengüeta. Aquí, haga clic en Informe del sistema para abrir una ventana con mucha más información sobre su máquina. Verás el Identificador de modelo campo cerca de la parte superior de la Hardware entrada. Anótelo, ya que lo necesitará en breve..
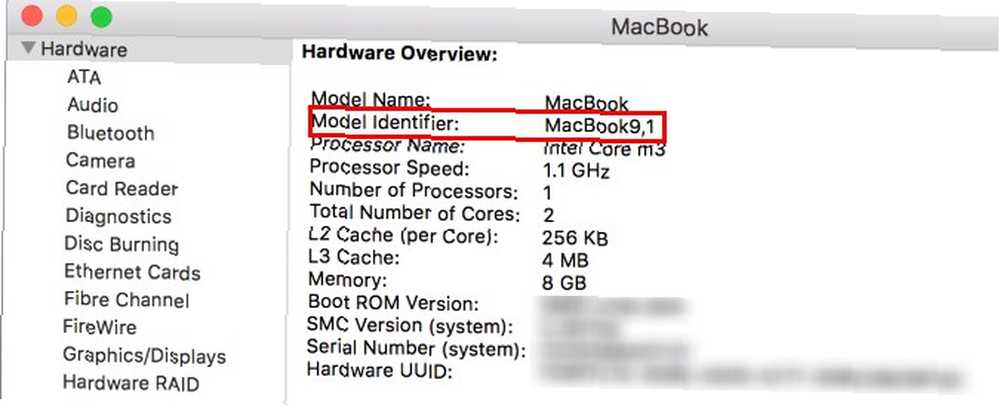
Ahora eliminemos el archivo PLIST ofensivo.
Para comenzar, abra Descubridor y navegar a Macintosh HD usando el panel en el lado izquierdo de la pantalla. Si no lo ves, puedes visitar Ir> Computadora> Macintosh HD.
Una vez que esté en la carpeta de su disco duro, vaya a Sistema> Biblioteca> Extensiones. Luego, desplácese hacia abajo y encuentre un archivo de texto llamado IOPlatformPluginFamily.kext.
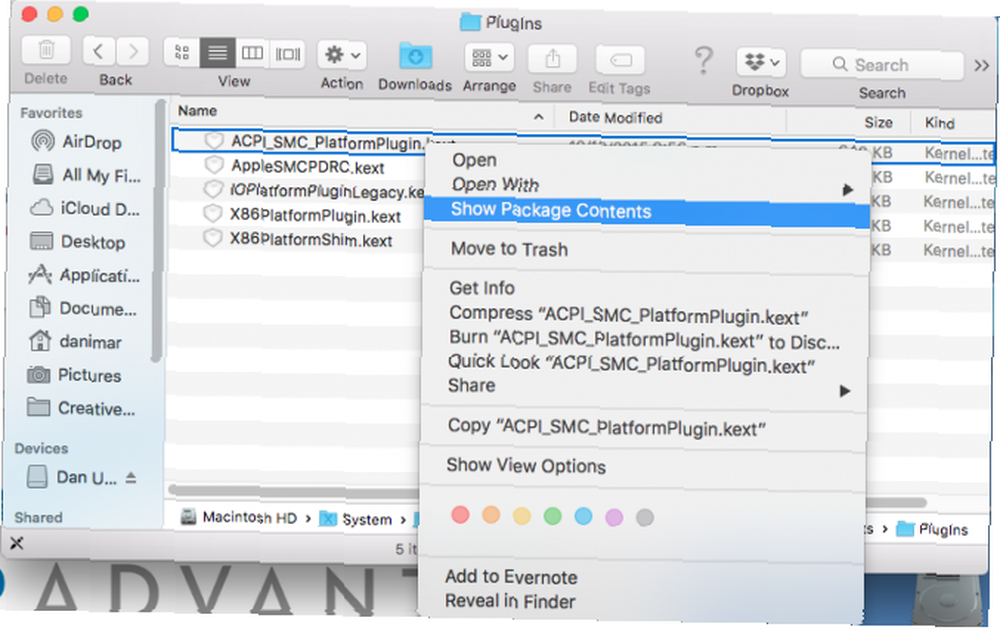
Haga clic derecho en el archivo y diríjase a Mostrar contenido del paquete> Recursos> Complementos.
En la nueva lista, haga clic derecho en ACPI_SMC_PlatformPlugin.kext E ir a Mostrar contenido del paquete> Contenido> Recursos.
Finalmente, ubique el archivo PLIST que corresponde a su número de modelo de Mac previamente anotado y elimínelo.
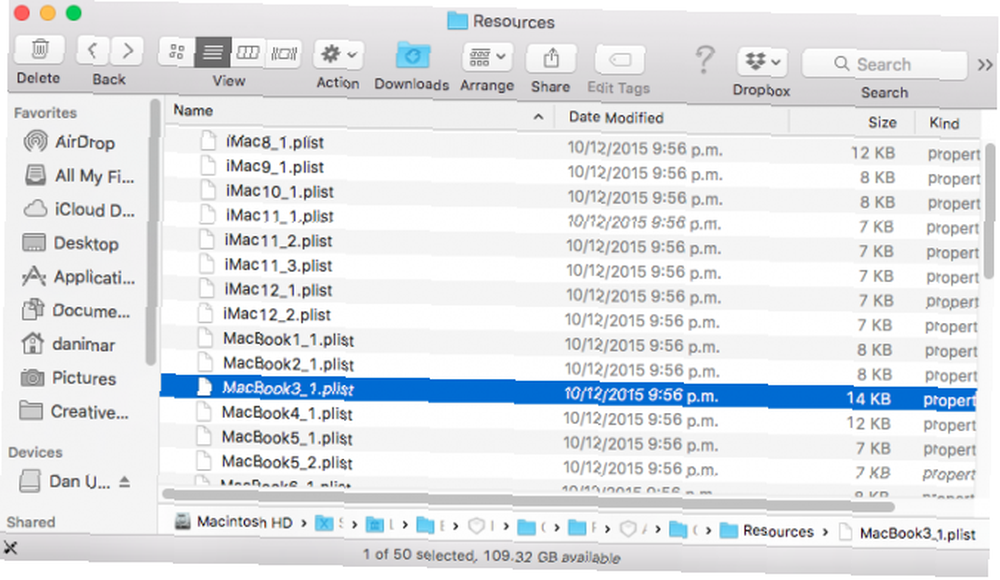
Necesita reiniciar su computadora para completar el proceso.
2. Restablezca la SMC y PRAM de su Mac
Restablecer el controlador de administración del sistema (SMC) de su Mac y la memoria de acceso aleatorio de parámetros (PRAM) puede resolver una multitud de problemas con su máquina. Uno de estos es el rendimiento reducido cuando funciona con batería.
El proceso para restablecer su SMC varía según el modelo de Mac que posea. Todos los procesos se basan en el mismo principio de reiniciar su máquina mientras mantiene una cierta combinación de botones..
Restablecer la PRAM es más sencillo. Apague su máquina, luego enciéndala nuevamente. Tan pronto como lo encienda, presione Cmd + Opción + P + R. Si ve la pantalla de inicio gris, no los presionó lo suficientemente rápido. Tan pronto como escuche el pitido de inicio por segunda vez, puede soltar las teclas.
Hemos cubierto todos los métodos con más detalle en nuestra extensa guía para restablecer su SMC y PRAM Cómo hacer un reinicio de SMC y PRAM / NVRAM en su Mac Cómo hacer un reinicio de SMC y PRAM / NVRAM en su Mac Un reinicio del SMC y PRAM / NVRAM pueden ayudar a que cualquier Mac, incluidos MacBook Pro y MacBook Air, vuelvan a funcionar sin problemas. .
3. Reparación de permisos de disco
Si los dos métodos que hemos analizado hasta ahora no resuelven su problema, puede intentar reparar los permisos de su disco. Algunos usuarios han informado que al hacerlo se solucionó el problema..
Para reparar los permisos del disco, abra Finder y vaya a Aplicaciones> Utilidades> Utilidad de disco. En la lista de volúmenes en el panel izquierdo, elija el disco duro primario de su máquina.
Por último, ve a Primeros auxilios> Reparar permisos de disco.
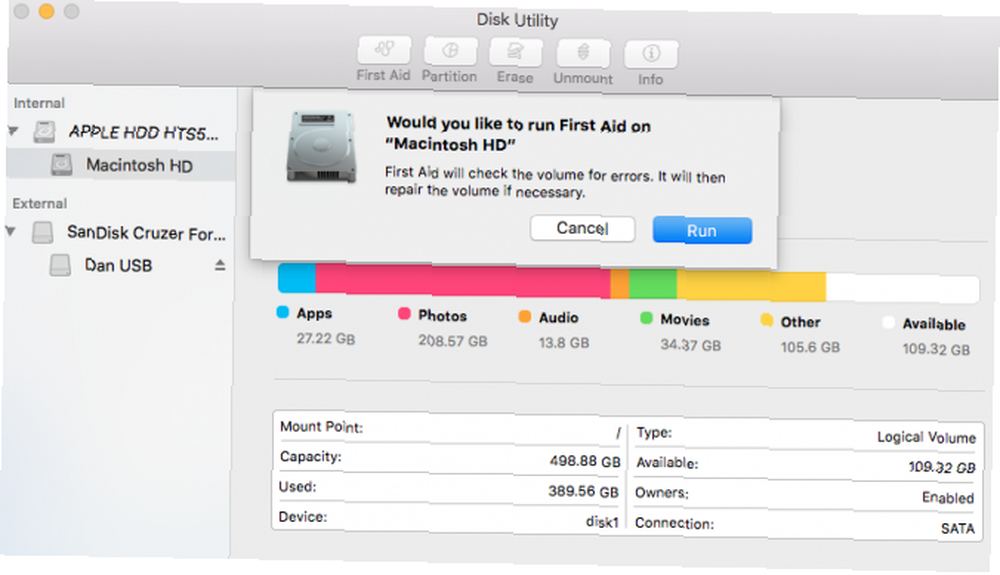
Y si todo lo demás falla ...
Si ninguna de estas soluciones acelera su MacBook con batería, es posible que deba contactar a Apple directamente. Alguien de la compañía podrá ejecutar varias pruebas en su computadora portátil para determinar la causa del problema: la solución podría ser tan simple como comprar una batería nueva.
Consulte nuestra guía para ponerse en contacto con el equipo de soporte técnico de Apple ¿Necesita soporte técnico de Mac? Aquí están sus opciones ¿Necesita soporte técnico para Mac? Aquí están sus opciones "Soporte técnico": dos palabras que generan miedo en los corazones de todos los usuarios de computadoras, excepto los más competentes. ¿Dónde comienzas a mirar cuando las cosas empiezan a ir mal? si no estás seguro de por dónde empezar.











