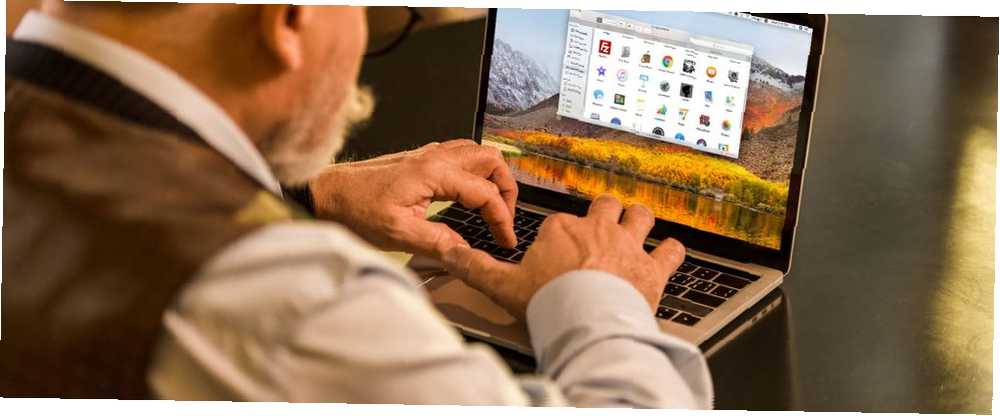
Mark Lucas
0
3765
766
Probablemente piense que una Mac hace que sea bastante fácil encontrar su propio camino, pero alguien que no es experto en tecnología podría estar en desacuerdo. Especialmente si esa persona es una persona mayor.
La buena noticia es que puedes hacer que su experiencia Mac sea tan agradable como la tuya simplificándola para ellos. Y ahí es donde la siguiente lista de ajustes de macOS es útil.
Limpiar interfaces de aplicaciones
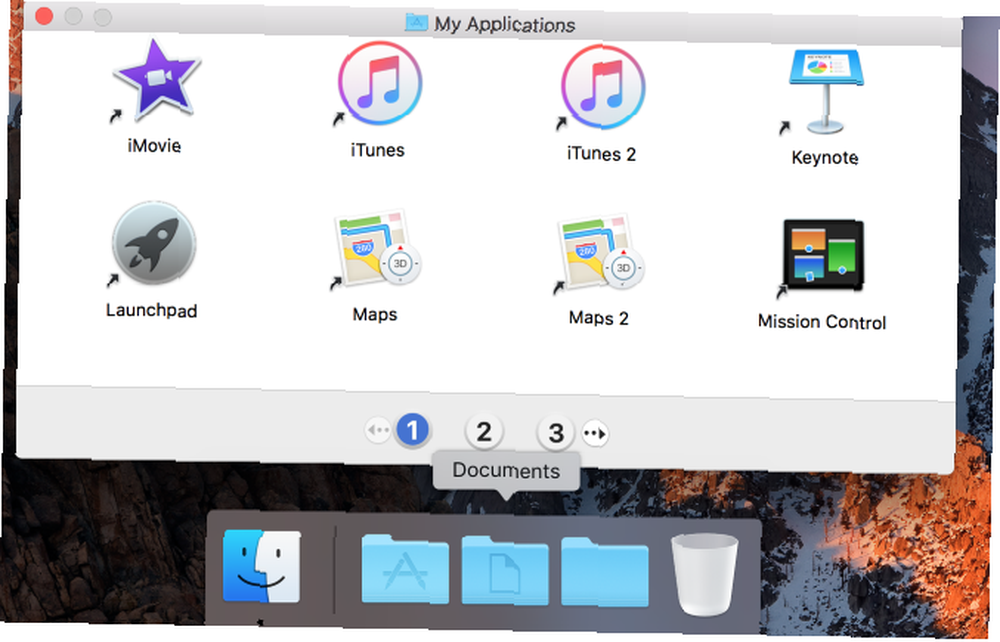
Por defecto, las aplicaciones macOS vienen con útiles barras de herramientas, barras laterales, botones y similares. Pero estos elementos pueden crear confusión para algunas personas mayores, más aún si prefieren confiar solo en los menús para las opciones de la aplicación.
Por lo tanto, ayuda a mantener las interfaces de aplicaciones barebones con solo los elementos más importantes a la vista. Nuestros consejos para una experiencia minimalista en Mac 9 consejos para una experiencia minimalista y más eficiente de Mac 9 consejos para una experiencia minimalista y más eficiente en Mac La interfaz de su Mac es limpia y hermosa, pero con algunos ajustes aquí y allá, puede pulir sube un poco más para una experiencia de escritorio más agradable. le ayudará a configurar este tipo de interfaz simple. La idea principal es ordenar el Dock, la barra de menú y las barras laterales y barras de herramientas dentro de las aplicaciones.
También es una gran idea habilitar la versión simplificada de Finder diseñada para usuarios jóvenes e inexpertos. Para hacerlo, primero debe habilitar los controles parentales en Mac 5 Formas útiles para utilizar los controles parentales de su Mac 5 Formas útiles para utilizar los controles parentales de su Mac Incluso si no es un padre, el menú de Control parental en su Mac es muy útil opciones. Aquí le mostramos cómo usarlos y los mejores para probar. para la cuenta en cuestión de Preferencias del sistema> Control parental.
Luego obtendrá acceso a algunas pestañas para ajustar las restricciones de uso del sistema. Cambiar a la Otro pestaña en este conjunto para buscar y habilitar el Usar buscador simple opción.
En esta pestaña, es posible que también desee habilitar la casilla de verificación para Evita que el Dock se modifique. Esto asegurará que el usuario no elimine o mueva inadvertidamente los iconos de la base.
También es sensato personalizar la lista de aplicaciones configuradas para iniciarse al iniciar sesión. Puedes hacer esto desde Preferencias del sistema> Usuarios y grupos> Elementos de inicio de sesión.
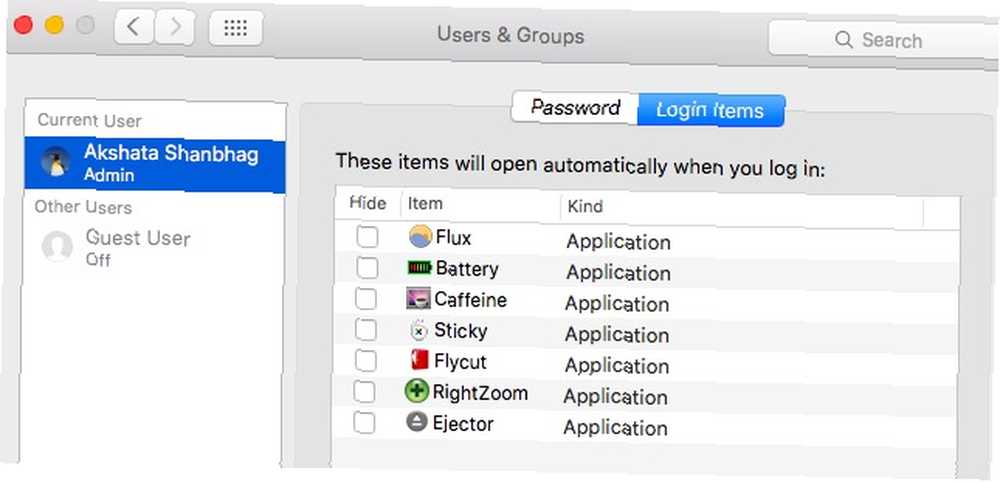
Para cada aplicación que haya configurado para abrir cuando se carga el sistema, seleccione el Esconder caja. Esto asegura que las ventanas de la aplicación no salten al frente una tras otra cuando inicie su Mac; se abren solo en el fondo.
Resaltar elementos importantes de la pantalla
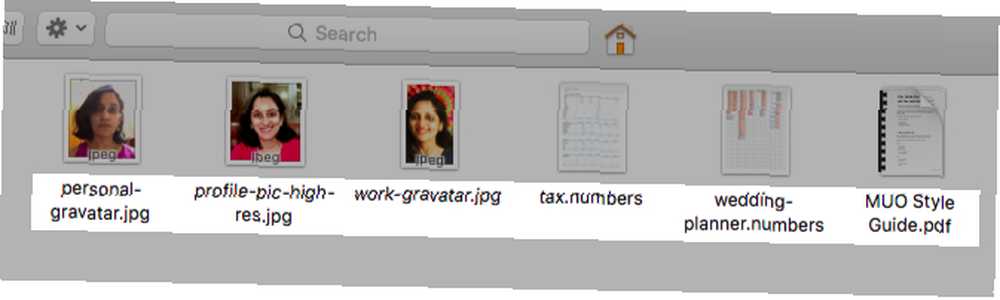
Mientras oculta elementos sin importancia, recuerde hacer que los que son realmente útiles sean fáciles de ver y / o acceder. Para empezar:
- Mantenga las barras de desplazamiento siempre visibles desde Preferencias del sistema> General> Mostrar barras de desplazamiento.
- Cree accesos directos de escritorio a los archivos y carpetas más importantes.
- Establecer nuevas ventanas del Finder para comenzar en Escritorio. Para hacer esto, abra Buscador> Preferencias> General y seleccione Escritorio desde el Nuevas ventanas del Finder muestran Menú desplegable.
- Solicite al Finder que muestre las extensiones para todos los nombres de archivo y mantenga las carpetas en la parte superior mientras ordena por nombre. Para realizar estos cambios, seleccione las casillas de verificación apropiadas en Finder> Preferencias> Avanzado.
Si ha habilitado Simple Finder como se discutió en la sección anterior, no necesitará ningún cambio adicional en Finder.
Mantenga el diseño de la pantalla coherente
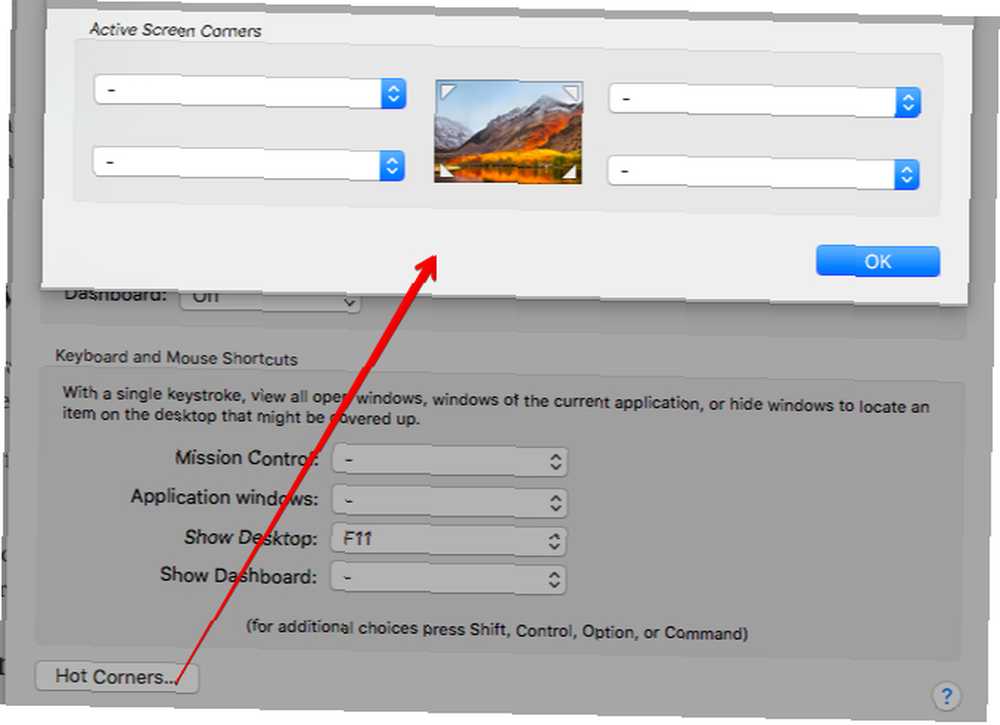
Comportamientos inesperados como ventanas que se amplían y bajan inesperadamente, barras de herramientas que saltan dentro y fuera de la vista, y espacios que se deslizan hacia adelante y hacia atrás pueden desconcertar a los usuarios mayores. Puede hacer que su experiencia sea más fluida asegurándose de que los diseños de pantalla y las vistas de las aplicaciones sean consistentes.
Para empezar, apague el Tablero desde Preferencias del sistema> Control de misión. Desde la misma sección, verifique que no haya rincones activos activos. Cómo acelerar su flujo de trabajo de Mac usando Hot Corners Cómo acelerar su flujo de trabajo de Mac usando Hot Corners Los rincones calientes son una de las mejores formas de sobrecargar su flujo de trabajo de Mac. Aquí le mostramos cómo configurarlos y algunos trucos para usar esquinas calientes. .
En algunos casos, puede ser una buena idea mantener la barra de menús y el muelle visibles en todo momento. Permanecen visibles de forma predeterminada, pero si ha cambiado este comportamiento, revívalo Preferencias del sistema> General.
Haga que los elementos en pantalla sean más grandes y brillantes
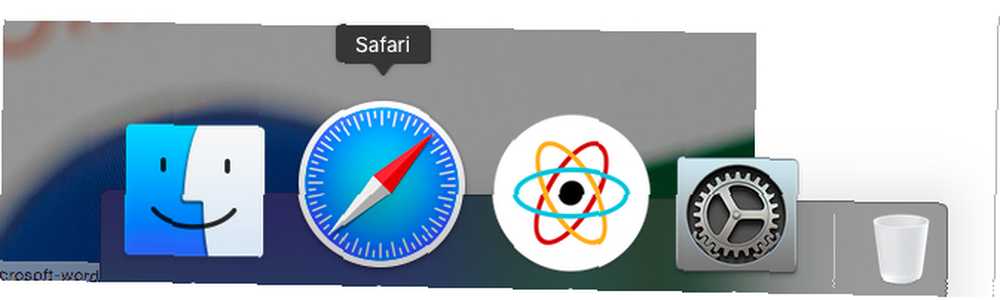
Dirigirse a Preferencias del Sistema para asegurarse de que se requiere menos esfuerzo para ver e identificar elementos en pantalla.
Para empezar, disminuya la resolución de la pantalla y aumente el brillo de Pantallas> Pantalla. Además, apague el Ajusta automáticamente el brillo casilla de verificación para mantener el brillo de la pantalla al máximo todo el tiempo.
Si no desea que la pantalla se atenúe cuando la Mac funciona con batería, puede desactivar esta función desde Preferencias del sistema> Ahorro de energía> Batería.
A continuación, aumente el tamaño de los iconos del muelle ajustando el tamaño deslizador en el Muelle cristal. Aquí, es posible que también desee habilitar el Aumento casilla de verificación y ajuste el control deslizante de tamaño correspondiente. Esto se acerca a cada ícono del muelle al pasar el mouse sobre él.
Mantenga el cursor fácil de detectar al escalar su tamaño en Accesibilidad> Pantalla. En la misma sección, seleccione la casilla de verificación para Aumentar contraste. También verifique que el Agite el puntero del mouse para localizar el cuadro aparece seleccionado, que debería ser por defecto.
Deshabilitar u ocultar características innecesarias
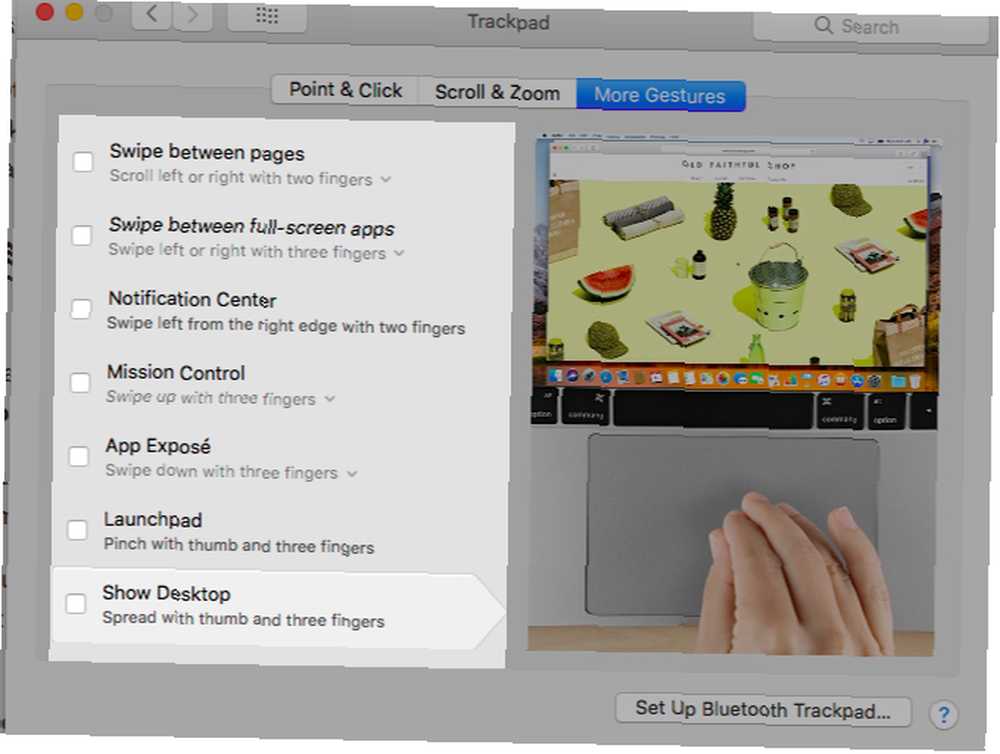
Ahora, el senior para el que está configurando la Mac podría no sentirse cómodo con gestos multitáctiles como Control de la misión y App Exposé. Así que es mejor apagarlos de Preferencias del sistema> Trackpad> Más gestos.
Para evitar activar estas funciones accidentalmente, también deberá deshabilitar sus atajos de teclado. Puedes hacer esto desde Preferencias del sistema> Teclado> Atajos.
¿Crees que el Buscar ¿Una característica que le permite invocar vistas previas de enlaces y significados de palabras con un toque de tres dedos se interpondrá en el camino? Apágalo de Preferencias del sistema> Trackpad> Apuntar y hacer clic.
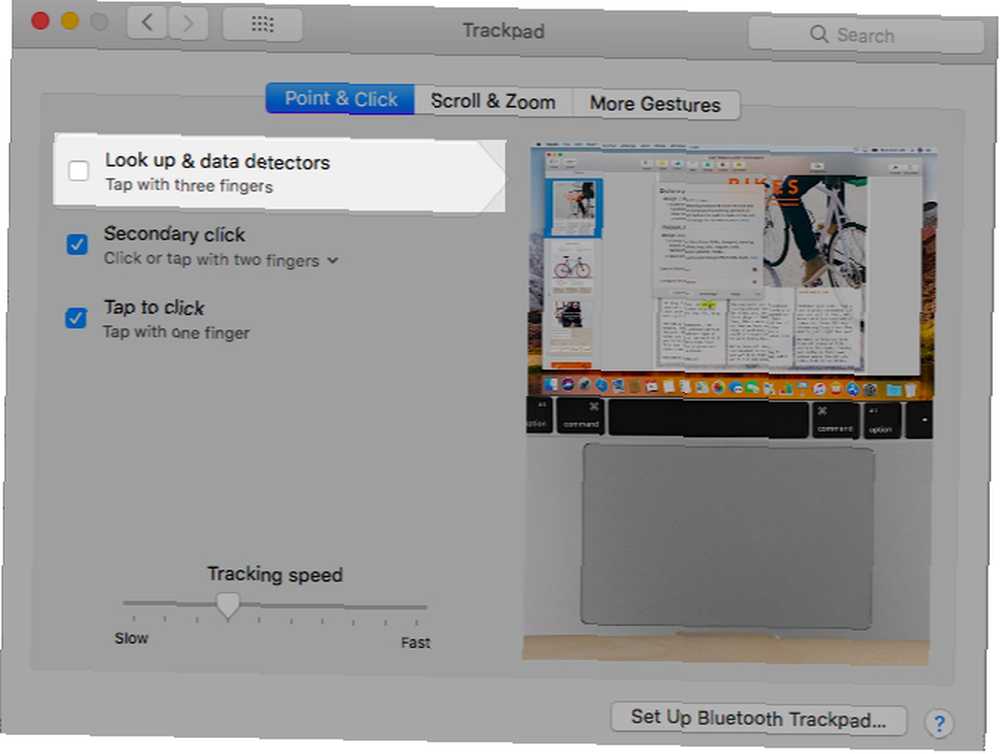
Si crees que el trackpad también será un obstáculo, puedes desactivarlo desde Preferencias del sistema> Accesibilidad> Mouse y trackpad. Simplemente seleccione la casilla de verificación para Ignorar el trackpad incorporado cuando el mouse o el trackpad inalámbrico están presentes.
A continuación, es posible que desee personalizar Spotlight para evitar que muestre resultados inútiles. Para hacerlo, abra Preferencias del sistema> Spotlight> Resultados de búsqueda. Allí, anule la selección de las casillas de verificación de los elementos con resultados no tan útiles, como Desarrollador y Preferencias del Sistema.
Luego, cambie a Intimidad pestaña en el mismo panel para proteger las carpetas importantes del acceso accidental a través de Spotlight.
¿Y qué hay de esconderse innecesariamente? Compartir opciones de menú como Agregar a la apertura? Puedes hacer esto desde Preferencias del sistema> Extensiones> Menú Compartir.
Asegúrese de leer nuestra guía sobre cómo puede ocultar cualquier cosa en macOS. Le ayudará a simplificar aún más la interfaz..
Reasignar teclas de función para ejecutar tareas comunes
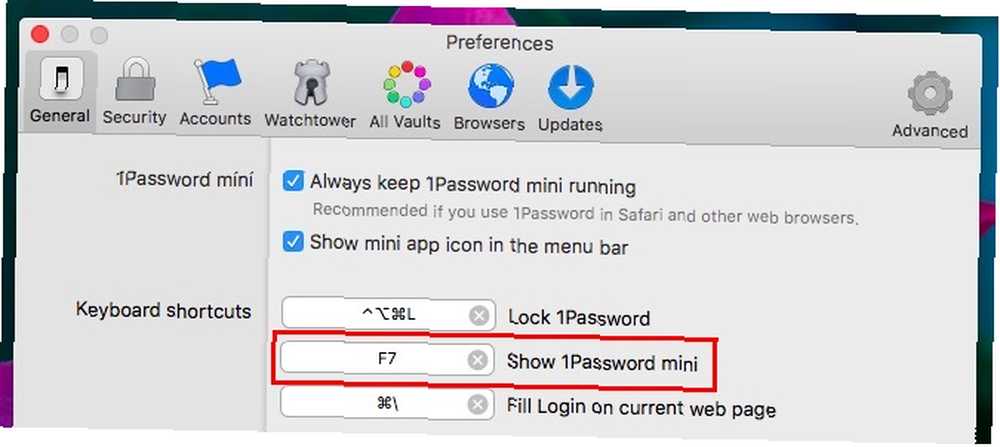
Las teclas de función (F1, F2, etc.) crea atajos de teclado excelentes y fáciles de recordar. Puede reasignarlos para activar las aplicaciones y vistas que el usuario necesita con más frecuencia, como:
- Una aplicación de correo electrónico
- Un administrador de contraseñas
- Una aplicación de administrador de portapapeles
- los Ayuda menú en cualquier aplicación
- Una vista específica del Finder (como Cover Flow)
- La barra de favoritos, la barra lateral, el lector o el historial en Safari
También es posible que desee vincular algunas de las teclas de función a acciones importantes. Por ejemplo, una de estas claves puede:
- Tomar capturas de pantalla
- Mostrar el escritorio
- Disparo dictado
- Minimizar o maximizar ventanas
- Activar el modo de pantalla completa
Si necesita ayuda para realizar estos cambios, lea nuestra guía para reasignar teclas de función en Mac.
Configurar Safari para un uso más fácil
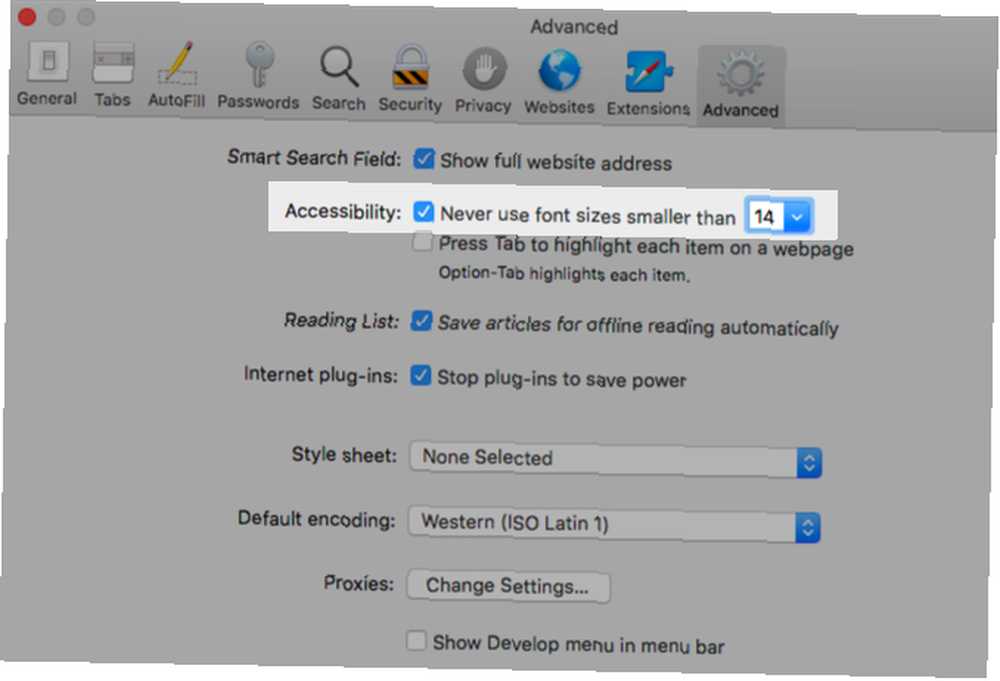
Navegar por la web está plagado de lo inesperado pase lo que pase. Pero al menos puede asegurarse de que ciertos elementos básicos funcionen sin problemas para el senior en cuestión. Ajustar la configuración de Safari para evitar acciones innecesarias de su parte.
Comience instalando extensiones inteligentes como AutoPagerize, que carga páginas web paginadas automáticamente.
A continuación, abrir Safari> Preferencias y revise cada pestaña para personalizar las preferencias. Aquí hay algunos cambios básicos que sugerimos:
- En el General pestaña, configure Safari para abrir con Todas las ventanas de la última sesión..
- Debajo Sitios web> Notificaciones, deshabilitar esta opción: Permita que los sitios web soliciten permiso para enviar notificaciones push. También optimice la configuración del contenido de reproducción automática, otorgando acceso a la cámara y al micrófono, etc..
- En el Avanzado pestaña, habilite el Mostrar la dirección completa del sitio web caja. También habilite el Nunca use tamaños de fuente más pequeños que casilla de verificación y establezca el tamaño de fuente correspondiente a 12 o 14.
Siguiendo el ejemplo de la sección anterior, vincula las acciones de Safari más importantes a las teclas de función. Puede configurar accesos directos para, por ejemplo:
- Anclar / desanclar pestañas en Safari
- Abrir un marcador de Safari específico
- Guarde la página web activa en la Lista de lectura en Safari
Hacer una Mac más simple que simple
Los ajustes que hemos enumerado prometen eliminar muchos elementos confusos visuales y funcionales de macOS. Son un buen punto de partida si desea que una Mac sea mucho más fácil de usar para las personas mayores en su vida..
También se aplican nuestros consejos para comenzar a usar una Mac nueva..
Si está a punto de comprar un nuevo dispositivo para un ser querido, esperamos que también esté considerando las Chromebooks como una opción. Después de todo, las Chromebooks son computadoras prácticamente perfectas para las personas mayores 5 razones Las Chromebooks son la computadora perfecta para una persona mayor 5 razones Las Chromebooks son la computadora perfecta para una persona mayor Es el cumpleaños de tu abuelo, pero ¿qué deberías comprarle? Podrías comprarle calcetines (otra vez), algún equipo de jardinería, o tal vez una botella grande de whisky ... O podrías comprarle un Chromebook. .
Haber de imagen: ArturVerkhovetskiy / Depositphotos











