
Lesley Fowler
0
4375
263
 El lanzamiento de aplicaciones y documentos es parte de nuestra vida diaria en la computadora, y la búsqueda de montones de archivos y carpetas para encontrar los elementos que queremos lanzar es a menudo un trabajo tedioso. A pesar de que el menú Inicio y el Explorador de Windows hacen bien su trabajo, la mayoría de los usuarios podrían usar un método de localización e inicio más rápido. Es por eso que los lanzadores de aplicaciones Las 7 mejores aplicaciones de iniciador gratuito desconocido para Windows Las 7 principales aplicaciones de iniciador gratuito desconocido para Windows son a menudo populares.
El lanzamiento de aplicaciones y documentos es parte de nuestra vida diaria en la computadora, y la búsqueda de montones de archivos y carpetas para encontrar los elementos que queremos lanzar es a menudo un trabajo tedioso. A pesar de que el menú Inicio y el Explorador de Windows hacen bien su trabajo, la mayoría de los usuarios podrían usar un método de localización e inicio más rápido. Es por eso que los lanzadores de aplicaciones Las 7 mejores aplicaciones de iniciador gratuito desconocido para Windows Las 7 principales aplicaciones de iniciador gratuito desconocido para Windows son a menudo populares.
La mayoría de los lanzadores funcionan de la misma manera: abra el iniciador, escriba el nombre de la aplicación y presione Entrar para iniciar el elemento. Hay muchos lanzadores disponibles que utilizan este método. Pero si está dispuesto a probar un enfoque diferente para iniciar aplicaciones más rápido, puede probar MadAppLauncher. Esta aplicación te ayudará a lanzar cualquier cosa en tres golpes o menos.
Trescientas cajas
Después de la instalación, MadAppLauncher residirá en la bandeja del sistema. Al hacer clic en el icono o presionar la combinación de teclas de acceso directo, se abrirá la ventana principal del programa. Puede asignar una nueva combinación de teclas de acceso directo si desea.

Lo primero que notará sobre la aplicación son las filas de cuadros y pestañas. MadAppLauncher adopta un enfoque diferente al de los otros lanzadores de archivos. En lugar de permitir que los usuarios escriban el nombre de las aplicaciones que desean iniciar mientras mantienen la pantalla lo más mínima posible, este lanzador loco mostrará todo en filas de cuadros y permitirá a los usuarios elegir uno para iniciar.
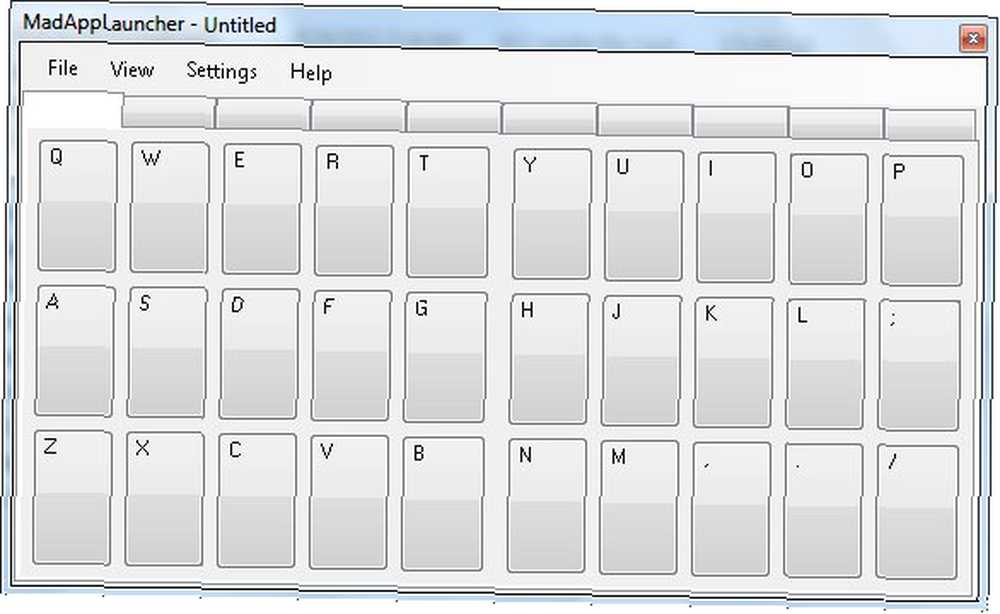
El sistema funciona así. Pones algo en uno de los cuadros y puedes iniciarlo rápidamente presionando un botón del teclado relacionado con ese cuadro. Por ejemplo, si coloca el Bloc de notas en el cuadro B, puede iniciar el Bloc de notas presionando el botón B en el teclado. Todo lo que necesita hacer es llenar los cuadros con los elementos que desea iniciar. Los cuadros se agrupan en pestañas. Hay 10 pestañas y 30 cuadros en cada pestaña. Entonces tienes 300 cajas en total. Eso debería ser suficiente para contener todo lo que necesitas.
Si bien este sistema es más “maximalista” que el enfoque habitual, el sistema se vuelve muy efectivo cuando necesita manejar una gran cantidad de aplicaciones, archivos y carpetas porque puede iniciar una aplicación más rápido que los lanzadores comunes.
Poblar las cajas
Para poner algo en un cuadro, puede arrastrar y soltar el elemento desde el Explorador de Windows. O si desea más control, puede hacerlo de una manera más tradicional: haga clic derecho en un cuadro, haga clic “Editar“, entonces…
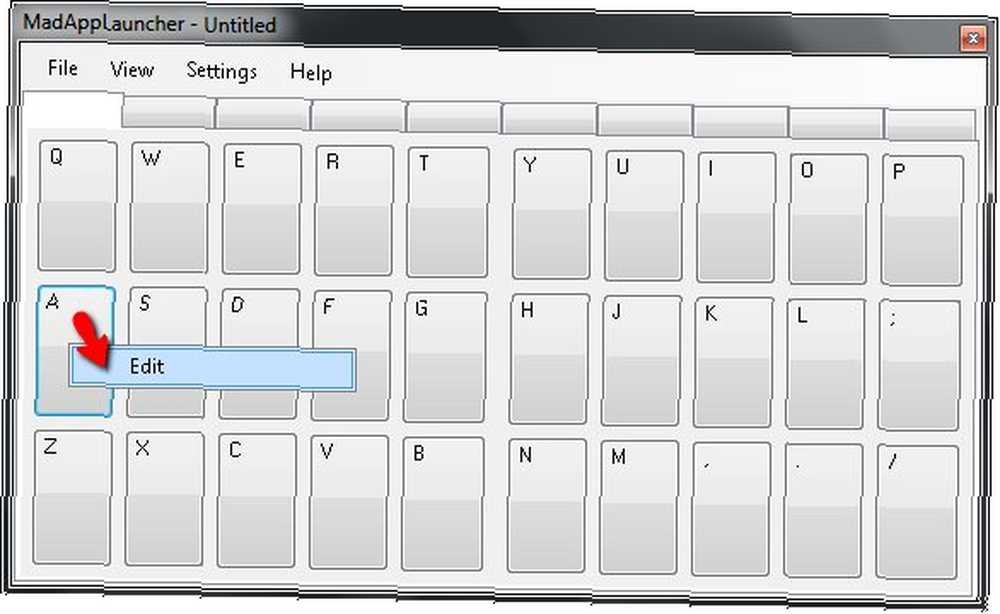
Añade el “Objetivo” haciendo clic en “Vistazo” y ubique el archivo que desea. Seleccione el elemento y todos los demás campos se completarán automáticamente con la configuración predeterminada. Puedes personalizar los campos si quieres.
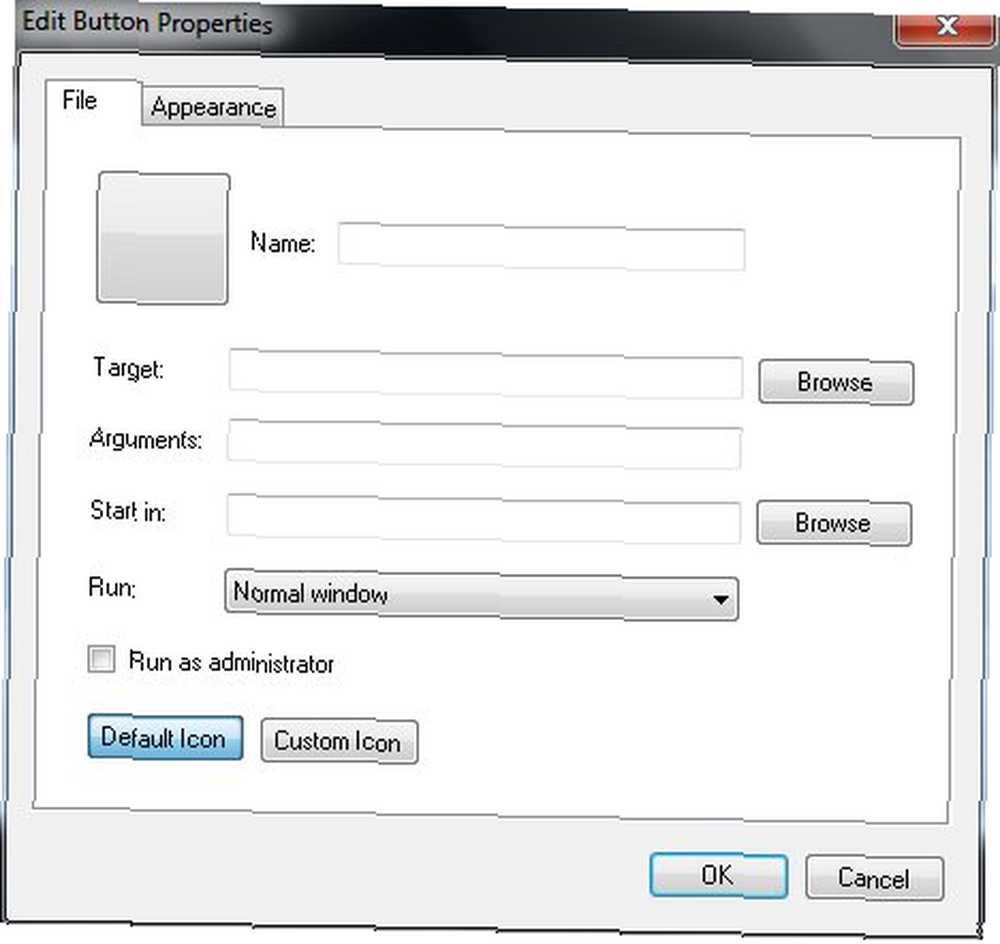
los “Apariencia” La pestaña le permitirá establecer dónde y cómo se debe mostrar la ventana iniciada. Por ejemplo, puede configurar que cierto documento siempre se abra en el lado izquierdo de la pantalla y el tamaño en un cuarto de la pantalla.
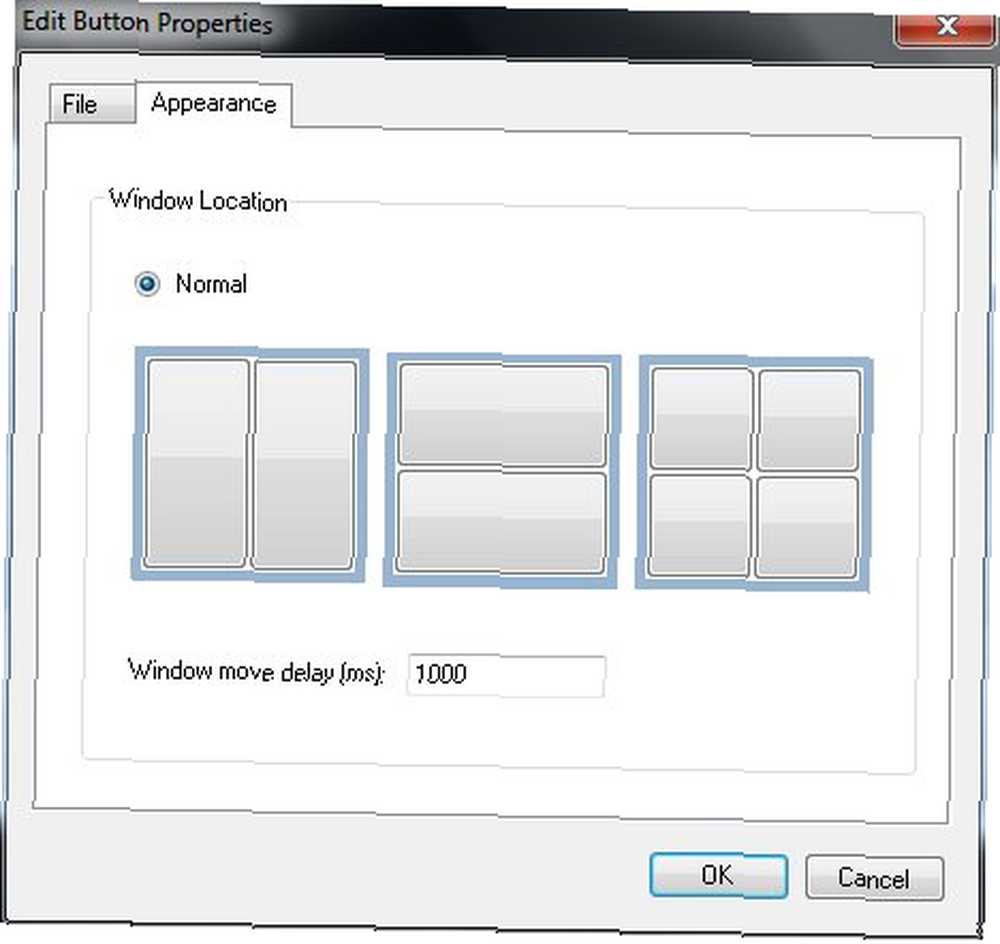
Como experimento, asigné el cuadro A a Audacity. Entonces, cada vez que necesito abrir Audacity, todo lo que tengo que hacer es abrir MadAppLauncher y presionar “UNA” en el teclado.
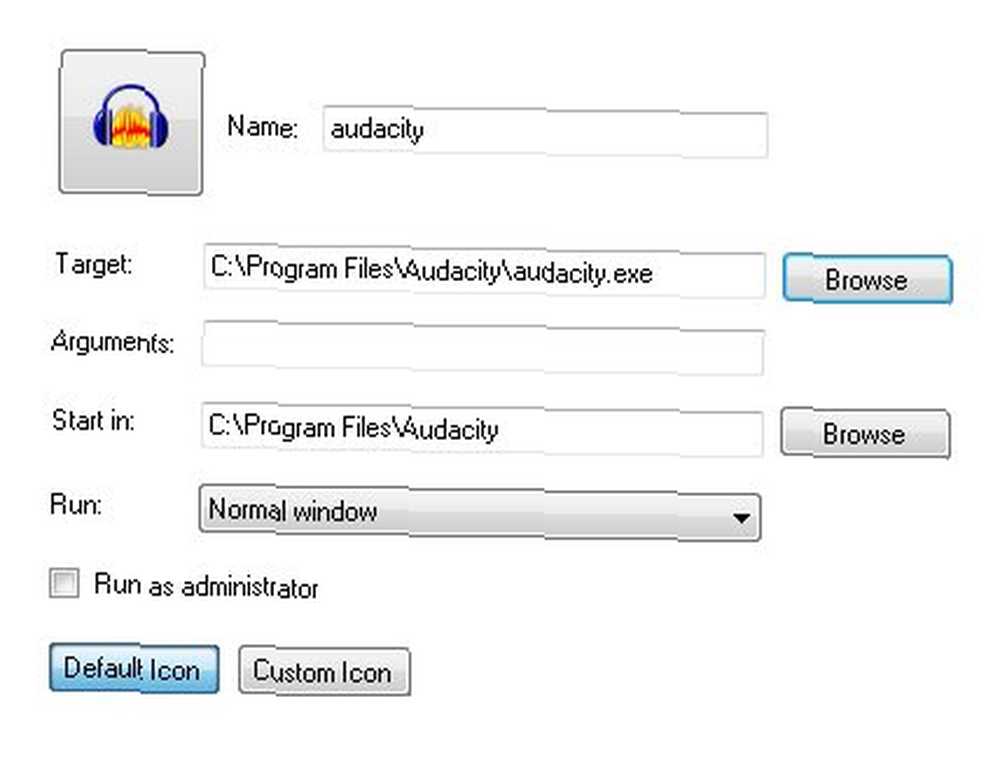
MadAppLauncher se puede invocar mediante una combinación de teclas de acceso directo personalizable. Para hacer la personalización, vaya a “Configuraciones - Hotkey“.
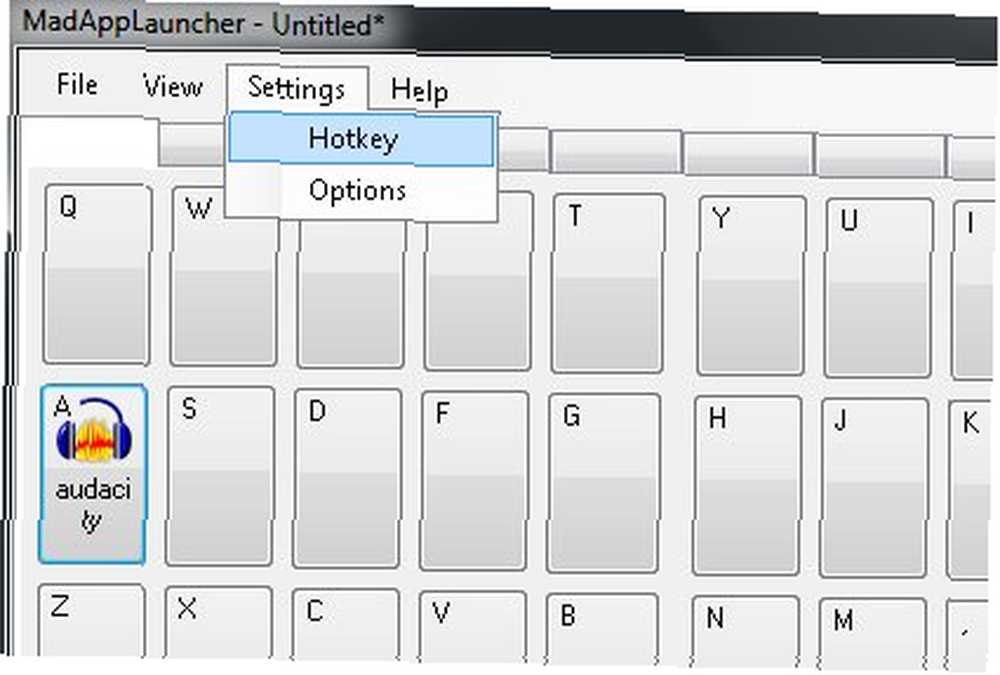
La tecla de acceso rápido predeterminada es “Control + Oemtilde“, pero puedes cambiarlo a tu propia combinación. En caso de que se pregunte (como lo hice), oemtilde es este signo: “~“.

Si desea evitar un inicio accidental, puede configurar MadAppLauncher para que realice la tarea solo cuando la tecla asignada se presione dos veces. Puedes hacer esto desde el “Opciones” ventana.
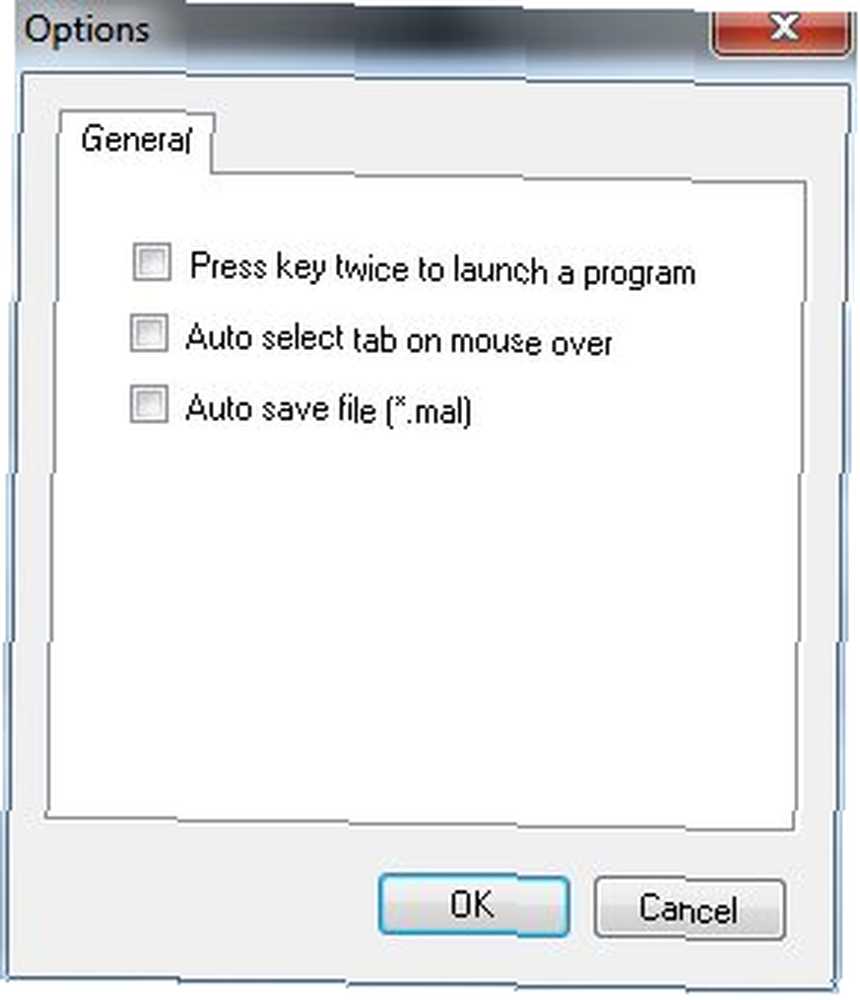
Para organizar mejor el iniciador, puede asignar diferentes pestañas para contener diferentes tipos de elementos. Por ejemplo, una pestaña para aplicaciones de audio, una para juegos, otra para documentos de trabajo, etc. Luego haga clic derecho en la pestaña, elija “Editar“, y dale un nombre a la pestaña.
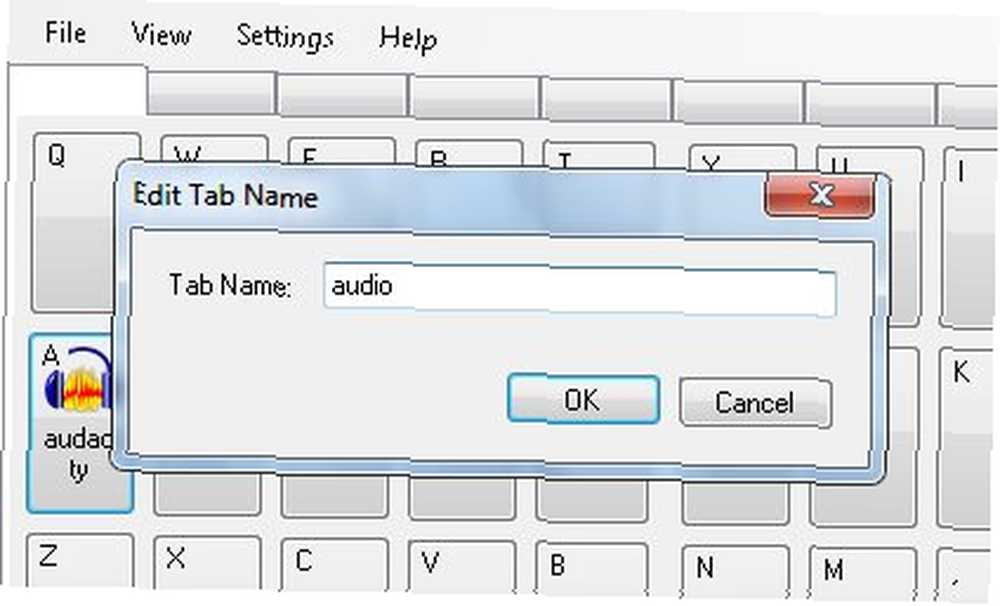
Puede moverse fácilmente entre las pestañas presionando las teclas numéricas (1-9 y 0). Para acelerar el proceso de cambio de pestañas, ponga un número delante de cada nombre de pestaña para que sepa de inmediato qué número presionar para cada pestaña. Entonces, en lugar de nombrar la primera pestaña “Audio“, nombralo “1Audio” por ejemplo.
Para ocultar la ventana principal de MadAppLauncher después de lanzar un elemento, verifique el “Auto-escondite” opción bajo el “Ver” menú.
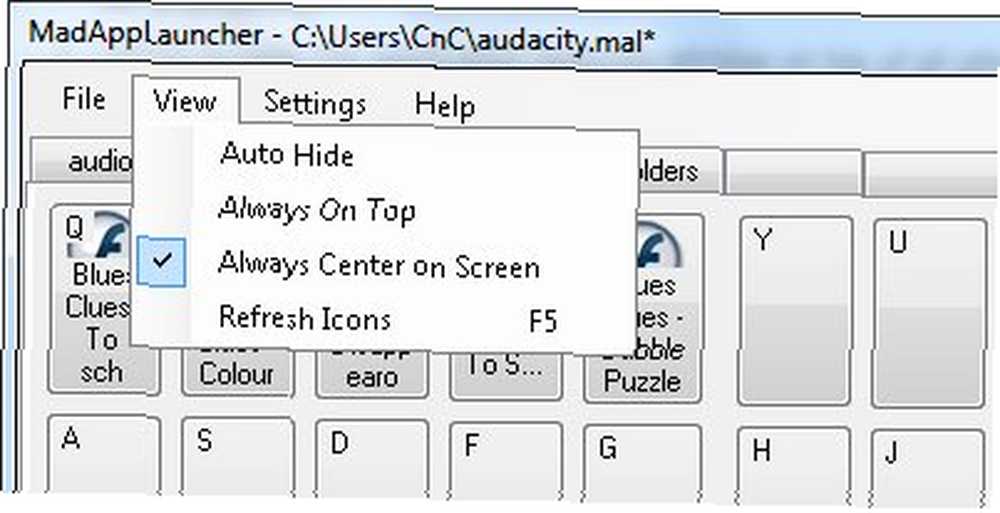
¿Qué piensas? ¿Te gusta el método MadAppLauncher o prefieres un lanzador normal? Comparte tus opiniones en los comentarios a continuación.











