
Edmund Richardson
0
1014
21
 ¿Desfragmentas tu disco duro? Si no, debe y debe comprender la importancia antes de seguir leyendo. Hay algunos artículos excelentes sobre MakeUseOf que tratan sobre la desfragmentación, pero quizás el artículo mejor y más reciente es 3 Excelentes utilidades de desfragmentación y por qué aún necesita desfragmentar en 2012 3 Excelentes utilidades de desfragmentación y por qué aún necesita desfragmentar en 2012 3 Excelentes utilidades de desfragmentación Y por qué aún necesita desfragmentar en 2012 El acceso a los archivos desde el disco duro es un paso limitante de velocidad para operar una computadora. Los discos duros solían ser un cuello de botella importante y la fragmentación de los datos los ralentizó aún más. Con el ... por Tina. IObit Smart Defrag no se incluyó en el “3 excelentes utilidades de desfragmentación” en su artículo, pero eso no significa que no sea excelente.
¿Desfragmentas tu disco duro? Si no, debe y debe comprender la importancia antes de seguir leyendo. Hay algunos artículos excelentes sobre MakeUseOf que tratan sobre la desfragmentación, pero quizás el artículo mejor y más reciente es 3 Excelentes utilidades de desfragmentación y por qué aún necesita desfragmentar en 2012 3 Excelentes utilidades de desfragmentación y por qué aún necesita desfragmentar en 2012 3 Excelentes utilidades de desfragmentación Y por qué aún necesita desfragmentar en 2012 El acceso a los archivos desde el disco duro es un paso limitante de velocidad para operar una computadora. Los discos duros solían ser un cuello de botella importante y la fragmentación de los datos los ralentizó aún más. Con el ... por Tina. IObit Smart Defrag no se incluyó en el “3 excelentes utilidades de desfragmentación” en su artículo, pero eso no significa que no sea excelente.
Ya sea que necesite algún software de desfragmentación o esté buscando una alternativa, Smart Defrag es una opción fantástica, tan fantástica que la hemos incluido en la página Lo mejor del software de Windows.
Instalación de IObit Smart Defrag
Al igual que con cualquier buen software, Smart Defrag se instala de manera relativamente rápida y fácil. Sin embargo, hay algunas ventanas que debe tener en cuenta durante la instalación. Hacia el comienzo de la instalación, se le solicita que instale una barra de herramientas, no lo haga ... a menos que tenga un amor inexplicable por ellos. Simplemente no veo la necesidad de ellos, nunca.
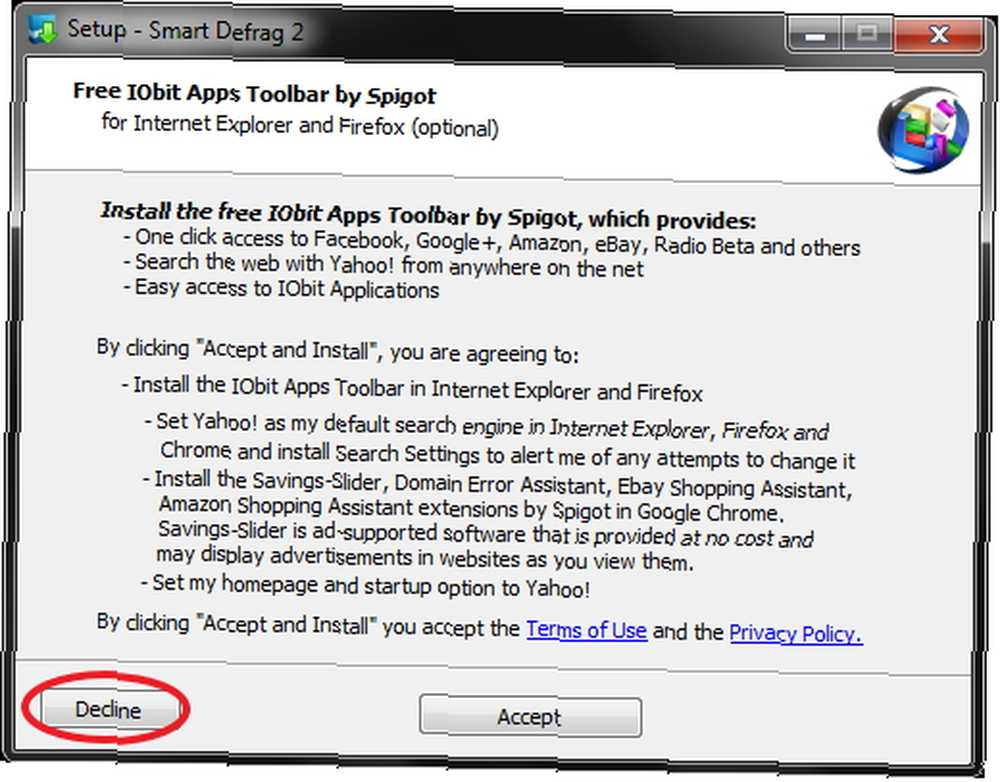
El segundo “no instales esto” window es el propio Advanced SystemCare Ultimate de IObit. Esto no tiene sentido como la barra de herramientas y es un excelente software, ya que en realidad lo hemos revisado Advanced SystemCare 6 Beta 2.0 - Your Very Own PC Doctor [Windows] Advanced SystemCare 6 Beta 2.0 - Your Very Own PC Doctor [Windows] Advanced SystemCare es una herramienta informática todo en uno. Puede eliminar el software que ya no es necesario, eliminar archivos basura que bloquean el disco duro de su computadora y solucionar problemas de registro, así como toneladas más. Literalmente, toneladas ... aquí en MakeUseOf.
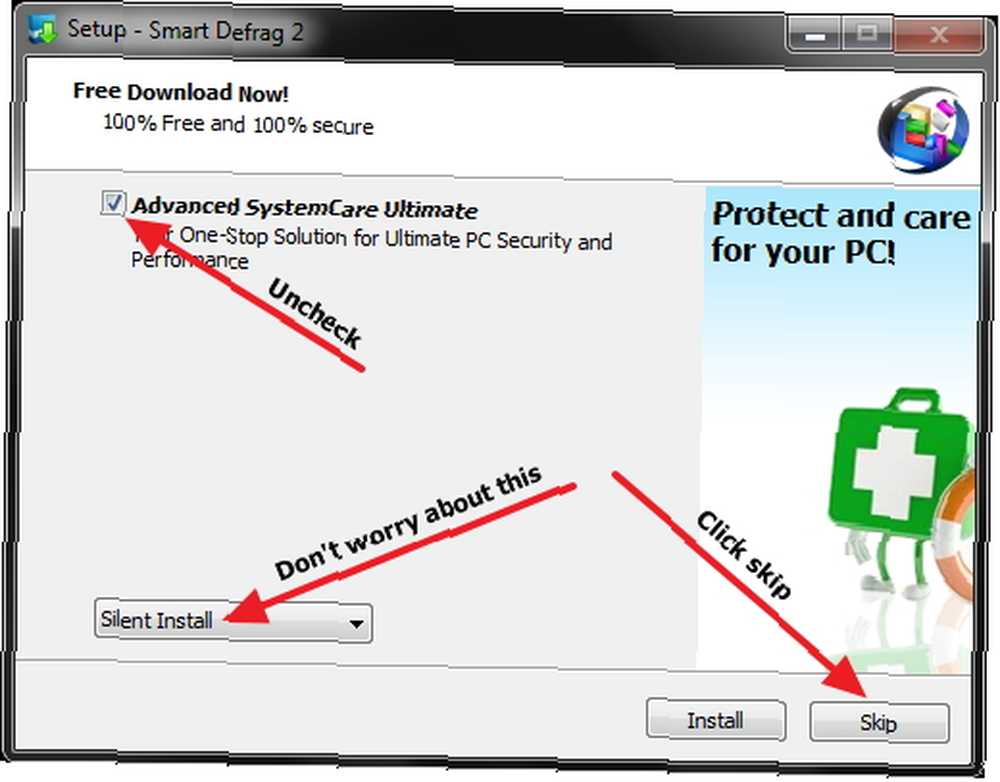
Nota: Estas ventanas y el software que contienen están sujetos a cambios en cualquier momento..
La clave es estar siempre atento al software adicional que se pueda ofrecer (pero no requerido) para agregar a su computadora durante la instalación. Es importante comprender que el software adicional ofrecido durante la instalación y configuración de un programa no hace que dicho programa sea malicioso. Simplemente lo hace gratis. Dicho eso, deberías siempre tenga cuidado con lo que descarga e instala.
Para obtener más información, hay un artículo de MakeUseOf sobre cómo evitar instalar software adicional al instalar el programa que De Verdad desear.
Después de finalizar la instalación, se le pedirá una ventana para configurar el idioma (actualmente es compatible con 33 hasta la fecha) y el tema: predeterminado (negro) o blanco.
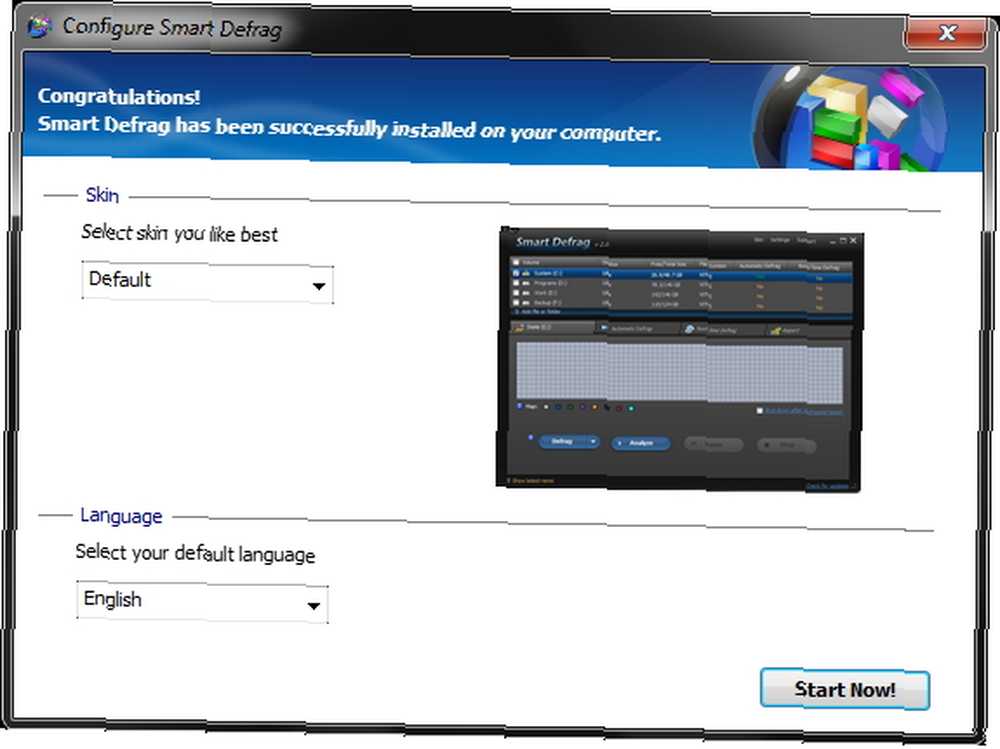
Explorando la interfaz y las configuraciones
Una vez que haya configurado su tema e idioma, aparecerá la ventana principal.
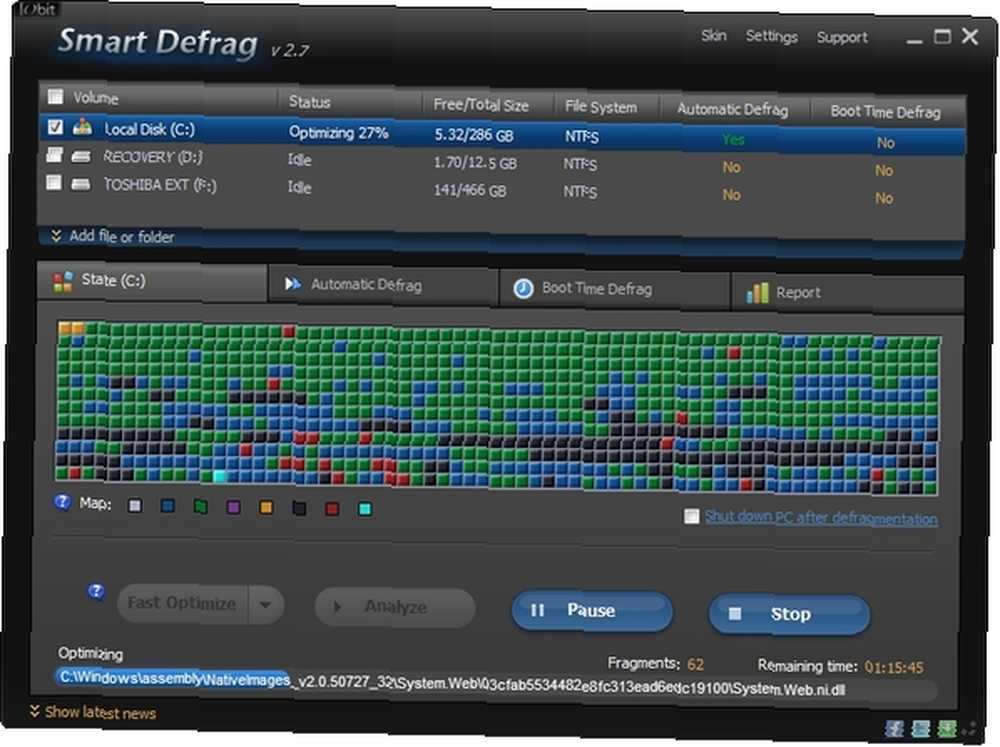
Hay varias áreas importantes para tomar nota. En la esquina superior derecha, a la izquierda de la Minimizar, restaurar y Cerca botones hay los Piel, Configuraciones y Apoyo campo de golf. Piel simplemente te permite cambiar el tema entre oscuro y claro.
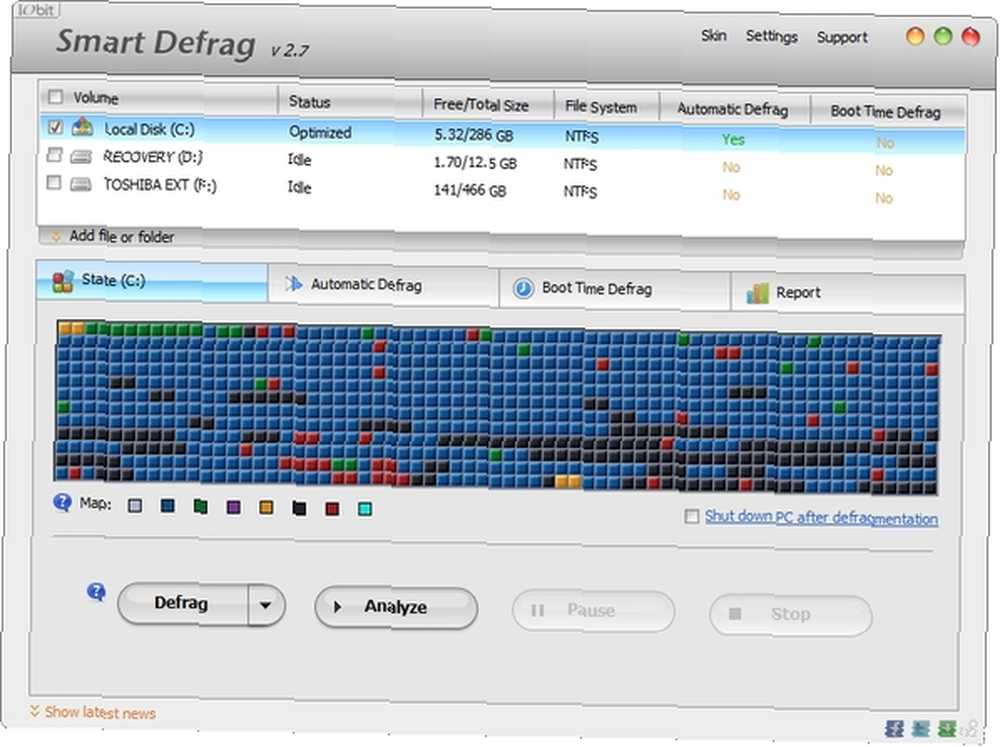
Configuraciones contiene varias otras opciones, que veremos con más detalle más adelante en el artículo. Apoyo le permite ver el manual del usuario, acceder al soporte técnico y ver información sobre la versión actual de Smart Defrag que ha instalado.
El siguiente es el área que se enumera cada una de las unidades. Si tiene un disco duro externo conectado o varios discos duros, estos también se enumerarán aquí. Adicionalmente, puede agregar un archivo o carpeta para desfragmentar específicamente.
La siguiente sección contiene varias pestañas: Estado, Desfragmentación automática, Tiempo de arranque Defrag y Informe.
Estado es simplemente un mapa de la condición actual (o estado) o su disco duro. Cada color representa algo diferente. Para comprenderlos, puede pasar el mouse sobre los colores individuales al lado de “Mapa.”
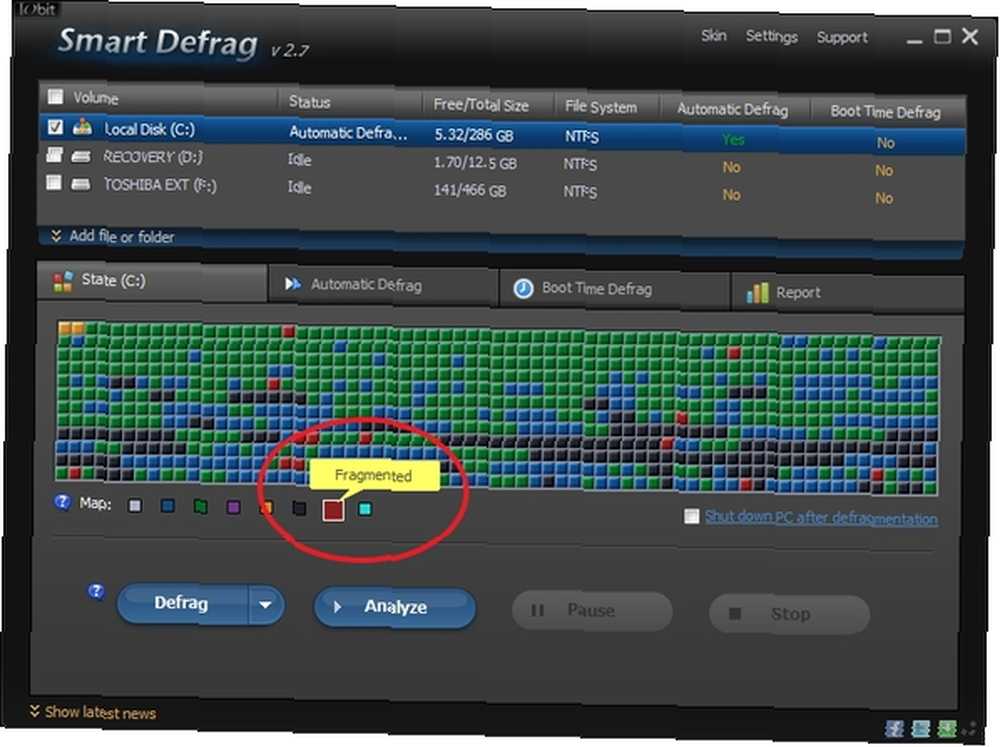
Esto también se puede personalizar haciendo clic en ellos. Siempre puede volver a los colores predeterminados haciendo clic en “Reiniciar” al final de las cajas de colores.
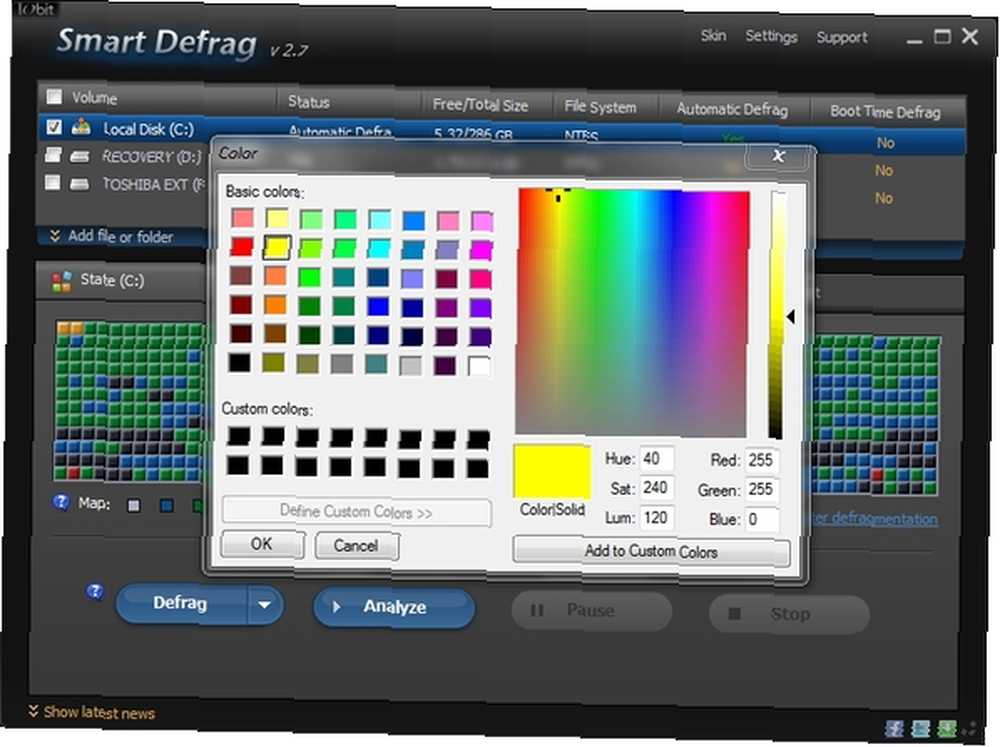
En esta área, en el extremo derecho, también existe la opción de apagar su PC después de que se complete la desfragmentación.
También puede controlar el proceso de desfragmentación desde esta pestaña con los botones: Desfragmentar, Analizar, Pausa y Detener. El menú desplegable en Desfragmentar incluye opciones para hacer una optimización rápida o una optimización completa además de la desfragmentación. De acuerdo con IObit:
[El] método de optimización organizará de forma inteligente los datos del disco para obtener el máximo rendimiento y una contigüidad de datos duradera.
Tenga en cuenta que elegir optimizar aumentará significativamente el tiempo de desfragmentación.
Desfragmentación automática funciona desfragmentando el sistema de archivos mientras su PC está inactiva. Desde esta pestaña, puede activar y desactivar la activación de cada una de sus unidades. También puede ver gráficos en vivo del uso de CPU y disco, así como estadísticas de archivos desfragmentados automáticamente.
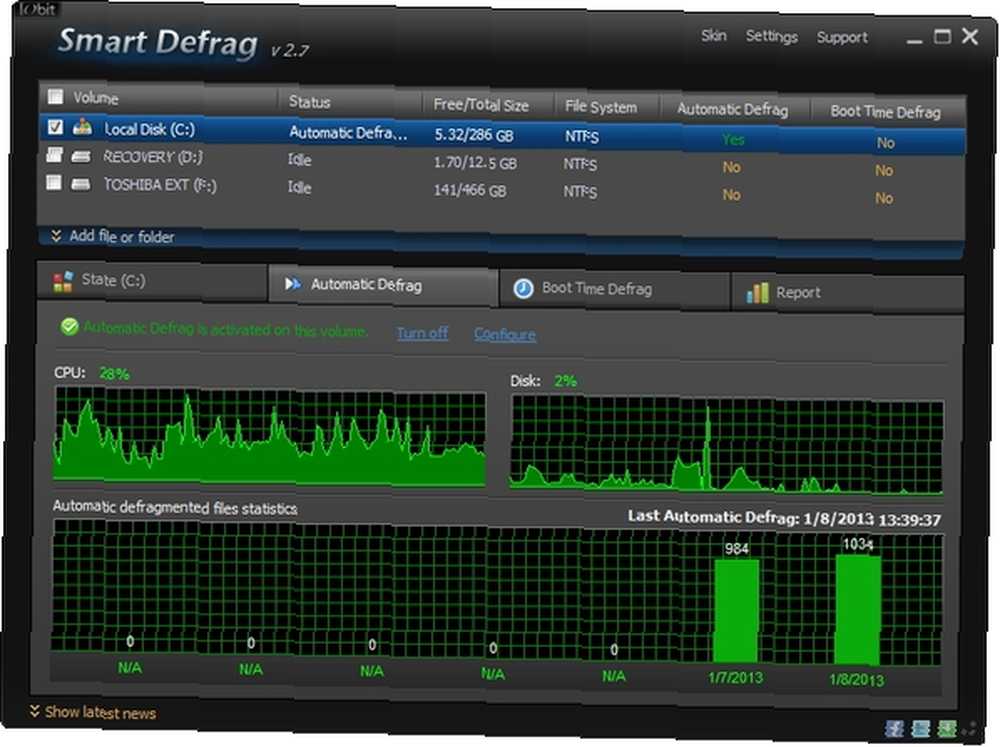
Junto al botón de encendido / apagado, hay un enlace para configurar Desfragmentación automática. Esto también se puede acceder a través de Configuraciones en la esquina superior derecha.
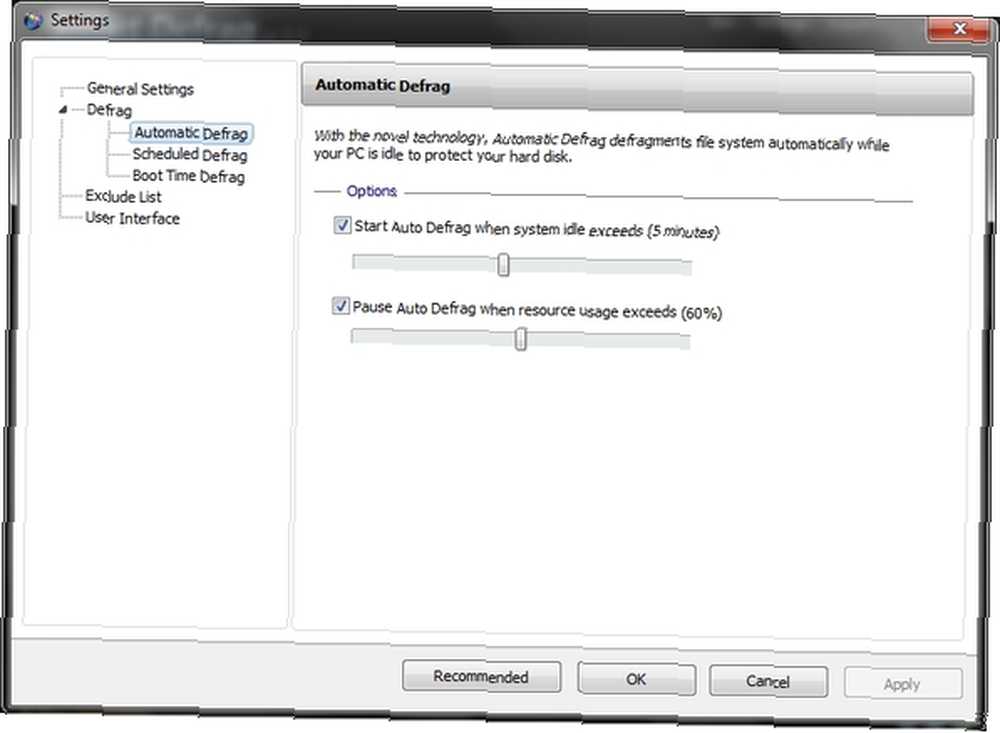
Tiempo de arranque Defrag le permite desfragmentar archivos que no se pueden mover con seguridad mientras se ejecuta Windows y se produce durante el inicio.
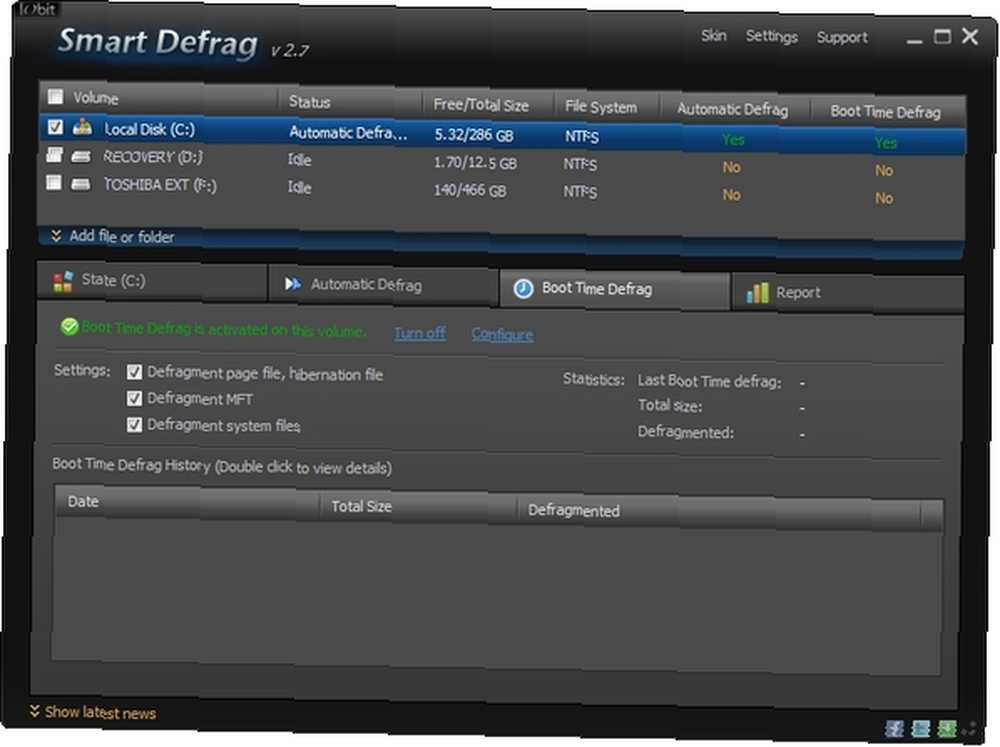
Puede ver estadísticas e historial de desfragmentación pasada de archivos. Me gusta Desfragmentación automática, hay un interruptor para alternar Tiempo de arranque Defrag encendido y apagado. Y justo al lado de eso, hay un enlace para configurarlo aún más.
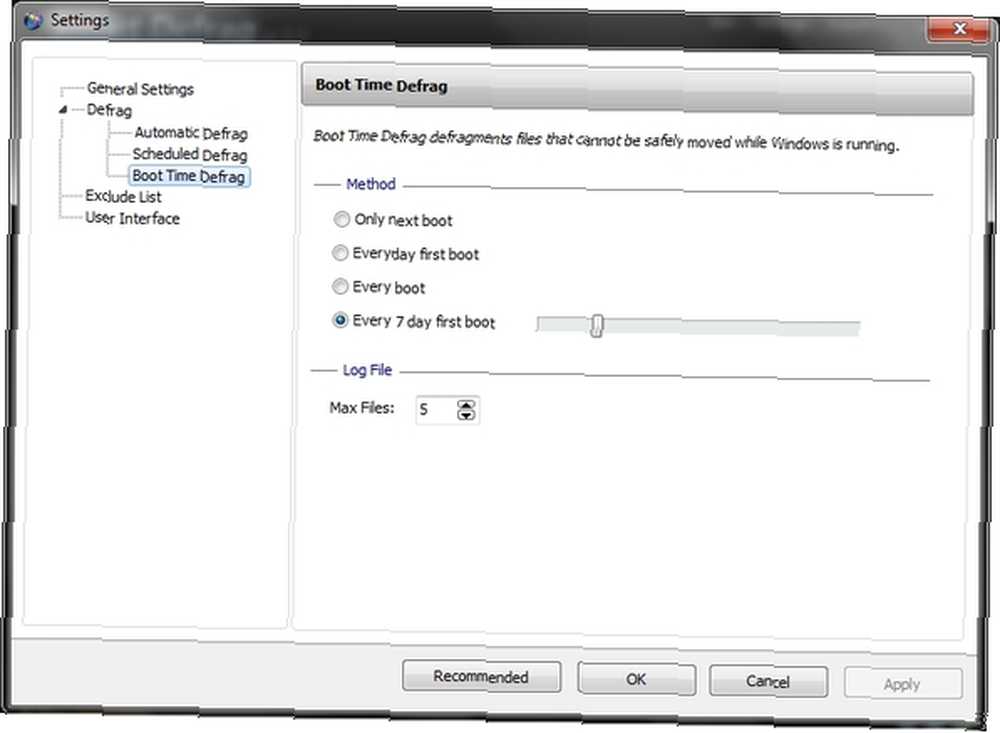
Informe es tal como lo indica el título, contiene informes de la desfragmentación más reciente.
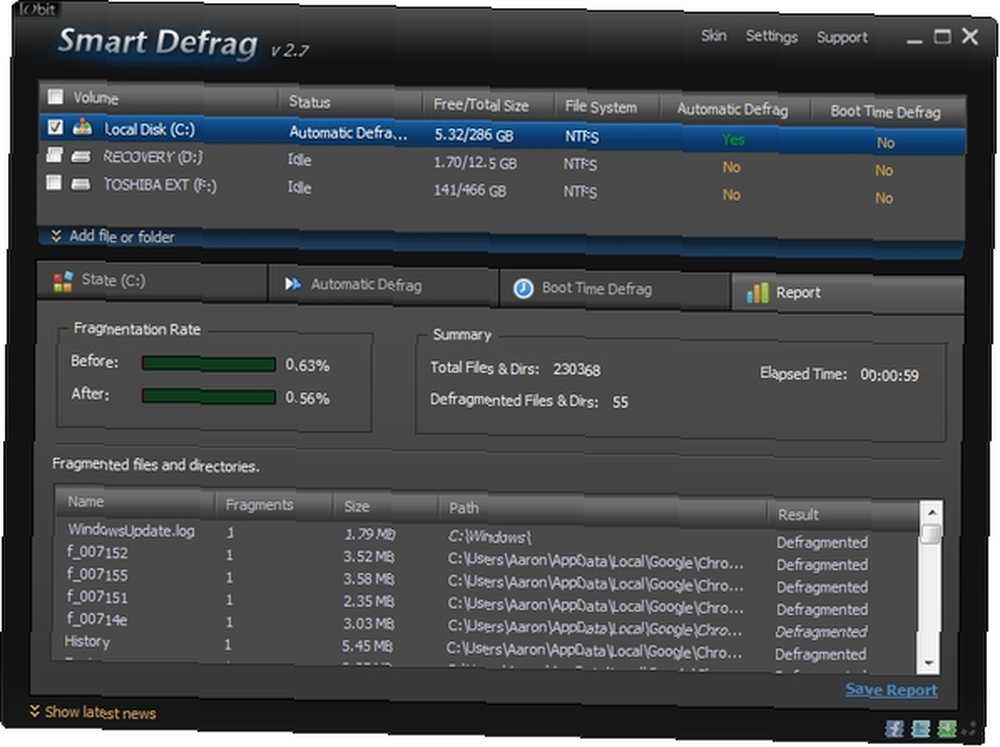
Incluido en Informe es una tasa de fragmentación anterior y posterior; un resumen: todos los archivos y directorios desfragmentados y el tiempo transcurrido; y una lista detallada de todos los archivos y directorios que fueron desfragmentados. También puede guardar el informe como un archivo de texto para consultarlo más adelante..
Debe tener en cuenta que debido a que Smart Defrag es gratuito, también incluye un banner publicitario en la parte inferior. Afortunadamente, no es invasivo ni molesto. De hecho, incluso usa el mismo tema que el resto del programa. Solo haz clic en “Ocultar las últimas noticias” enlace para guardar el banner del anuncio.
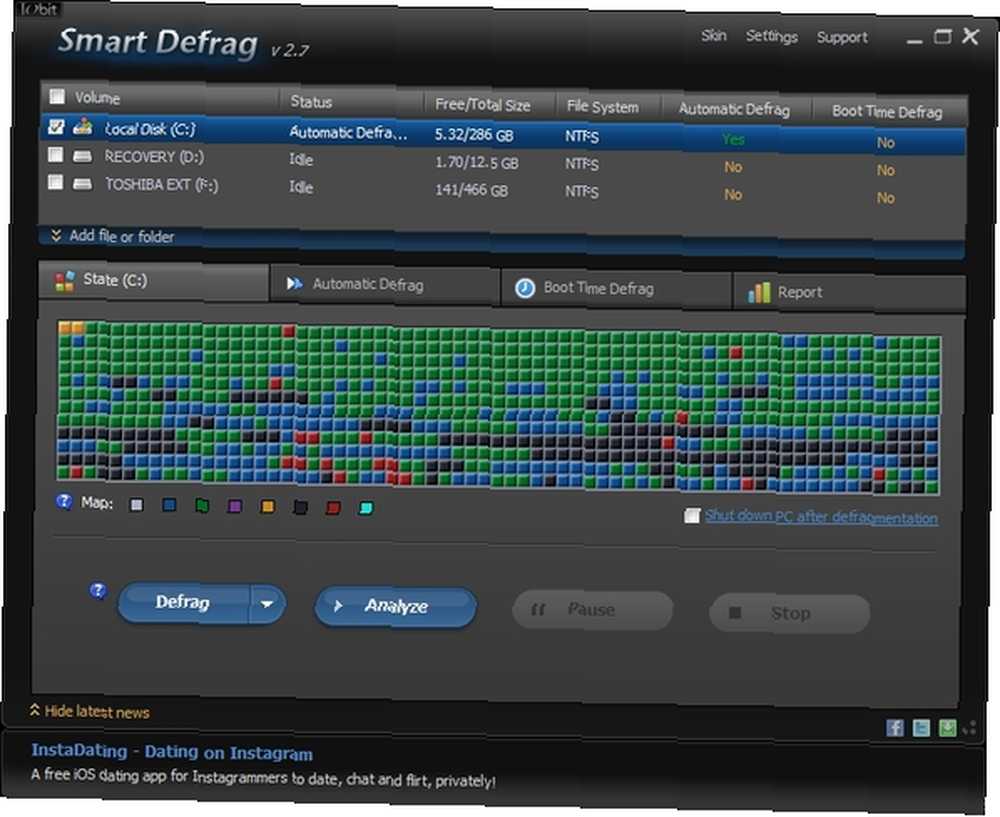
Configuraciones y opciones adicionales
Aunque algunas de las configuraciones ya se han mencionado, todavía hay varias más que no. Primero, son los Configuración general.
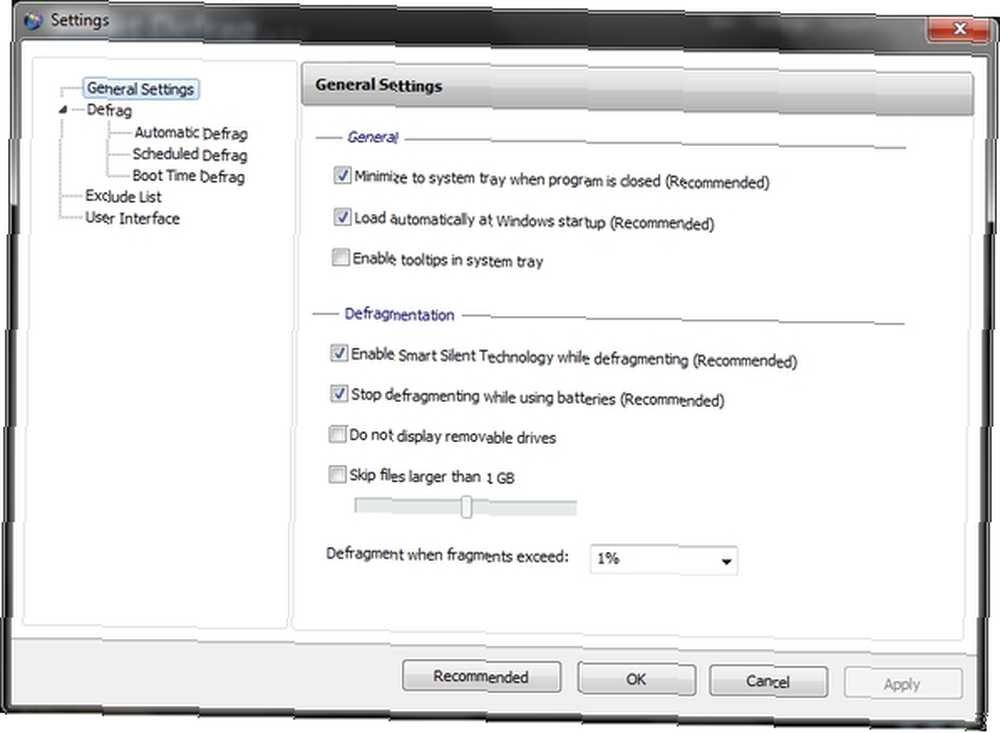
En esta ventana, tiene opciones como minimizar el intento del sistema, cargar automáticamente cuando se inicia Windows y habilitar la información sobre herramientas en la bandeja del sistema.
Las opciones específicas para la desfragmentación incluyen habilitar Silencioso inteligente Tecnología, detener el proceso de desfragmentación cuando funciona con baterías (útil para computadoras portátiles) y no muestra unidades extraíbles.
También puede decidir si desea omitir archivos de más de 1 GB y decidir cuál es ese máximo (entre 100 MB y 10 GB) y si debe producirse una desfragmentación cuando los fragmentos superen el 1%, 3%, 5% o siempre se ejecuten.
Desfragmentación programada Es otra opción muy útil que es muy recomendable. Como su nombre lo indica, permite que Smart Defrag se ejecute sin que se lo solicite.
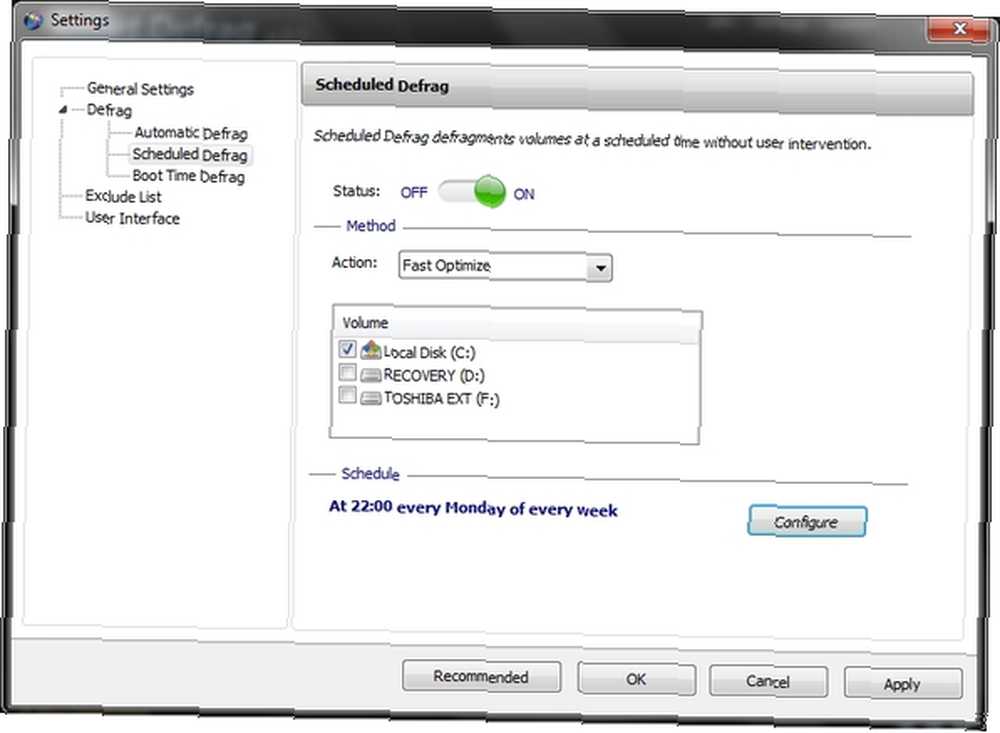
Desde esta ventana puedes alternar Desfragmentación programada encendido y apagado, cambie qué método usa y qué unidades se desfragmentan cuando se ejecuta. los Configurar El botón le permite ajustar cuándo ocurrirá la desfragmentación programada y si debe comenzar (o no) cuando la computadora funciona con batería y si debe detenerse si la computadora portátil comienza a funcionar con batería durante el proceso de desfragmentación.
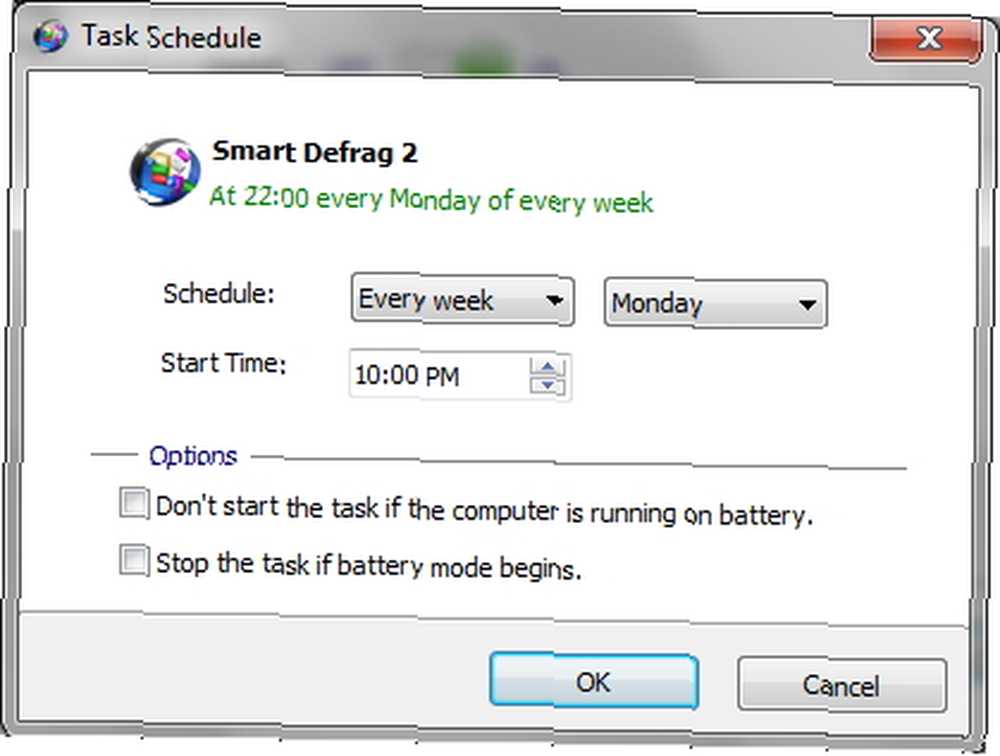
Lista de exclusión le permite evitar que ciertos archivos y carpetas (incluidas sus subcarpetas) se desfragmenten.
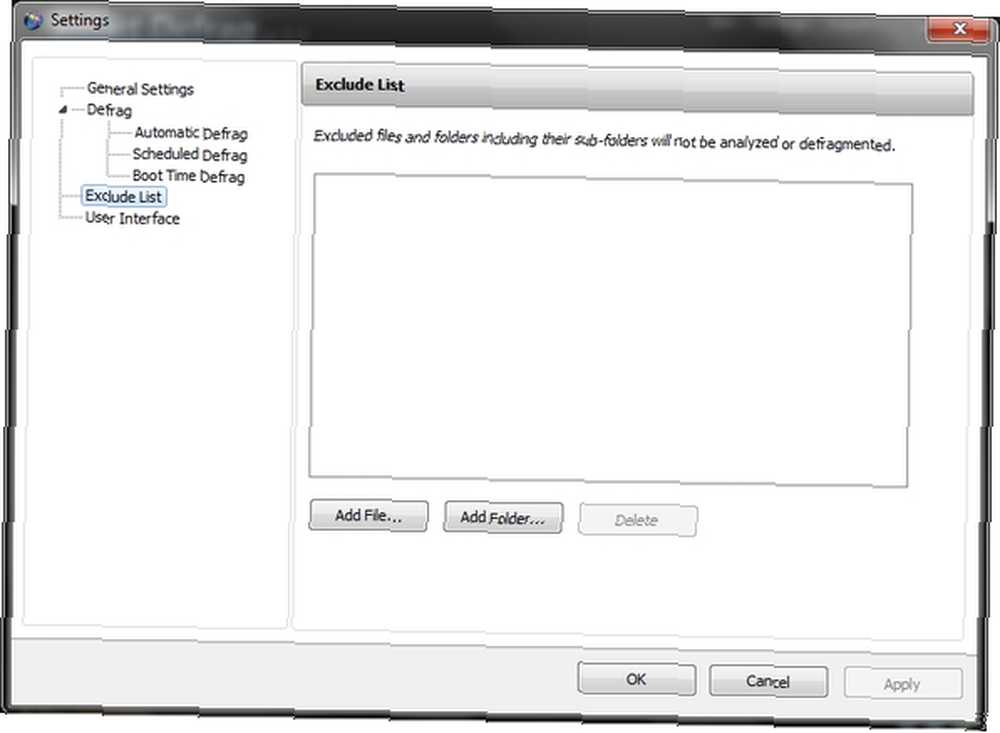
Por último, Interfaz de usuario tiene controles para ajustar la transparencia, hacer que el color del mapa del disco sea accesible para aquellos con problemas de color y cambiar el idioma.
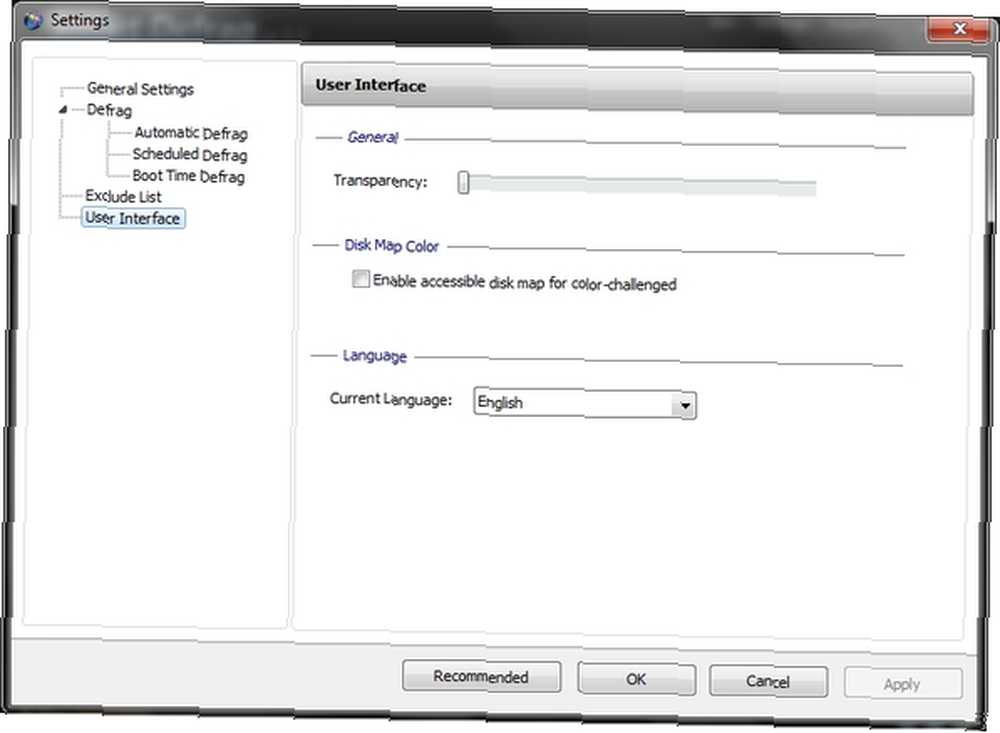
Conclusión
IObit ciertamente no es la única opción, ya que en MakeUseOf sentimos que definitivamente es una de las mejores. Y es por eso que lo incluimos en su página Best of Windows Software.
¿Ya utilizas Smart Defrag? ¿Cuál es tu característica favorita? En su opinión, ¿cómo se compara con los otros desfragmentadores que hemos enumerado en la página Lo mejor del software de Windows??











