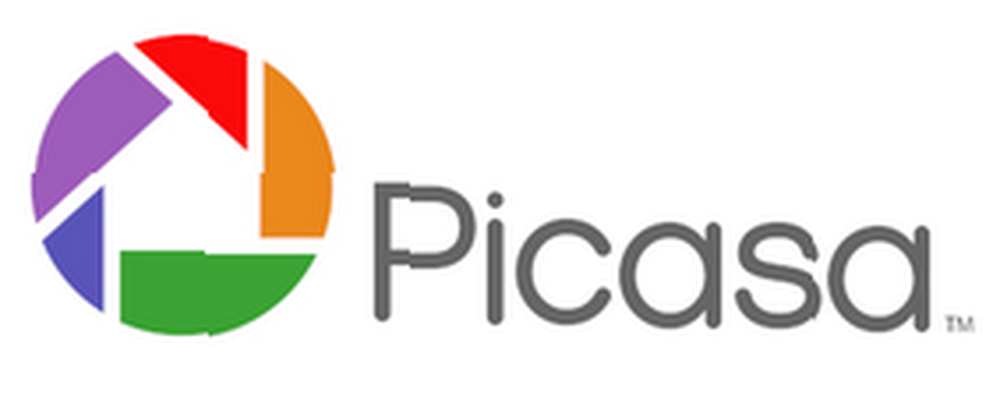
Owen Little
0
3725
765
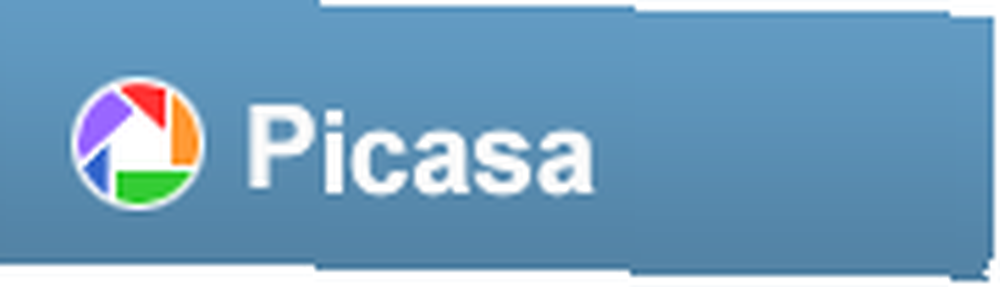 Si has estado siguiendo junto con el Instalación después, tendrás Picasa en funcionamiento. Me gustaría mostrarle la interfaz, lo cual admito, me pareció un poco confuso para empezar..
Si has estado siguiendo junto con el Instalación después, tendrás Picasa en funcionamiento. Me gustaría mostrarle la interfaz, lo cual admito, me pareció un poco confuso para empezar..
Kate me dice que, aparte de dos cosas que señalaré a continuación, todo esto también está en la interfaz de Mac para que todos puedan unirse. Notas de Mac en azul.
Vista de biblioteca
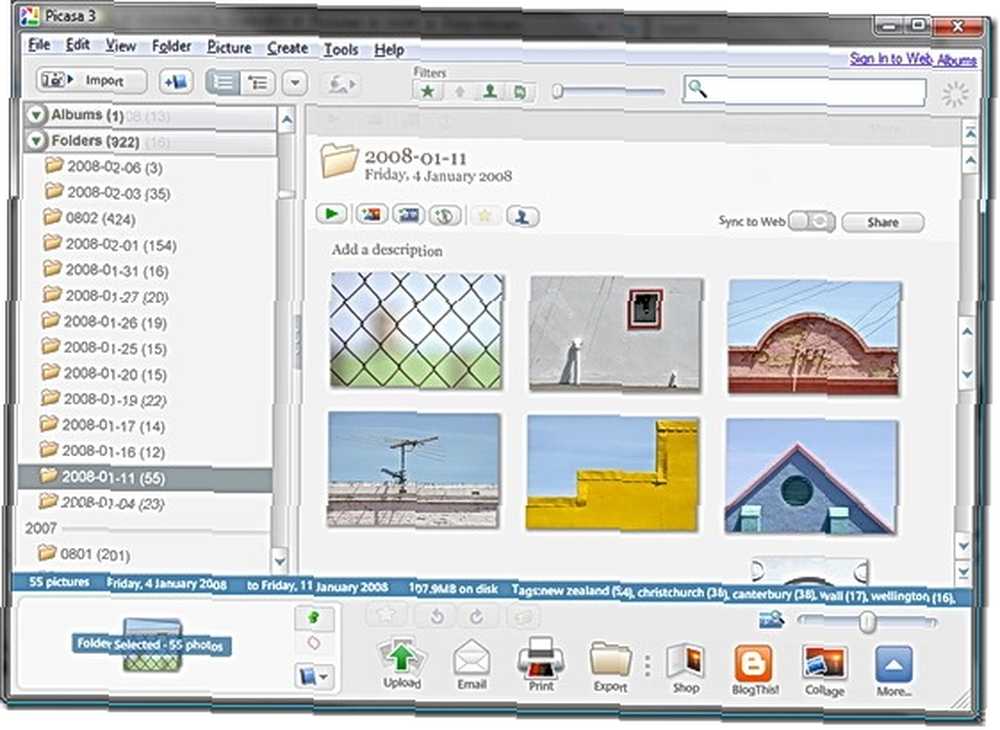
Esta es la vista predeterminada cuando se inicia Picasa. Cada vez que trabajas con más de una imagen, o navegas para encontrar una con la que trabajar, pasas tu tiempo aquí. Analicemos esto.
Menús y barras de herramientas
 En la parte superior de la pantalla se encuentra la colección normal de menús y barras de herramientas, y la mayoría de ellos hacen exactamente lo que usted espera que hagan. Nos ocuparemos de estos a medida que surjan. Tenga en cuenta dónde está el menú de ayuda. Es muy útil, pero tiene una peculiaridad molesta que se está volviendo bastante común. Ninguna de la información de ayuda se almacena localmente, por lo que solo funcionará mientras esté en línea.
En la parte superior de la pantalla se encuentra la colección normal de menús y barras de herramientas, y la mayoría de ellos hacen exactamente lo que usted espera que hagan. Nos ocuparemos de estos a medida que surjan. Tenga en cuenta dónde está el menú de ayuda. Es muy útil, pero tiene una peculiaridad molesta que se está volviendo bastante común. Ninguna de la información de ayuda se almacena localmente, por lo que solo funcionará mientras esté en línea.
Lista de carpetas
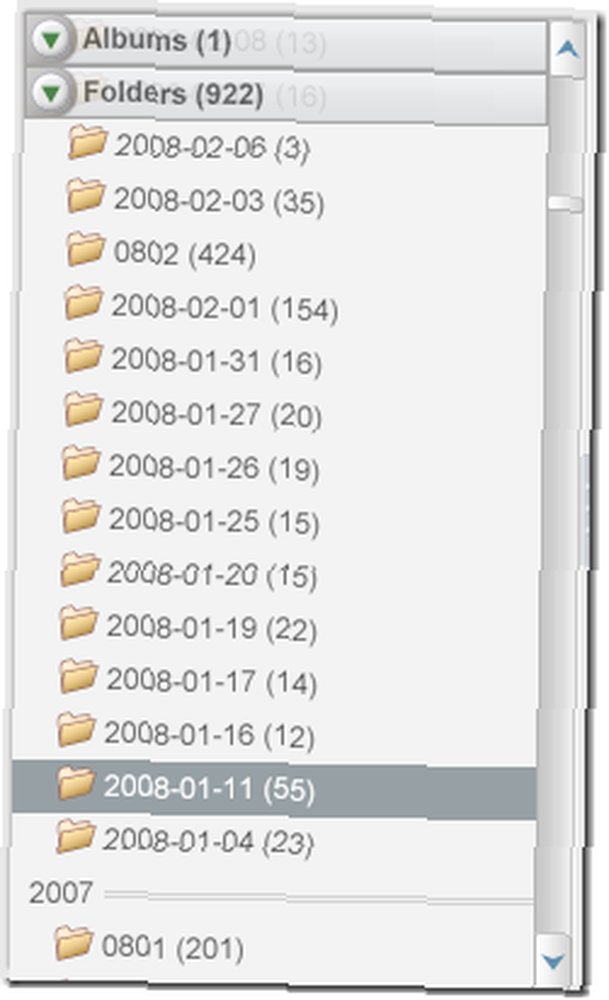 A la izquierda de la Vista de biblioteca está la Lista de carpetas. Hay dos formas de ver esto. El valor predeterminado, que se muestra aquí, se llama Plano, porque solo enumera todas las carpetas sin sangría.
A la izquierda de la Vista de biblioteca está la Lista de carpetas. Hay dos formas de ver esto. El valor predeterminado, que se muestra aquí, se llama Plano, porque solo enumera todas las carpetas sin sangría.
Hay, cuando comienzas, dos Colecciones en la lista. Álbumes y Carpetas.
Carpetas están agrupados por año.
Es solo por casualidad que los nombres de mis carpetas también son fechas, y confunden el problema. Lo siento por eso.
Las carpetas enumeradas se relacionan directamente con las carpetas / directorios que ve en el Explorador de Windows.
Álbumes son colecciones virtuales de archivos y no se relacionan con nada real en su disco duro. Puede crear un álbum y agregar imágenes, y todo lo que hace Picasa es realizar un seguimiento de ellas juntas, sin mover realmente ninguno de los archivos reales. Los álbumes son maravillosos, pero más sobre eso más tarde.
Aquí es donde encuentras la primera diferencia de la que Kate me habló. En una Mac, hay otra colección debajo de las Carpetas que muestra iPhoto Artículos de la biblioteca. Lo que sea que sean. Moviéndose a lo largo”¦
Cambias entre Plano y Árbol ver usando la herramienta de vista en la barra de herramientas 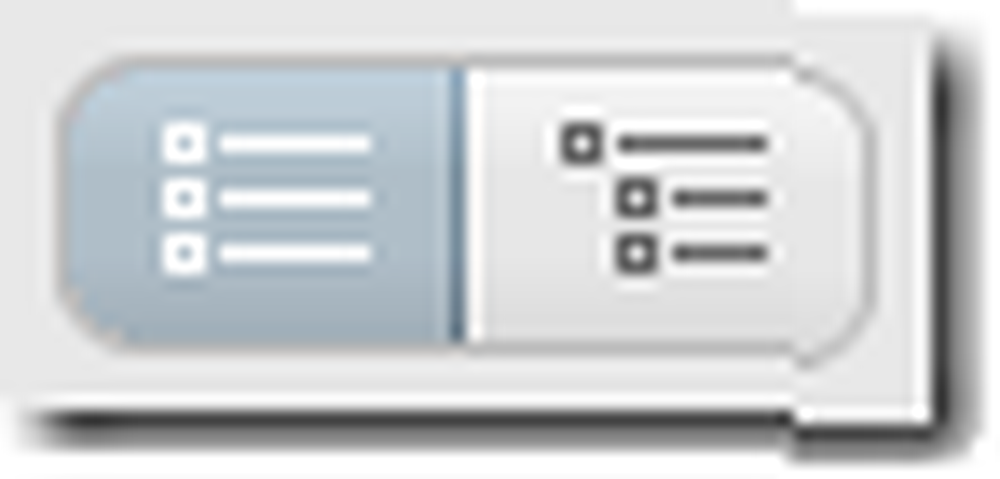 o la Vista de carpeta opción en el Ver menú.
o la Vista de carpeta opción en el Ver menú.
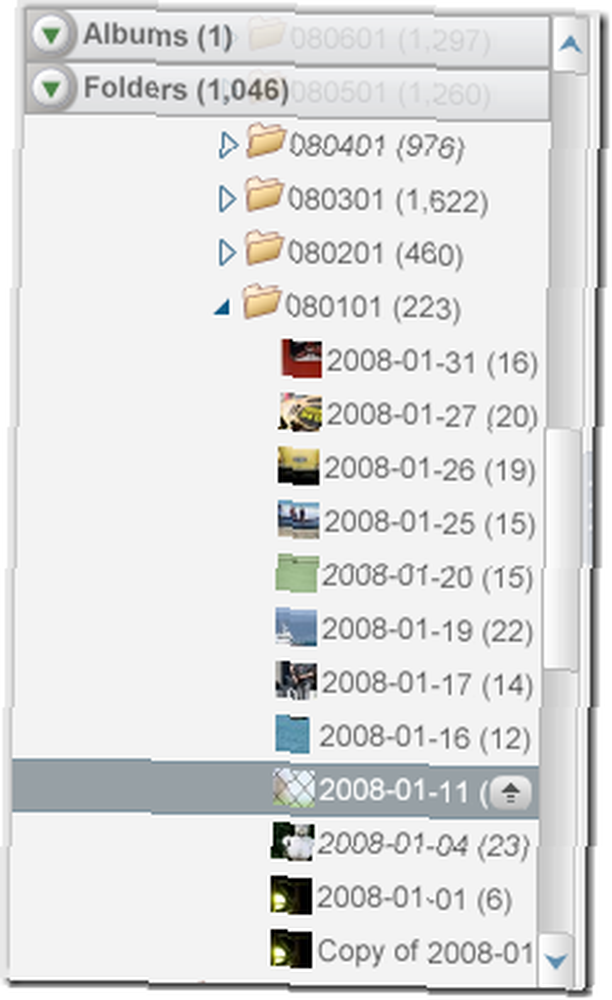
los Árbol La vista muestra las carpetas anidadas, como lo hace normalmente Windows.
La gente a menudo encuentra la Vista plana completamente molesta hasta que se acostumbra, y luego cambia de campamento, así que primero prueba la Vista plana.
Cualquiera que sea la vista que use, funcionan de la misma manera. Diviertete.
Caja ligera
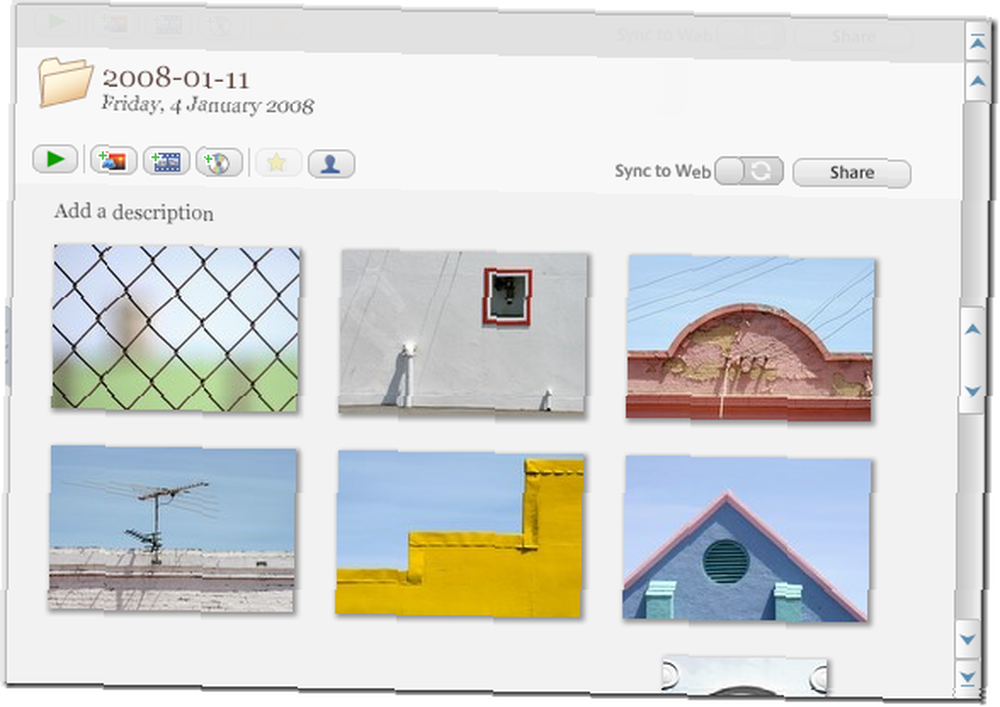
La parte principal de la pantalla, y la que probablemente pasará la mayor parte de su tiempo, se llama Light Box, después de las cajas que los fotógrafos usan tradicionalmente para ver y comparar diapositivas..
La caja de luz es similar a la vista en miniatura en el Explorador de Windows, y se comporta principalmente de la misma manera, excepto por una característica muy extraña pero útil. Si se desplaza hacia arriba o hacia abajo de la vista de la versión anterior, simplemente continúa felizmente a la carpeta (o álbum) siguiente o anterior. Esto es genial, pero extraño, así que ten cuidado.
Una vez que hace clic en una imagen, la Lista de carpetas resalta nuevamente la carpeta actual.
Solo quedan unos pocos. Cuelga ahí.
Barra de estado
 Directamente debajo de la caja de luz está la barra de estado. Esto le muestra mucha información sobre lo que esté seleccionado actualmente. Vigílalo. Es muy útil.
Directamente debajo de la caja de luz está la barra de estado. Esto le muestra mucha información sobre lo que esté seleccionado actualmente. Vigílalo. Es muy útil.
Debajo de la barra de estado hay dos características más importantes, conocidas colectivamente como la bandeja de fotos.
Bandeja de fotos
 A la derecha están todas las herramientas que necesita para manejar sus imágenes en la web, imprimirlas, bloguear, etc. Más sobre eso en otro capítulo. Kate me dijo que en la Mac el botón de la derecha dice Películas en vez de Más”¦ Estoy seguro de que puedes hacer frente.
A la derecha están todas las herramientas que necesita para manejar sus imágenes en la web, imprimirlas, bloguear, etc. Más sobre eso en otro capítulo. Kate me dijo que en la Mac el botón de la derecha dice Películas en vez de Más”¦ Estoy seguro de que puedes hacer frente.
Arriba a la derecha de esta herramienta hay un control deslizante que le permite cambiar el tamaño de la miniatura en la Caja de luz. A la izquierda hay algunos botones para manejar imágenes individuales, incluyendo rotarlas y favorecerlas (bien, favorecerlas).
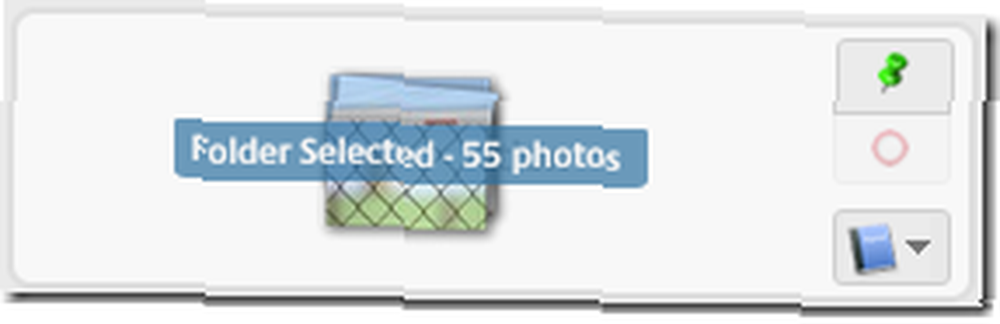
En la esquina izquierda está la bandeja de fotos en sí. Esta herramienta te permite manejar múltiples archivos a la vez. No haremos eso aquí, pero esos tres botones son (de arriba a abajo) Hold, Clear y Agregar al álbum.
Bien, ahora que sabe cómo moverse, puede echar un vistazo a un archivo individual. Simplemente haga doble clic en uno en la Bandeja de luz. Seguir. Esto se llama el Editar vista.
Editar vista
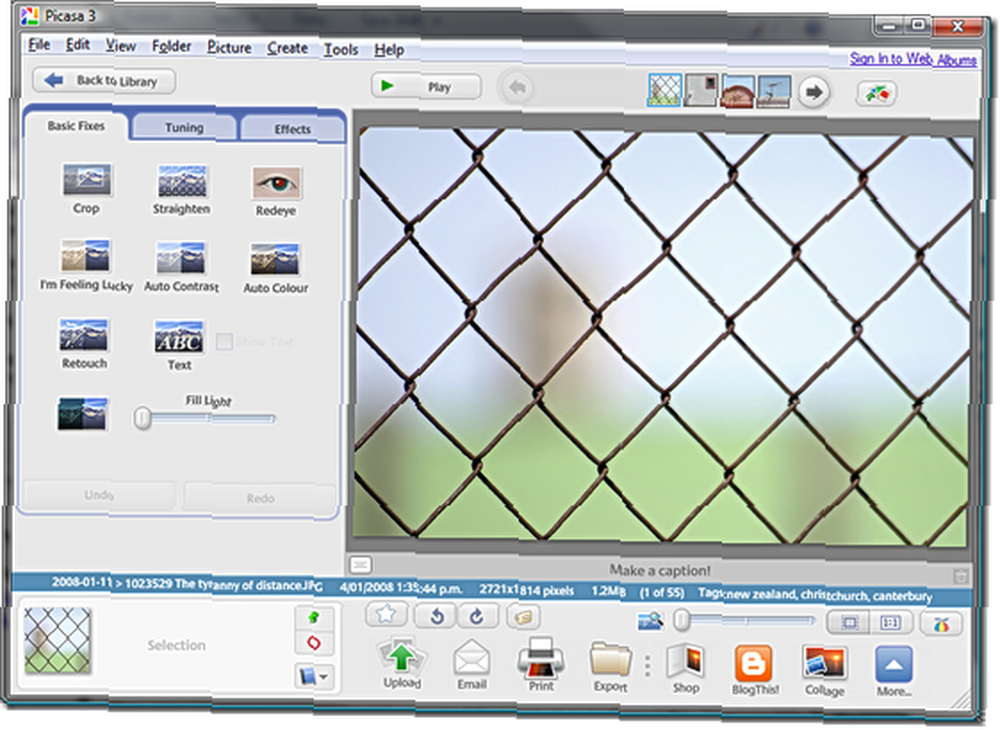 Eso es. Haga clic en el Volver a la biblioteca botón, arriba a la izquierda o presione el Escapar clave para volver a la vista de Biblioteca.
Eso es. Haga clic en el Volver a la biblioteca botón, arriba a la izquierda o presione el Escapar clave para volver a la vista de Biblioteca.
Volveré pronto para mostrarle cómo mejorar, ajustar y simplemente meterse con tus imágenes en Picasa. Mientras tanto, ¿cómo coincide tu experiencia con la mía? ¿Algo más que debería haber notado? Házmelo saber en los comentarios.











