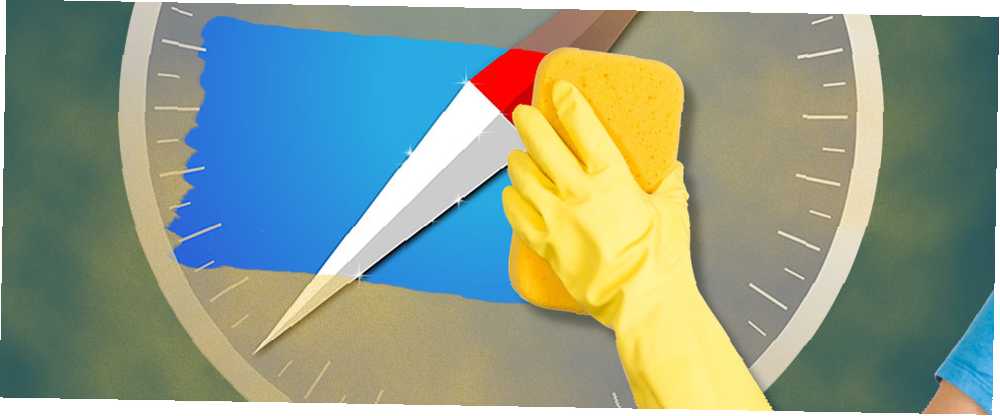
William Charles
0
3385
1010
Te encantará Safari aún más si suavizas algunos de sus bordes ásperos.
Safari es un gran navegador, pero como con todos los navegadores, ¿no te gustaría poder solucionar algunas peculiaridades aquí, acelerar algunas cosas allí? Actualización de su experiencia Safari La Guía definitiva para personalizar Safari en Mac La Guía definitiva para personalizar Safari en Mac Haga de Safari un navegador aún mejor para su Mac personalizándolo. Aquí le mostramos cómo ajustarlo a su gusto. Para un pulido y más agradable es bastante fácil. Una buena combinación de características y extensiones integradas es todo lo que se necesita, como verá en los punteros a continuación..
1. Detenga la carga de la aplicación iTunes
Cuando hace clic en un enlace de iTunes en Safari, carga la vista previa de iTunes bien, pero antes de que pueda ver la vista previa, su Mac interfiere y abre la aplicación iTunes. No si tienes NoMoreiTunes instalado.
El nombre de la extensión lo dice todo. Instale NoMoreiTunes de inmediato si desea evitar que la aplicación iTunes se cargue automáticamente.
Todavía puede abrir el enlace en la aplicación iTunes en cualquier momento haciendo clic en el Ver en iTunes botón o en el Abrir en iTunes botón que la extensión agrega a la página de vista previa.
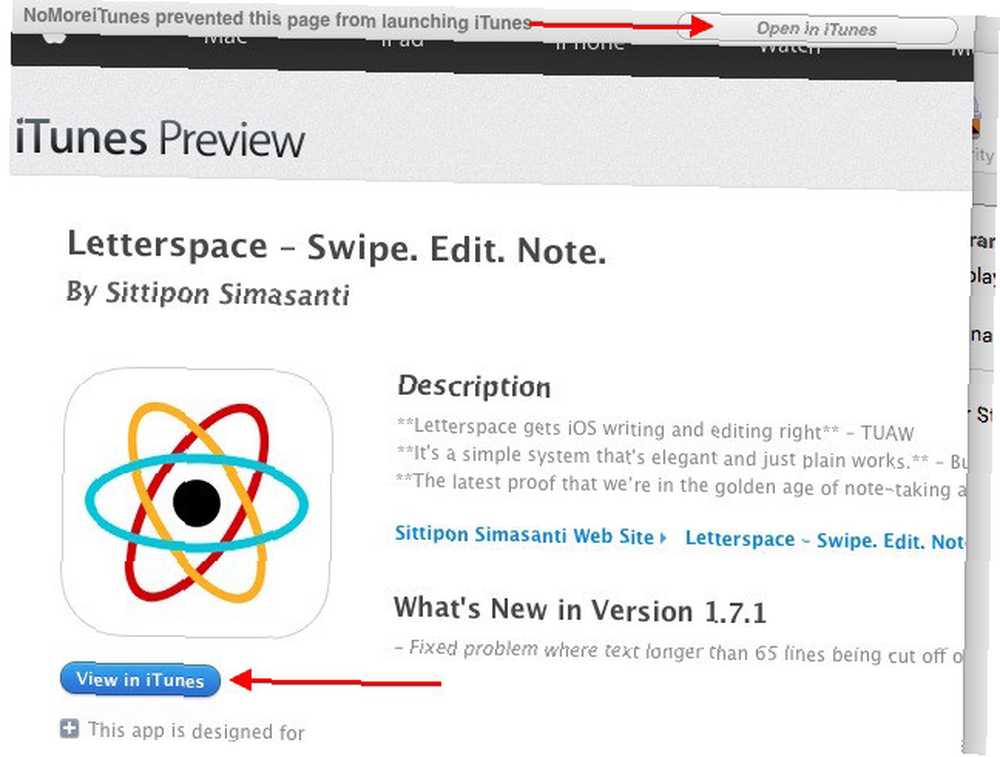
2. Vista previa del contenido de un enlace en una ventana emergente
¿Sabía que Safari le permite obtener una vista previa de cualquier enlace en una página web en un cuadro emergente? Un toque de tres dedos en el panel táctil de su Mac cuando se desplaza sobre un enlace hace que la ventana emergente ... um ... aparezca. Adelante, pruébalo por ti mismo.
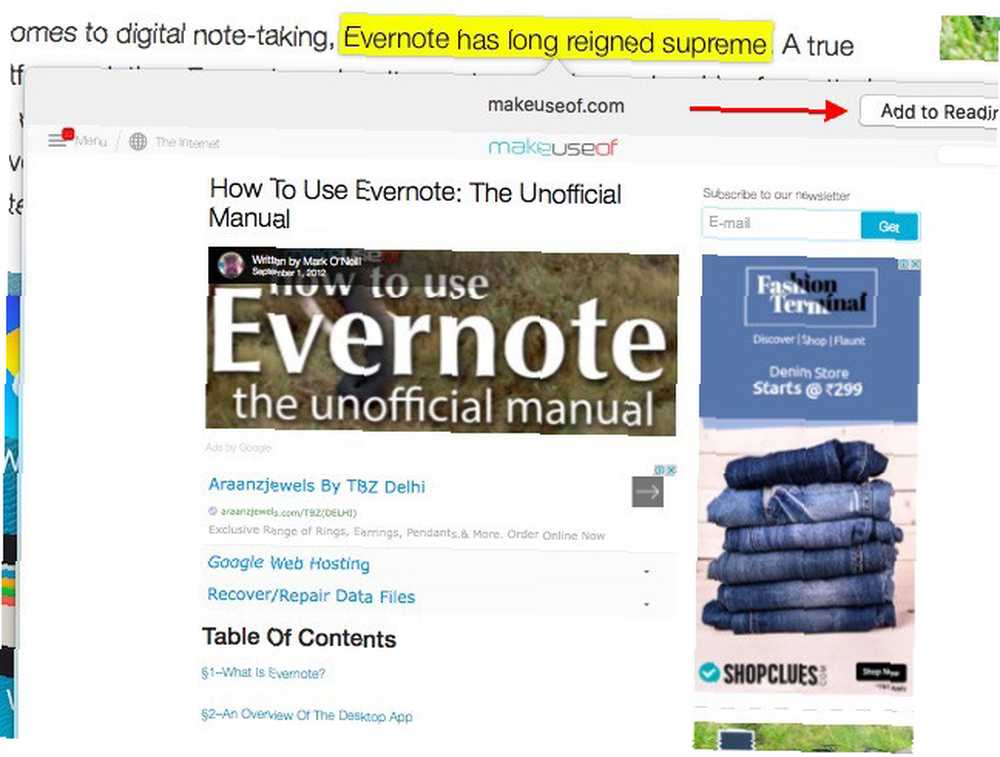
Este acceso directo es bastante útil cuando tienes varias pestañas abiertas y temes abrir más. Incluso puede agregar la página a su lista de lectura de Safari a través de la ventana emergente. Para deshacerse de la vista previa, haga clic en cualquier lugar fuera de ella.
Si este gesto no te funciona, ve a Preferencias del sistema> Trackpad> Apuntar y hacer clic y asegúrese de que la casilla de verificación junto a Buscar y detectores de datos aparece seleccionado.
Por cierto, el toque de tres dedos no se limita a enlaces o Safari. Funciona como una alternativa al acceso directo de la barra espaciadora que muestra las vistas previas de archivos y carpetas en Finder. También le permite ver definiciones de palabras en una ventana emergente. Gracias a este gesto, no necesita hacer clic derecho en las palabras para Buscar opción o escríbalos en Spotlight para buscarlos.
3. Carga automática de páginas web paginadas
Deje de hacer clic en esos pequeños enlaces numerados o en los botones Siguiente para moverse de una página a otra en la Búsqueda de Google u otros sitios web con navegación paginada. Obtenga AutoPagerize para hacer el trabajo por usted. Todo lo que tiene que hacer es instalar la extensión para que cargue automáticamente la página siguiente cuando llegue al final de la actual.
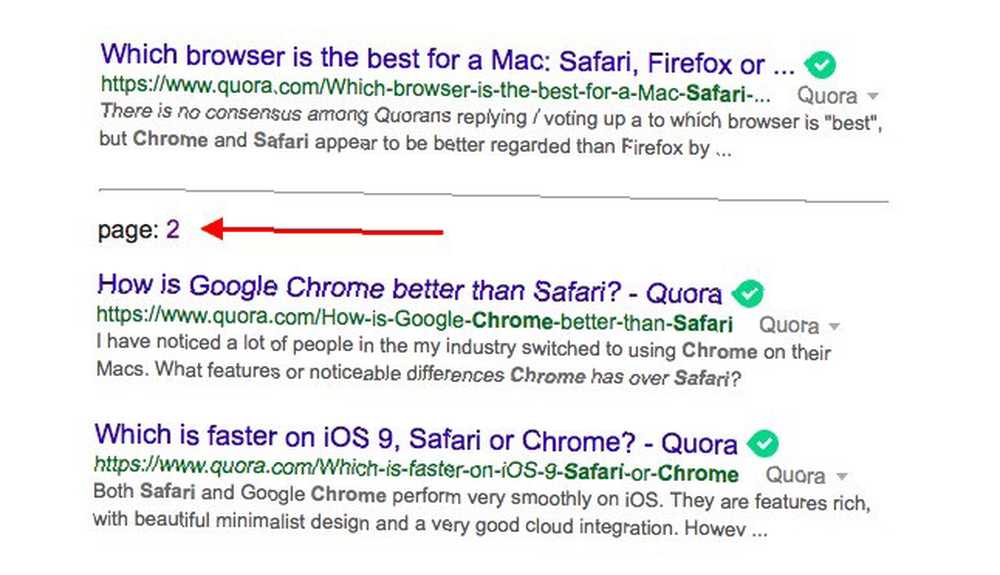
AutoPagerize también está disponible como una extensión de Chrome, complemento de Firefox y como una extensión de Opera. Tenga en cuenta que no parece funcionar en ciertos sitios web.
4. Silenciar otras pestañas
Usted sabe que las pestañas que reproducen audio muestran un icono de volumen en el que puede hacer clic para silenciar esa pestaña en particular. ¿Pero sabías que mantener presionado el Opción mientras hace clic en el icono de volumen, ¿silencian todas las pestañas excepto la actual? Yo no estaba.
Safari silencia esta pestaña / silenciar otras pestañas es el amor que he estado buscando toda mi vida
- lluvia (@rugburnedbabies) 31 de enero de 2016
También puede hacer clic y mantener presionado el ícono de volumen en la barra de direcciones o en una pestaña para ver una lista desplegable (titulada Pestañas Con Sonido) de todas las pestañas que tienen reproducción de audio. Haga clic en cualquier título de esta lista e irá directamente a la pestaña correspondiente.
5. Busque en la Web desde una ventana lateral práctica
¿No sería bueno si pudieras agrupar tus consultas de búsqueda y pegarlas dentro de una ventana emergente? Claro, puede mantener abierta una ventana de Safari adicional (reducida) solo para consultas de búsqueda. Pero cualquier resultado de búsqueda en el que haga clic dentro de la ventana adicional se abriría en la misma ventana. No es así con Factotum.
La extensión abre una ventana adicional de Safari para buscar en la web y fuerza cada resultado de búsqueda en el que hace clic para abrir en su ventana principal. Instale Factotum y haga clic en el botón de su barra de herramientas para que aparezca la ventana lateral para búsquedas.
Ir Safari> Preferencias> Extensiones> Factotum configurar una tecla de acceso rápido para que aparezca la ventana de búsqueda. Mientras lo hace, puede establecer qué motor de búsqueda le gustaría tener como predeterminado. Sus opciones son Google, DuckDuckGo, Bing, Yahoo !, Wikipedia y Twitter..
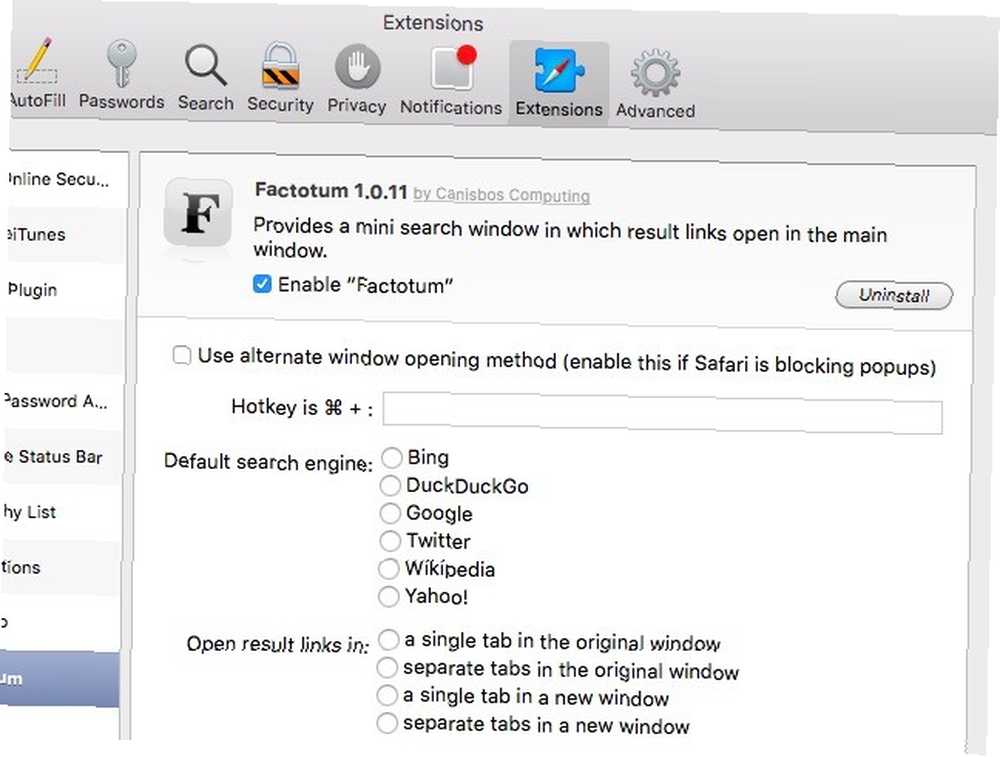
6. Configure Safari para abrir una pestaña nueva en blanco
Si desea poder comenzar cada nueva ventana y pestaña con una página limpia y en blanco en lugar de una gran variedad de Favoritos o Sitios principales, apreciará este sencillo ajuste. Ir Safari> Preferencias... > General y seleccione el Página vacía opción del menú desplegable junto a Nuevas ventanas abiertas con: y al lado de Nuevas pestañas abiertas con:. Ahora, cuando abra una nueva ventana o una nueva pestaña, verá un fondo blanco limpio.
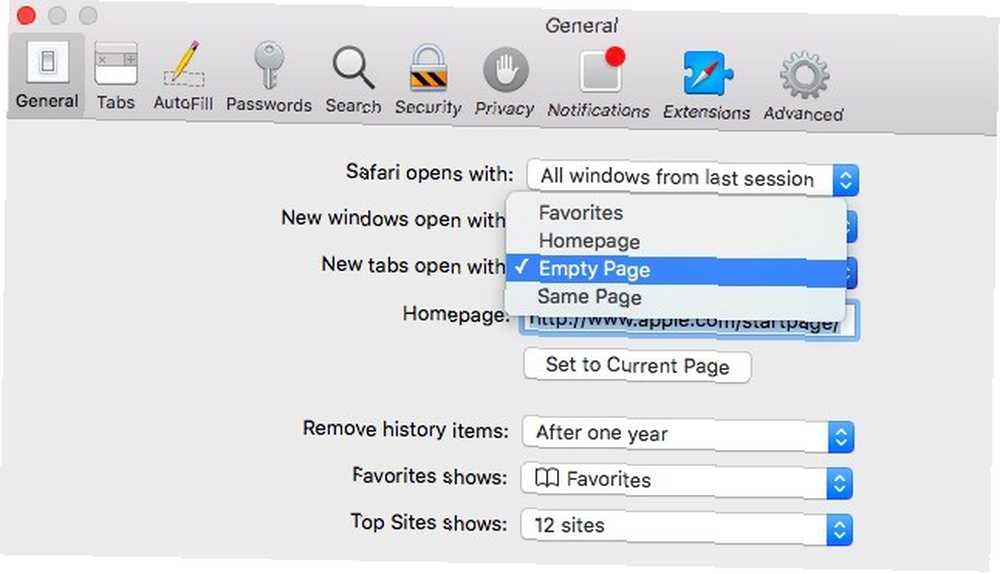
7. Ajuste del comportamiento de la pestaña
Si desea un control más preciso sobre las pestañas en Safari, más allá de lo que proporcionan las opciones incorporadas, instale las Opciones de pestañas. Con esta extensión, puede configurar dónde se abrirán nuevas pestañas y nuevas pestañas de fondo en la barra de pestañas.
Puede configurar teclas de acceso rápido para sus operaciones de pestañas favoritas. Esta es una opción útil si también usa Chrome / Firefox Encienda Safari con sus características favoritas de Chrome y Firefox Encienda Safari con sus características favoritas de Chrome y Firefox Sería conveniente si pudiera portar sus características favoritas de Chrome / Firefox a Safari, ¿verdad? Le mostraremos qué funciones puede agregar a Safari y cómo hacer que eso suceda. a menudo y desea copiar accesos directos de esos navegadores a Safari para mayor coherencia y facilidad de navegación.
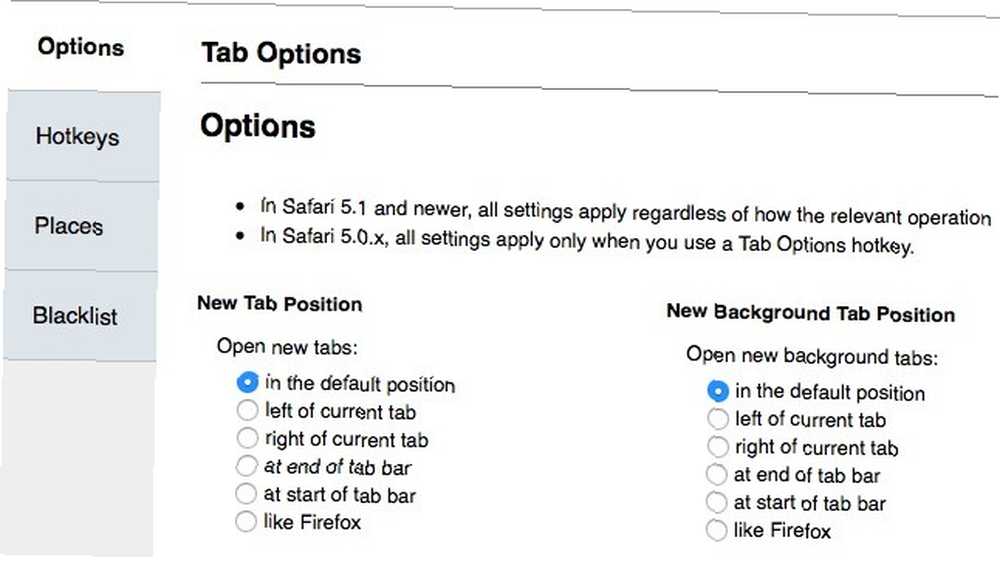
Opciones de pestaña le permite configurar teclas de acceso rápido para sus sitios web favoritos. Te alegrará saber que también te ayuda a solucionar el capricho frustrante Cómo mantener abierto Safari incluso después de cerrar la última pestaña Cómo mantener abierto Safari incluso después de cerrar la última pestaña Safari se cierra automáticamente cuando cierras la última pestaña y no hay configuración para deshabilitar esta función, pero hay una solución alternativa que puede usar. donde Safari cierra la ventana cuando cierra la última pestaña restante. Puede configurar Safari para que muestre una pestaña en blanco o cargar una URL de su elección cuando cierre la última pestaña.
Esa es la segunda extensión en esta lista del desarrollador Canisbos, que tiene varias extensiones más ingeniosas que te encantarán..
8. Salte a la parte superior e inferior de las páginas web
Desearía poder hacer doble clic en la parte superior de mi navegador Safari en mi Mac y hacer que salte a la parte superior de la página.
- Haley Alloway (@haley_alloway) 10 de julio de 2014
Si usa métodos abreviados de teclado para administrar las pestañas Acelere el manejo de pestañas en Chrome con estas 7 extensiones Acelere el manejo de pestañas en Chrome con estas 7 extensiones Las funciones integradas de administración de pestañas de Chrome pueden ayudarlo a administrar bien las pestañas, pero las extensiones de Chrome Web Store puede hacer ese trabajo aún mejor. fácil en Safari, asegúrese de utilizar este par de atajos también: cmd + flecha arriba y cmd + flecha hacia abajo. El primero lo lleva directamente a la parte superior de una página web y el segundo lo lleva directamente al final de la misma, ahorrándole mucho tiempo y desplazamientos innecesarios..
9. Mostrar comentarios solo en sitios web específicos
Si los comentarios del sitio web son la ruina de su vida Cómo puede ser una fuerza para el bien en un mundo lleno de trolls en línea Cómo puede ser una fuerza para el bien en un mundo lleno de trolls en línea Cada uno de nosotros puede mejorar la web, simplemente mediante haciendo un esfuerzo por publicar cosas positivas en Internet. , siéntase libre de desconectar su ruido con Shut Up. Oculta las secciones de comentarios automáticamente, pero le brinda un botón de barra de herramientas para mostrarlas en sitios web específicos en los que desea participar o simplemente mantenerse al día con los comentarios. Y por sitios web específicos, sabes que nos referimos a MakeUseOf.
10. Ver y navegar por la jerarquía del sitio web
Ooh, no tenía idea de esto. En Safari, haga clic derecho en la barra de título para desglosar la URL. @zammpaul, ¿sabías esto? pic.twitter.com/kp9sFNYvhx
- Simon SC (@simonsc) 17 de junio de 2014
Cuando Safari tenía una barra de título, podías cmd-haga clic en el título de la página en la barra de título para subir la jerarquía del sitio un nivel a la vez, como puede hacer en Finder usando el cmd + flecha arriba atajo. Como esto ya no es posible, tendrá que contentarse con una extensión como NavUpKey. Te permite usar un atajo de teclado (cmd + opción + flecha arriba) para subir la jerarquía de una página web.
En su lugar, puede preferir la extensión de la lista de jerarquía de Safari si desea una lista emergente de la jerarquía de un sitio web, accesible desde cualquiera de sus páginas web.

Después de instalar la extensión, haga clic en el icono de su barra de herramientas cuando esté en cualquier página web. Esto le da la jerarquía en una pequeña lista ordenada con niveles en los que se puede hacer clic. Tenga en cuenta que algunos de los enlaces del subdirectorio pueden terminar en errores 404 o redireccionamientos.
Es hora de un mini cambio de imagen para Safari
Safari no cuenta con el extenso conjunto de extensiones de Chrome 25 Extensiones de Chrome para que sea más productivo 25 Extensiones de Chrome para que sea más productivo Escuchamos mucho sobre la productividad. ¿Cómo nos volvemos más productivos? ¿Qué puede ayudarnos a ser más productivos? ¿Qué herramientas nos hacen más productivos? o el poder de personalización de Firefox 6 Trucos de personalización solo posibles en Firefox 6 Trucos de personalización solo posibles en Firefox Firefox es un gran navegador por muchas razones, pero una de las razones más importantes es cómo se puede personalizar. Aquí hay algunos trucos importantes que demuestran que deberías estar usando Firefox. . Pero todavía hace un trabajo increíble de ser un navegador, especialmente cuando hace un uso completo de su conjunto de características compactas pero interesantes y le agrega algunos toques adicionales usando extensiones.
Qué trucos, atajos y extensiones tú recomendar como imprescindibles para los usuarios de Safari? Compártelos con nosotros en los comentarios!
Crédito de la imagen: guante con esponja por Chutima Chaochaiya a través de Shutterstock











