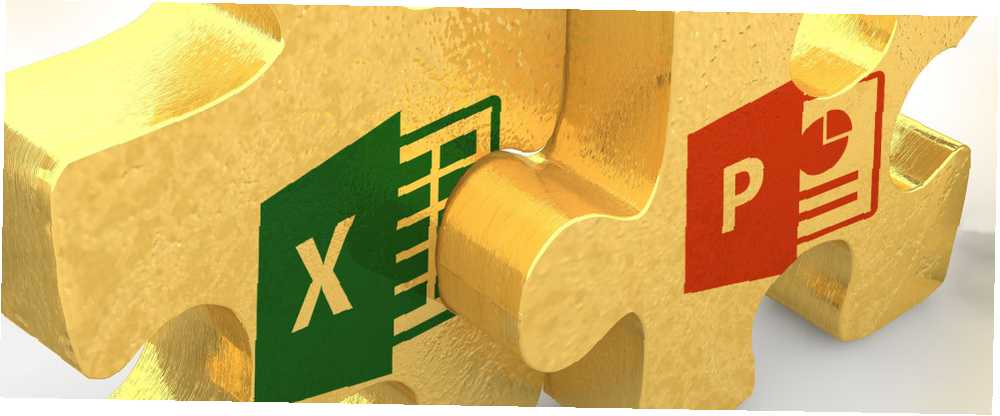
Michael Fisher
0
4973
895
¿Listo para presentar sus hallazgos? Descubra cómo visualizar sus datos usando Excel y PowerPoint.
Todos nos hemos presentado aburridas presentaciones de PowerPoint en un momento u otro, y no son divertidas. Puede usar innumerables formas de animar las cosas. Hacer una presentación de PowerPoint que no haga dormir a su audiencia Hacer una presentación de PowerPoint que no haga dormir a su audiencia Las presentaciones de PowerPoint, cuando se hacen correctamente, pueden ser una forma atractiva de proporcionar un audiencia con información. Sin embargo, cuando se hace mal, pueden dormir rápidamente a la audiencia. y algo tan simple como un gráfico hecho con Excel puede recorrer un largo camino.
Aquí encontrará todo lo que necesita saber sobre la creación de una visualización de datos en Excel y la exportación de ese contenido directamente a una presentación de PowerPoint: puede sorprenderle lo fácil que es.
Prepara tus datos
El primer paso para un cuadro profesional es garantizar que tengamos todos los datos necesarios organizados correctamente. La siguiente sección le mostrará cómo hacerlo para todos los tipos más comunes de visualización de datos. 8 Tipos de cuadros y gráficos de Excel y cuándo usarlos 8 Tipos de cuadros y gráficos de Excel y cuándo usarlos Los gráficos son más fáciles de comprender que Texto y números. Los gráficos son una excelente manera de visualizar números. Le mostramos cómo crear gráficos en Microsoft Excel y cuándo utilizar mejor qué tipo. producido con Excel.
Gráficos de columnas, barras, líneas y áreas
Los datos para estos gráficos no requieren mucho procesamiento, solo asegúrese de que sus datos se separen en columnas o filas y se etiqueten correctamente. Estos dos ejemplos a continuación demuestran que puede usar un diseño vertical u horizontal para sus datos.

Gráficos de tarta y donas
Para una sola serie de datos, coloque sus datos en una columna o fila, con etiquetas en una columna o fila separada.

Si está trazando más de una serie de datos con un gráfico de anillos, simplemente agregue otra columna o fila que contenga las figuras adicionales. Dar una etiqueta a cada serie no es obligatorio, pero lo ayudará a realizar un seguimiento de su información.

Gráficos de dispersión y burbuja
Para gráficos de dispersión, coloque sus datos para los ejes X e Y en columnas adyacentes.
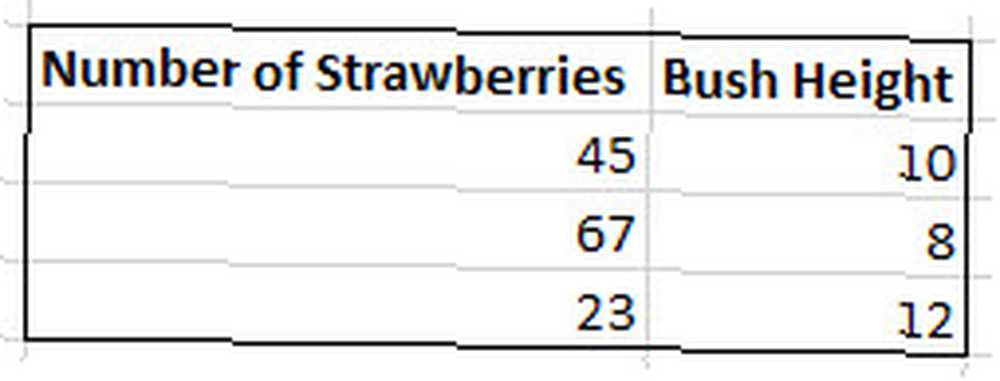
Para un gráfico de burbujas, incluya el tamaño que desea que tengan las burbujas individuales en otra columna adyacente.
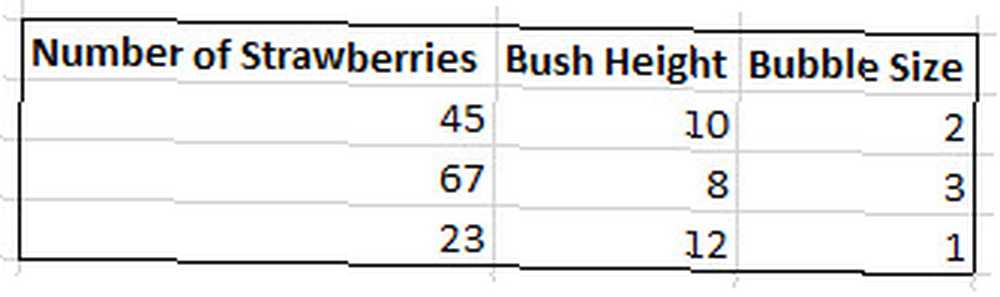
Crea tu tabla
A continuación, crearemos el gráfico en Excel. Cómo crear gráficos y cuadros poderosos en Microsoft Excel Cómo crear gráficos y cuadros poderosos en Microsoft Excel Un buen gráfico puede marcar la diferencia entre transmitir su punto o dejar a todos dormidos. Le mostramos cómo crear gráficos potentes en Microsoft Excel que atraigan e informen a su audiencia. - mi ejemplo será un gráfico circular sobre pasteles, pero los mismos conceptos se aplicarán sin importar qué tipo de visualización esté buscando.
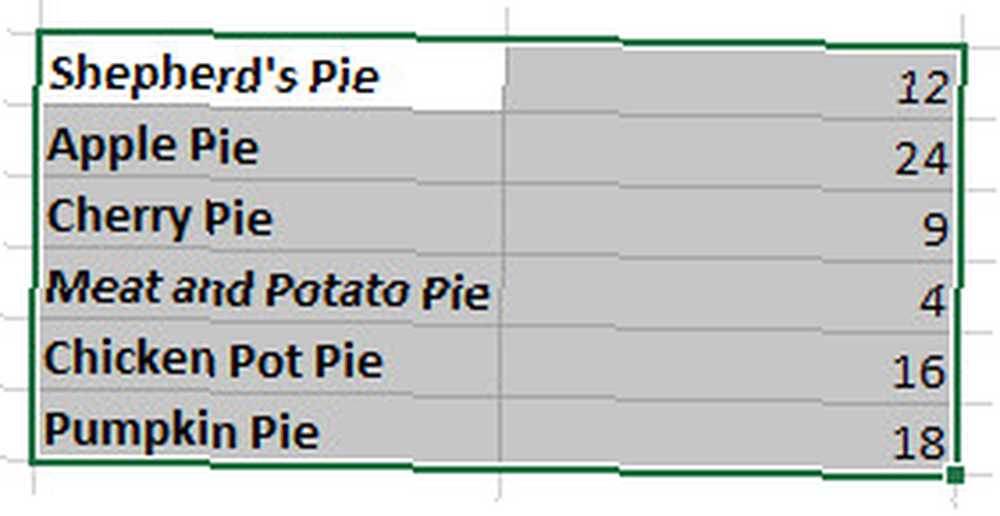
Arriba, puede ver que he organizado mis datos en el formato correcto para un gráfico circular y resaltado toda la selección. Una vez hecho esto, es hora de dirigirse a la Insertar pestaña y haga clic en el botón emergente en el Gráficos sección.
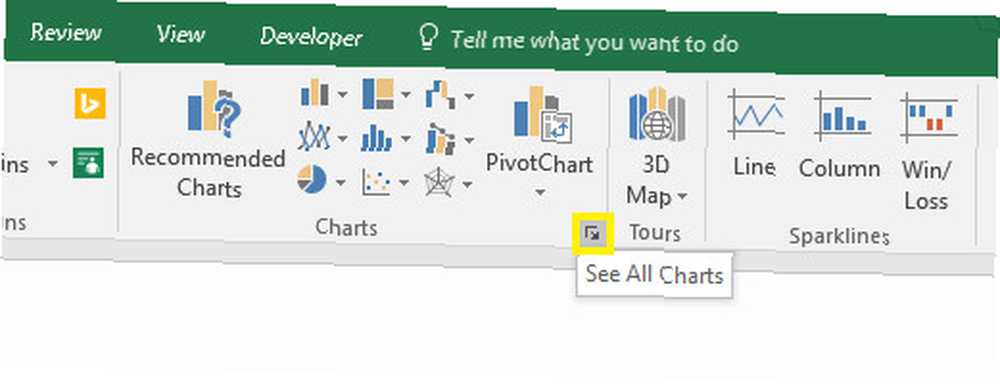
La ventana resultante se divide en dos pestañas; Gráficos recomendados y todos los gráficos. La primera opción es útil si no está seguro de cuál es la mejor manera de visualizar sus datos 4 Herramientas de visualización de datos para cautivar el periodismo de datos 4 Herramientas de visualización de datos para cautivar el periodismo de datos Las palabras y los números no son suficientes. Al final, las imágenes capturarán y convencerán a tu audiencia. Estas son las herramientas que lo ayudarán a convertir sus datos en algo excelente. , pero de lo contrario, simplemente puede elegir la opción correcta de la lista completa. los Todos los gráficos La pestaña ofrece muchas más opciones, por lo que realmente vale la pena revisar la lista para encontrar el gráfico más apropiado.
Una vez que haya seleccionado la opción deseada, Excel creará una versión básica del gráfico, pero es probable que desee realizar algunas modificaciones por sí mismo.
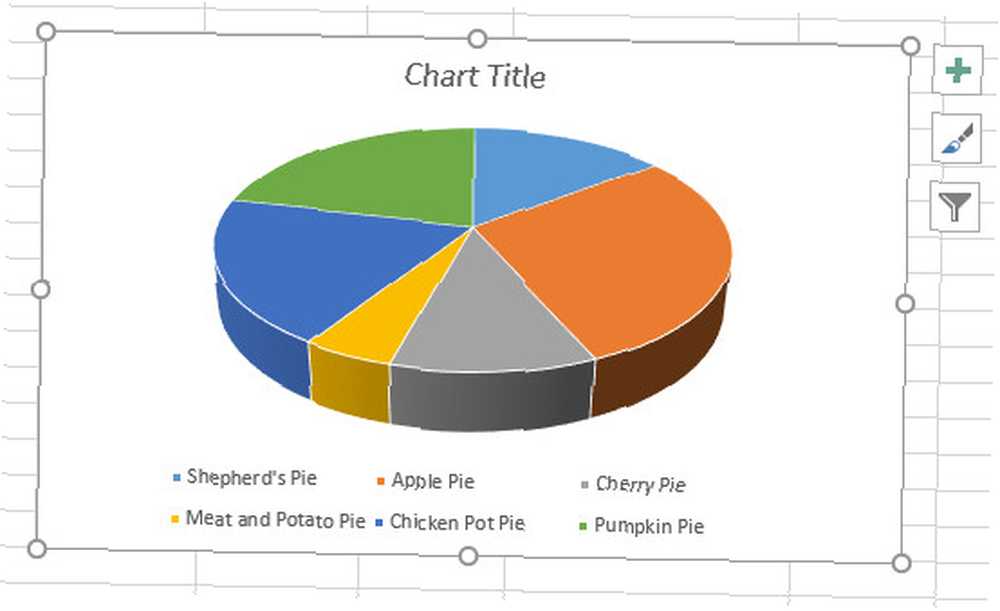
Primero, cambiemos ese título a algo un poco más informativo. Todo lo que tenemos que hacer es hacer clic en el texto una vez para seleccionar el cuadro de texto, y otro para colocar el cursor en él y poder realizar ediciones..
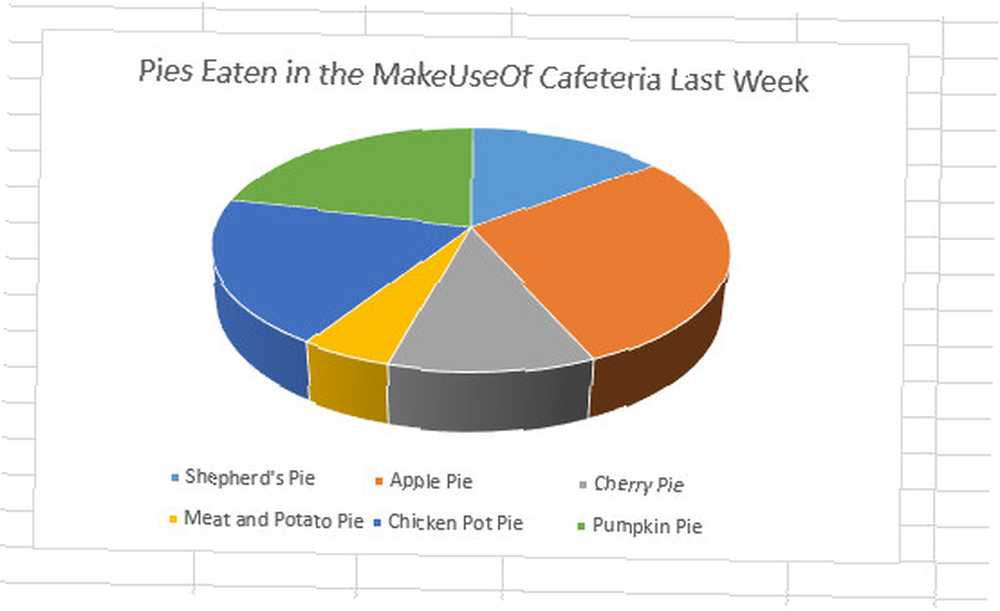
A continuación, echemos un vistazo a los tres íconos que aparecen en el borde de nuestro gráfico cuando hacemos clic en él. El cuadro con un símbolo más nos ayuda a ajustar Elementos de la carta, como su título y su leyenda. Marcar la casilla de verificación confirma que estos elementos deben incluirse, mientras que hacer clic en la flecha pequeña ofrecerá algunas opciones más detalladas.
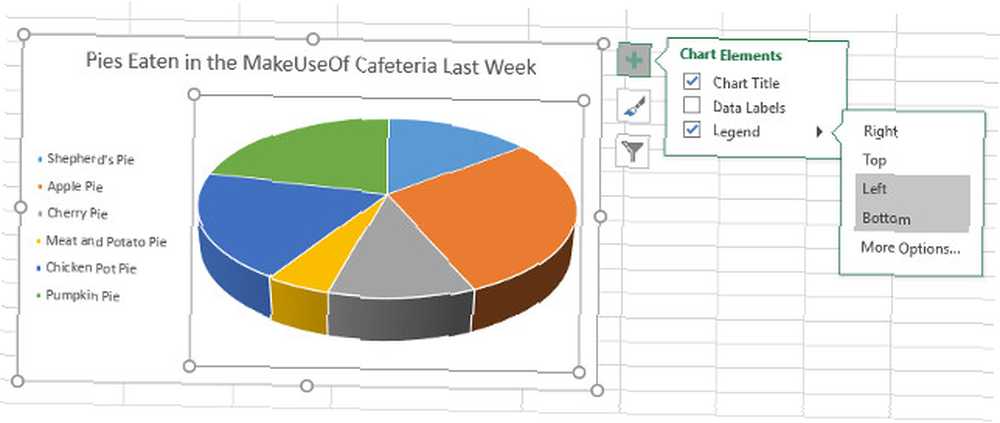
El icono de pincel nos permite ajustar el esquema de color del gráfico Cómo elegir un esquema de color como un profesional Cómo elegir un esquema de color como un profesional Los colores son complicados. Puede parecer bastante fácil elegir un puñado de colores que se vean bien juntos, pero como cualquier diseñador que haya pasado horas ajustando los tonos te dirá: es complicado. , ya sea eligiendo entre plantillas de estilo prefabricadas o eligiendo tonos individuales. No estoy completamente satisfecho con la paleta de colores predeterminada, así que la estoy cambiando por una tabla monocromática.
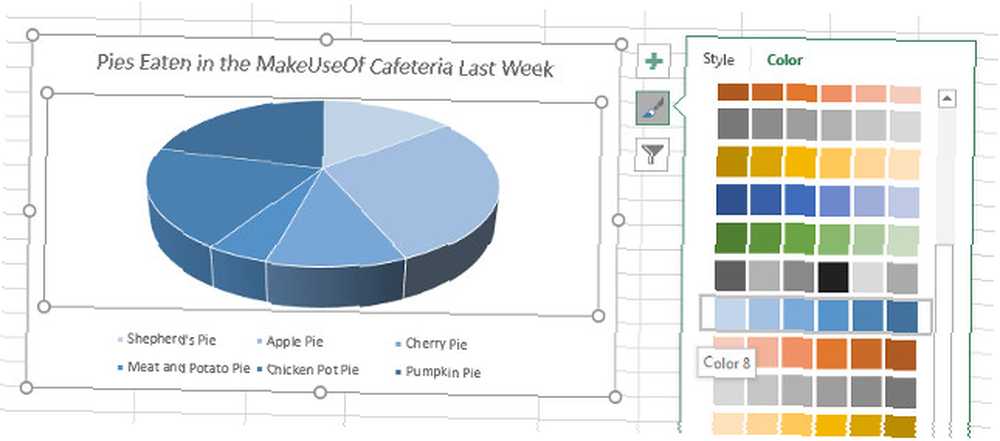
El tercer icono nos permite filtrar los datos que entran en el gráfico, lo cual es particularmente útil si está trabajando con más de una serie. Sin embargo, hay muchos otros usos: a continuación, he usado la herramienta para crear rápidamente un gráfico que solo mire los pasteles de postre.
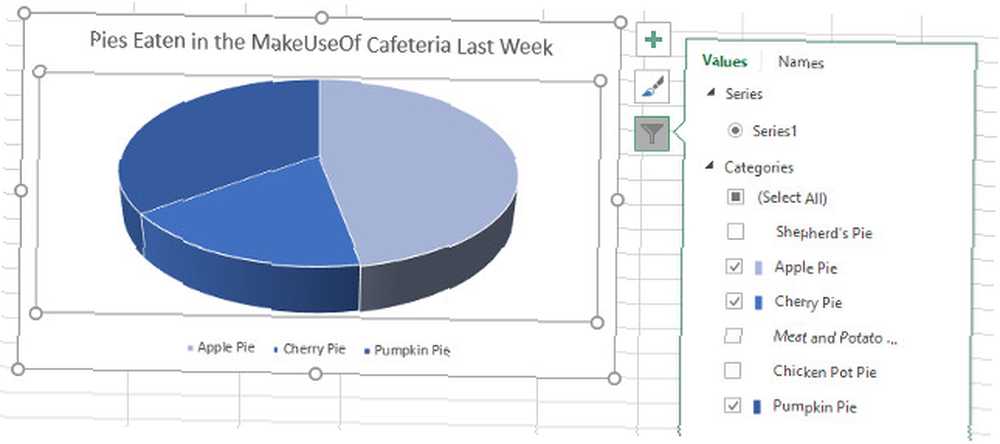
Una vez que esté listo con estos ajustes, podemos exportar el gráfico a PowerPoint.
Transfiera su gráfico a PowerPoint
Exportar su gráfico de Excel a PowerPoint es tan fácil como copiar y pegar Cómo copiar y pegar incluso más rápido en Word Cómo copiar y pegar incluso más rápido en Word ¿Copia y pega en Word todo el tiempo? Aquí hay una forma más rápida de obtener el mismo resultado. al otro lado, pero hay un par de trampas para evitar. Seleccione su gráfico en Excel haciendo clic en el fondo, asegurándose de que no está seleccionando accidentalmente un elemento en particular, luego use CTRL + C para copiar los datos a su portapapeles. También puede hacer clic derecho en su fondo para copiar desde el menú contextual.
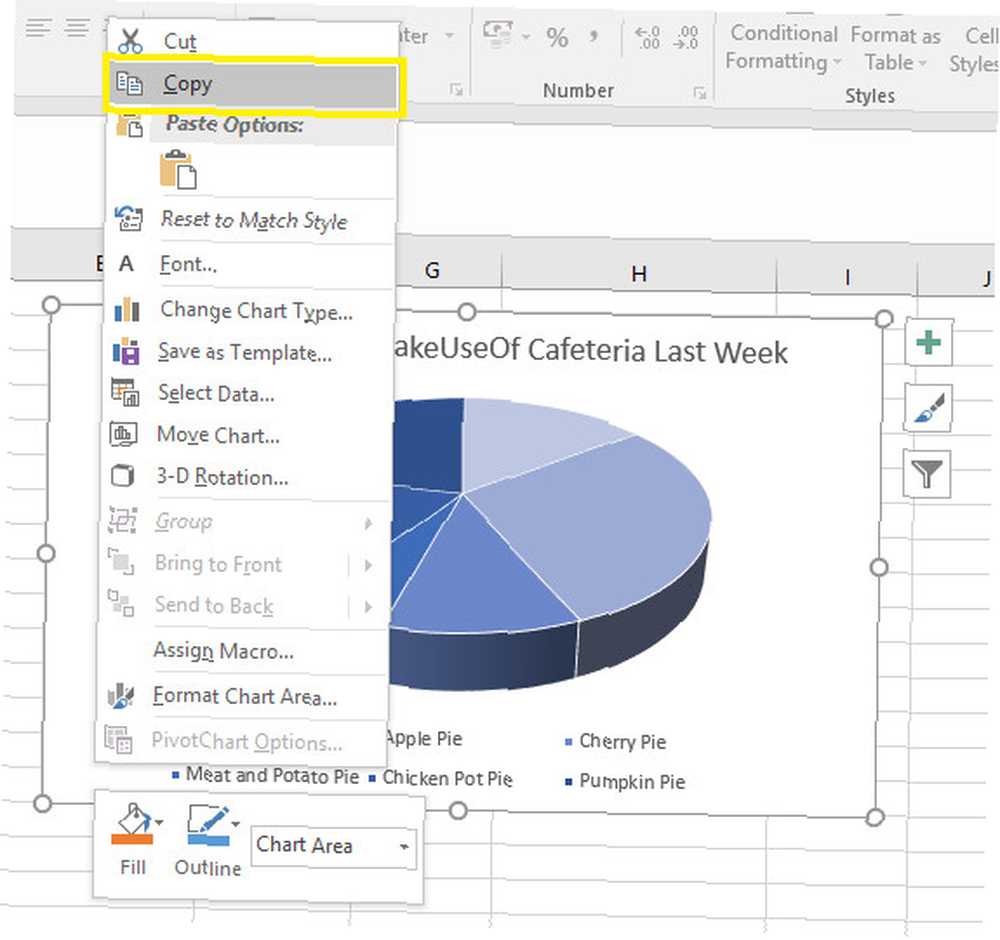
Una vez hecho esto, abra PowerPoint y navegue hasta la diapositiva en la que desea que aparezca el gráfico. Utilizar CTRL + V pegar el gráfico en su lugar.
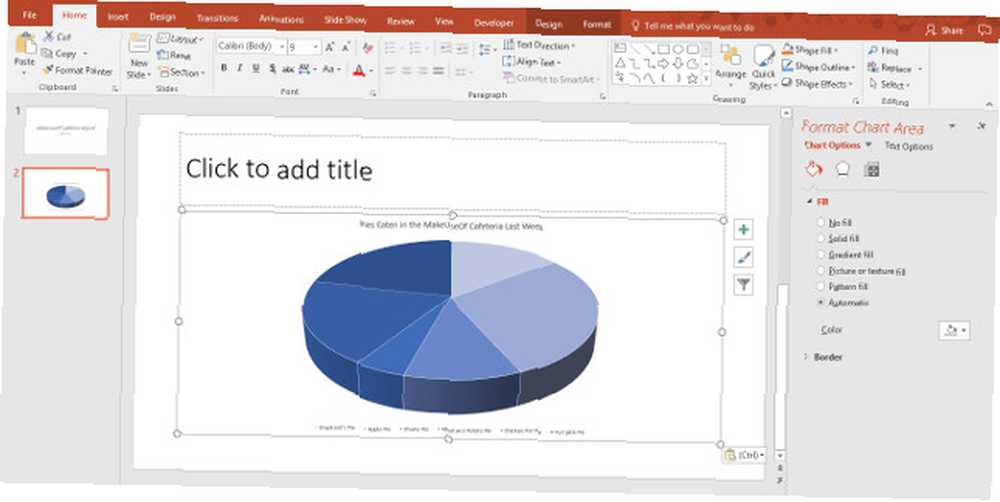
Sin embargo, hay un paso más para completar si desea hacer el trabajo correctamente. Si bien el gráfico ya puede verse correcto, ahora es el momento de tomar una decisión importante sobre cómo se coloca en la presentación.
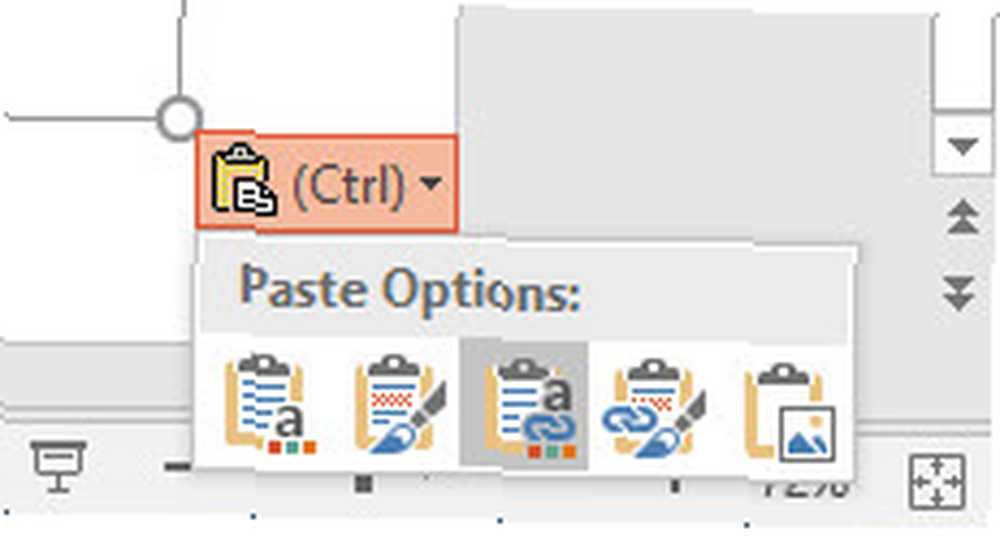
Este pequeño menú desplegable lo ayudará a decidir si su gráfico está vinculado a la hoja de cálculo de Excel en la que se basa, una forma sencilla de poner sus datos a disposición de los espectadores. Elegir una de las opciones con la frase Datos de enlace vinculará su visualización a la hoja de cálculo, mientras que aquellos que presentan la frase Insertar libro de trabajo hará que ese documento esté disponible como parte de la presentación en sí misma Cómo incrustar un video de YouTube y otros medios en su presentación de PowerPoint Cómo incrustar un video de YouTube y otros medios en su presentación de PowerPoint Las presentaciones típicas son asuntos aburridos con texto y antecedentes corporativos que proporcionan poco de interesar. Los archivos multimedia pueden aligerar la experiencia. Te mostramos cómo insertar incluso videos. .
También puede optar por pegar el gráfico como una imagen, pero esto no ofrece ninguno de los mismos beneficios de verificación de hechos que los otros dos. Una vez que haya hecho esta selección, puede integrar la visualización en su presentación como mejor le parezca.
Visualízalo para darte cuenta
No es difícil convertir los datos de una hoja de cálculo de Excel en un gráfico para su presentación de PowerPoint, pero este tipo de visualización realmente puede ayudar a su audiencia a digerir la información 10 consejos para hacer mejores presentaciones de PowerPoint con Office 2016 10 consejos para hacer mejores presentaciones de PowerPoint con Office 2016 Microsoft PowerPoint continúa estableciendo nuevos estándares. Las nuevas características en PowerPoint 2016 manifiestan su primer lugar como la mejor opción para presentaciones inteligentes y creativas. .
Microsoft ha hecho todo lo posible para que su suite de Office funcione como una unidad cohesiva, por lo que el uso de programas individuales en conjunto puede producir un gran resultado. Solo considere las fortalezas de cada una de sus partes componentes; PowerPoint es excelente para presentar a una audiencia, pero trabajar con datos es definitivamente un trabajo para Excel.
Si bien esta guía se centra en PowerPoint, puede usar el mismo método exacto para exportar gráficos a otros programas en la suite de Office; tenga esto en cuenta la próxima vez que desee incluir una visualización en un ensayo escrito en Word, o agregarlo a su computadora portátil OneNote Cómo usar OneNote como un científico de fama mundial Cómo usar OneNote como un científico de fama mundial Charles Darwin hubiera amado OneNote. Era un ávido tomador de notas que registraba todo lo que observaba. Así es como podría haber usado OneNote para organizar su trabajo y avanzar en su investigación. .
¿Tiene más preguntas sobre el uso de gráficos de Excel en su presentación de PowerPoint? ¿O tiene la confianza suficiente para ofrecer ayuda a otros usuarios? De cualquier manera, dirígete a la sección de comentarios a continuación para unirte a la discusión..











