
Gabriel Brooks
0
2088
490
Intenté convertir su Raspberry Pi en un centro de medios pero me sentí decepcionado?
¿Te faltan los canales importantes, como Netflix y Amazon Video, en tu Raspberry Pi? Fancy instalando Plex para acceder al contenido en su red doméstica.
Afortunadamente, Kodi no se trata solo de complementos ilegales. Te mostramos cómo instalar Netflix, Amazon Video y Plex en tu Raspberry Pi.
Necesitas una Raspberry Pi 3
Antes de continuar, asegúrese de estar usando una Raspberry Pi 3 o posterior. Hemos utilizado la Raspberry Pi 3 B +. Si bien Raspberry Pi 2 está bien, los modelos posteriores son superiores para transmitir y decodificar datos de Netflix y Amazon Video.
Verificación de la realidad: si alguna vez ha intentado hacer que los complementos de Netflix o Amazon Video funcionen en una caja Kodi basada en Raspberry Pi, sabrá lo complicado (y frustrante) que puede ser.
Por lo general, estos problemas se deben a una combinación de complementos deficientes (o que solo funcionarán con instalaciones Kodi de PC de escritorio) y la baja especificación de Raspberry Pis anterior. Si está utilizando una Raspberry Pi 3 B +, los siguientes pasos le permitirán acceder a sus suscripciones actuales de Netflix y Amazon Video a través de Kodi.
Instale Kodi en Raspberry Pi con OSMC
Para que Netflix, Amazon Video y Plex funcionen con el mínimo esfuerzo, deberá usar OSMC (Open Source Media Center). OSMC es una de las varias versiones de Kodi disponibles para Raspberry Pi Cómo elegir la mejor versión de Kodi para Raspberry Pi Cómo elegir la mejor versión de Kodi para Raspberry Pi ¿No está seguro de cómo comenzar a usar Kodi para Raspberry Pi? Aquí están sus mejores opciones para un impresionante centro de medios para el hogar.
Descargue el instalador de osmc.tv, que automatiza el proceso de escribir OSMC en su tarjeta microSD. (Alternativamente, puede descargar la imagen del disco e instalarla en su Raspberry Pi. Cómo instalar un sistema operativo en una Raspberry Pi. Cómo instalar un sistema operativo en una Raspberry Pi. Aquí le mostramos cómo instalar un sistema operativo en su Raspberry Pi y cómo clonar su perfecto configuración para una recuperación rápida ante desastres. de la forma habitual).
Trabaje a través del instalador, asegurándose de seleccionar la compilación OSMC más reciente. También es posible que desee configurar su red inalámbrica cuando se le solicite.
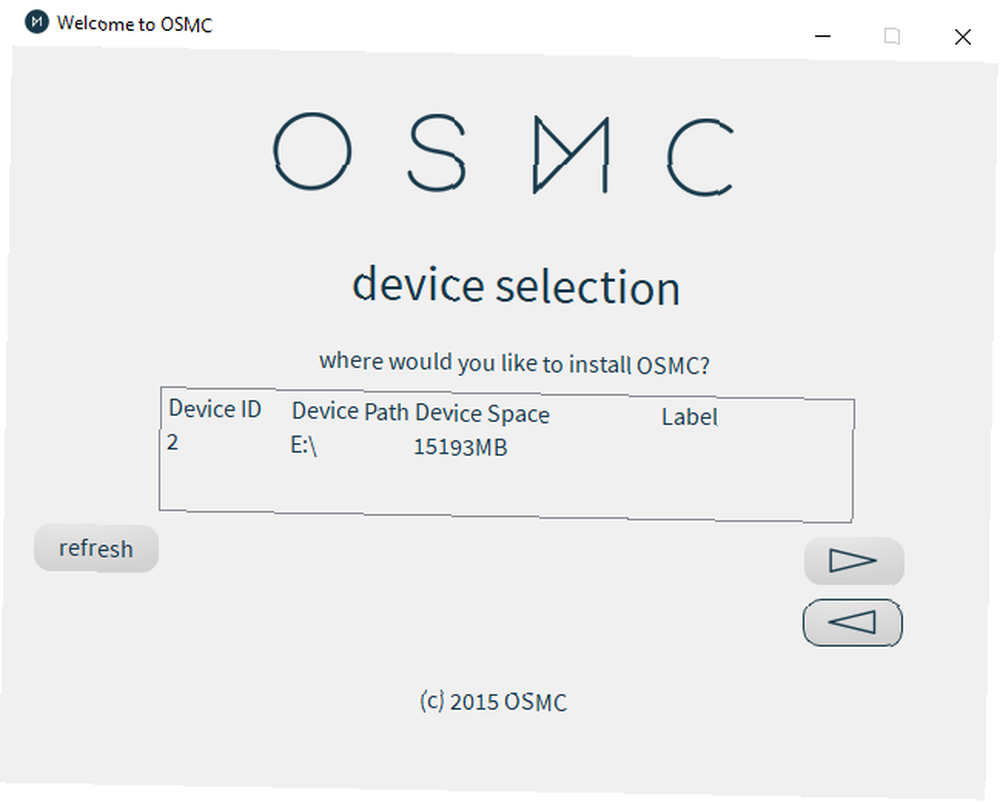
Una vez instalado, inserte la tarjeta SD en su Raspberry Pi, conéctela a su enrutador a través de Ethernet (puede configurar Wi-Fi una vez que todo esté configurado) y el puerto HDMI de su televisor, luego conecte el cable de alimentación.
OSMC de degradación para una mejor estabilidad
Aunque ha instalado OSMC, se requiere una versión específica que no esté disponible para escribir como imagen en su tarjeta microSD. Esta “construcción nocturna” es lo suficientemente estable como para ejecutar el complemento de Netflix que instalará más adelante.
Primero, abra la Terminal o conéctese a OSMC a través de SSH e ingrese:
sudo nano /etc/apt/sources.listEn el archivo, agregue esta línea al final; esto agrega una nueva fuente.
deb http://download.osmc.tv/dev/gmc-18 gmc-18 main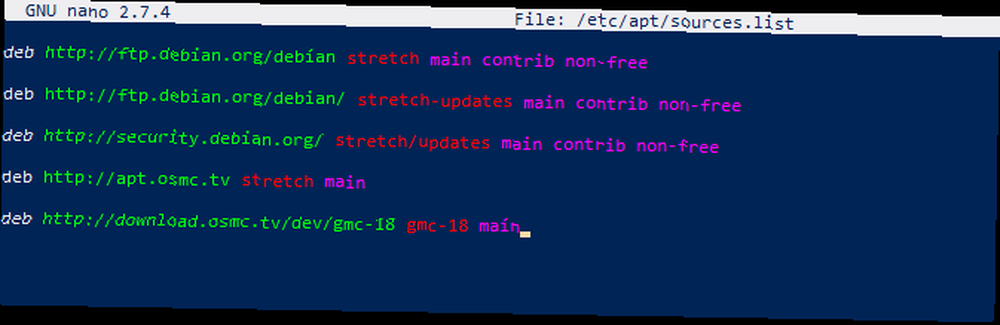
prensa Ctrl + X para guardar y salir. A continuación, agregue el certificado GPG para validar la fuente:
wget -qO - http://download.osmc.tv/dev/gmc-19/public/pubkey.asc | sudo apt-key add -El siguiente paso es actualizar la lista de fuentes:
sudo apt updateLuego puede ejecutar una actualización del kernel:
sudo apt dist-upgrade -ySiga esto bajando a una nueva compilación.
sudo apt install rbp2-mediacenter-osmc = 17.8-433 -yEsto puede llevar un tiempo, así que sea paciente. Una vez que esto esté completo, instale pip:
sudo apt install python-pip python-crypto build-essential -ySiga esto instalando estas dependencias:
sudo apt install python-all-dev python-setuptools python-wheel -y sudo apt install python-crypto-dbg python-crypto-doc python-pip-whl -yEstas dependencias asegurarán que todo lo que está a punto de instalar funcionará según lo previsto.
Instalar y configurar Plex para transmisión de medios locales
¿Quieres transmitir videos, música o fotos desde otro dispositivo en tu red? Necesitará el servidor Plex Las mejores soluciones preconstruidas, de bricolaje y NAS para un servidor Plex Las mejores soluciones preconstruidas, de bricolaje y NAS para un servidor Plex ¿Busca el mejor servidor Plex? ¡Estas son algunas de las mejores formas de presupuesto, preconstruidas y bricolaje para ejecutar un servidor Plex! instalado en su PC, y el complemento de cliente instalado en su Raspberry Pi.
Con OSMC ejecutándose en su Raspberry Pi, vaya a Configuración> Navegador de complementos> Instalar desde repositorio> Complementos de video. Desplácese por la lista hasta que encuentre Plex, seleccione y Instalar. Hacer clic Okay para confirmar y esperar mientras esto termina.
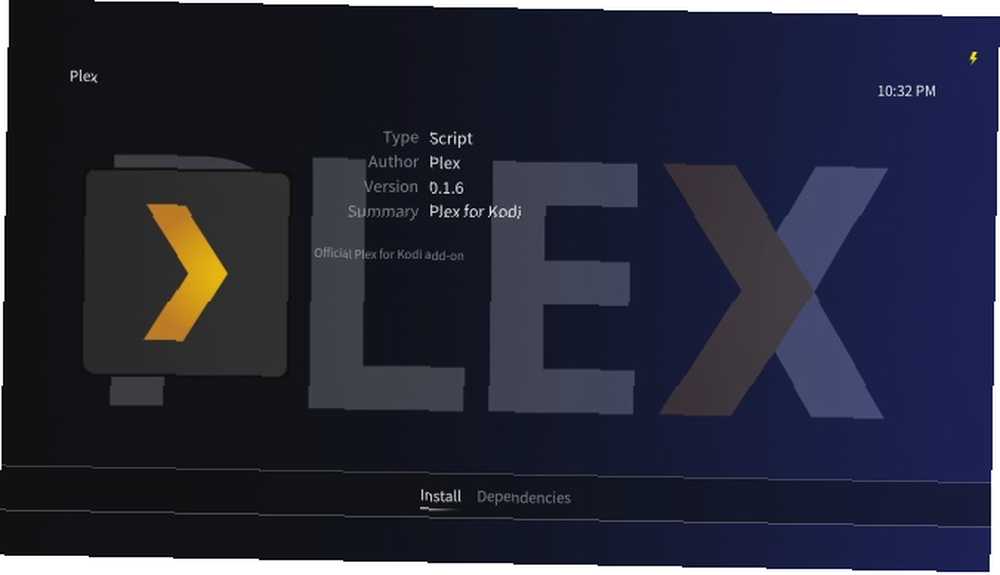
Una vez hecho esto, use el Reiniciar opción para reiniciar la Raspberry Pi.
Mientras está sucediendo, ¿por qué no revisa nuestra guía Plex? Su guía para Plex: The Awesome Media Center Su guía para Plex: The Awesome Media Center Si tiene muchas películas y programas de TV guardados localmente, debe instalar Plex. Y esta es la única guía para comenzar a usar Plex que necesitará leer. para obtener información y consejos para esta gran solución de transmisión?
Instalar y configurar Amazon Video en Raspberry Pi
¿Quieres transmitir Amazon Video en tu Raspberry Pi? Esto es lo que debes hacer.
Permaneciendo en la terminal (o cliente SSH), es hora de instalar el complemento Amazon Video. Comience a usar un wget comando para descargar el archivo ZIP directamente desde GitHub:
wget https://github.com/Sandmann79/xbmc/releases/download/v1.0.2/repository.sandmann79.plugins-1.0.2.zipUna vez hecho esto, cambie su atención a su televisor y navegue a Configuración> Navegador de complementos> Instalar desde archivo zip. Se le informará que la instalación no es posible desde fuentes desconocidas, así que seleccione Configuraciones, luego marque la casilla Fuentes desconocidas. Confirme la decisión seleccionando Sí, luego vaya a la pantalla de inicio y regrese a Instalar desde la opción de archivo Zip.
Aquí selecciona Sistema de archivos raíz, entonces encuentra tu camino a inicio> osmc> repository.sandmann79.plugins.
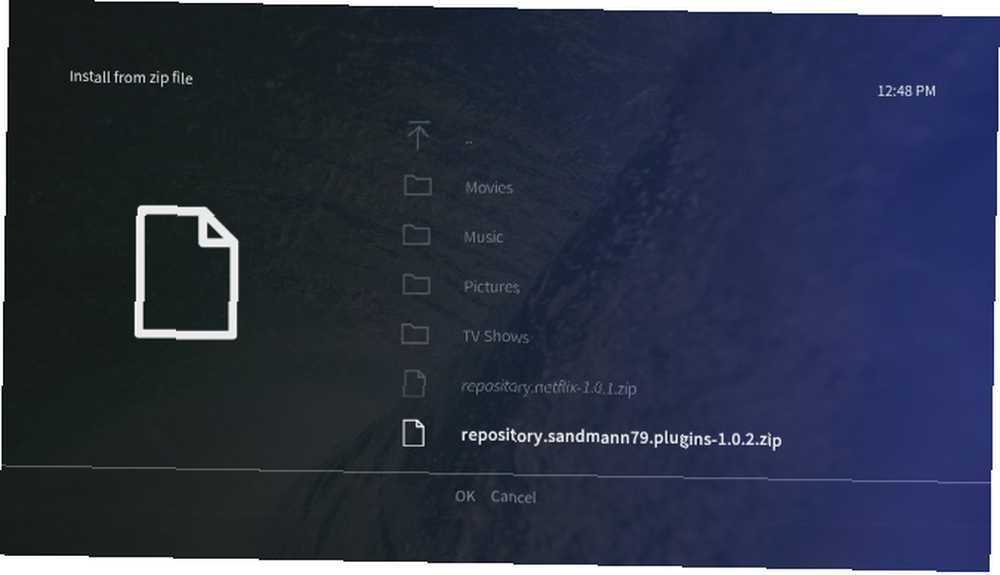
Seleccione esto y espere mientras se desempaqueta, luego navegue hacia atrás y encuentre Configuración> Navegador de complementos> Instalar desde repositorio. Ir Repositorio Sandmann79s y encontrar Complementos de video. Desde aquí, selecciona Amazon VOD (la alternativa llamada “Amazonas” es para usuarios alemanes).
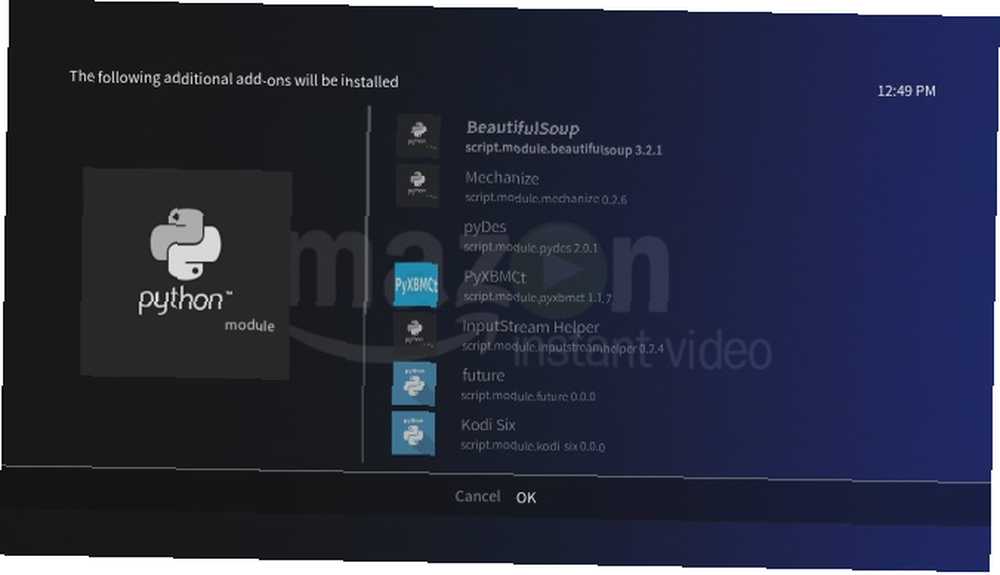
Seleccionar Instalar, luego confirme con Okay. Tenga en cuenta que se instalarán algunos complementos adicionales (vea la imagen de arriba). Déjalo terminar, luego reinicia tu Raspberry Pi. Cuando se reinicia, es hora de configurar el complemento. Navegar hacia Configuración> Navegador de complementos> Mis complementos> Complementos de video, y seleccione Amazon VOD.
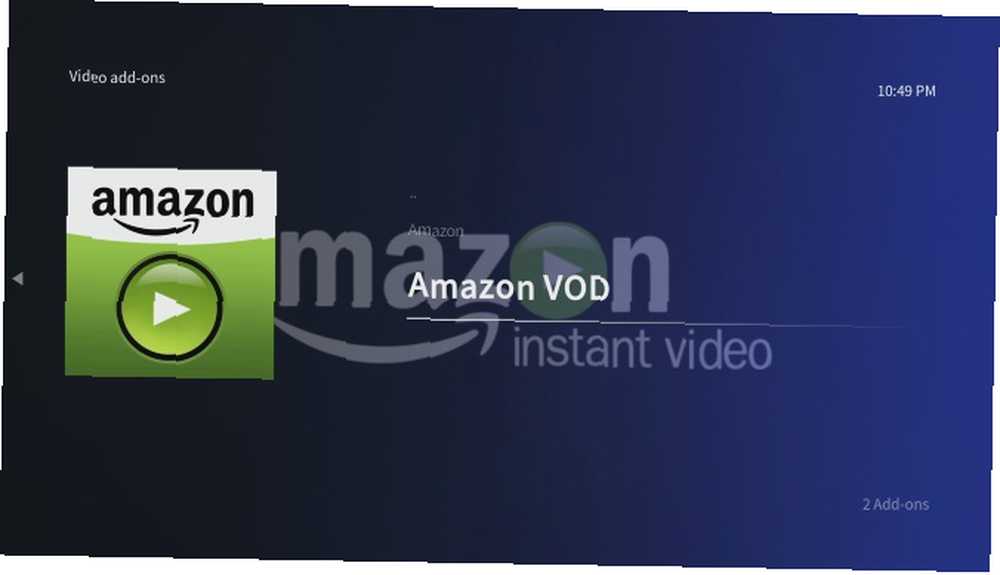
Ir Configurar, y en el General ver cambiar el Opción de reproducción así que eso Flujo de entrada está seleccionado Entonces, en el Conexión ver, seleccionar Registrarse e ingrese las credenciales de su cuenta de Amazon. Si tiene habilitada la autenticación de dos factores en su cuenta de Amazon, se le pedirá que ingrese el código que se envió a su dispositivo.
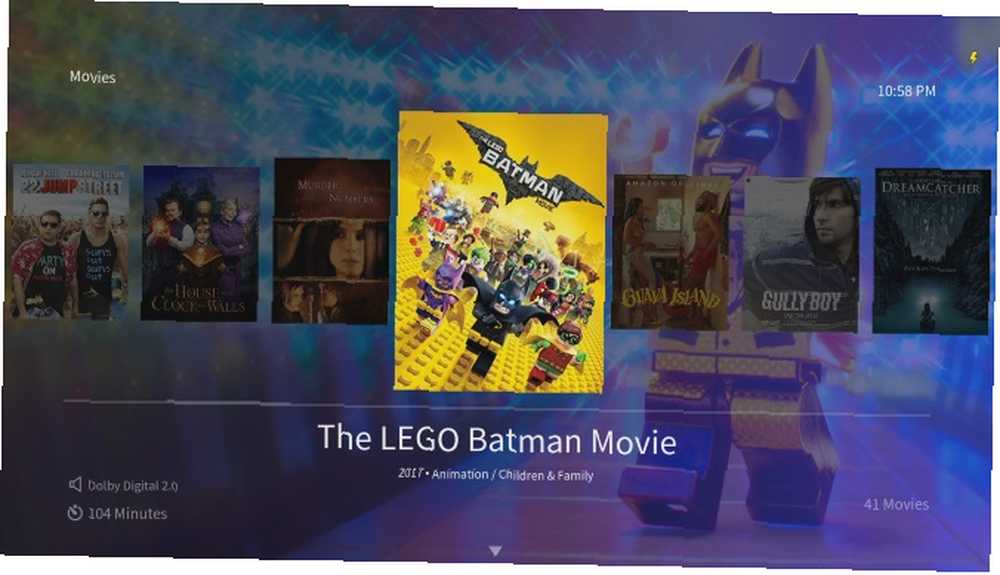
¡Con esto hecho, estarás listo para ver contenido de video de Amazon! Encontrarás Amazon VOD en la lista de Complementos.
Instalar y configurar Netflix en Raspberry Pi
Veamos la transmisión de Netflix en la Raspberry Pi a continuación.
Para instalar un cliente de Netflix en su Raspberry Pi, primero deberá realizar alguna configuración menor. En la terminal, ingrese:
pip install pycryptodomexEsta es una dependencia requerida para ejecutar Netflix. El complemento necesita saber dónde está, así que agregue un enlace simbólico:
sudo ln -s /usr/lib/python2.7/dist-packages/Crypto /usr/lib/python2.7/dist-packages/CryptodomeA continuación, descargue el complemento en sí desde GitHub.
wget https://github.com/kodinerds/repo/raw/master/repository.netflix/repository.netflix-1.0.1.zipVuelva a prestar atención al televisor y busque el archivo ZIP: Configuración> Navegador de complementos> Instalar desde archivo zip. Debajo Sistema de archivos raíz, encontrar inicio> osmc> repository.netflix-1.0.1.zip, y seleccione Instalar.
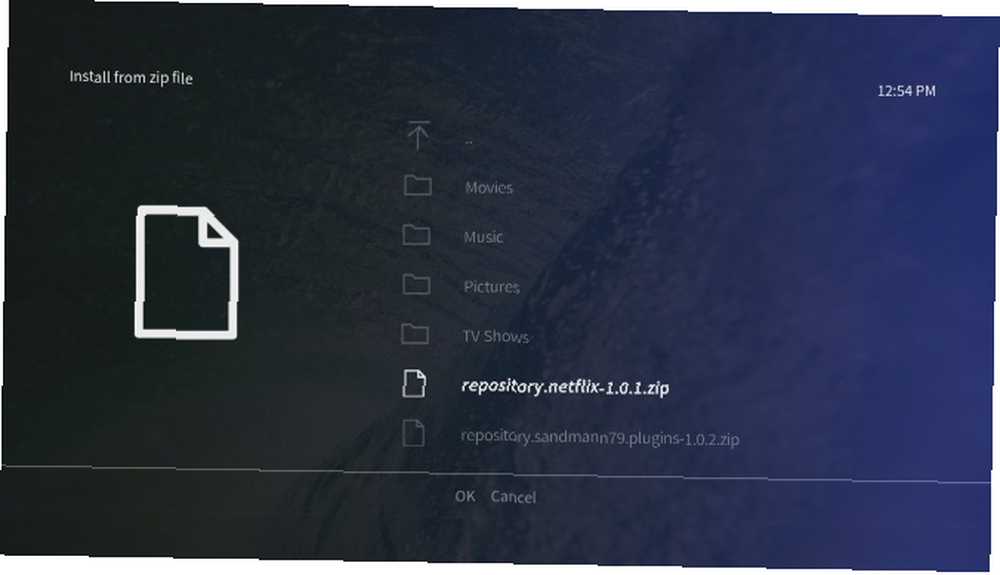
Espere la notificación, luego regrese y busque Configuración> Navegador de complementos> Instalar desde el repositorio> Repositorio de complementos de Netflix, y entonces Complementos de video. Aquí encontrarás Netflix; seleccionar Instalar, elige la versión más reciente, luego Okay.
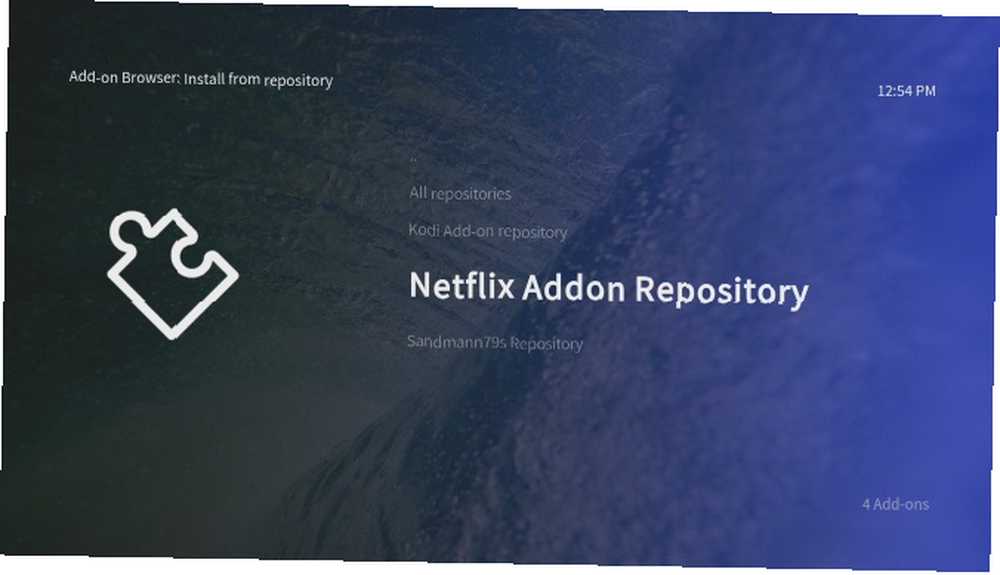
Con esto hecho, reinicie su Raspberry Pi. Cuando se reinicie, deberá configurar el complemento con sus credenciales de Netflix.
Abierto Configuración> Navegador de complementos> Mis complementos> Complementos de video> Netflix, seleccionar Configurar, entonces busca Cuenta. Debajo Cambiar cuenta, ingrese sus credenciales.
También deberá configurar el módulo InputStream. En Configuración> Navegador de complementos> Mis complementos, encontrar VideoPlayer InputStream y seleccione InputStream Adaptive.
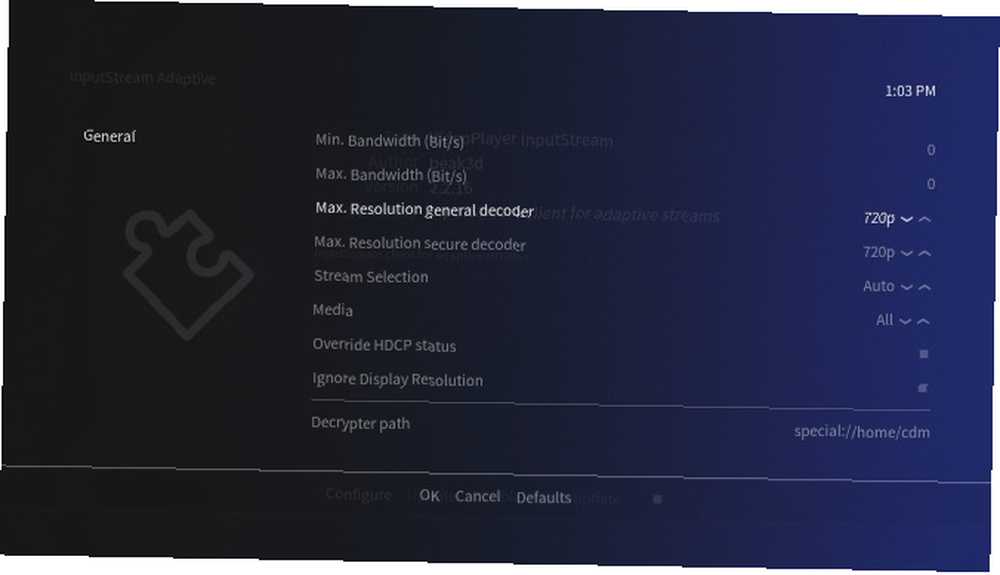
Escoger Configurar, luego establecer Max Resolución decodificador general y Decodificador seguro de resolución máxima para que coincidan con la resolución de su televisor.
Hacer clic Okay para confirmar y salir.
Por último, instale y configure Widevine CMD
Hasta ahora, has instalado Plex, Amazon Video y Netflix. Ya casi está listo, pero antes de que pueda ver algo, debe descargar el módulo de descifrado Widevine CMD. Sin embargo, no puede hacer esto manualmente; en cambio, debe hacerlo el complemento de Amazon o Netflix.
Elija un complemento, seleccione un video y reproduzca. Al instante se le notificará que Widevine CMD debe descargarse. Tenga en cuenta que, dado que se trata de un módulo patentado, no es de código abierto.
Seleccionar Instalar Widevine y sigue las instrucciones.
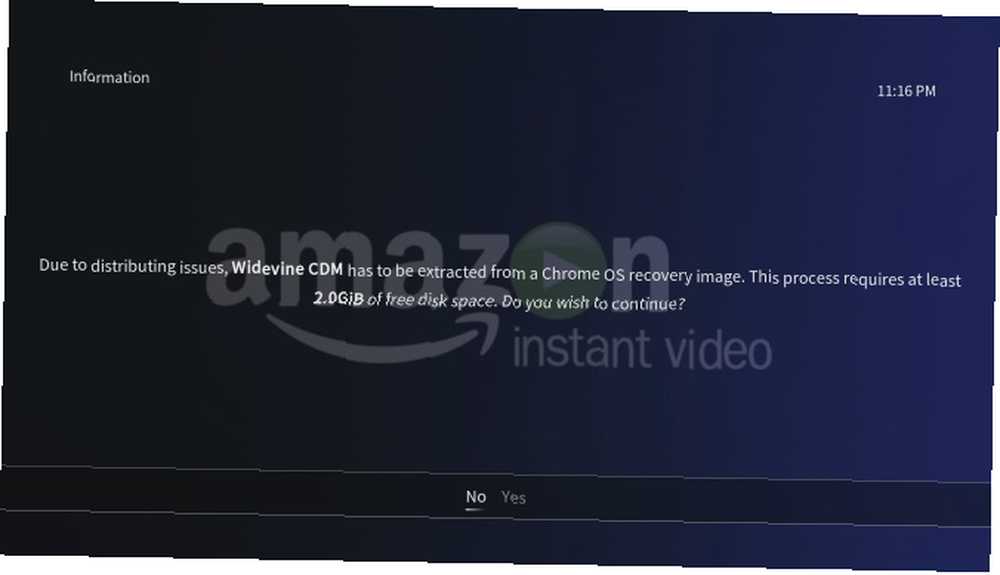
Se debe descargar una imagen de recuperación de Chrome OS de la que se extrae Widevine CMD. Esto puede demorar un tiempo en descargar y extraer, así que deje que Raspberry Pi trabaje a su propio ritmo, siguiendo cualquier solicitud que OSMC muestre para completar la instalación.
Una vez que se instala Widevine CMD, es una buena idea reiniciar su Raspberry Pi por última vez.
Su Raspberry Pi es ahora el mejor centro de medios
Eso es todo: ahora puede transmitir Netflix y Amazon Video en Raspberry Pi, y puede transmitir videos fácilmente desde otra computadora en su red a través de Plex. En resumen, su centro de medios Raspberry Pi basado en Kodi es impresionante nuevamente.
Si está interesado en la transmisión en vivo de YouTube con su Raspberry Pi Cómo transmitir en vivo a YouTube con una Raspberry Pi Cómo transmitir en vivo a YouTube con una Raspberry Pi Aquí le mostramos cómo convertir su Raspberry Pi en una cámara portátil conectada a la web que puede vivir transmitir a YouTube! en cambio, mira nuestra útil guía.
¿Tienes otro Raspberry Pi a mano? Aquí le mostramos cómo configurar su Raspberry Pi como servidor de medios Plex Cómo convertir una Raspberry Pi en un servidor de medios Plex Cómo convertir una Raspberry Pi en un servidor de medios Plex Aquí le mostramos cómo instalar el servidor Plex en una Raspberry Pi, configurarlo y comenzar a transmitir películas, programas de televisión, música y más. .











