
Michael Fisher
0
4840
673
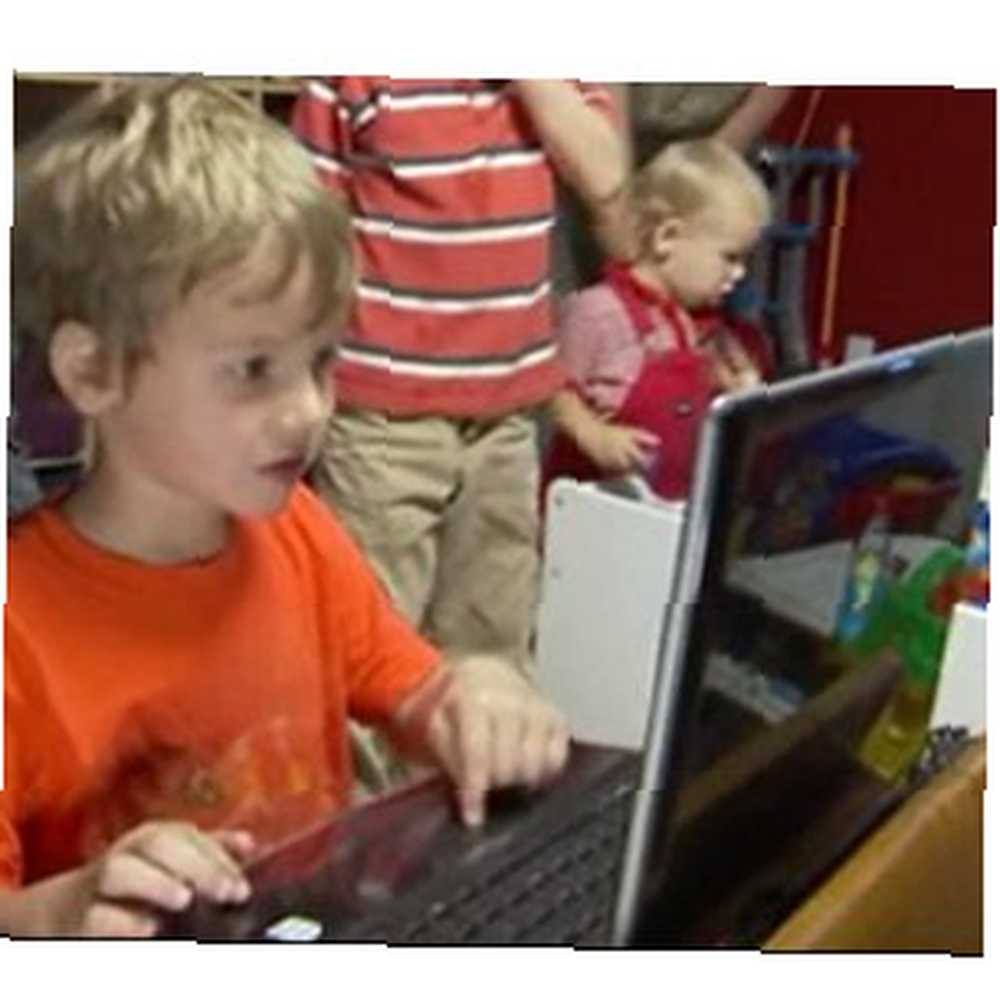 Las computadoras pueden ser intimidantes para los padres. Permitir que los niños tengan la oportunidad de comprender las computadoras es importante, pero se puede usar una PC para explorar curiosidades que son inapropiadas. También pueden convertirse en sumideros de tiempo masivos gracias a los juegos y películas disponibles en ellos..
Las computadoras pueden ser intimidantes para los padres. Permitir que los niños tengan la oportunidad de comprender las computadoras es importante, pero se puede usar una PC para explorar curiosidades que son inapropiadas. También pueden convertirse en sumideros de tiempo masivos gracias a los juegos y películas disponibles en ellos..
Esto podría alentar a un padre a vigilar constantemente el uso de un niño, pero esto es agotador tanto para el padre como para el niño. Una mejor alternativa es utilizar un software de control parental capaz de bloquear el acceso a cierto software. Windows tiene estos controles integrados y son fáciles de aprender..
Darle a su hijo una cuenta
Windows usa cuentas como un medio de restringir el acceso de los usuarios a ciertas partes del sistema operativo. Esta función tiene más que ver con la seguridad que con los controles parentales. Al restringir el acceso de personas que no tienen privilegios administrativos 3 formas de restablecer una contraseña de administrador de Windows olvidada 3 formas de restablecer una contraseña de administrador de Windows olvidada Olvidar la contraseña de su computadora es aterrador, pero aún tiene opciones. Aquí hay tres métodos sencillos para restablecer su contraseña de administrador de Windows y volver a su computadora. Es más difícil para los hackers hacerse cargo de una máquina Windows.
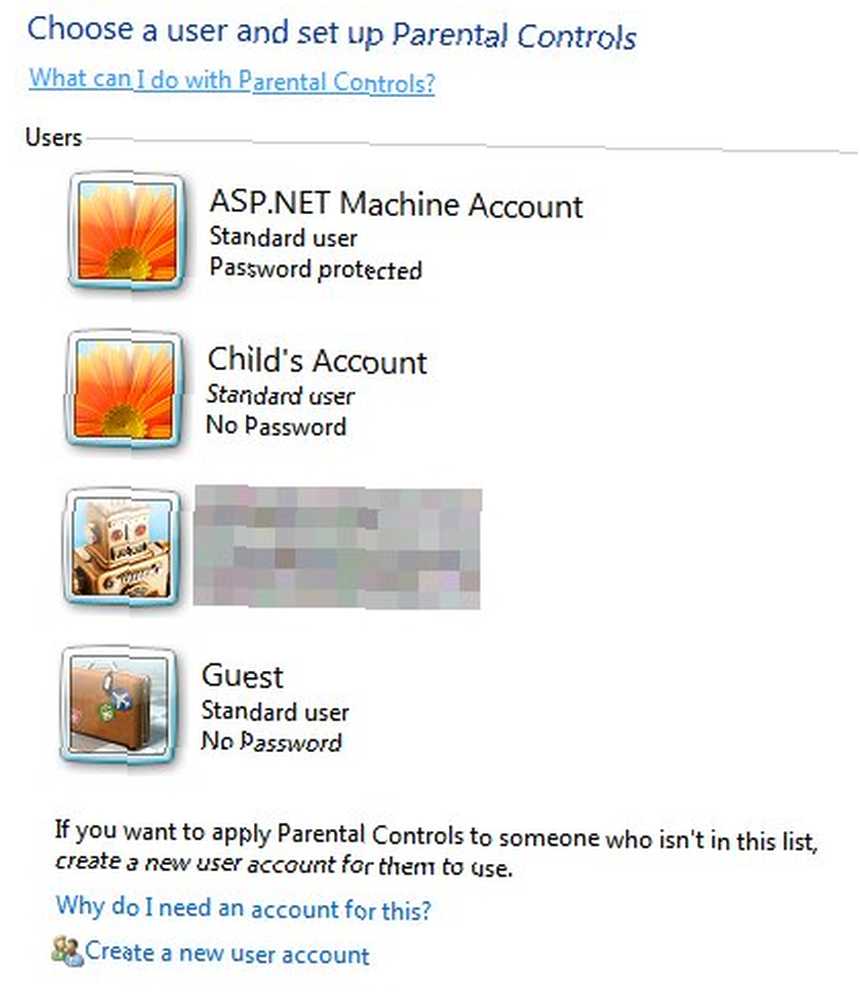
Sin embargo, el sistema de cuentas también es adecuado para controles parentales. Cuando accedes a Controles parentales menú en el panel de control de Windows se le presentará una lista de usuarios. Es posible que ya haya creado una cuenta específicamente para su hijo, pero si no, encuentre el “Crea una nueva cuenta de usuario” enlace al final de la lista y haga clic en él.
Luego se le pedirá que ponga un nombre para la cuenta, y también puede solicitar que la cuenta ingrese una contraseña cuando se usa por primera vez. No recomiendo esto con niños más pequeños, ya que probablemente lo olviden, pero los adolescentes deberían poder recordar la contraseña.
Una vez que haya creado la cuenta, volverá al menú de Control parental. Ahora tiene una cuenta que puede usar su hijo.
Definiendo las reglas
Ahora que la cuenta de su hijo aparece en el Control parental, haga clic en ella para acceder a la configuración de la cuenta. Por defecto, los controles estarán desactivados. Simplemente haga clic en el En botón de radio para activarlos.
Ahora tendrá acceso a tres reglas diferentes: límites de tiempo, juegos, y permitir y bloquear programas específicos.
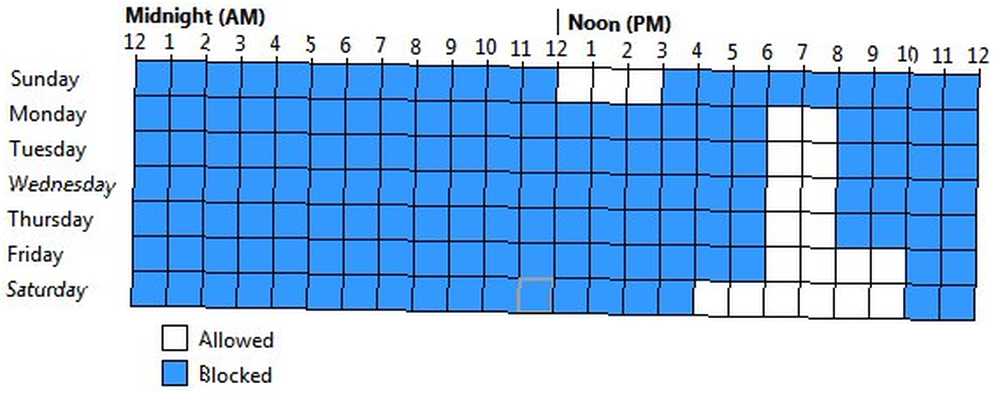
Límites de tiempo no se usan para limitar la cantidad de tiempo que se puede usar la cuenta, sino más bien cuando La cuenta puede ser utilizada. El acceso a la cuenta no está permitido durante los períodos bloqueados, y la cuenta se cerrará si está activa en esos períodos.
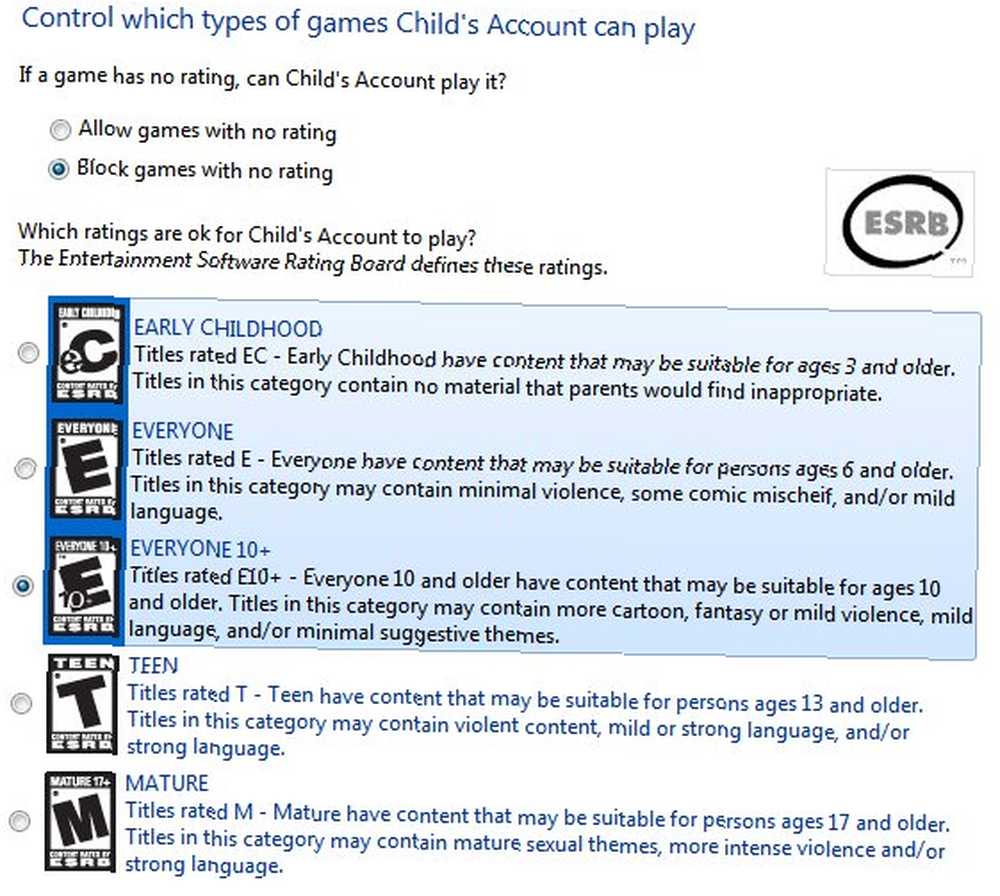
Juegos le permite decidir si una cuenta se puede usar para jugar juegos y decidir qué juegos puede jugar su hijo según la calificación del juego. También es posible bloquear títulos específicos. Si bien estos son controles excelentes, tenga en cuenta que las calificaciones son solo una guía. Lo que un padre considera aceptable puede ser intolerable para otro.
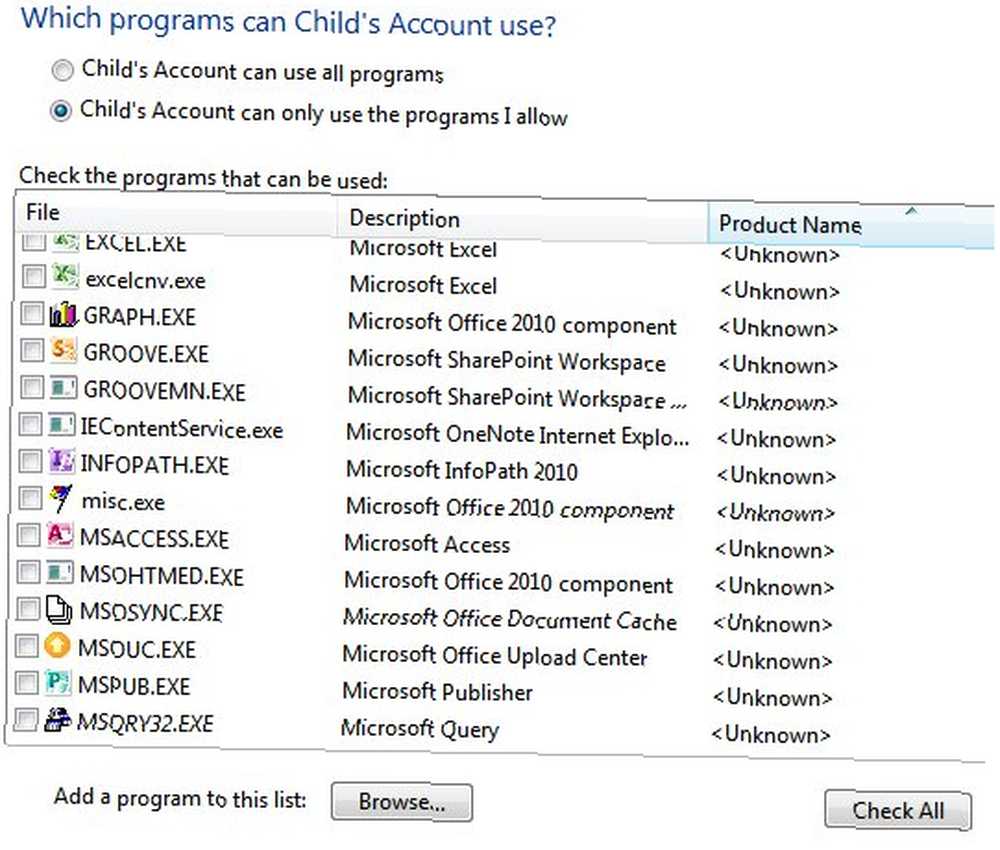
El control final permite definir los programas específicos a los que le gustaría que su hijo tenga acceso. Si desea bloquear el acceso web, esta es una manera fácil de hacerlo (bloqueando todos los navegadores web). También es posible bloquear software potencialmente dañino. Por ejemplo, no quisiera que un adolescente travieso tenga acceso a TrueCrypt Cifre su memoria USB con Truecrypt 6.0 Cifre su memoria USB con Truecrypt 6.0 .
Controles avanzados
Cerca de la parte inferior del menú de Control parental encontrarás una sección etiquetada Controles avanzados. Aquí es donde podrá realizar cambios en herramientas avanzadas como el filtrado web.
Sin embargo, estos controles avanzados no están instalados por defecto. Tendrá que instalar algún otro software para acceder a ellos. Microsoft mismo ofrece un programa gratuito llamado Windows Live Family Safety que se puede adquirir fácilmente como parte de Windows Live Essentials.
Conclusión
Los controles parentales incorporados 5 Software de control parental gratuito que le tranquilizará fácilmente 5 Software de control parental gratuito que le facilitará la mente que se encuentra en Windows son una gran bendición para todos los padres. Monitorear el uso que hace un niño de una PC puede ser agotador y, a veces, no es factible. Al aprender a usar los controles anteriores, puede proteger a su hijo incluso cuando no está presente. Háganos saber lo que piensa sobre ellos en los comentarios. ¿Es efectivo el control parental en Windows??











