
William Charles
0
4967
1496
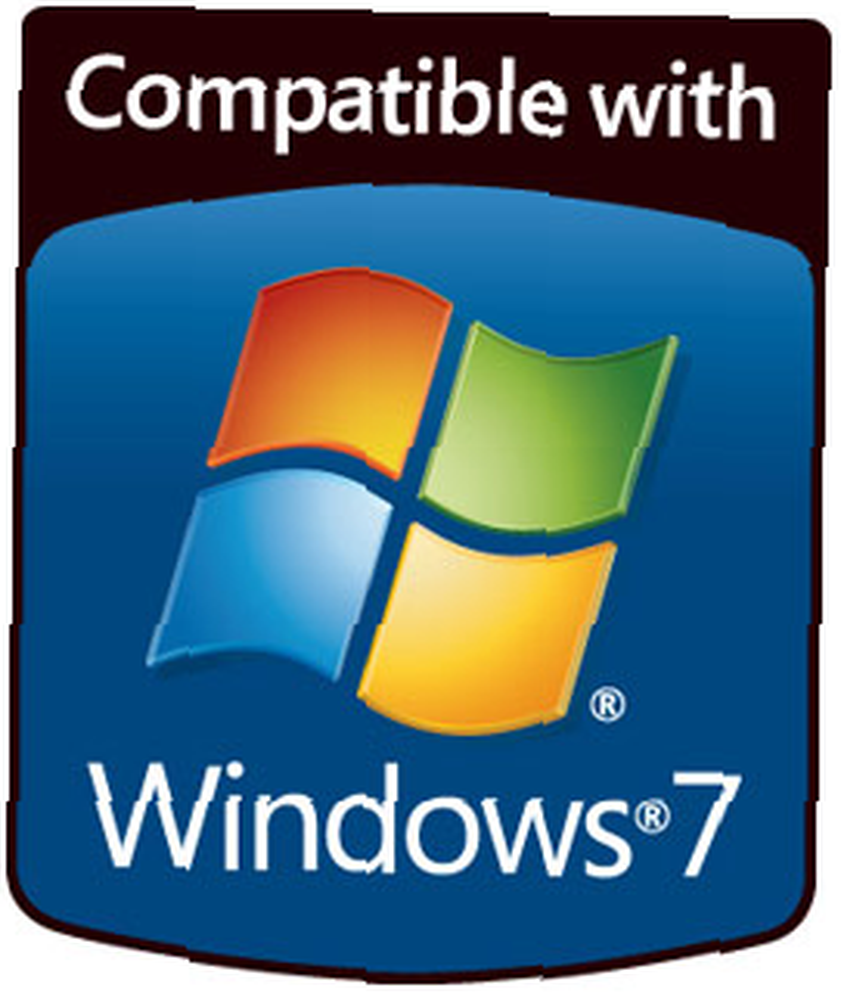 Microsoft parece seguir un patrón rígido cuando lanza un nuevo sistema operativo. Primero lanzan un producto medio terminado en el mercado. Ahora pato! Luego, a medida que avanza la retroalimentación, defienden rigurosamente el producto, pero en secreto comienzan a corregir todos sus errores. Lo siguiente que sabes es que lanzan un nuevo sistema operativo brillante, que es apenas novedoso, pero al menos todos los errores están solucionados. Finalmente, todos están de acuerdo.
Microsoft parece seguir un patrón rígido cuando lanza un nuevo sistema operativo. Primero lanzan un producto medio terminado en el mercado. Ahora pato! Luego, a medida que avanza la retroalimentación, defienden rigurosamente el producto, pero en secreto comienzan a corregir todos sus errores. Lo siguiente que sabes es que lanzan un nuevo sistema operativo brillante, que es apenas novedoso, pero al menos todos los errores están solucionados. Finalmente, todos están de acuerdo.
Así que actualmente se trata de Windows 7. Dejando de lado las bromas, es un sistema operativo sólido con muchas características nuevas y agradables. Y si ha estado esperando para actualizar, ahora es el momento, ¡es seguro! Recientemente expliqué las ediciones de Windows 7 en términos simples Ediciones de Windows 7 explicadas en términos simples Ediciones de Windows 7 explicadas en términos simples y cómo elegir la correcta para usted. En este artículo, le muestro cómo probar si su hardware y software están listos para dar el salto a Windows 7. Esto es muy importante, ya que es posible que tenga que invertir en algo más que el nuevo sistema operativo.
Microsoft hizo que este proceso de verificar su sistema actual sea lo más simple posible. Proporcionan una herramienta llamada Asesor de actualizaciones de Windows 7. Esta aplicación examina su PC para determinar qué productos de hardware y software son compatibles con Windows 7. El programa le brinda orientación sobre lo que debe hacer antes de poder instalar Windows 7.
Requisitos mínimos del sistema de Windows 7
Antes de comenzar, repasemos brevemente los requisitos mínimos del sistema para las dos versiones de Windows 7.
Windows 7 de 32 bits:
- Procesador de 1 GHz.
- 1 GB de RAM.
- 16 GB de espacio libre en el disco duro.
- Tarjeta gráfica compatible con DirectX 9 con controlador WDDM 1.0 o superior.
Windows 7 de 64 bits:
- Procesador de 1 GHz.
- 2 GB de RAM.
- 20 GB de espacio libre en el disco duro.
- Tarjeta gráfica compatible con DirectX 9 con controlador WDDM 1.0 o superior.
Si no está seguro acerca de su hardware, simplemente continúe con el Asesor de actualizaciones de Windows 7 y se revelarán las deficiencias. Si se pregunta cuál es la diferencia entre 32 bits y 64 bits, eche un vistazo a este artículo de Mahendra: Cómo elegir entre sistemas operativos Windows 7 de 32 bits y 64 bits Cómo elegir entre 32 bits y 64 sistemas operativos Windows de dos bits Cómo elegir entre sistemas operativos Windows de 32 bits y 64 bits Cuando instala Windows, puede elegir entre la versión de 32 bits y 64 bits del sistema operativo. Te ayudamos a elegir la versión adecuada para ti. .
Configurar el Asesor de actualizaciones de Windows 7
1. Prepare la computadora para la instalación
El programa es compatible con Windows XP y Windows Vista. Si está ejecutando Windows XP, debe ejecutar Service Pack 2 y .NET Framework 2.0 o superior. Los enlaces contienen instrucciones de configuración para estos dos elementos. Asegúrese de que estén instalados antes de continuar.
2. Descargue e instale el Asesor de actualizaciones
Ahora que ha preparado su computadora, puede descargar Windows 7 Upgrade Advisor de Microsoft.
3. Prepare la computadora para ejecutar la prueba
Microsoft recomienda conectar cualquier dispositivo USB que use regularmente, por ejemplo, impresoras, escáneres o discos duros externos. El asesor de actualizaciones también verificará la compatibilidad de estos dispositivos. Así que adelante y conecte todo su hardware externo antes de ejecutar Upgrade Advisor.
Ejecute el Asesor de actualizaciones de Windows 7
Esta es la parte facil. Inicie el programa y haga clic en el> Iniciar verificación botón en la parte inferior derecha.
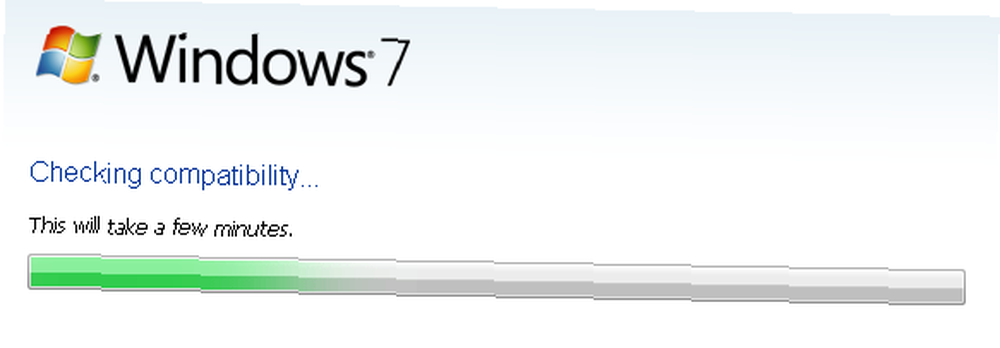
Poco después, el Asesor de actualizaciones de Windows 7 mostrará los resultados. Hay dos informes, uno en caso de que desee instalar Windows 7 de 32 bits y otro para la versión de 64 bits. Puede guardar el informe como archivo .mht o .html, que se abrirán en Internet Explorer o imprimir los informes.

Cada informe se divide en tres categorías: sistema, dispositivos y programas. Ahora veamos algunos de los puntos que abordará el informe.
En la captura de pantalla a continuación, verá que necesitaría realizar una instalación personalizada de Windows 7 ya que estoy ejecutando Windows XP. El enlace proporciona más detalles e información útil..
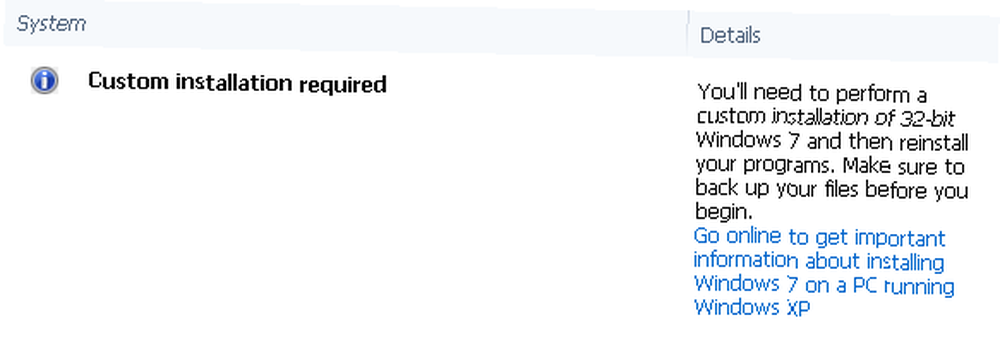
Aquí está uno de los 11 problemas con mi sistema. Sin embargo, es uno que puedo resolver, de ahí el signo amarillo con signo de exclamación. Los problemas que no se pueden resolver, por ejemplo, software incompatible, se resaltan en rojo. X.
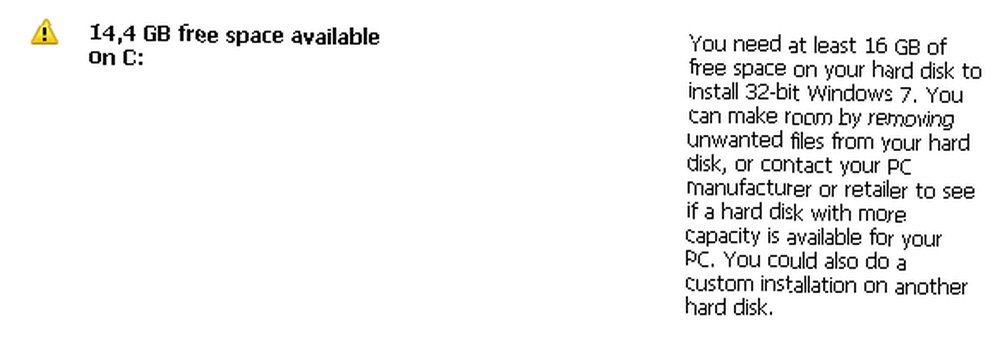
También encontrará una lista de elementos que cumplen con los requisitos o son compatibles con Windows 7. A continuación se muestra un ejemplo.
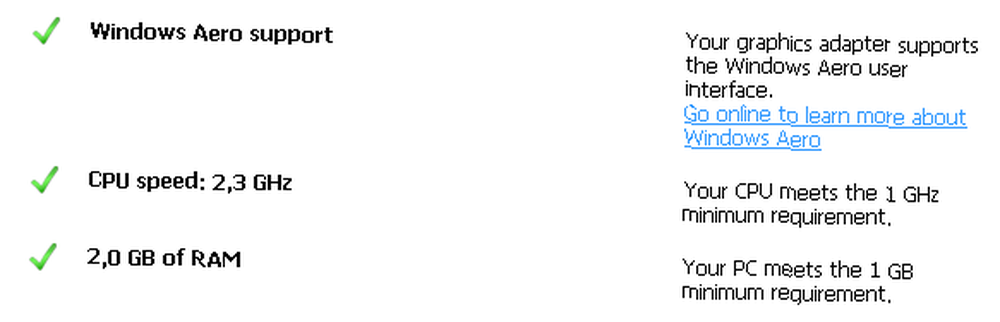
La categoría de dispositivos abarca dispositivos internos y externos. Aparentemente, mi tarjeta gráfica es compatible con Windows 7. Si una parte esencial de su sistema no es compatible, por ejemplo, la tarjeta gráfica o la CPU, debe reemplazar esa pieza de hardware con una versión compatible antes de poder instalar Windows 7.
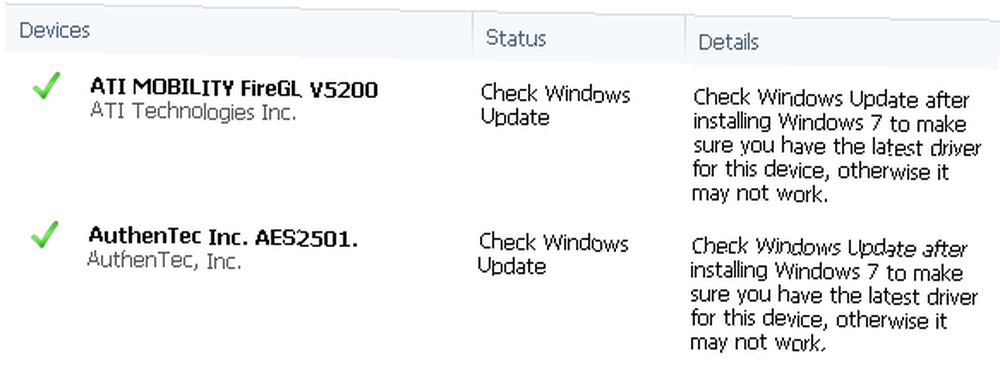
Finalmente, se verifica la compatibilidad de una selección de programas. ¡El Asesor de actualizaciones proporcionará soluciones y enlaces donde estén disponibles y esto no se limita a los productos de Microsoft! En mi caso, por ejemplo, me aconsejó 'actualizar a una versión compatible' de Napter o 'visitar el sitio web del editor para obtener una solución' para el software de HP. Las recomendaciones también incluían un enlace a las páginas respectivas..

Desafortunadamente, varios programas clave no se consideran en esta verificación de compatibilidad, incluidos Microsoft Office (me pregunto por qué), navegadores, clientes de correo electrónico que no sean Outlook, software de seguridad y mucho más. Sin embargo, Microsoft proporciona un enlace a su Centro de compatibilidad de Windows 7 donde puede verificar manualmente el software y el hardware importantes para usted.
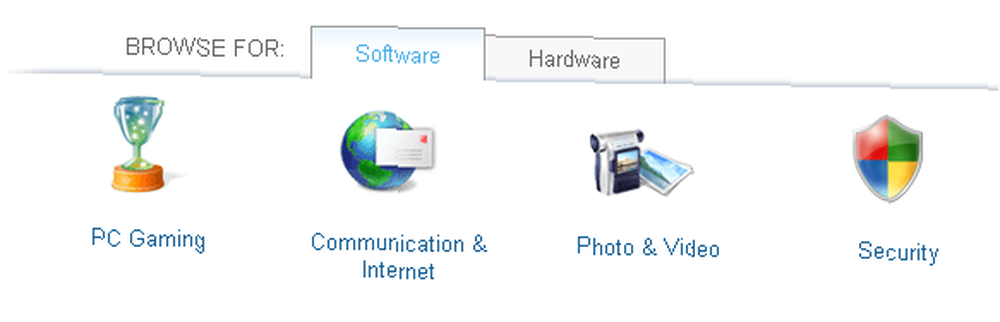
Si cree que está listo para actualizar, consulte también los siguientes artículos:
- Cómo actualizar de XP a Windows 7 en 4 sencillos pasos Cómo actualizar de Windows XP a Windows 7 o 10 Cómo actualizar de Windows XP a Windows 7 o 10 Si todavía está ejecutando Windows XP, ¡es hora de actualizar! Si desea pasar a Windows 10 o Windows 7, el proceso es casi el mismo. Te lo explicamos paso a paso. por Varun
- Actualización a Windows 7: Requisitos y consejos de instalación Actualización a Windows 7: Requisitos y consejos de instalación Actualización a Windows 7: Requisitos y consejos de instalación por Tina
Ahora deberías estar muy bien preparado.
¿Qué problemas encontró después de que se examinó su sistema para verificar su compatibilidad con Windows 7? ¿Eres capaz de resolverlos o necesitas más consejos??











