
Peter Holmes
0
1845
145
Hacer una copia de seguridad de los datos en su computadora es crucial. Si está utilizando una Mac, le alegrará saber que hay una herramienta de copia de seguridad incorporada llamada Time Machine que facilita la copia de seguridad de su computadora.
Hoy le mostraremos cómo configurar una unidad para usar con Time Machine, cómo configurar y usar Time Machine y cómo restaurar desde una copia de seguridad de Time Machine.
Configuración de una unidad para Time Machine
Para las copias de seguridad de Time Machine, puede usar un disco duro externo conectado a un puerto USB, FireWire o Thunderbolt en su Mac. Hacer copias de seguridad en una unidad de red también funciona.
Para esta descripción general, vamos a utilizar un disco duro externo. Puede dedicar todo el disco duro externo a sus copias de seguridad. O puede particionar un disco duro externo Particionar y usar su disco duro Time Machine para almacenar archivos también Particionar y usar su disco duro Time Machine para almacenar archivos también Si el disco duro de su Mac es pequeño y su disco duro Time Machine es grande, podría Vale la pena usar la unidad para fines de copia de seguridad y almacenamiento. entonces usa parte de él para las copias de seguridad de Time Machine y el resto de la unidad para el almacenamiento de archivos.
Agregar Time Machine a la barra de menú
Para acceder fácilmente a Time Machine, agréguelo a la barra de menú en el escritorio.
Ir Menú Apple> Preferencias del sistema> Time Machine. Luego verifique el Mostrar Time Machine en la barra de menú caja.
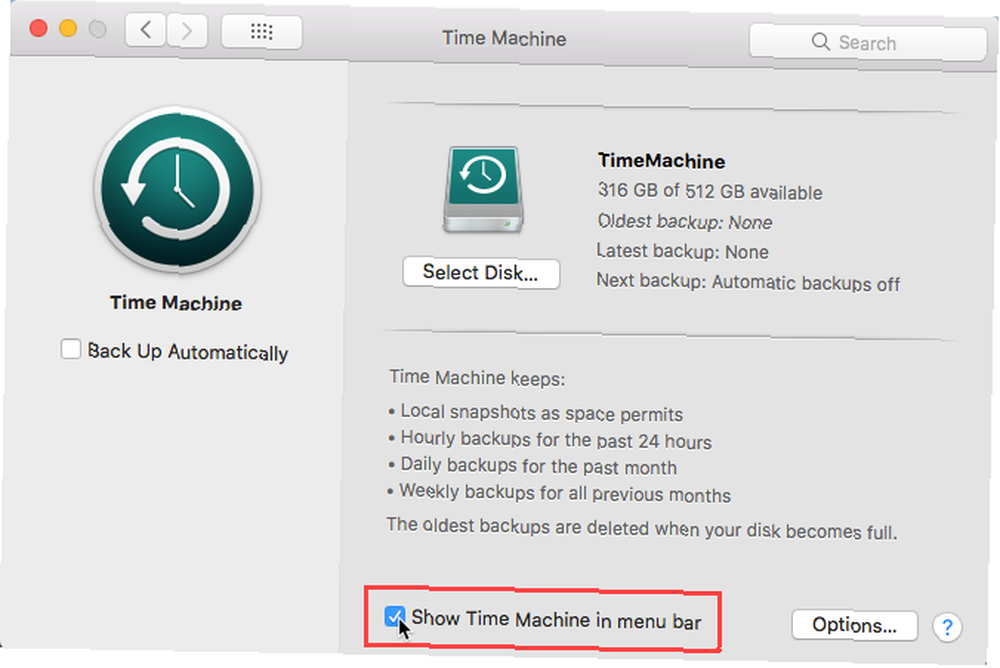
Escoger Copia ahora para iniciar manualmente una copia de seguridad.
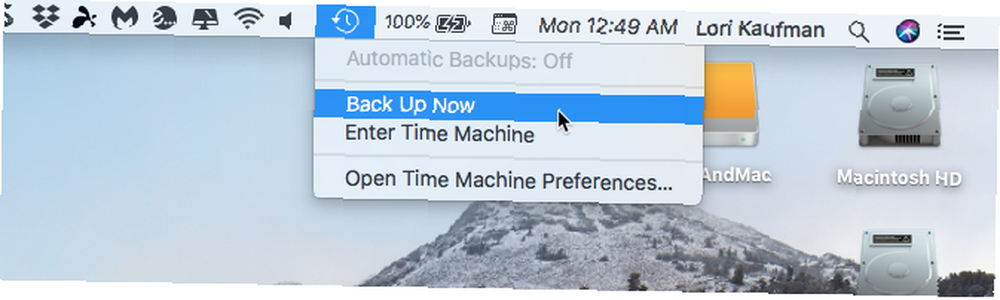
Si aún no ha realizado una copia de seguridad con Time Machine, el menú dice Time Machine no configurado. Seleccionar Preferencias de Open Time Machine para comenzar a configurar su primera copia de seguridad.
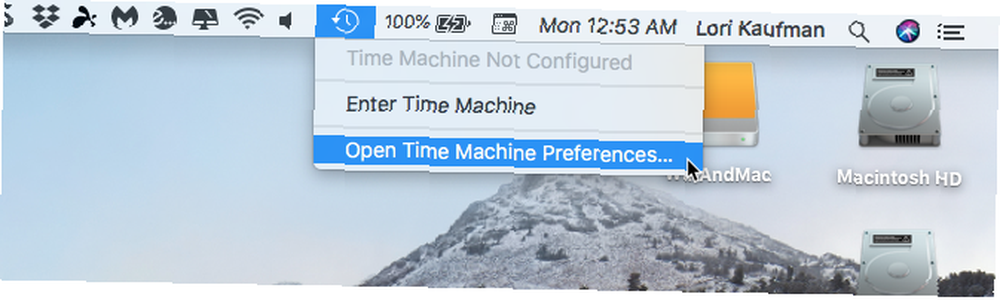
Excluir archivos / carpetas de copias de seguridad de Time Machine
Antes de comenzar su primera copia de seguridad, debe especificar qué archivos y carpetas no deben incluirse en sus copias de seguridad. Por ejemplo, es posible que tenga algunos archivos grandes o archivos y carpetas sin importancia de los que no necesita hacer una copia de seguridad.
Seleccionar Preferencias de Open Time Machine desde el menú de Time Machine o yendo a Menú Apple> Preferencias del sistema> Time Machine. Luego haga clic Opciones.
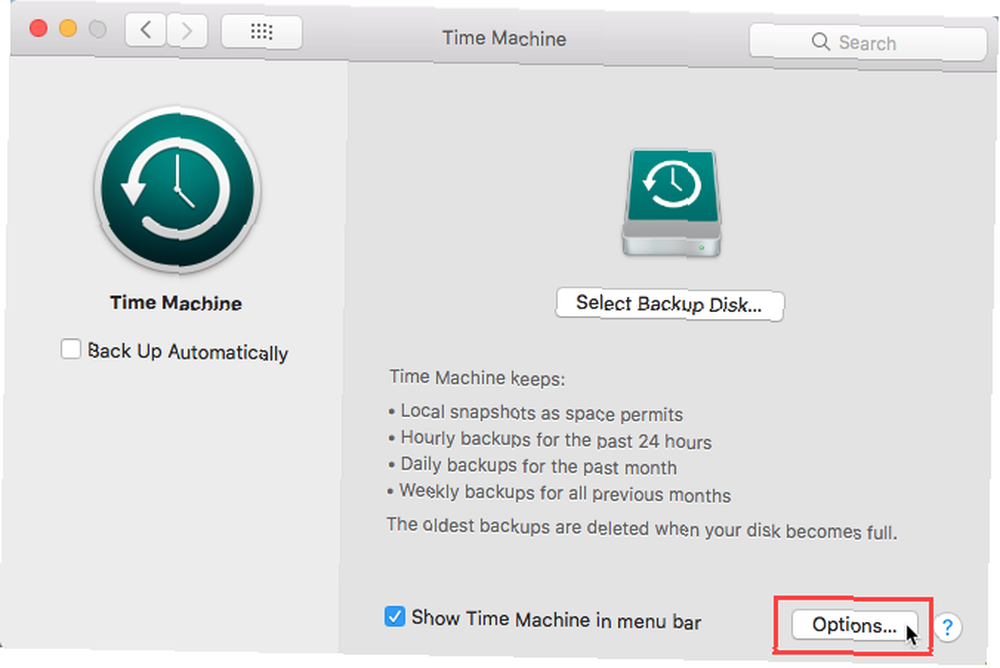
Haga clic en el Más firmar para agregar una unidad, archivo o carpeta al Excluir estos elementos de las copias de seguridad. lista.
El disco de respaldo se excluye automáticamente, así como cualquier otra unidad externa. La lista de elementos excluidos se aplica a todos los discos de respaldo agregados a Time Machine (en la siguiente sección discutimos la configuración de múltiples discos de respaldo).
Cuando termine de agregar elementos, haga clic en Salvar.
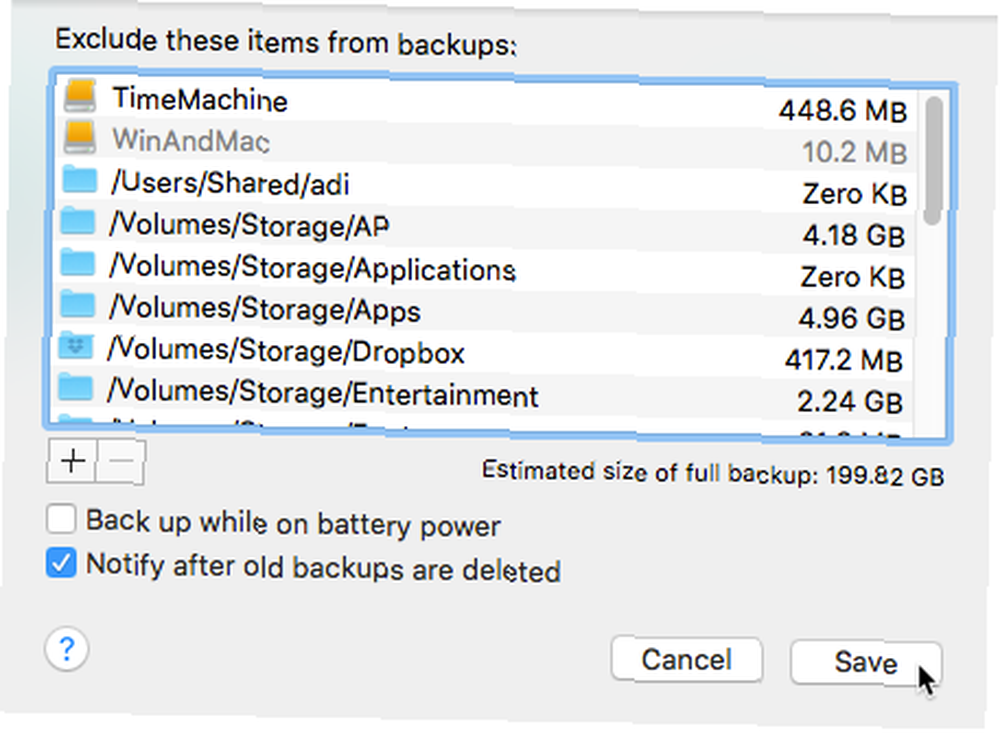
Copia de seguridad de tu Mac con Time Machine
Una vez que haya configurado su unidad, o cuando conecte una unidad que ya configuró, es posible que vea un mensaje que le pregunta si desea usar el disco conectado para realizar una copia de seguridad con Time Machine. Si particionó el disco, seleccione la partición que desea usar de la lista desplegable.
Si su copia de seguridad contendrá datos confidenciales, debe encriptar la copia de seguridad ¿Cómo funciona la encriptación y es realmente segura? ¿Cómo funciona el cifrado y es realmente seguro? . Para hacer esto, verifique el Cifrar disco de respaldo caja. Cifrar la copia de seguridad inicial puede llevar bastante tiempo. Pueden ser horas o quizás unos días, dependiendo de cuántos archivos tenga.
Hacer clic Usar como disco de respaldo. los Preferencias de Time Machine se abre el cuadro de diálogo y el proceso de copia de seguridad comienza automáticamente.
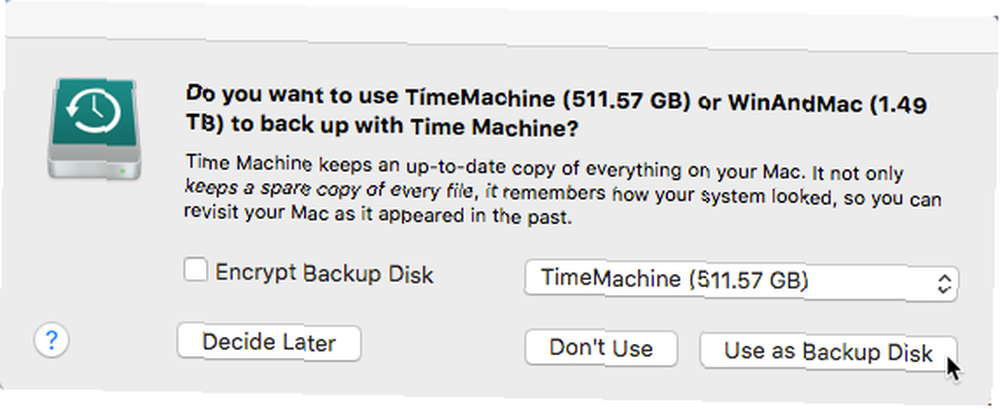
Si Time Machine no le pide que elija un disco de respaldo cuando conecte la unidad a su Mac, seleccione Preferencias de Open Time Machine desde el menú de Time Machine en la barra de menú. O ir a Menú Apple> Preferencias del sistema> Time Machine.
Hacer clic Seleccionar disco de respaldo.
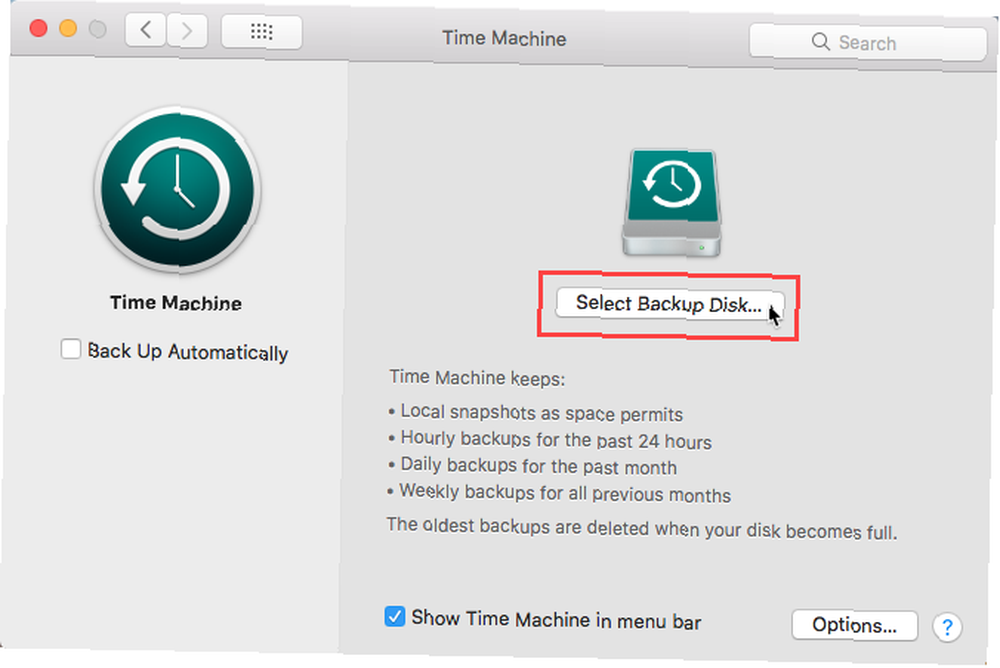
Time Machine enumera todos los discos conectados disponibles que tienen suficiente espacio libre. Haga clic en el disco que desea usar..
Puede optar por cifrar su copia de seguridad aquí, si no vio el cuadro de diálogo mencionado anteriormente. Comprobar el Cifrar copias de seguridad caja. Luego haga clic Usar disco.
Copia de seguridad en múltiples discos y cifrado
Time Machine le permite hacer una copia de seguridad de los datos en varios discos. Por ejemplo, si mantiene un disco de respaldo en casa y otro en el trabajo, puede agregar ambos a Time Machine. Simplemente haga clic Seleccionar disco de respaldo de nuevo en el Preferencias de Time Machine y seleccione otro disco.
Time Machine gira la programación de la copia de seguridad entre sus discos y realiza un seguimiento del estado de la copia de seguridad en cada disco por separado. La próxima vez que conecte cada disco, Time Machine realiza una copia de seguridad de todo lo que ha cambiado desde la última vez que utilizó ese disco específico..
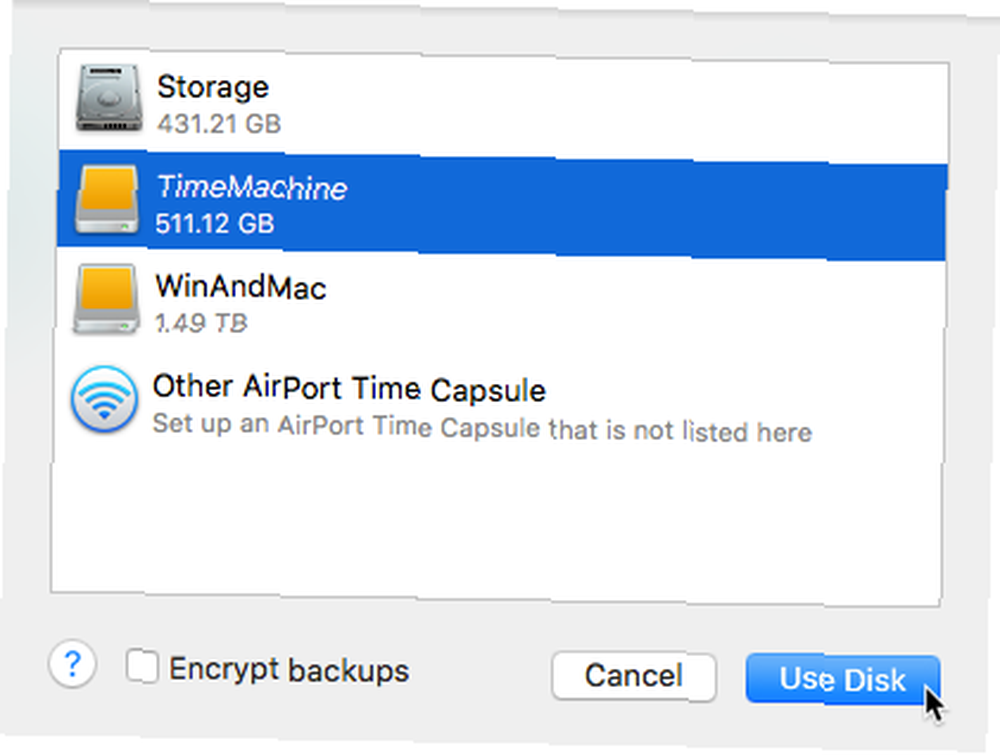
Si elige cifrar sus copias de seguridad, se le pedirá una contraseña de copia de seguridad. Ingrese su contraseña en el Contraseña de respaldo caja y de nuevo en el Verificar contraseña caja.
También puede ingresar una pista para recordar su contraseña en el Pista de la contraseña caja. Hacer clic Cifrar disco para proceder.
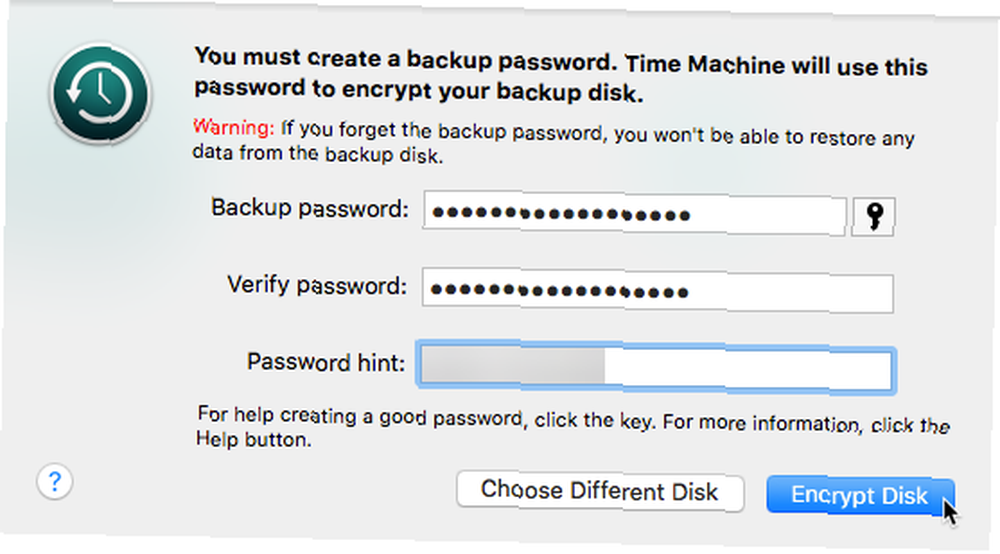
Ejecución de copias de seguridad de Time Machine
Una vez que haya configurado su copia de seguridad, Time Machine comienza a preparar la copia de seguridad y activa las copias de seguridad automáticas. El progreso de la copia de seguridad se muestra en Preferencias de Time Machine.
Si no desea ejecutar copias de seguridad automáticas, desmarque Copia de seguridad automática caja en el Preferencias de Time Machine. La copia de seguridad en curso se detiene.
Cuando las copias de seguridad automáticas están desactivadas, puede iniciar manualmente una copia de seguridad abriendo el menú de Time Machine en la barra de menú y seleccionando Copia ahora desde el menú (como se discutió anteriormente).
Su primera copia de seguridad puede llevar mucho tiempo, dependiendo de cuántos archivos tenga. Una vez que haya realizado la primera copia de seguridad, Time Machine realiza una copia de seguridad solo de los archivos que han cambiado desde la copia de seguridad anterior, por lo que las copias de seguridad futuras serán más rápidas.
Siéntase libre de seguir usando su Mac mientras se está realizando una copia de seguridad.
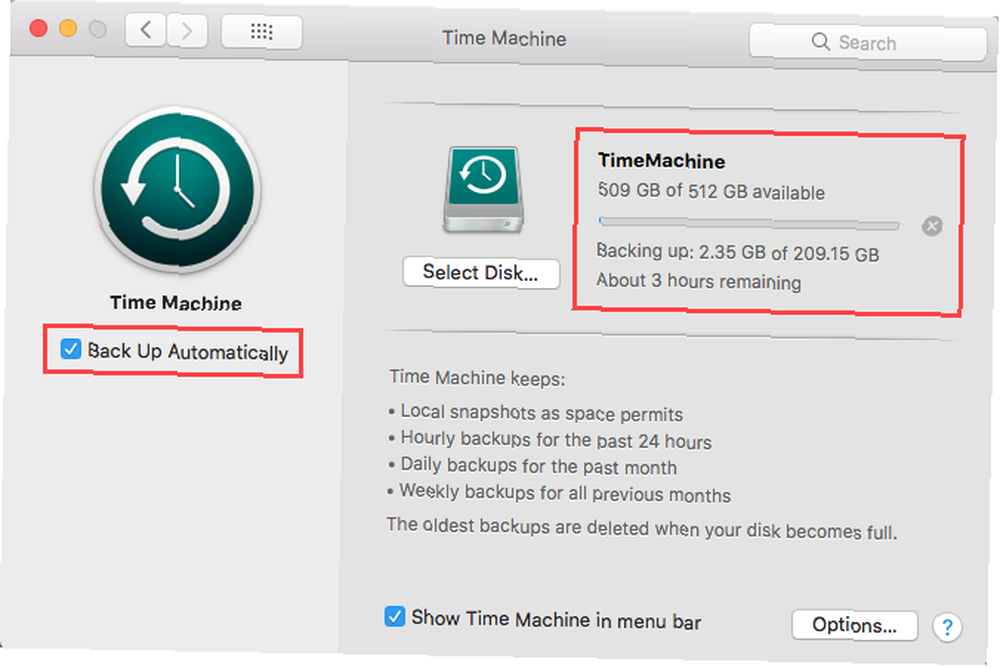
También puede ver el progreso de la copia de seguridad en el menú de Time Machine.
El ícono de Time Machine en la barra de menú indica cuándo Time Machine está haciendo una copia de seguridad, cuándo está inactivo hasta la próxima copia de seguridad automática o si no puede completar la copia de seguridad.
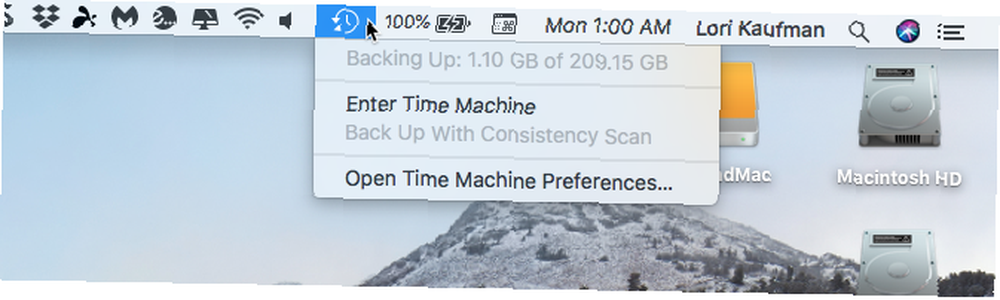
Time Machine utiliza notificaciones para mantenerlo informado sobre el estado inicial de la copia de seguridad. Muestra una notificación después de completar la primera copia de seguridad, o si surge algún problema durante la copia de seguridad inicial.
Hacer clic Cerca para descartar la notificación.
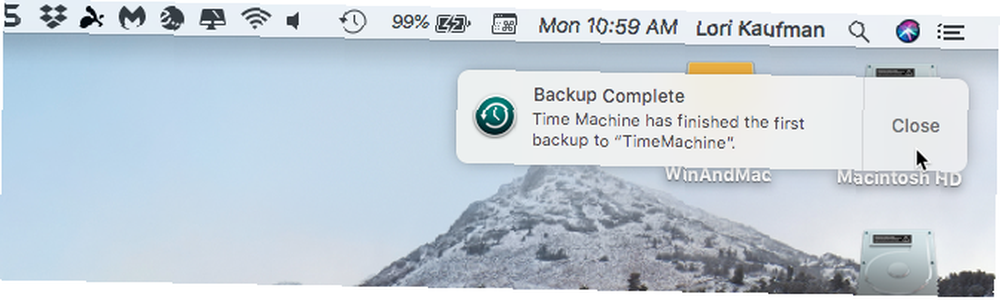
Cuando finaliza una copia de seguridad, Time Machine le brinda información sobre su Copia de seguridad más antigua, tu Última copia de seguridad, y cuando el Siguiente copia de seguridad tiene lugar.
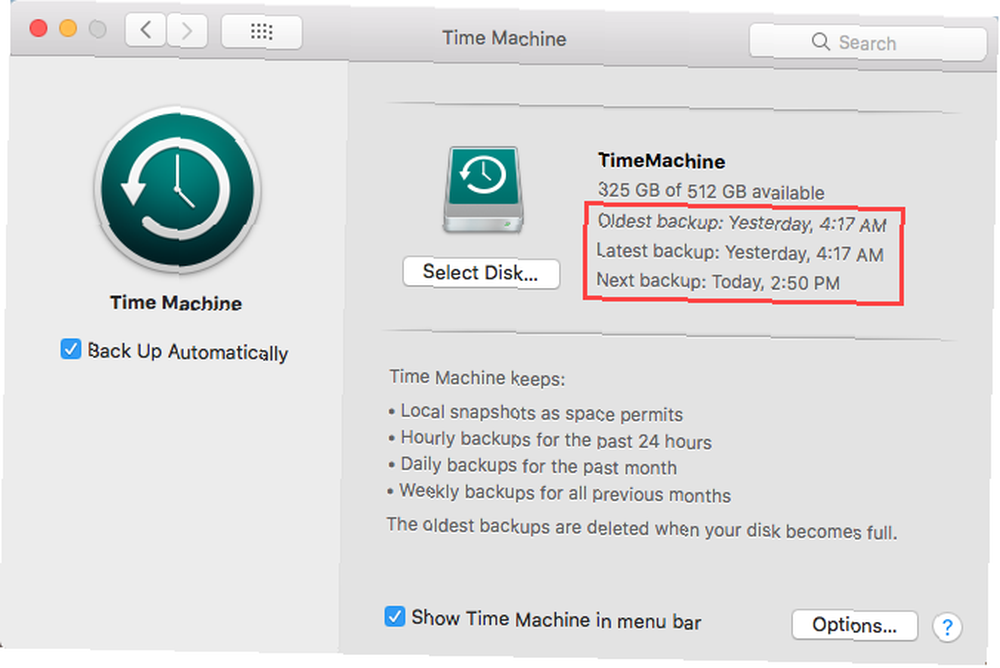
Pausar una copia de seguridad de Time Machine
Si desea pausar una copia de seguridad y finalizarla más tarde, seleccione Omitir esta copia de seguridad desde el menú de Time Machine. Time Machine intenta automáticamente realizar una copia de seguridad nuevamente en el siguiente tiempo de copia de seguridad.
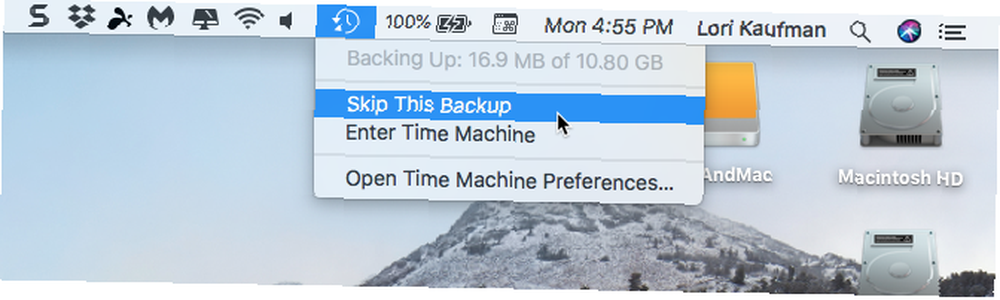
Restauración desde una copia de seguridad de Time Machine
Realizar copias de seguridad periódicas no ayudará si no puede restaurarlas. Hemos cubierto tres formas de restaurar archivos de una copia de seguridad de Time Machine Cómo restaurar datos de copias de seguridad de Time Machine Cómo restaurar datos de copias de seguridad de Time Machine Es realmente fácil configurar Time Machine, el software de copia de seguridad que viene con cada Mac, pero cómo ¿recuperas tus archivos cuando las cosas salen mal? para que siempre puedas recuperar tus archivos.
Uso de instantáneas locales en Time Machine
Las instantáneas locales en Time Machine le permiten restaurar datos incluso cuando su disco de respaldo no está conectado a su Mac.
Time Machine almacena algunas copias de seguridad como instantáneas locales en su disco duro principal u otras unidades locales. Una instantánea ahorra cada hora, si Time Machine está configurado para hacer una copia de seguridad automáticamente. Si está utilizando macOS High Sierra, Time Machine también guarda una instantánea antes de instalar cualquier actualización a macOS.
Cuando seleccionas Entrar en la máquina del tiempo desde el menú de Time Machine en la barra de menú, verá archivos de su copia de seguridad externa y las instantáneas locales por hora en el disco duro de su Mac, si su unidad de copia de seguridad externa está conectada a su Mac. Si la unidad de respaldo no está conectada, Time Machine le muestra solo las instantáneas locales.
Use las flechas a la derecha para desplazarse por las versiones de su archivo o carpeta seleccionados. Luego puede elegir una versión de un archivo o carpeta y hacer clic Restaurar para obtener esa versión del artículo.
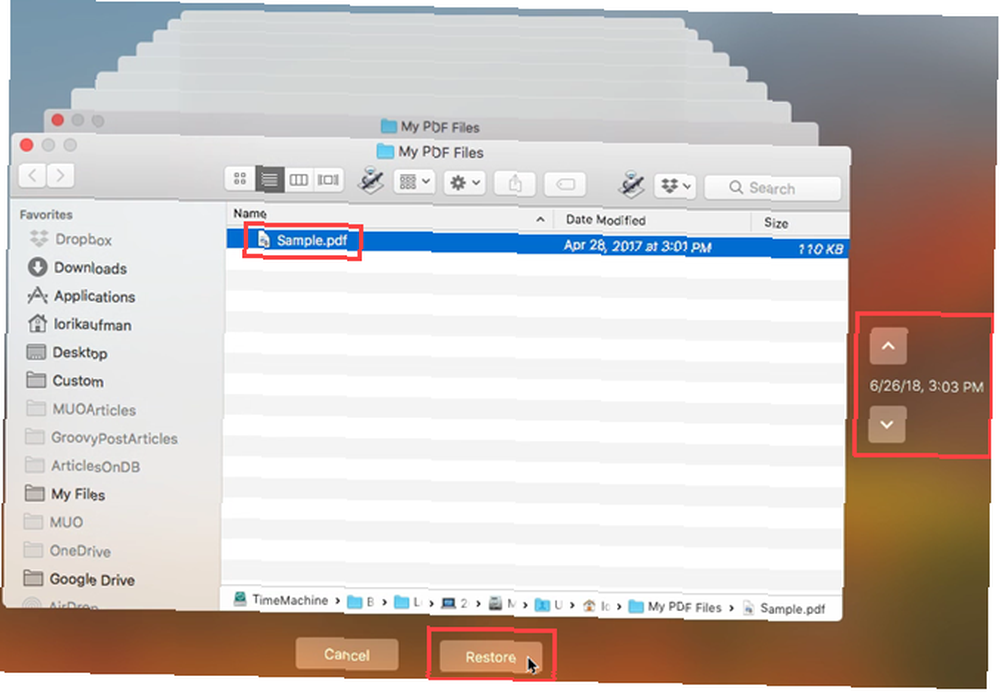
También puede realizar tareas adicionales cuando ingresa a Time Machine, como restaurar archivos y carpetas individuales. Pero la función también funciona para eliminar una versión o todas las versiones de un elemento respaldado, obtener información sobre un elemento, obtener una vista previa de un elemento mediante Quick Look o copiar un elemento.
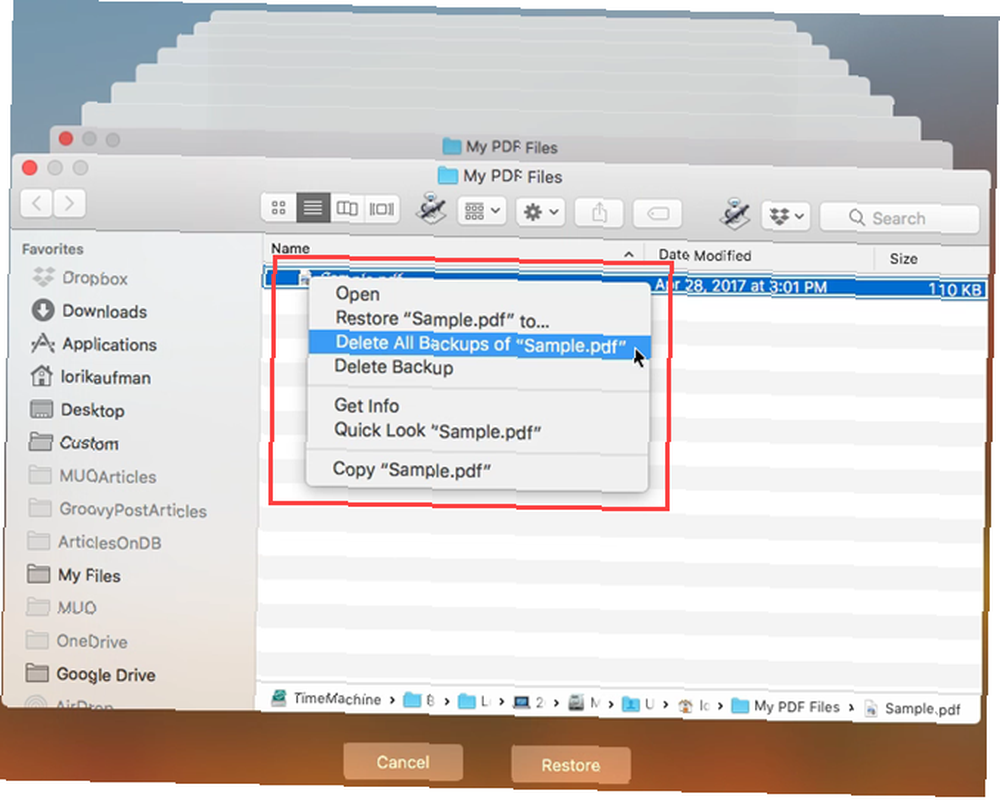
Realice copias de seguridad regulares en Mac para evitar la pérdida de datos
Realizar copias de seguridad periódicas es fundamental para evitar la pérdida de datos y Time Machine es una buena opción de copia de seguridad incorporada. Pero no es el único disponible para Mac.
Hemos cubierto soluciones de copia de seguridad de Mac que no son Time Machine 5 Soluciones locales de copia de seguridad de Mac que no son Time Machine 5 Soluciones locales de copia de seguridad de Mac que no son Time Machine Hay muchas opciones de copia de seguridad de Mac, y muchas de ellas tienen características con las que la aplicación de respaldo predeterminada de Apple simplemente no puede competir. si buscas algo más robusto.











