
Lesley Fowler
0
2838
571
DualShock 4 es un gran controlador Controller Wars: PS3 vs PS4, Xbox 360 vs Xbox One Controller Wars: PS3 vs PS4, Xbox 360 vs Xbox One Echemos un vistazo a la evolución de estos dos controladores de sus predecesores, y luego los compararemos entre sí para ver cuál podría ser el mejor controlador. . ¿No sería bueno si pudieras usarlo para juegos de Steam, emulación o transmisión de PS Now? ¡Usted puede! Y aunque solía tener que descargar controladores y software de mapeo, el proceso ahora es mucho más simple. Echemos un vistazo a cómo funciona en Mac y PC.
Conectar un DualShock 4 a tu Mac
Conéctelo al puerto USB. Eso es todo al respecto.
De acuerdo, hay algunos pasos más si desea usar Bluetooth. En ese caso, deberá mantener presionados los botones PS y Compartir hasta que la barra de luz parpadee. Una vez que haya hecho eso, el controlador estará en modo de emparejamiento. Abrir Preferencias del sistema> Bluetooth y seleccione Par al lado del controlador en el menú del dispositivo.
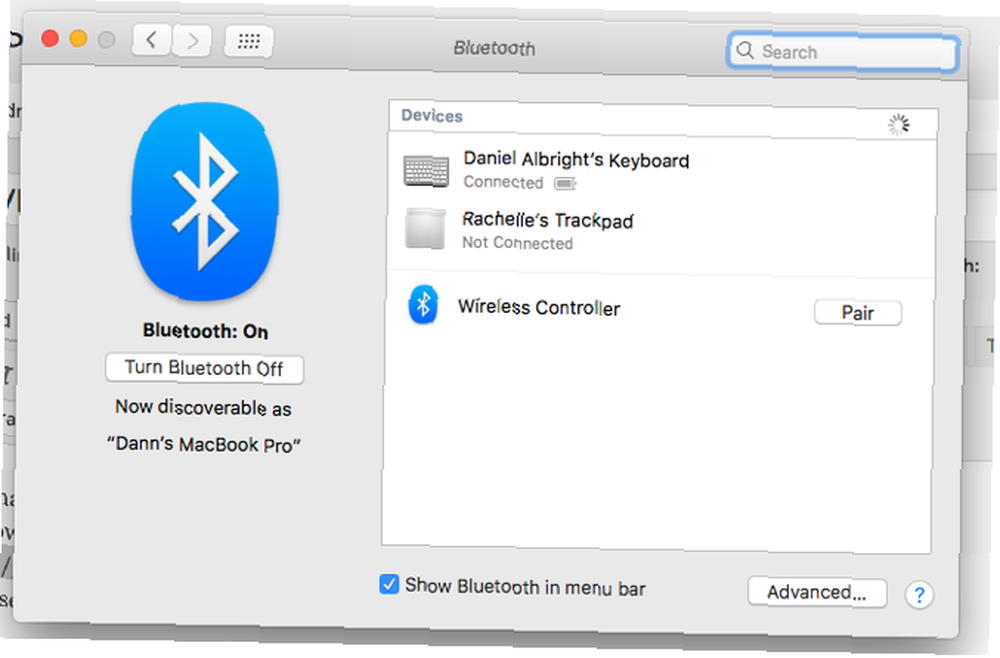
Ahora su controlador está sincronizado a través de Bluetooth y puede eliminar el cable USB. Aunque es bueno tener su controlador cargándose cada vez que lo conecta a su computadora.
Entonces, ¿qué puedes hacer con el controlador PS4 en tu Mac? OpenEmu, el mejor emulador del mercado OpenEmu para Mac es el mejor software de emulación de la Tierra OpenEmu para Mac es el mejor software de emulación de la Tierra Organice sus juegos retro favoritos con estilo, luego juegue. OpenEmu es una esperada exclusiva de Mac que combina la emulación de una docena de sistemas en un solo programa sofisticado. Hace que la exploración de sus ROM sea un ..., es compatible con DualShock 4 de forma nativa, por lo que todo lo que tiene que hacer es enchufarlo y comenzar a jugar. Puede tomar un minuto descubrir cómo se asigna a un controlador NES o Genesis, pero después de unos minutos de presionar los botones, lo tendrá presionado. También puede usarlo para algunos juegos solo para computadora, lo que hace que sea más fácil cambiar de consola a juegos de computadora Cambiar de consola a juegos de PC: 8 grandes diferencias explicadas Cambiar de consola a juegos de PC: 8 grandes diferencias explicadas Pensar en cambiar de consola a ¿ORDENADOR PERSONAL? Estas son algunas de las mayores diferencias entre jugar en PC y consola. .
Y a finales de 2016, Steam agregó soporte para el controlador PS4. Entonces, ¿ahora tiene tantas opciones de mapeo como el controlador Steam mejor que un mouse y un teclado? ¿Revisión de controlador de Steam mejor que un mouse y teclado? Revisión del controlador de Steam Cada década hay una revolución en el diseño del controlador de juego. En 1983, Nintendo lanzó el primer pad direccional. En 1997 recibimos el ergonómico DualShock. En 2006, el Wii Remote trajo controles de movimiento. Ahora tenemos… . Puede asignarlo a los movimientos del joystick o del teclado, configurar conjuntos de acciones, menús táctiles y otras personalizaciones.
Para acceder a estas personalizaciones, abra Steam y habilite el Modo de imagen grande haciendo clic en el controlador en la esquina superior derecha de la ventana o presionando Ver> Modo de imagen grande. Luego haga clic en el engranaje para acceder a la configuración y seleccione Controlador> Controlador PS4. Desde allí, puede ajustar las asignaciones y otras configuraciones.
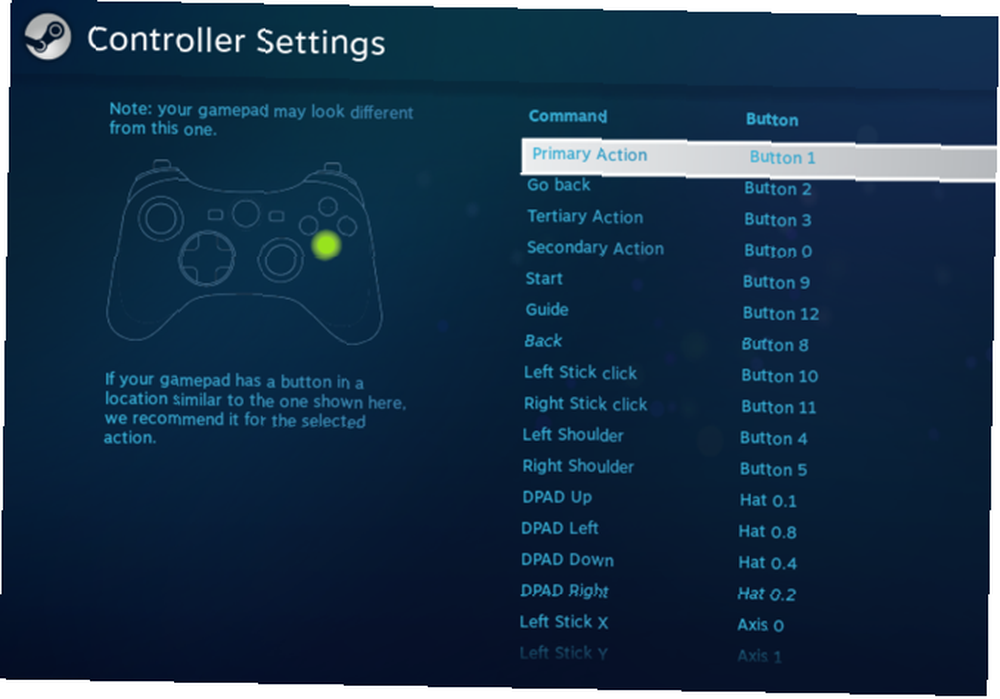
Desafortunadamente, no hay una aplicación PlayStation Now para Mac, por lo que deberá seguir con su PlayStation o una PC con Windows para la transmisión de juegos. Puede usar la capacidad de transmisión remota de PS4 para jugar sus juegos de PS4 a través de su Mac, pero la aplicación no admite controladores DualShock conectados por Bluetooth. Deberá permanecer conectado o comprar el adaptador USB inalámbrico (ver más abajo).
Conectar un DualShock 4 a su PC
Si bien no es tan simple como lo es en una Mac, conectar su DualShock 4 a una PC sigue siendo bastante fácil. Primero, deberá descargar DS4Windows, una aplicación gratuita que le permite emular un controlador Xbox 360 (que es compatible con Windows) con su DualShock. Algunos juegos son compatibles con el controlador PS4 sin Windows DS4, pero descargar la aplicación te dará más opciones de personalización, así como una compatibilidad más amplia.
Descomprima el archivo e inicie DS4Windows. Conecte el DualShock 4 con el cable USB o vincúlelo a través de Bluetooth (mantenga presionados los botones PS y Compartir hasta que la barra de luz parpadee, luego vincúlelo usando el Inicio> Configuración> Dispositivos> Bluetooth menú; es posible que deba ingresar “0000” como el código de emparejamiento). A partir de ahí, solo siga las instrucciones en la aplicación DS4Windows. Le guiará a través de la configuración del controlador.
DS4Windows es bastante simple, pero si tiene problemas o no obtiene los resultados que esperaba, el sitio web tiene las respuestas a muchas preguntas comunes que pueda tener.
Al igual que con Mac, una vez que tenga el controlador emparejado, puede usarlo para una amplia variedad de juegos. Los emuladores y Steam funcionan de manera similar (para personalizar cómo funciona su controlador con Steam, vaya al Modo de imagen grande y acceda a la configuración como se detalla anteriormente).
Y porque PlayStation Now te permite transmitir juegos de PS3 a tu PC PlayStation Now en PC: ¿Vale la pena? PlayStation Now para PC: ¿vale la pena? ¡El servicio de transmisión de juegos PS Now de Sony está disponible para PC con Windows! ¿Pero vale la pena el precio de suscripción para los jugadores de PC? ¡Esto es lo que obtendrás! , también puedes usar DualShock 4 para jugar esos juegos. Sin embargo, PS Now no admite controladores DualShock conectados por Bluetooth. Siempre puede conectarlo a través de un cable USB, o si desea usar PS Now de forma inalámbrica, deberá obtener el adaptador USB inalámbrico (consulte a continuación).
Y, al igual que Mac, puede usar la transmisión remota de PS4 para jugar sus juegos de PS4 en su PC. Pero de nuevo, deberá permanecer conectado o usar el adaptador.
El adaptador USB inalámbrico DualShock 4
Si está dispuesto a pagar un accesorio adicional, el adaptador USB inalámbrico DualShock es una excelente manera de usar su controlador en una computadora que no tiene Bluetooth o por alguna otra razón no está usando el controlador muy bien. Es un pequeño dispositivo de seguridad USB que habilita todas las funciones de DualShock en cualquier aplicación que las admita. Eso significa que obtendrá un estruendo completo, una barra de luz e incluso audio a través de la toma de auriculares.

Usar esto es tan simple como comprarlo (solo cuesta $ 22 en Amazon) y enchufarlo. Con el dongle, puede usar su DualShock de forma inalámbrica para PS Now y transmisión remota de PS4. Es posible que con otro software pueda lograr el mismo efecto, pero este es el único método que es oficialmente compatible..
El dongle tiene críticas medianas, muchas personas dicen que funciona como se esperaba y otros dicen que tienen algunos problemas de retraso. Y usar el adaptador junto con DS4Windows para jugar otros juegos puede ser un poco complicado. Aún así, el hecho de que PlayStation ofrece soporte inalámbrico oficial por poco más de $ 20 no es malo.
Un gran controlador, ahora más versátil
Con la compatibilidad plug-and-play en Mac, el DS4Windows fácil de usar en PC y un adaptador USB inalámbrico oficial, tiene bastantes formas de usar DualShock 4 con una amplia variedad de juegos en su computadora. ¡No hay razón para seguir usando controladores de PC por debajo del par! El Dualshock 4 es casi tan esencial en la PC como en la PS4 5 Accesorios Nuevos propietarios de PlayStation 4 deben elegir 5 Accesorios Nuevos propietarios de PlayStation 4 deben elegir Miedo, no el propietario de la consola de próxima generación, porque hay algunos accesorios bastante sólidos disponibles para consola en este momento, y definitivamente vale la pena tener algunas. Le ahorraremos el esfuerzo de mirar a su alrededor. Esta lista de ... .
¿Para qué utiliza su controlador de PlayStation en su computadora? ¿Has tenido problemas para usarlo? Comparte tus consejos y pensamientos en los comentarios a continuación!











