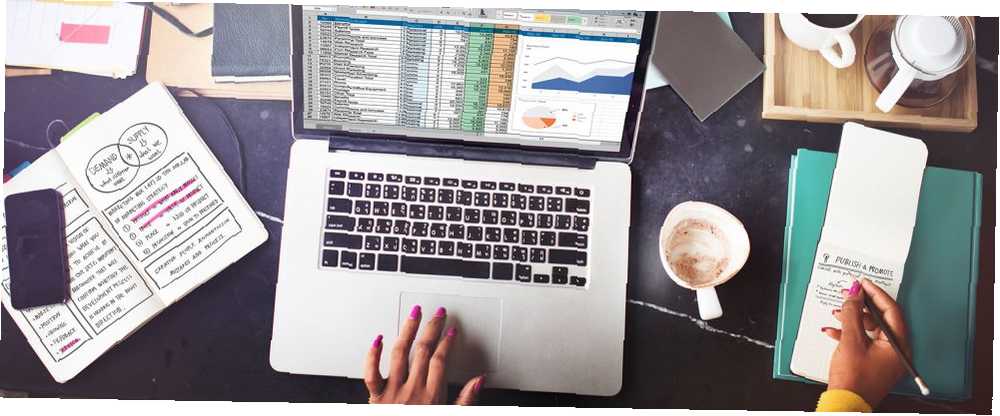
Peter Holmes
0
3975
281
No puede ir a ninguna parte en Microsoft Excel sin usar esta pequeña y humilde caja. Pero, ¿dónde está el cuadro de nombre en Excel? Se encuentra justo al lado de la barra de fórmulas en una hoja de trabajo y muestra la dirección de la celda seleccionada o un objeto. Pero ese es solo el uso más obvio. Puede navegar por la hoja con ella o usarla como una poderosa herramienta de selección.
Pero eso es solo rascar las esquinas de la caja. Veamos todos los propósitos de productividad para los que se creó el cuadro de nombre.
1. Encuentra la dirección de la celda seleccionada
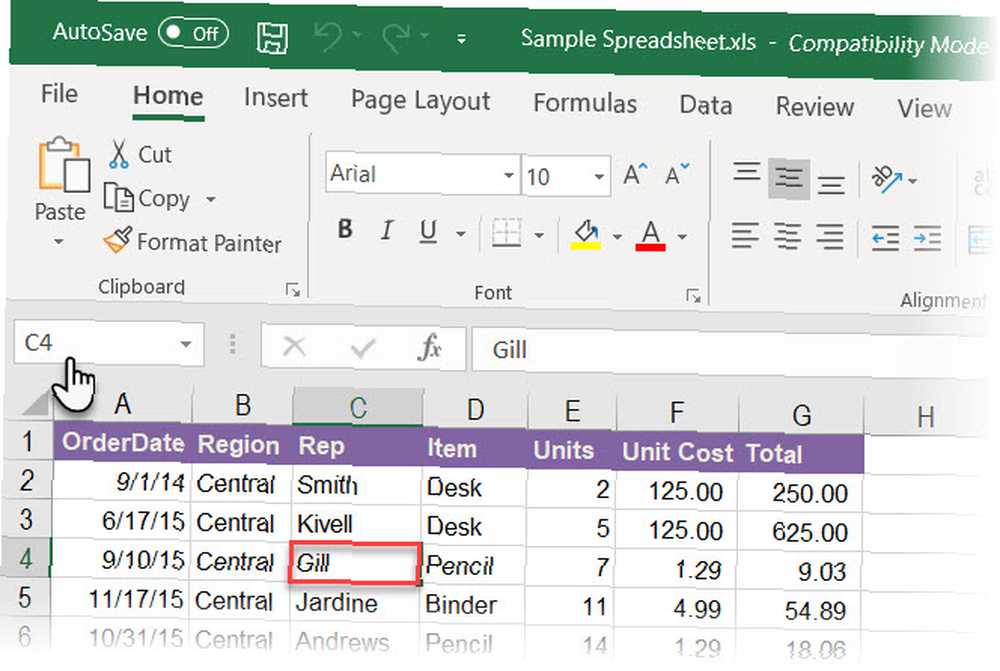
Como se muestra en la pantalla anterior, el cuadro de nombre muestra C4 porque la celda C4 está seleccionada en este momento. Haga clic en cualquier celda para obtener la dirección de la celda para usar en una fórmula.
El cuadro Nombre no solo le dará la dirección de una celda. También se puede aplicar a cualquier grupo de células. Por ejemplo:
Seleccione un bloque de celdas. El cuadro Nombre identificará la primera celda del grupo de celdas seleccionado.
Seleccione un rango de celdas no contiguas. Puede seleccionar varias celdas que no están agrupadas. presione el Ctrl clave y elija un grupo de celdas no contiguas. El cuadro de nombre en Excel mostrará la dirección de la última celda que seleccione.
Puedes ir por el otro lado también. Si desea ir a una celda específica o un rango de celdas, puede escribir la dirección de esa celda en este cuadro de nombre y seleccionarlas en un apuro.
Veamos cómo puede acelerar su trabajo cuando tiene muchas filas, columnas e incluso hojas para trabajar.
2. Use el cuadro de nombre para seleccionar celdas
Eliminemos el mouse para seleccionar un bloque de celdas solo con sus direcciones.
Seleccione un bloque de celdas. En la captura de pantalla a continuación, escribí A2: B10 en el cuadro Nombre y luego presione Entrar. Esto selecciona un bloque de celdas y no tuvo que desplazarse por la hoja de trabajo con el mouse.
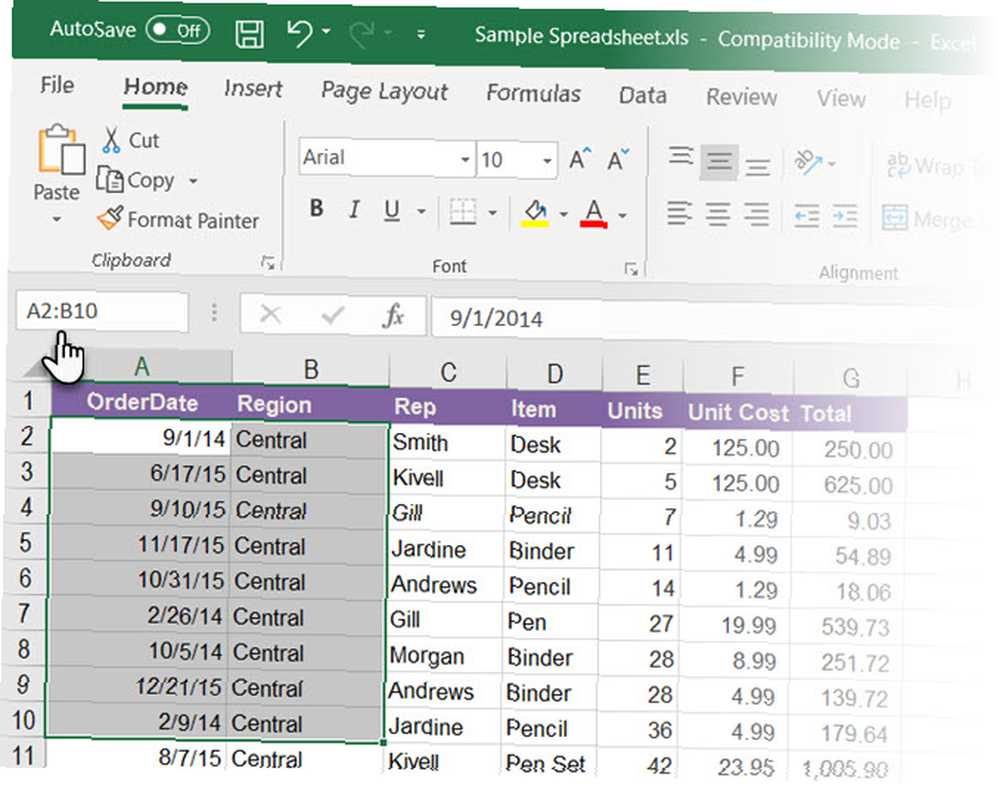
Seleccione un rango de celdas en otra hoja de trabajo. Agregue la referencia de la hoja (p. Ej.. Hoja2! A5: B10) en el cuadro de nombre.
Seleccionar múltiples bloques de celdas. Como se muestra con un ejemplo en la pantalla a continuación, puede escribir A1: A5, C1: C5, G1: G5 y luego presione Entrar para seleccionar cualquier número de bloques de celdas no adyacentes a la vez.
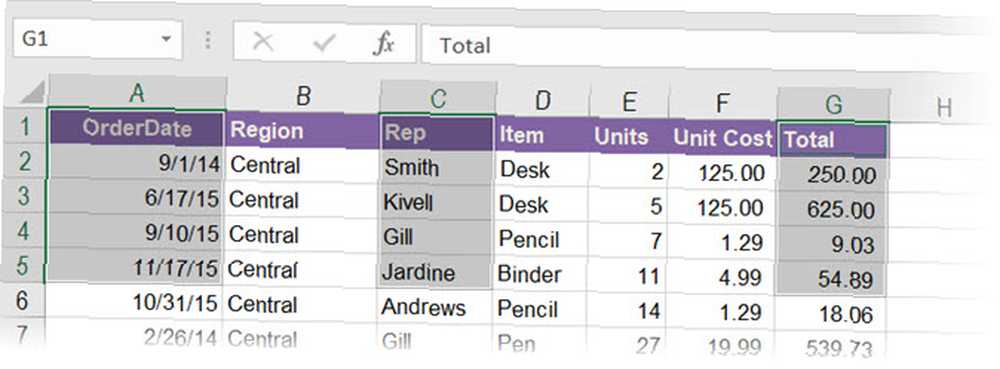
Puede saltar de cualquier celda a cualquier celda simplemente escribiendo estas direcciones de celda. Para saltar a cualquier celda en otro hoja de trabajo dentro del mismo libro de trabajo, escriba el nombre de la hoja, un signo de exclamación, la dirección de la celda y luego presione Entrar. Por ejemplo, Sheet2! A10.
3. Seleccione filas y columnas con el cuadro de nombre
Use el cuadro de nombre de Excel como otro truco de velocidad para seleccionar rápidamente filas y columnas. Estos son atajos prácticos de Excel cuando desea evitar el mouse.
Seleccione la fila actual. Escribe la carta R en el cuadro Nombre y presione Entrar para seleccionar la fila actual.
Seleccione la columna actual. Escribe la carta do en el cuadro Nombre y presione Entrar para seleccionar la columna actual.
Recuerde que las letras R y C están reservadas por Excel por este motivo, y no puede usar estos alfabetos individuales para crear rangos con nombre en Excel (obtenga más información sobre los rangos con nombre a continuación).
Seleccione cualquier número de filas. ¿Quieres resaltar las primeras cinco filas? Tipo 1: 5 en el cuadro Nombre y luego presione Entrar para seleccionar las filas 1 a 5. Debe seleccionar dos o más filas. Si escribe un solo número en el Cuadro de nombre (por ejemplo, 1) y presiona Enter, Excel muestra un mensaje de error.
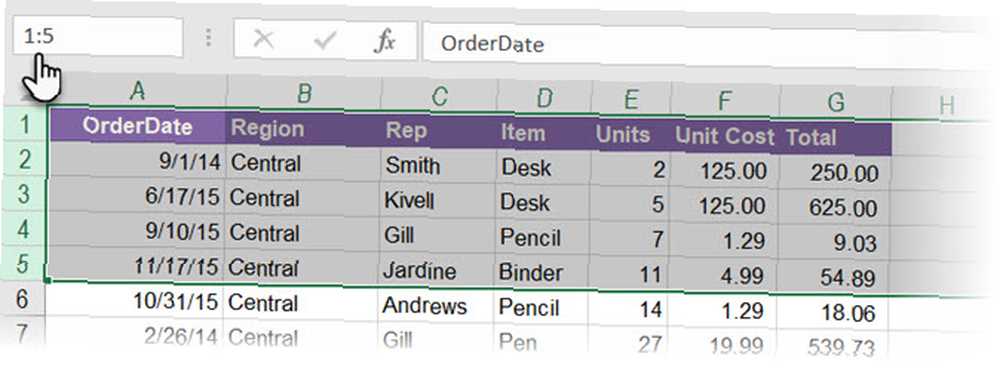
Seleccione dos o más columnas.. ¿Quieres resaltar las primeras cinco columnas? Tipo A: E en el cuadro Nombre y luego presione Entrar para seleccionar las columnas A a E. Nuevamente, debe dar dos o más columnas.
Seleccionar filas y columnas específicas juntas. Incluso puede seleccionar varias filas y columnas múltiples juntas. Por ejemplo, escriba A: C, 5: 7 y presione Entrar para obtener la siguiente selección.
Esto es interesante porque puede ver de inmediato dónde se superponen los valores de filas y columnas. En la siguiente pantalla, son los datos en el rango A5: C7.
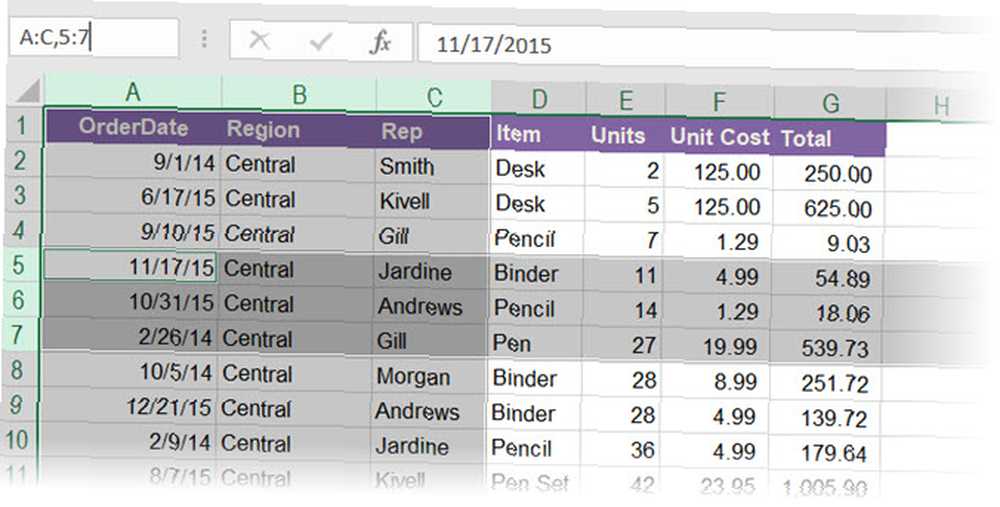
En el caso anterior, también puede aislar la superposición entre celdas escribiendo A: C 5: 7. Omita la coma y incluir un solo espacio entre los rangos para ver que Excel resalta las celdas donde se cruzan los dos rangos.

Encuentra el número total de filas y columnas. El cuadro de nombre muestra el número total de filas y columnas cuando mantiene presionado el botón izquierdo del mouse o mantiene presionada la tecla Mayús mientras selecciona un bloque de celdas.
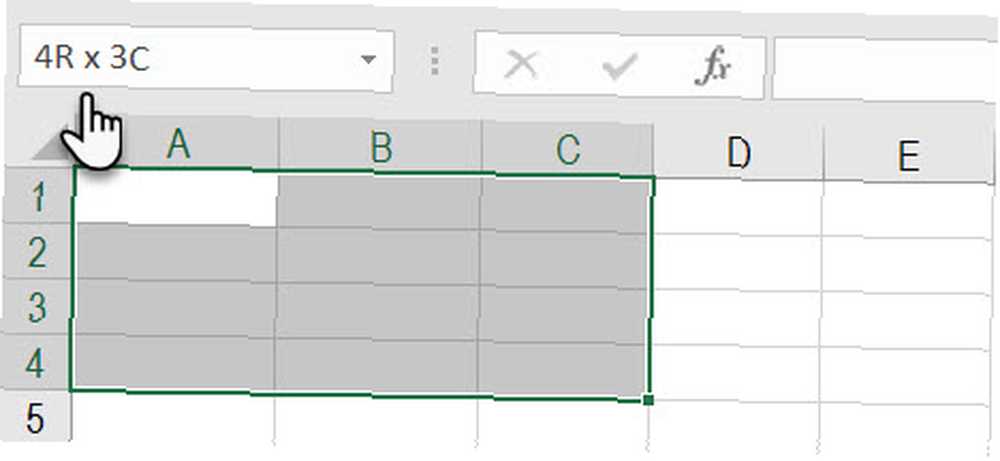
4. Crear rangos con nombre para fórmulas de Excel
Imagine una hoja de cálculo de Excel que hace referencia a varios rangos de celdas en múltiples fórmulas. Es fácil confundirse con todos los nombres de celdas alfanuméricas. ¿No sería más fácil si estas celdas tuvieran sus propios nombres descriptivos que le explicaran de un vistazo de qué se tratan las celdas??
Excel utiliza Rangos nombrados para hacer eso Y usarás el cuadro de nombre en Excel para eso.
- Seleccione una celda o un rango de celdas.
- Dé un nombre descriptivo a la selección en el cuadro Nombre. prensa Entrar.
- Use este nombre en lugar de la dirección de celda seleccionada o la dirección de todo el rango en cualquier fórmula.
En la pantalla a continuación, asigné el nombre Interesar a las células B3 a B7. Seleccioné el rango de estas celdas, escribí la palabra Interés en el cuadro Nombre y luego presioné Enter. Todos los nombres de rango en un libro de trabajo deben comenzar con una letra, guión bajo o barra diagonal inversa. No se permiten espacios..
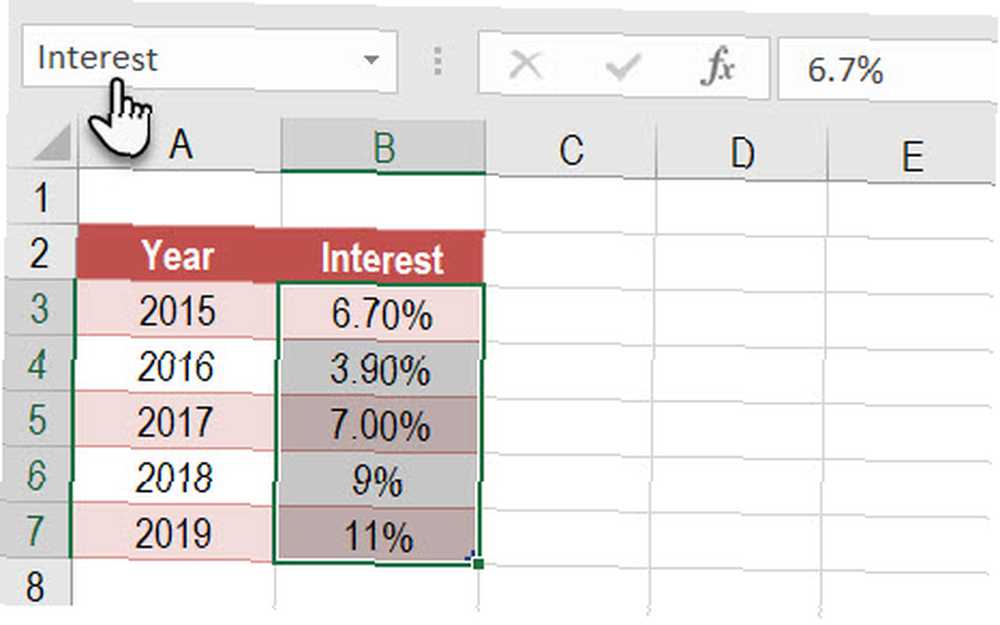
Vea este tutorial ilustrado paso a paso para aprender a trabajar con rangos con nombre en Excel Cómo trabajar con rangos con nombre en Microsoft Excel Cómo trabajar con rangos con nombre en Microsoft Excel Los nombres definidos en Microsoft Excel pueden ayudar a mantener sus libros organizados y fáciles de entender . Veamos cómo puedes trabajar con ellos. . Los rangos con nombre son descriptores excelentes si también programa con macros en Excel.
5. Nombra cada objeto en tu hoja de cálculo de Excel
Una hoja de trabajo puede tener diferentes objetos como imágenes, gráficos, botones de macro, controles de formulario como botones y casillas de verificación, etc. Excel usa nombres genéricos como Gráfico 1, Gráfico 2 ... para nombrarlos. Puede navegar por todos los objetos escribiendo estos nombres en el cuadro Nombre.
Pero al igual que la facilidad de Rangos definidos para fórmulas más fáciles, puede asignar a los objetos sus propios nombres descriptivos. Los hace más fáciles de encontrar.
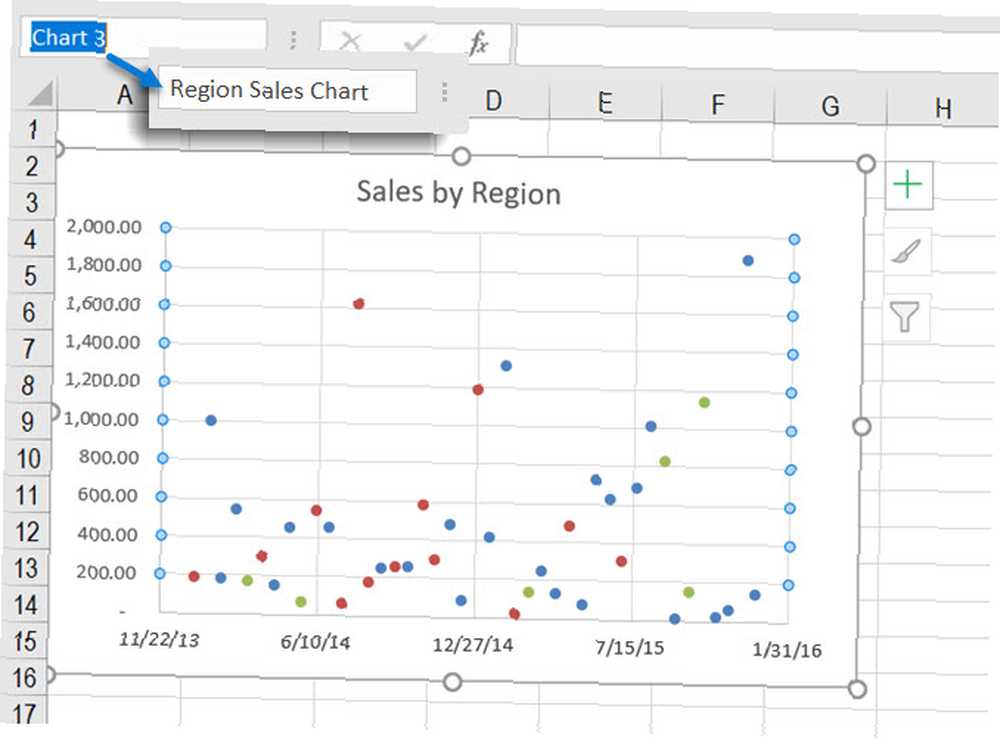
- Seleccione el gráfico, la imagen o el objeto..
- Coloque el cursor en el cuadro Nombre y escriba un nuevo nombre descriptivo.
- Presione Entrar.
6. Inserte (o elimine) varias filas en blanco con el cuadro de nombre
Hay varias formas de insertar filas en blanco en Excel. Uno de ellos es con el cuadro de nombre. Este método es útil cuando desea insertar muchas filas en una sola toma. Dirígete al cuadro de nombre y usa el formato fila inicial: fila final con los valores numéricos para las filas que desea.
Por ejemplo, si desea insertar 10 filas de la fila 2, luego escribe 2:11 en el cuadro Nombre y presiona Enter. Excel seleccionará las siguientes diez filas comenzando de la fila 2 (es “once” porque la segunda fila también se contará en las siguientes diez filas).
Luego, haga clic derecho en las filas seleccionadas y haga clic Insertar. Se insertarán diez filas en blanco a partir de la fila 2.
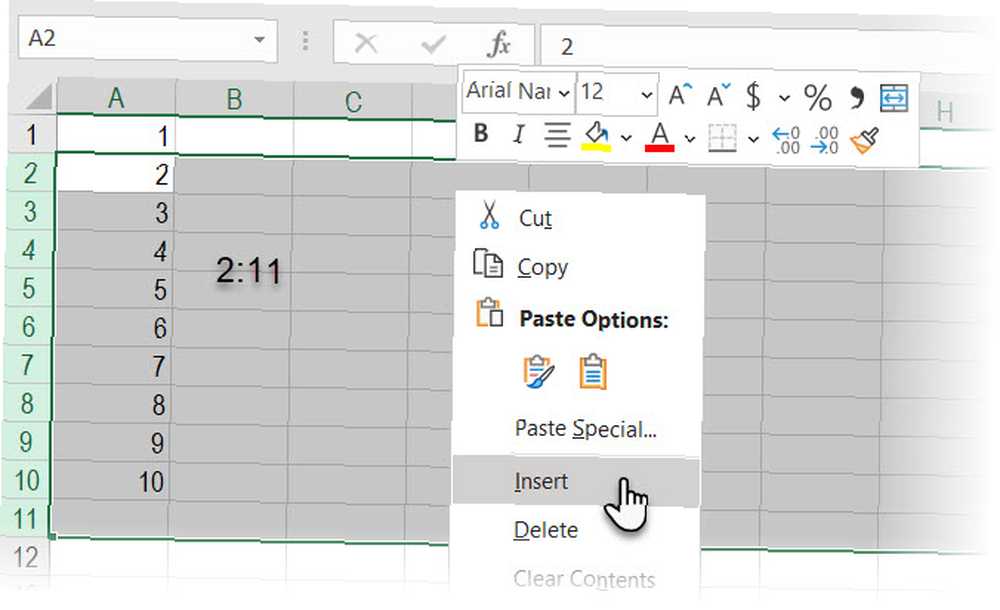
Este método es útil cuando desea insertar miles de filas en blanco por alguna razón.
7. Ver una macro

Como se mencionó anteriormente, puede dar sus propios nombres a los botones de macro en Excel. Pero también puede iniciar el editor de Visual Basic para acceder al código fuente de cualquier macro.
Escriba el nombre de la macro en el cuadro Nombre. El editor de VBA se abre con el código fuente de la macro para que pueda editar o ver.
El cuadro de nombre en Excel es un acceso directo de productividad
Los usos que ahorran tiempo del cuadro de nombre de Excel demuestran por qué no debe descuidar su utilidad. Como es una característica central de navegación en Excel, solo tiene que usarla. Pero la creación de rangos con nombre y su destreza para selecciones rápidas muestran cómo puede comprender mejor una hoja de cálculo compleja.
Ese es solo el comienzo, necesita usar más secretos de ahorro de tiempo de Excel para aumentar su productividad 14 consejos para ahorrar tiempo en Microsoft Excel 14 consejos para ahorrar tiempo en Microsoft Excel Si Microsoft Excel ha consumido mucho tiempo en el pasado, déjenos mostrarle cómo recuperarlo. Estos sencillos consejos son fáciles de recordar.. .
Haber de imagen: Rawpixel / Depositphotos











