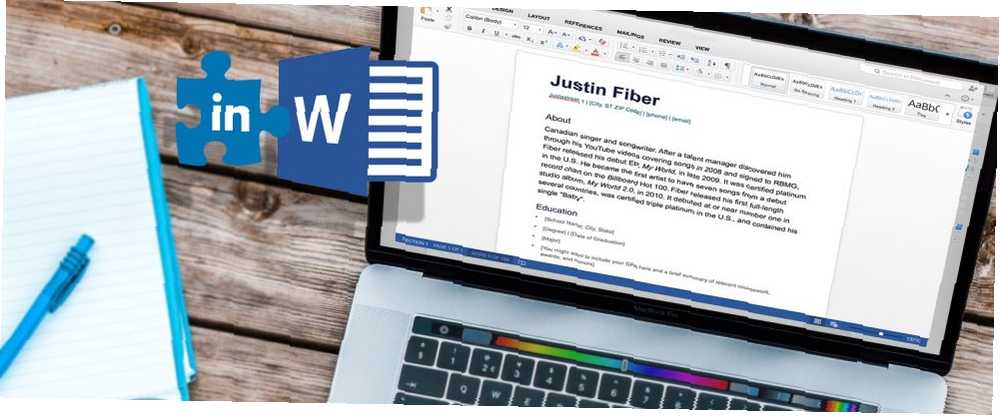
Owen Little
0
2075
318
¿Cuándo fue la última vez que creó o actualizó su currículum usando Microsoft Word? Si ha pasado un tiempo, es posible que te estés perdiendo una función útil para mejorar tu currículum.
El Asistente de currículum de LinkedIn es una herramienta útil que lo ayuda con ese documento tan importante y atractivo.
¿Qué es el Asistente de currículum de LinkedIn??
El Asistente de currículum de LinkedIn le proporciona ejemplos de fragmentos de currículum vitae de otras personas en su campo. Esto le permite ver cómo describen y explican su experiencia laboral y sus habilidades laborales..
Si tiene dificultades con la redacción correcta del currículum o la mejor manera de resaltar sus habilidades, puede ser útil ver cómo lo hacen otros profesionales. Como explica LinkedIn:
“El Asistente de currículum en Microsoft Word ayuda a que sus jugos creativos fluyan al mostrar información personalizada de LinkedIn, basada en el rol deseado que le interesa.”
Además de ver ejemplos de experiencia y habilidades, puede consultar artículos útiles, las mejores habilidades para su puesto y los trabajos sugeridos en su área.
Reanudar disponibilidad de asistente
Es importante tener en cuenta que Resume Assistant solo está disponible en Word 2016 para Windows. Y se implementará lentamente con el tiempo, primero con los participantes de Office Insider y luego con los suscriptores de Office 365. Si crees que ya deberías tenerlo y no lo tienes, asegúrate de tener la última versión de Word.
El botón Asistente de reanudación debe aparecer en su cinta en el revisión lengüeta.
Si ve el botón, pero está atenuado y no se puede hacer clic en él, asegúrese de habilitar su integración de LinkedIn. Hacer clic Archivo> Opciones y el General lengüeta. Debajo Funciones de LinkedIn, seleccione la casilla de verificación para Mostrar funciones de LinkedIn en mis aplicaciones de Office y haga clic Okay.

Comenzando con el Asistente de currículum
Hay dos formas de comenzar a usar el Asistente de currículum. Obviamente, lo primero es hacer clic en el botón de la cinta. El segundo es abrir un currículum actual o plantilla de currículum desde Word. La herramienta detectará automáticamente que ha abierto un currículum. Luego, se abrirá una barra lateral para que la herramienta comience.
Luego puede hacer clic en el Aprende más enlace en la parte inferior que lo llevará al sitio de soporte de Microsoft Office. Allí, puede ver un breve video del Asistente de currículum. O simplemente puede hacer clic en el Empezar botón en la barra lateral para comenzar.
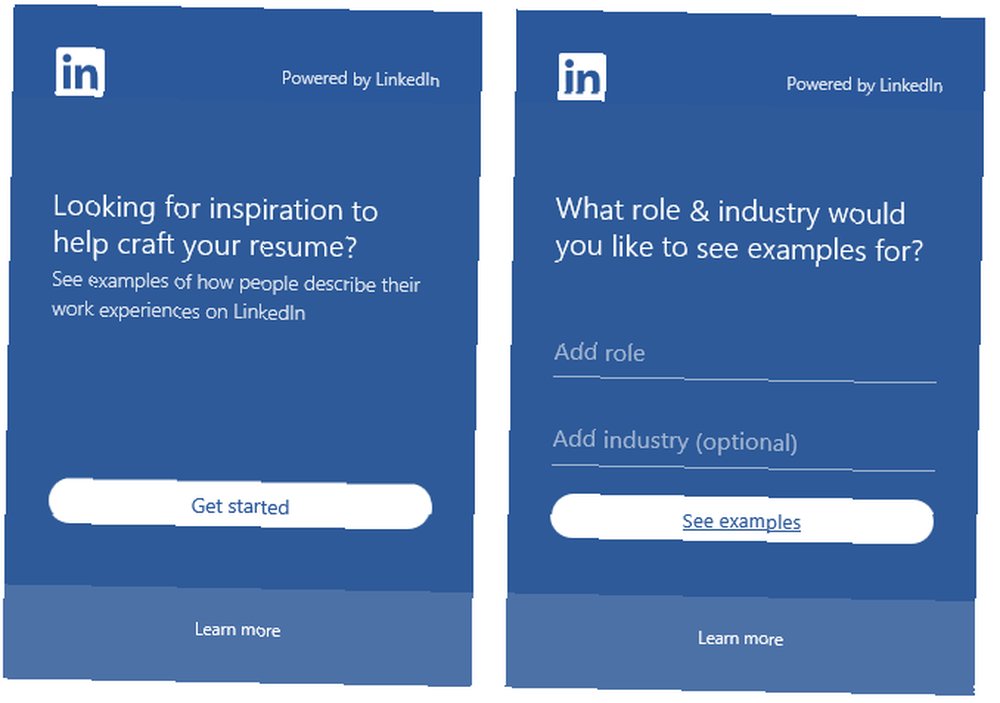
Luego, simplemente ingresa un rol (cargo) y, opcionalmente, una industria para ver los ejemplos. Cuando comience a escribir un rol o industria, verá sugerencias emergentes para que pueda elegir. Después de hacer sus selecciones, haga clic en Ver ejemplos.
Ver los resultados de su asistente de currículum
Ahora que ve su lista de muestras, tiene algunas opciones. Si no incluyó una industria inicialmente, aún puede ingresar una en la parte superior de la pantalla de resultados. Al incluir un campo como el cuidado de la salud, la tecnología de la información Cómo escribir el currículum perfecto para un trabajo de programación Cómo escribir el currículum perfecto para un trabajo de programación Aquí hay cinco cosas que hacer y cinco cosas que debe evitar al armar su currículum para un trabajo de programación . o automotriz, puede ver ejemplos más relacionados con su rol particular.
También puede filtrar los resultados por las mejores habilidades. Por ejemplo, si ingresas “escritor” como rol, puede filtrar por derechos de autor, blogging o edición. O si entras “gerente del restaurante,” puede filtrar por asistente, general o gerente de barra.
Algunos filtros ofrecen subcategorías para reducir aún más sus resultados. Por ejemplo, si ingresas “programador” para el rol, puede filtrar por software, sistema o programador web. Luego, si elige una de esas opciones, como la programación web, puede filtrar aún más con opciones como PHP, HTML o JavaScript.
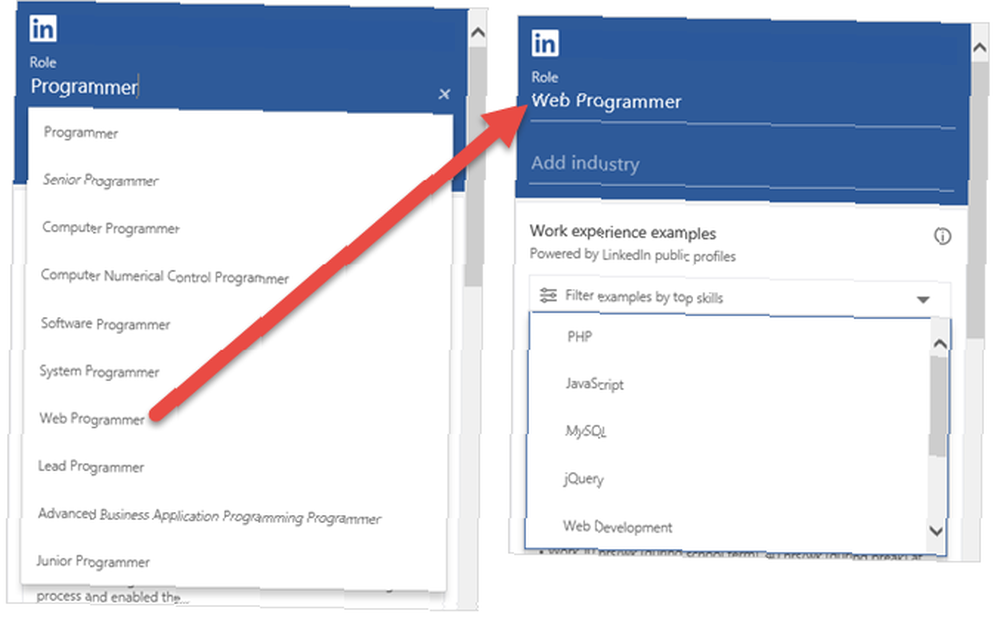
Al mirar los ejemplos que recibe, ya sea que reduzca sus resultados o no, puede ver el título del trabajo y los años en el puesto. Simplemente seleccione uno para ver la descripción completa usando el enlace que simplemente expande la sección.
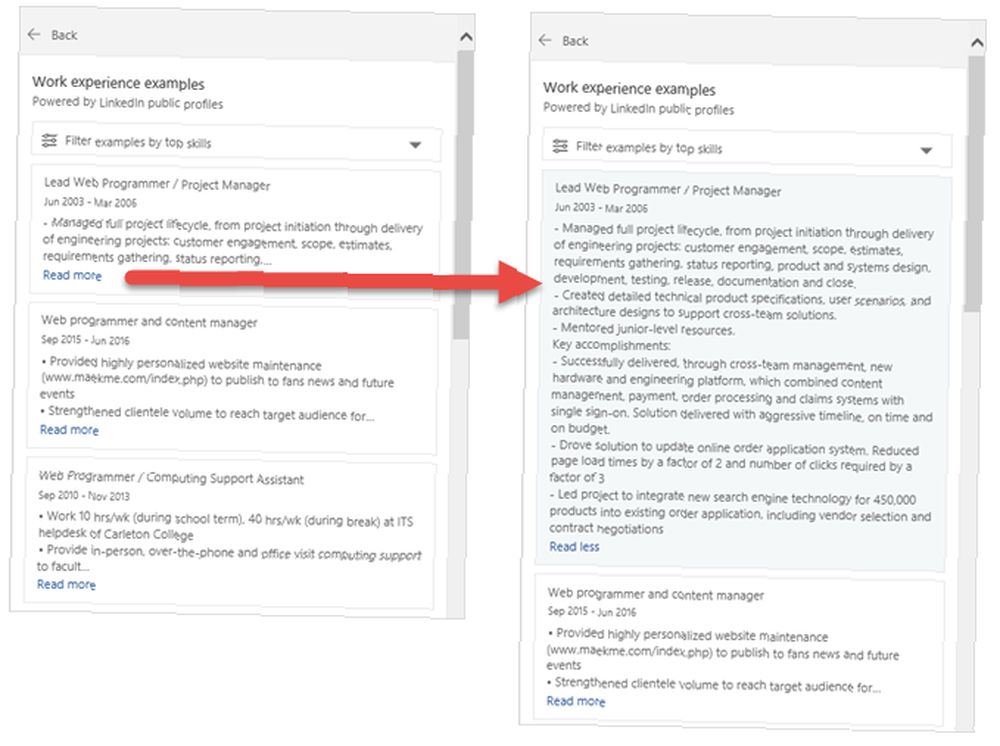
No puede copiar y pegar ni insertar texto de las muestras. Por lo tanto, no malinterprete esta herramienta como una forma rápida de usar las piezas del currículum de otra persona para crear su propia.
La intención del Asistente de currículum de LinkedIn es ayudarte a ser más creativo y sucinto con tu redacción, así como a conocer las habilidades que debes destacar en tu propio currículum. Crear un currículum asesino: 11 herramientas para facilitar tu búsqueda de empleo Crear un currículum asesino: 11 Herramientas para facilitar su búsqueda de empleo Sin un currículum efectivo para mostrar sus habilidades y experiencia, conseguir el trabajo de sus sueños será una lucha cuesta arriba. Hemos compilado 11 recursos que pueden llevarlo un paso más cerca de una carrera profesional satisfactoria. .
Recursos adicionales de LinkedIn
En la barra lateral, debajo de los resultados de ejemplo de su currículum, notará algunos elementos útiles adicionales. Primero, puede revisar las habilidades principales para el rol que ingresa. Estas son habilidades sugeridas que debe incluir en su currículum si corresponde.
A continuación, puede leer los artículos de LinkedIn relacionados con la reanudación de la escritura. Por lo tanto, si desea obtener algunos consejos adicionales para perfeccionar su currículum, puede consultarlos. Al hacer clic en uno de los artículos, accederá directamente al sitio web de LinkedIn..
Después de eso, puede ver los trabajos sugeridos en función de su rol, industria y ubicación. Verá una instantánea con el puesto, la compañía, la ubicación y una breve descripción del trabajo. Al igual que los artículos, seleccionar una de estas posiciones lo llevará directamente al sitio de LinkedIn..
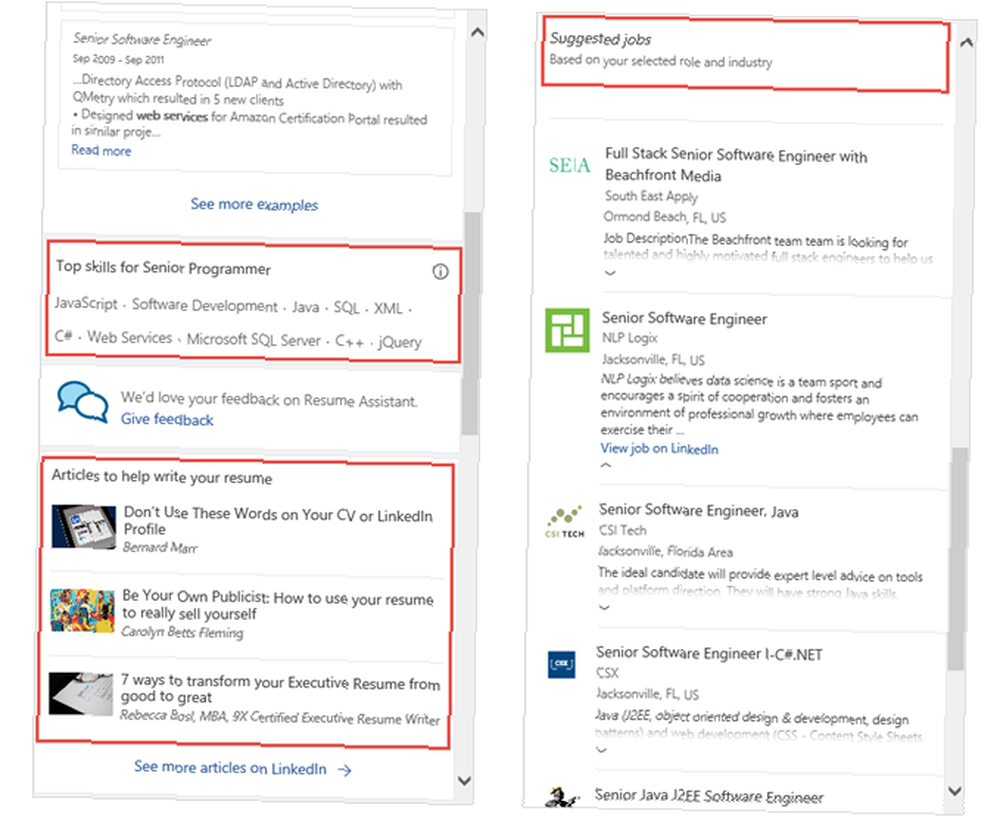
Ejemplos de asistente de currículum de LinkedIn
Los ejemplos que ve con el Asistente de currículum provienen de los perfiles de LinkedIn. Consejos rápidos que puede utilizar para crear un mejor perfil de LinkedIn. Consejos rápidos que puede utilizar para crear un mejor perfil de LinkedIn. Consulte esta infografía para obtener 12 consejos que puede utilizar para crear un mejor perfil. eso podría conducir a una nueva oportunidad de trabajo. que son público. No verá ningún nombre ni detalles de identificación personal. Además, solo verá las secciones de descripción y ninguna otra información o áreas del perfil de la persona.
Es importante tener en cuenta que si tú tener un perfil público en LinkedIn, el Asistente de currículum también puede usar sus descripciones de habilidades. Si desea deshabilitar esta opción, diríjase al sitio web de LinkedIn e inicie sesión.
Hacer clic Yo> Configuración y privacidad> Privacidad. Desplácese hacia abajo hasta Seguridad sección y debajo Microsoft Word, mover el control deslizante de Sí a No. Su cambio se guardará automáticamente..
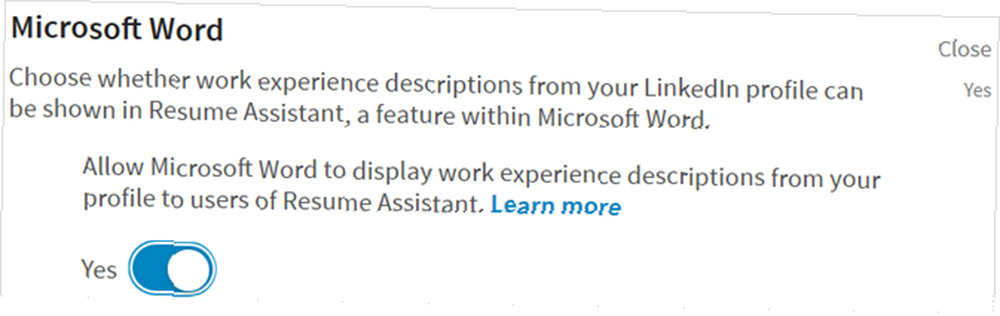
Mejore su currículum aún más
En estos días, casi cualquier ventaja sobre la competencia en una búsqueda de empleo es algo que la gente agradece. Y si se trata de qué tan bien está escrito su currículum para obtener el trabajo perfecto, una herramienta como esta podría ser justo lo que necesita.
Y no se olvide de la introducción del currículum con estos consejos y plantillas de cartas de presentación Cómo escribir una carta de presentación y plantillas para comenzar Cómo escribir una carta de presentación y plantillas para comenzar La carta de presentación perfecta puede disparar sus posibilidades de obtener una entrevista . Le mostraremos cómo comenzar y terminar con una nota fuerte.. .











