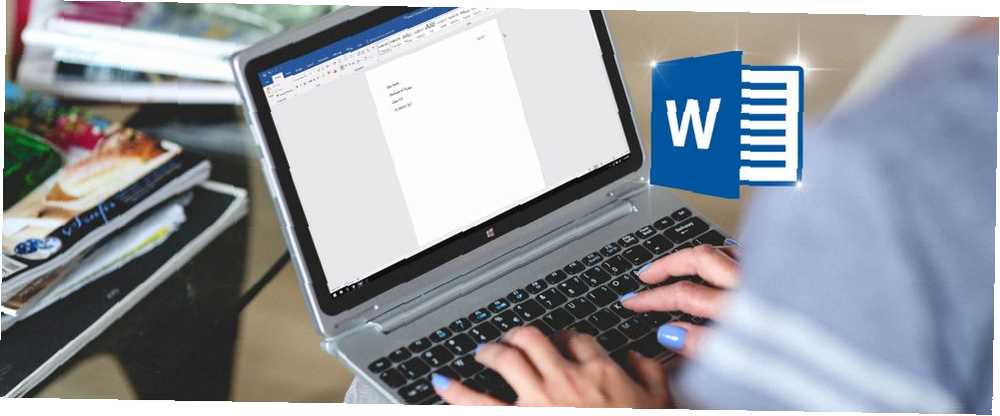
Peter Holmes
0
4263
283
Si alguna vez pasa tiempo ajustando el estilo y el formato de su documento, le encantará esta característica de Microsoft Word.
Microsoft Word está repleto de funciones potentes, pero la mayoría de los usuarios solo usan algunas de ellas para alcanzar su máximo potencial. Anteriormente hemos resaltado las características infrautilizadas de Microsoft Word 7 Características subutilizadas de Microsoft Word y cómo usarlas 7 Características subutilizadas de Microsoft Word y cómo usarlas ¿Está pasando por alto algunas de las características más útiles de Microsoft Word? Esta aplicación presenta una sorprendente cantidad de herramientas y opciones infrautilizadas. Hemos desenterrado siete y le mostraremos cómo usarlos. , como Tabla de contenido Cómo crear una tabla de contenido en Word y plantillas gratuitas Cómo crear una tabla de contenido en Word y plantillas gratuitas La tabla de contenido es una excelente manera de mantener sus documentos organizados y mejorar la navegación. Le mostramos cómo crear su propia tabla de contenido en cuatro sencillos pasos. Plantillas gratuitas incluidas. , y características ocultas de Word 10 características ocultas de Microsoft Word que te harán la vida más fácil 10 características ocultas de Microsoft Word que te harán la vida más fácil Microsoft Word no sería la herramienta que sería sin sus características productivas. Aquí hay varias características que pueden ayudarlo todos los días. , como ajustes a la vista de esquema.
En este artículo, le mostraremos cómo usar la función Estilos de Word para automatizar el formateo de documentos.
¿Qué es la función de estilos??
En la mayoría de los casos, verá Estilos en el Casa pestaña, ligeramente a la derecha del centro. Esta sección es la Galería de estilos rápidos.
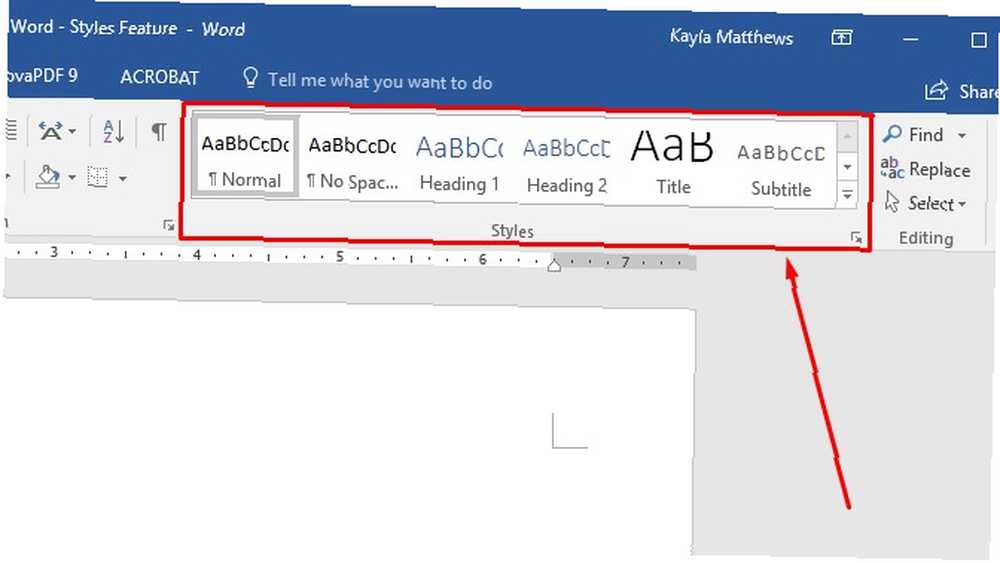
Observe el botón de flecha derecha. Te permite desplazarte por más estilos que los que se ven inmediatamente.
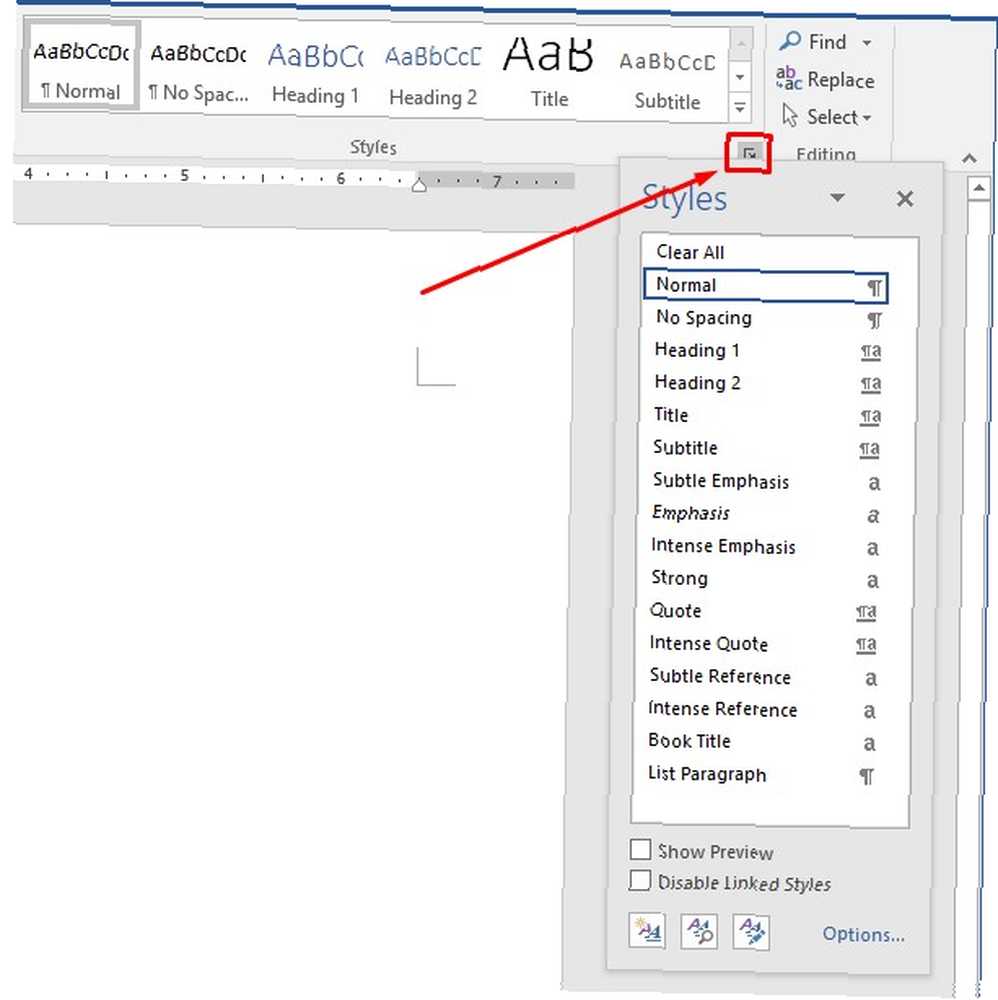
Sin embargo, la ubicación puede variar dependiendo de la configuración de la ventana de su documento Cómo convertir Microsoft Word en un escritor sin distracciones en Mac Cómo convertir Microsoft Word en un escritor sin distracciones en Mac Microsoft recientemente agregó el Modo de enfoque a Office 2016 para Mac, que elimina distracciones y te ayuda a concentrarte en tu trabajo. .
Si no ve el panel Estilos, haga clic con el botón derecho en cualquier lugar del cuadro de menú en la parte superior del documento de Word. Esto se llama la cinta.
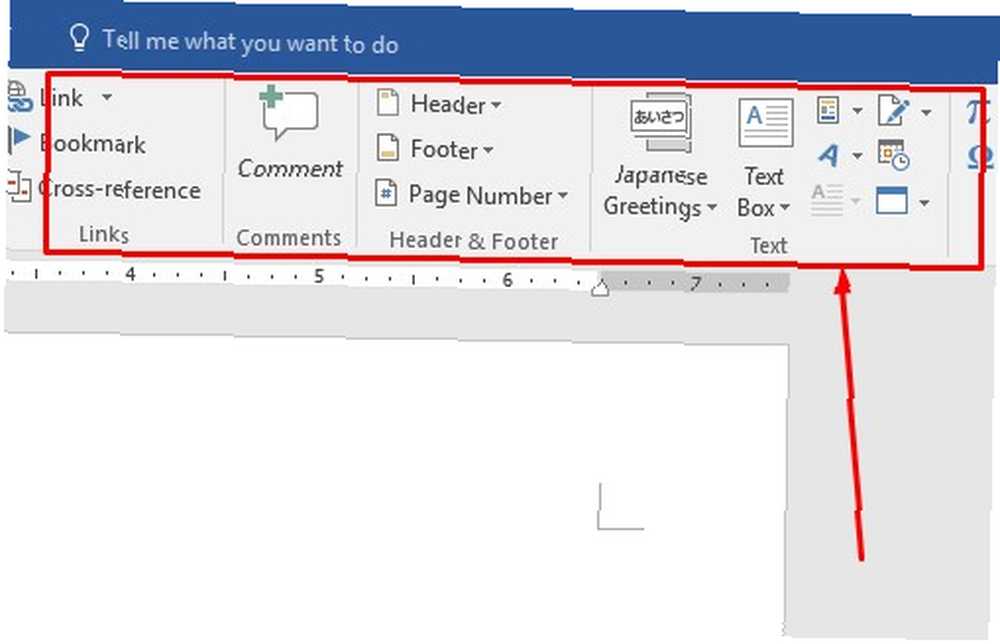
Hacer clic Personaliza la cinta. Asegúrate que Casa caja debajo Pestañas principales está marcado y haga clic Okay.
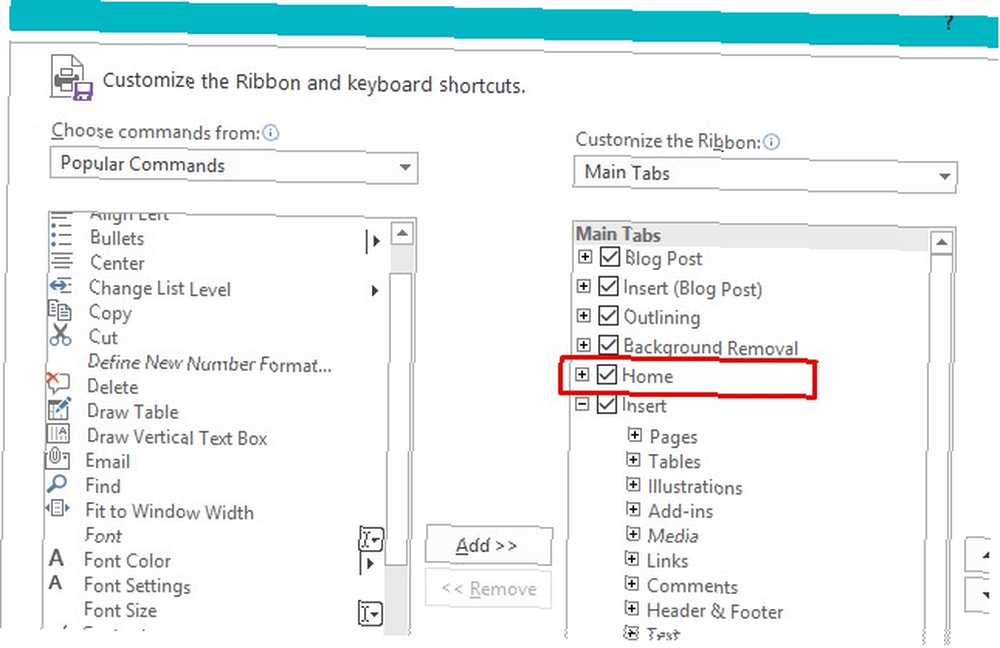
Si el panel Estilos aún no aparece en su Cinta de opciones, puede agregar la función Estilos directamente siguiendo los mismos pasos que anteriormente y desplazándose por Comandos populares lista a la izquierda de la Pestañas principales caja.
Hacer clic Estilos luego haga clic Añadir.
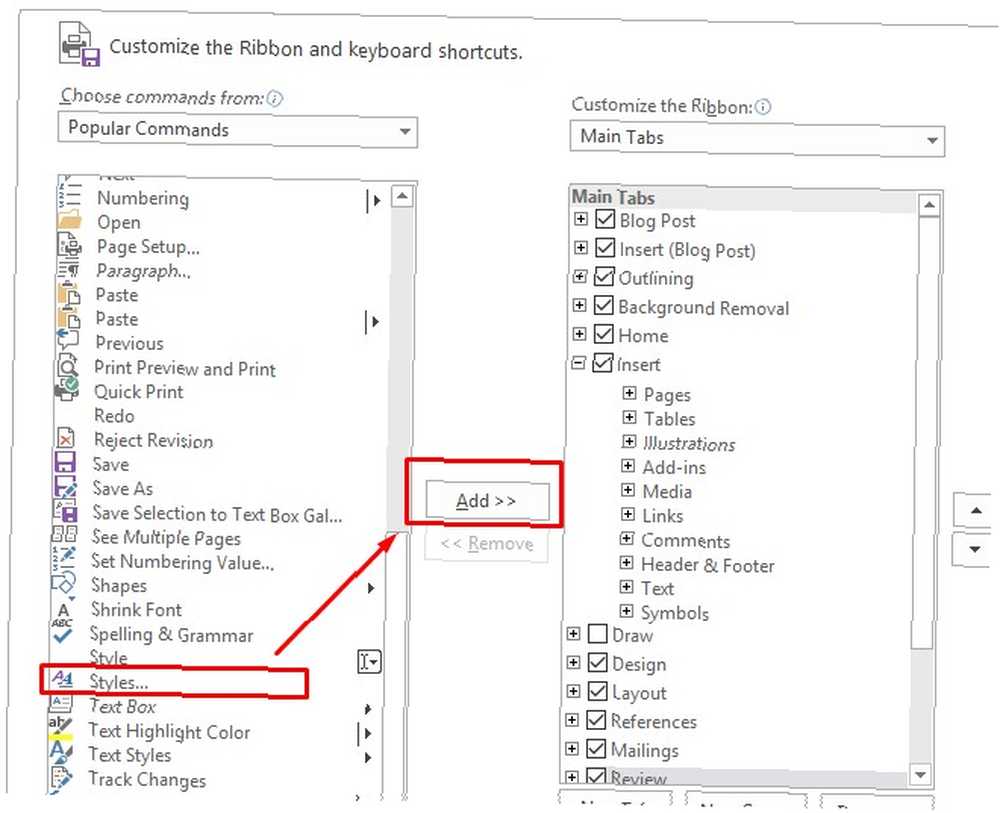
Si recibe un mensaje que dice que debe crear un nuevo grupo, busque la pestaña en la que desea que aparezcan los estilos. Haz clic y luego haz clic Nuevo grupo. Rebautizar el grupo Estilos. Luego, dale los pasos anteriores a otro intento.
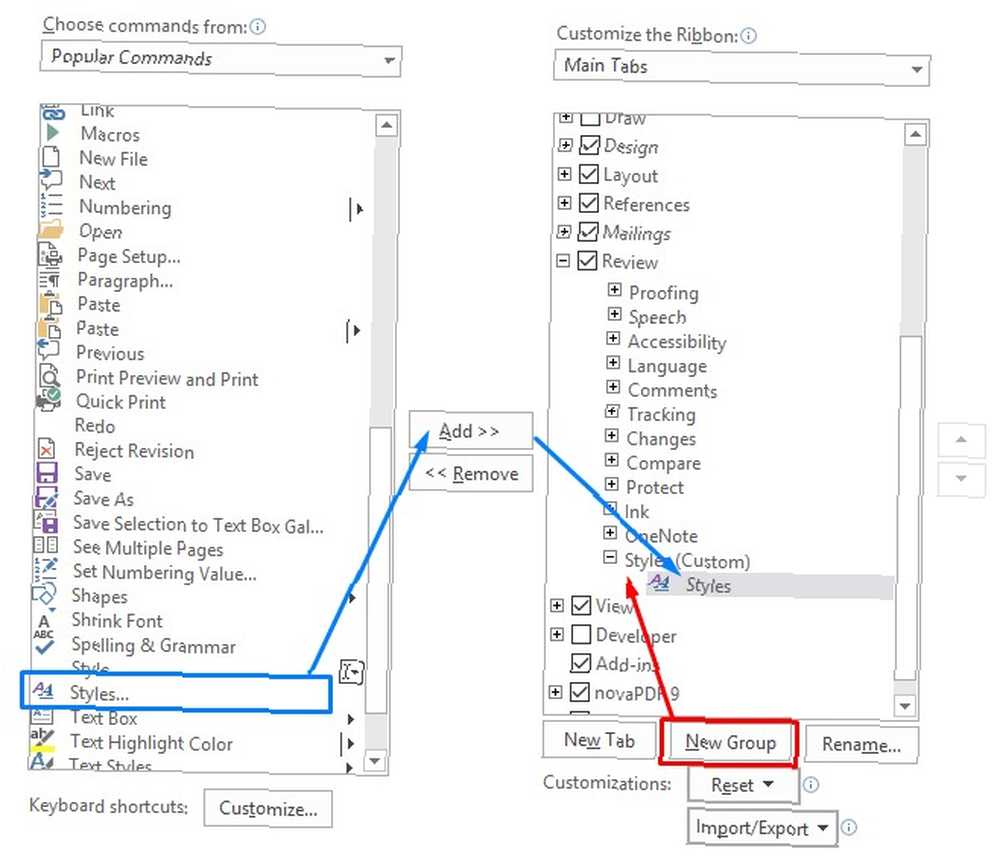
Esa acción agrega la barra de herramientas horizontal arriba a la pestaña Inicio de Microsoft Word. También proporciona un menú emergente más detallado a la derecha de la pantalla.
¿Qué hacen los estilos de palabras??
Tenga en cuenta los símbolos a la derecha de cada estilo. Indican qué característica del documento (párrafo o fuente) cambia el estilo.
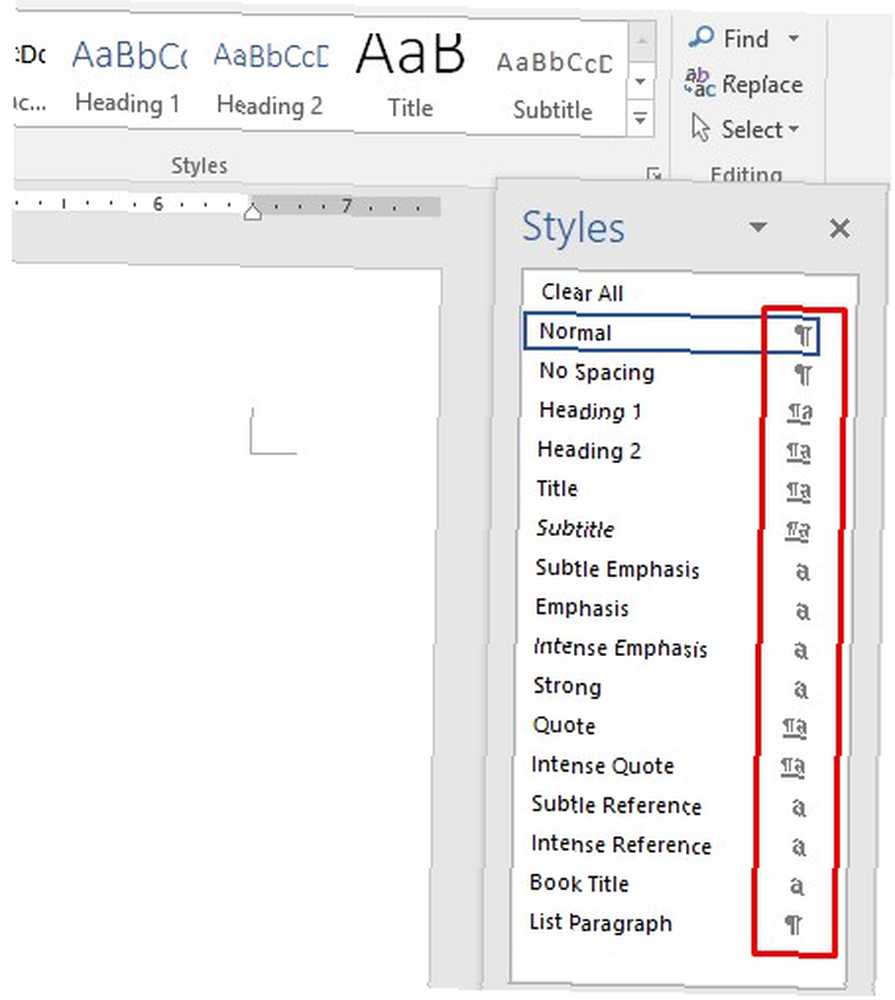
Vea el estilo actual del encabezado de texto seleccionado y el cuadro debajo? Esa sección le informa sobre el estilo utilizado en el documento abierto en la pantalla. A menos que algo haya cambiado previamente, está en Normal configurando ahora.
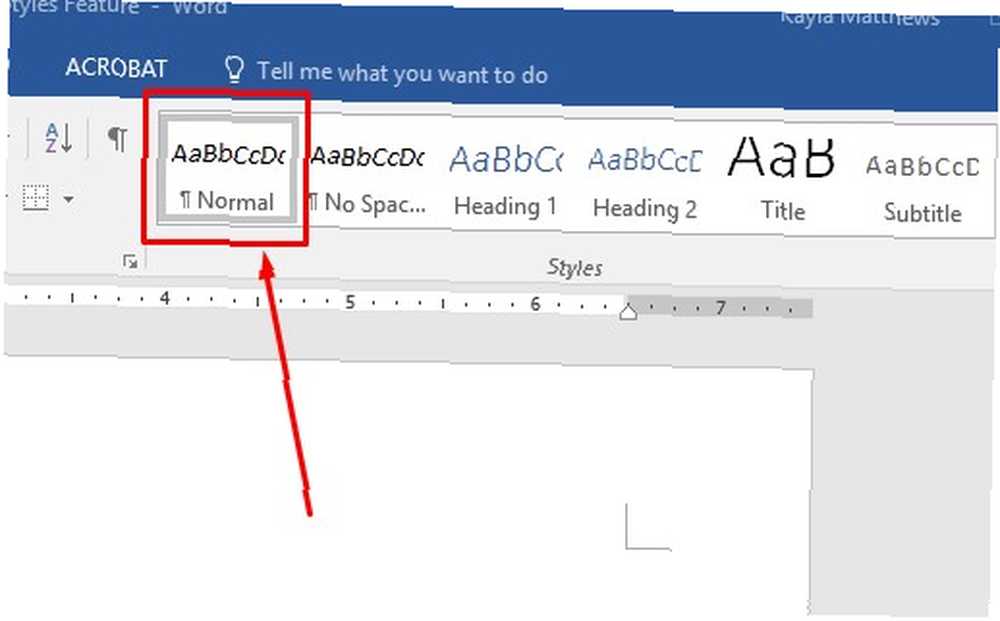
Para ver todos los estilos disponibles en Word, simplemente haga clic en Administrar estilos en la parte inferior del cuadro de estilos expandido.
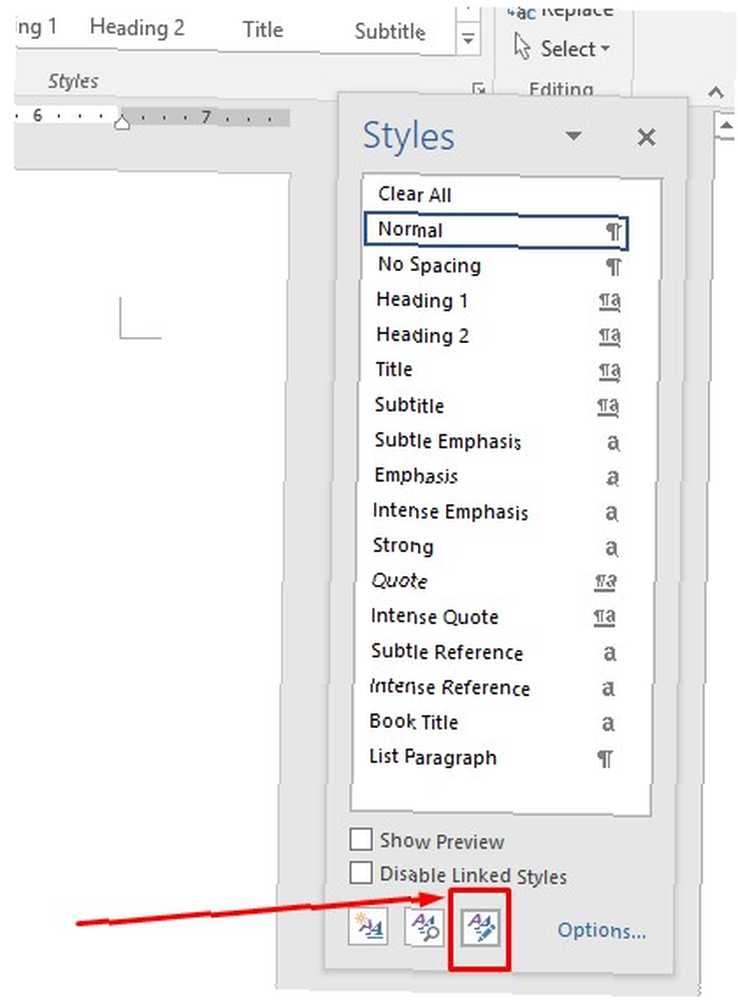
Ahora ya sabe cómo encontrar estilos en Microsoft Word. Al elegir un estilo particular, establece parámetros para todo el documento. Eso significa que evita hacer cambios manuales 5 cosas que Microsoft Word puede actualizar automáticamente para usted 5 cosas que Microsoft Word puede actualizar automáticamente para usted Microsoft Word puede ayudarlo a ser más eficiente. Puede automatizar muchos procesos que consumen mucho tiempo, asegurando que pase menos tiempo jugando y más tiempo escribiendo. Tómese unos minutos ahora para ahorrar horas después. .
Cómo los estilos de Microsoft Word pueden ahorrarle tiempo
Los estilos de Microsoft Word lo ayudan a automatizar el formato de un documento. Así es como puede hacer que los estilos sean más útiles y ahorrar tiempo.
1. Aplicar estilos a secciones de documentos mal formateados
En muchos casos, es posible que tenga un documento formateado que no se vea como desea. Arreglarlo es tan fácil como resaltando el texto, luego yendo a la Estilos menú.
Seleccione las palabras existentes en el documento, luego seleccione un estilo para aplicarlo. Simplemente haga clic en el estilo deseado para elegirlo.
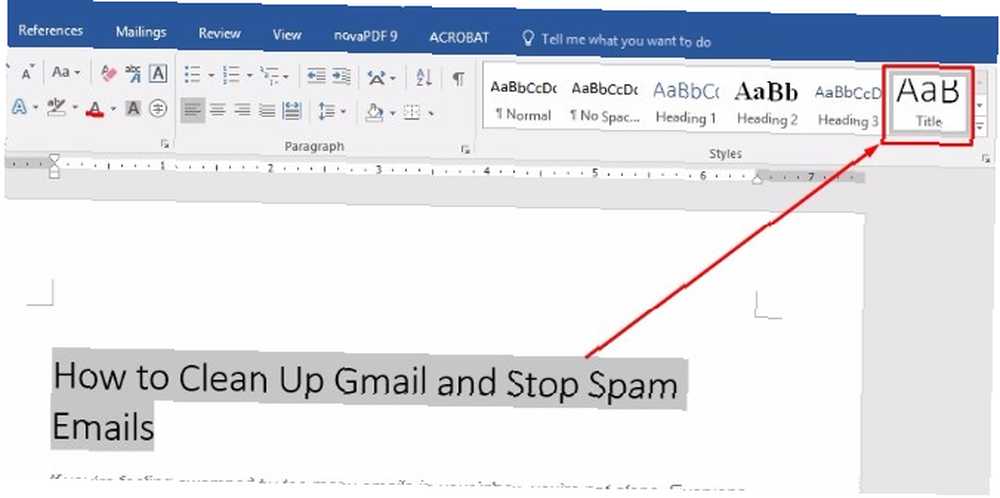
La acción de resaltar el texto primero evita que cambie todo el documento. Es por eso que este consejo es bueno para usar si le gusta el formato existente en un documento pero no está satisfecho con otras partes. En lugar de pasar por varias alteraciones estilísticas, consígalas con un par de clics.
2. Haga cambios rápidamente a un estilo existente
Microsoft Word tiene varios estilos integrados. Puede encontrar que muchos de ellos son casi lo que necesita, pero no del todo bien. Afortunadamente, puede modificar el estilo, haciendo que se adapte completamente a sus especificaciones..
Para empezar, haga clic derecho en cualquier estilo en la lista de estilos. Escoger Modificar.
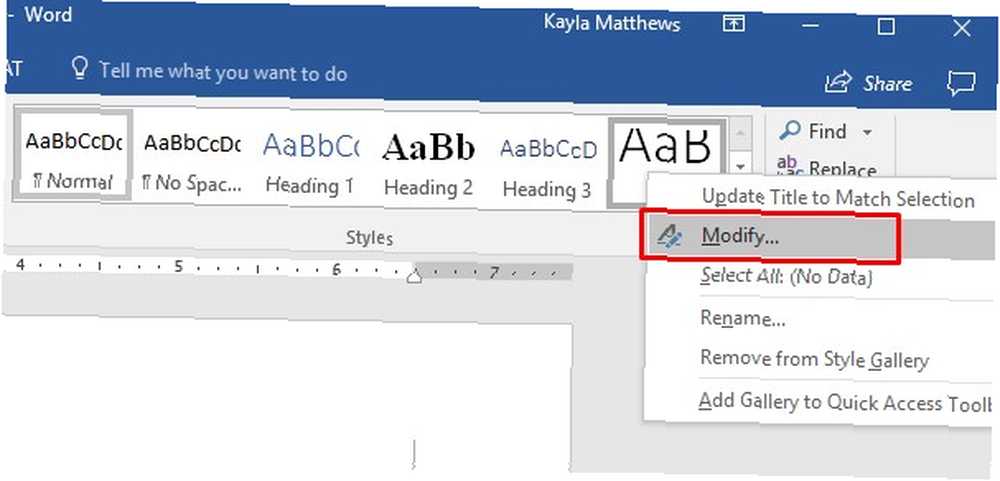
Esto abre el Modificar estilo ventana. Actualice el estilo como desee, luego haga clic en Okay.
También puede seleccionar aplicar este estilo actualizado solo a este documento actual, o puede aplicarlo a nuevos documentos basados en la plantilla actual.
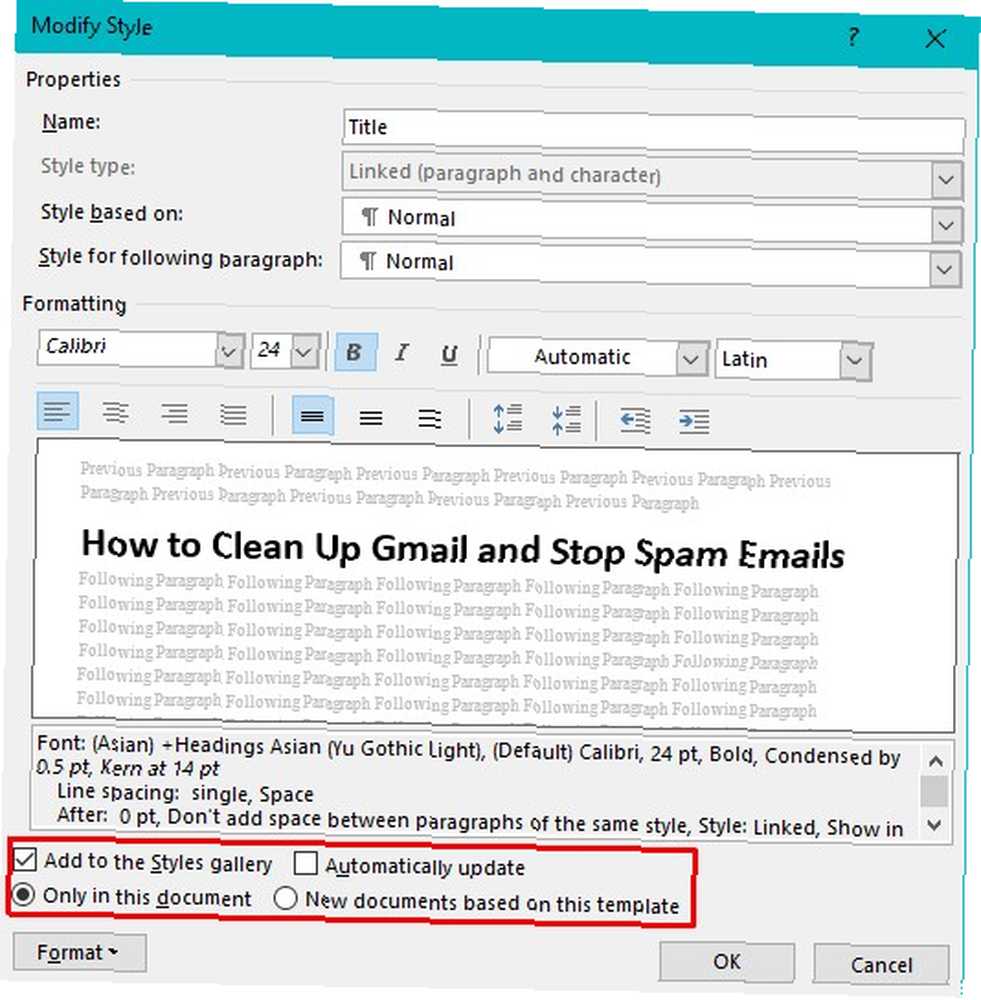
Si el estilo que está modificando ya se encontró en la galería de estilos de Word, el Agregar a la galería de estilos la casilla ya está marcada. De lo contrario, puede marcarlo para que el estilo sea más accesible..
Tal vez estás tomando un curso, y al profesor le gusta que escribas ensayos con encabezados de color rojo brillante. Ese es un ejemplo de por qué podría cambiar una configuración como esta.
Usa lo que acabas de aprender si en general estás contento con la apariencia de un estilo. Su nuevo conocimiento le permite alterar cosas específicas en segundos, sin pasar por cambios manuales más tarde..
3. Crear una tabla de contenido con estilos
Puede depender de Word para proyectos largos, como trabajos de investigación de varias secciones o libros de capítulos. Si es así, una tabla de contenido es esencial. Establece expectativas y le dice a la gente cómo encontrar ciertos temas. Esta sección también le da a su documento un aspecto profesional, pero solo si está formateado correctamente. Es por eso que Microsoft Word Styles podría ayudarlo a ahorrar tiempo y obtener el resultado deseado. Cómo crear una tabla de contenido en Word y plantillas gratuitas Cómo crear una tabla de contenido en Word y plantillas gratuitas La tabla de contenido es una excelente manera de mantener sus documentos organizados y mejorar la navegación. Le mostramos cómo crear su propia tabla de contenido en cuatro sencillos pasos. Plantillas gratuitas incluidas.
Simplemente coloque el cursor en la parte del documento donde desea presentar la tabla de contenido.
Ve a la Pestaña Referencias, luego haga clic Tabla de contenido. (Obtenga más información sobre la pestaña Referencias).
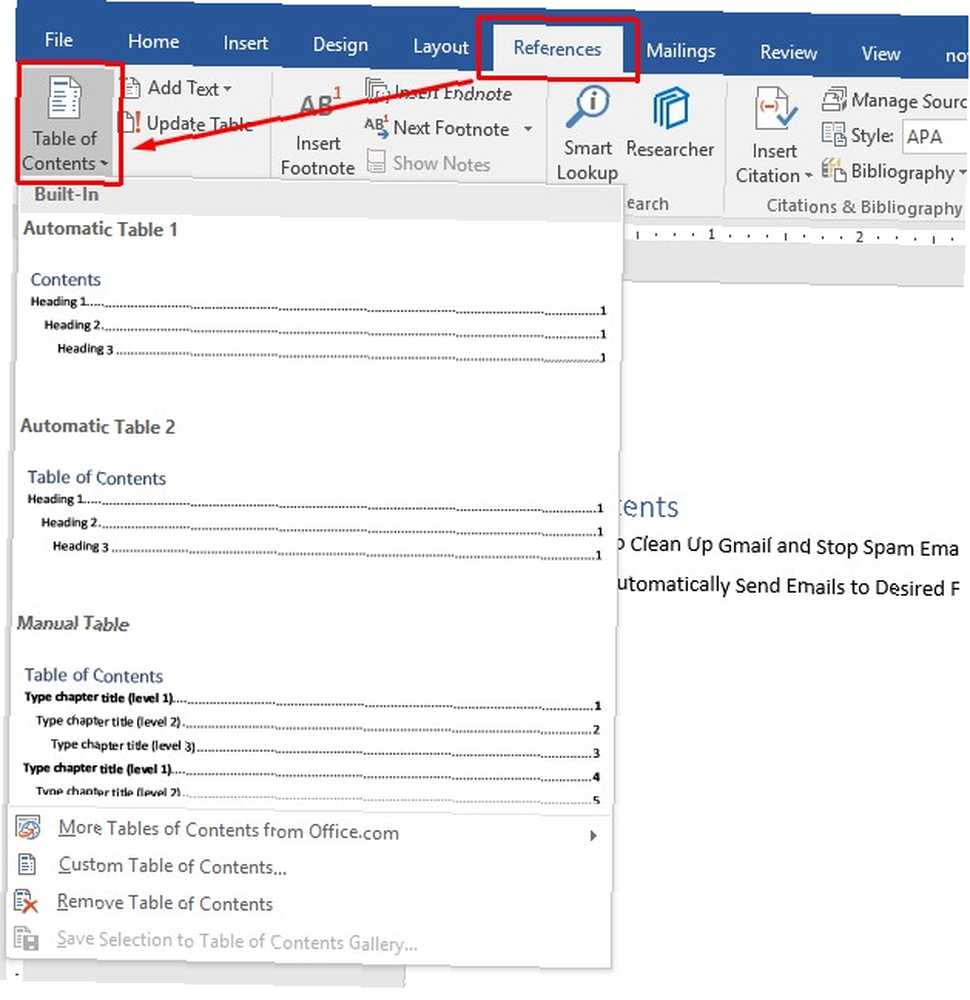
Presta atención al cuadro de diálogo que aparece. Seleccionando Cuadro automático 1 o Cuadro automático 2 acelera el proceso de creación.
UNA Mesa manual proporciona más control que las tablas automáticas, pero llevará más tiempo actualizar si necesita realizar cambios en el futuro.
Revisar la Tabla de contenido personalizada opción.
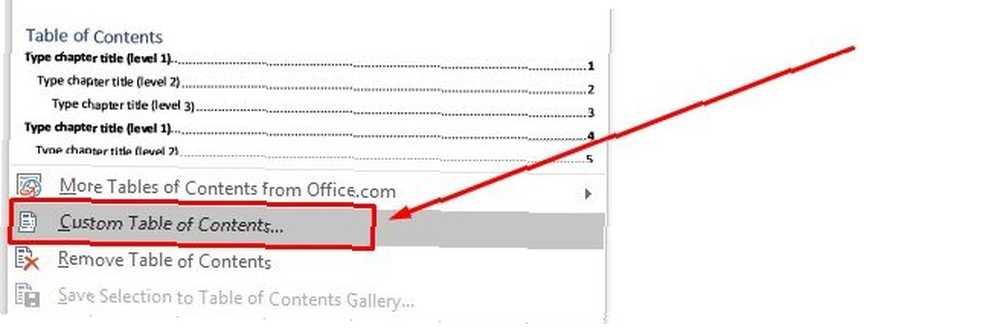
Al seleccionarlo, puede usar Estilos para alterar la apariencia de la tabla de contenido. Haga clic en Modificar. (Solo podrá hacer esto si está utilizando el De la plantilla formato.)
Si su tabla de contenido tiene varios niveles, elija el que desea cambiar y haga clic en Modificar.
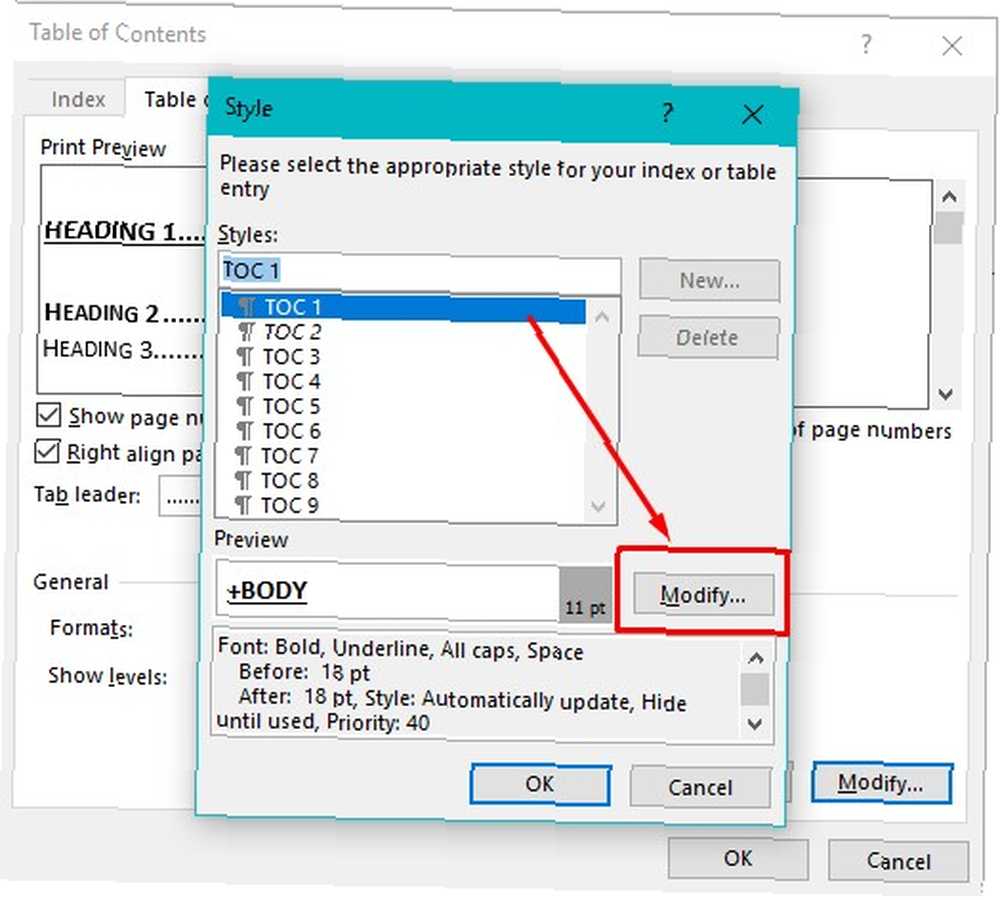
Luego verá el cuadro de diálogo ahora familiar que se utiliza al modificar un estilo. Cambie las características según sea necesario, luego haga clic Okay.
4. Confíe en los estilos cuando trabaje con tablas
Es posible que no se haya dado cuenta antes, pero Microsoft Word también ofrece estilos de tabla. 8 Consejos de formato para tablas perfectas en Microsoft Word 8 Consejos de formato para tablas perfectas en Microsoft Word Las tablas de Microsoft Word son herramientas de formato esenciales. Descubra cómo hacer una tabla y formatearla perfectamente con estos simples consejos. . Podrían ayudarlo a expresar su punto de vista, especialmente al organizar datos y enfatizar ciertos elementos.
Para ver gráficos en Word, haga clic en Insertar, entonces Gráfico.
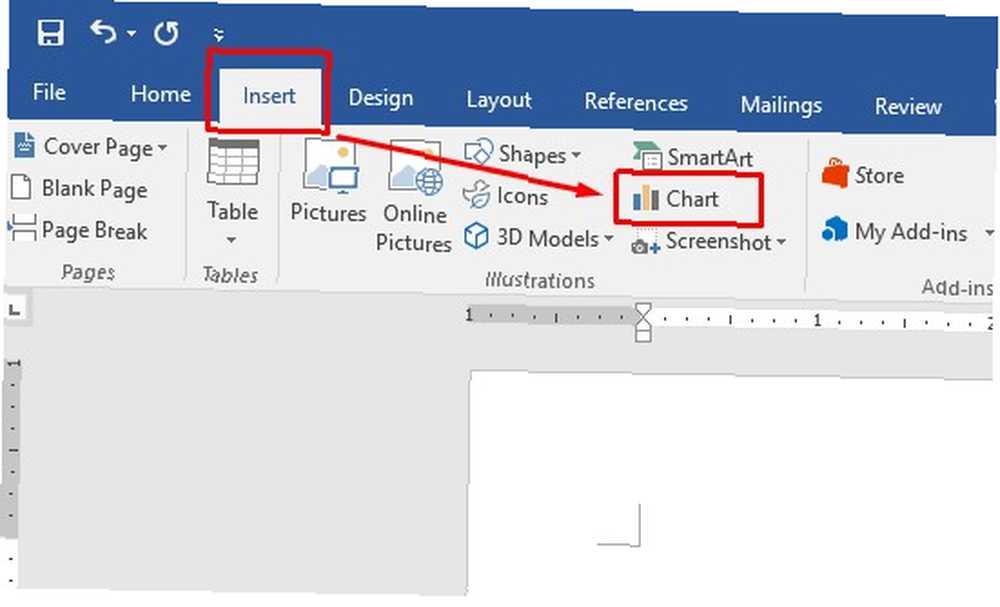
Seleccione los tipos de gráfico que desea incluir en su documento, luego haga clic Okay.
Ahora verás una variedad de Estilos de gráfico y las opciones aparecen en un nuevo Diseño pestaña debajo Herramientas de gráficos. Word hace esto automáticamente cuando selecciona un gráfico.
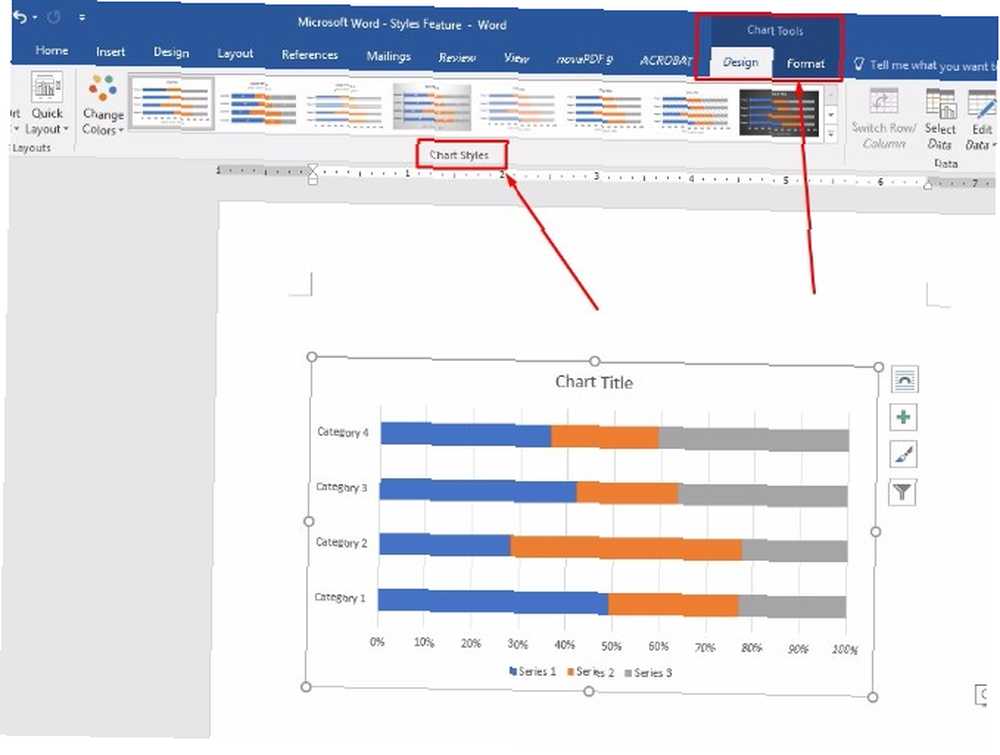
Asegúrese de tener Microsoft Excel instalado en su computadora si planea trabajar con gráficos. Excel se abre y le permite agregar datos a su gráfico Cómo crear gráficos de Excel con actualización automática en tres sencillos pasos Cómo crear gráficos de Excel con actualización automática en tres pasos sencillos Le mostraremos cómo hacer que sus gráficos de Excel se actualicen automáticamente . Simplemente agregue nuevos datos y observe cómo se muestran automáticamente en su gráfico. Es rapido y facil. .
los Diseño rápido La opción altera principalmente las dimensiones del gráfico, sin ajustar realmente el formato general del gráfico. Por ejemplo, si tiene un gráfico de barras, la función Diseño rápido solo le permitirá ajustar el formato a otras versiones de gráficos de barras. Por el contrario, el Estilos de gráfico La sección le permite cambiar el fondo del gráfico y los efectos 3D.
¿No ves una opción que te gusta? Vaya con el siguiente más cercano y modifique los estilos de gráfico para adaptarlos a sus preferencias de diseño. Luego haga clic derecho en el gráfico y seleccione Guardar como plantilla.
Asigne un nombre a su plantilla para poder encontrarla fácilmente en proyectos similares más adelante. Por ejemplo, “Cuadro de informe anual” o “Gráfico de reunión de ventas” podría recordarte que ya tienes una plantilla para los tipos de proyectos que es más probable que recrees en el futuro.
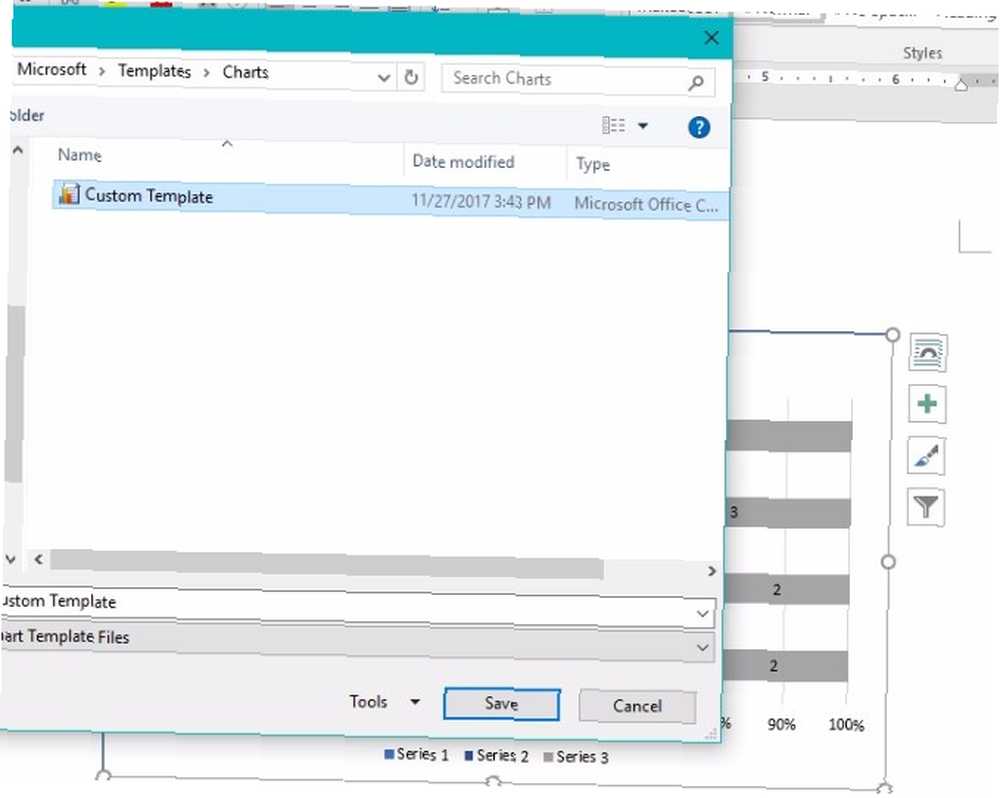
Para acceder a este estilo nuevamente, solo vaya a Plantillas carpeta la próxima vez que inserte un nuevo gráfico.
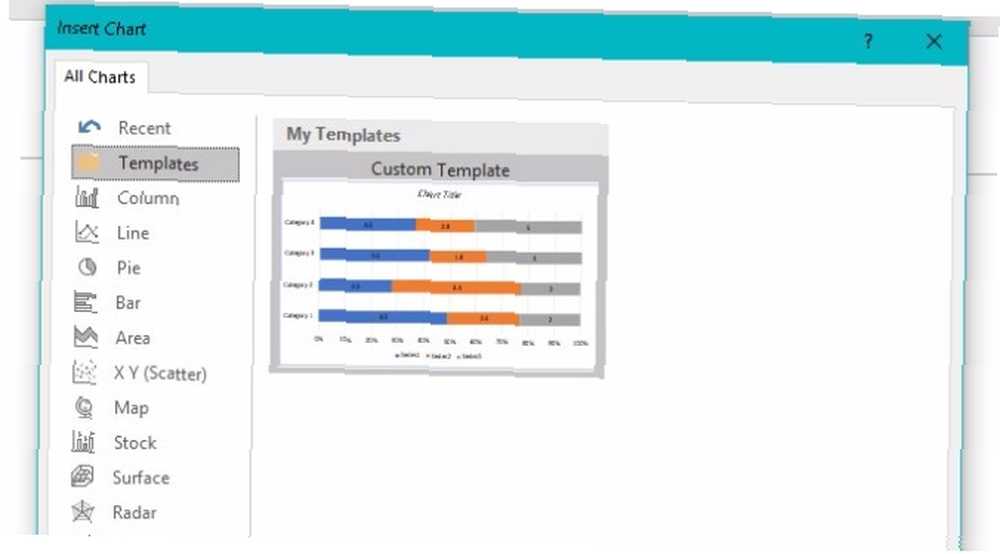
Alternativamente, si ya ha creado un gráfico y desea cambiar el estilo, simplemente haga clic en el gráfico actual y luego haga clic en Cambiar tipo de gráfico de la sección Diseño de herramientas de gráficos. Seleccione la plantilla creada anteriormente y haga clic en Okay.
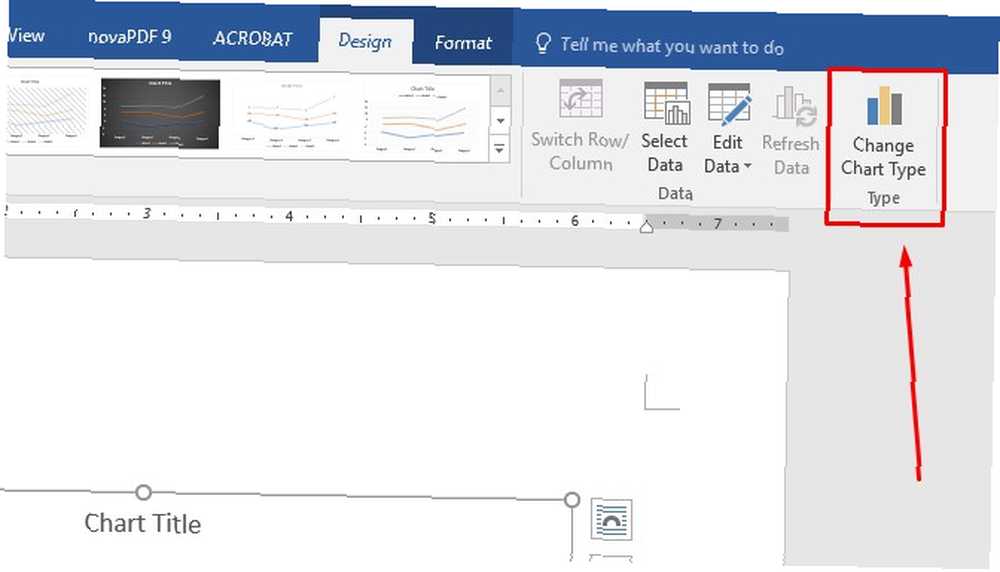
¿Cómo usarás los estilos esta semana??
Como puede ver, ya sea trabajando con texto o gráficos, los estilos ahorran tiempo. Incluso si esta funcionalidad es completamente nueva para usted, encontrará formas de aumentar la eficiencia.
Hacer cambios a mano interrumpe su flujo creativo. Gracias a los estilos, puede configurar rápidamente su documento y continuar con su trabajo.
!











