
Joseph Goodman
0
5517
381
Los objetos inteligentes son una característica increíblemente útil en Photoshop. Le permiten editar imágenes y agregar filtros sin pérdida de calidad. Sin embargo, no son tan conocidos.
Es posible que los principiantes ni siquiera hayan oído hablar de objetos inteligentes, y los usuarios ocasionales podrían pensar que son una opción avanzada más allá de sus capacidades. De hecho, todos deberían usar objetos inteligentes.
En esta guía, le mostraremos cómo comenzar a usar objetos inteligentes en Adobe Photoshop.
¿Qué son los objetos inteligentes??
Un objeto inteligente es un tipo especial de capa que permite una verdadera edición no destructiva en Photoshop.
Cuando convierte una capa normal en un objeto inteligente, el contenido de esa capa fuente original se guarda por separado, como un archivo dentro de un archivo. No importa cuánto edite el objeto inteligente, el contenido de origen original permanece intacto..
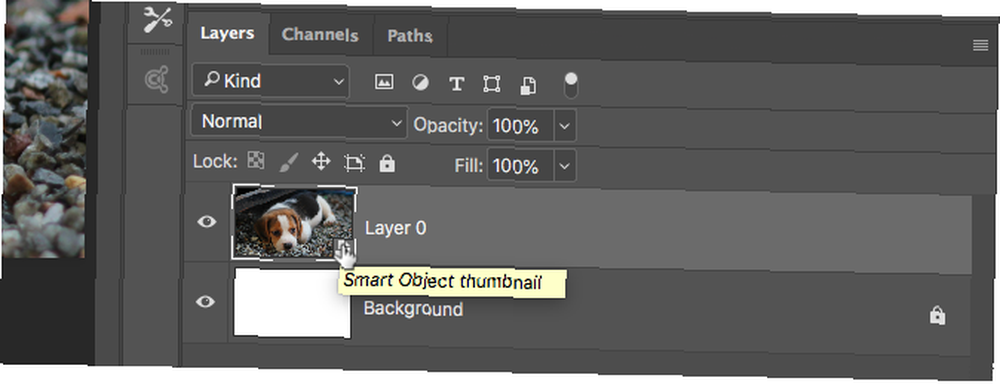
Los objetos inteligentes pueden contener contenido ráster y vectorial, y funcionan como capas normales. Puede cambiar su tamaño o transformarlos, aplicar filtros o agregar capas de ajuste. También puedes hacer selecciones y usar máscaras.
Lo que lo hace aún más útil es que también puede acceder y editar el contenido de origen en cualquier momento. Simplemente haga doble clic en la imagen en miniatura de la capa en el Capas panel.
Use objetos inteligentes para la edición no destructiva
La edición no destructiva es la razón principal por la que debe usar objetos inteligentes. Puede escalarlos, redimensionarlos y rotarlos sin pérdida de calidad..
Así es como funciona.
Abra una imagen en una nueva capa. Utilizar el Transformación libre herramienta (Ctrl + T en Windows o Cmd + T en Mac) para hacer la imagen más pequeña, luego presione Entrar para aplicar el cambio.
Ahora usa Transformación libre nuevamente para agrandar la imagen a su tamaño original. Observe cómo la imagen ahora es suave o pixelada.
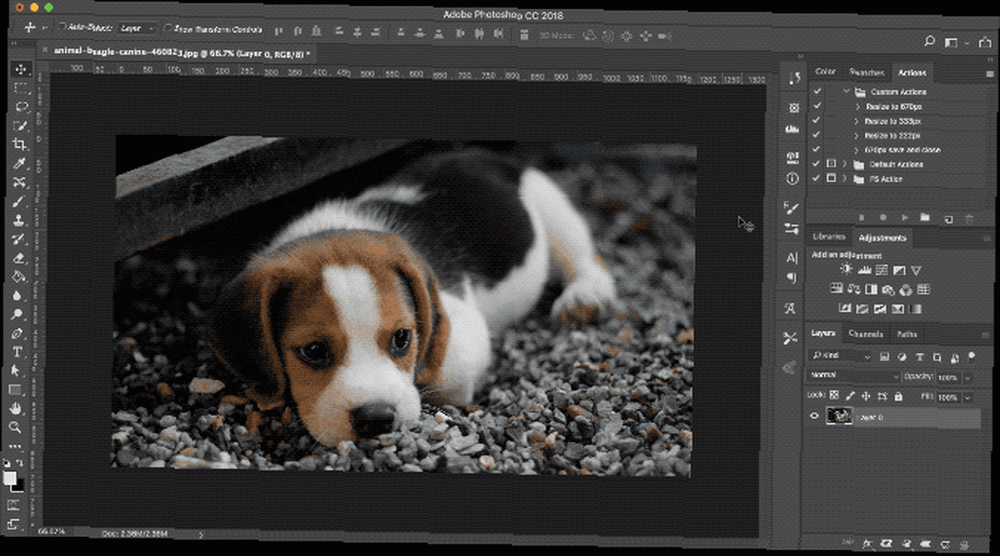
Esto sucede porque cuando hizo la imagen más pequeña, Photoshop tiró los detalles adicionales que ya no eran necesarios..
Ahora intenta esto.
Vuelva a abrir la imagen original. Haga clic derecho en la capa en el Capas panel y seleccionando Convertir a objeto inteligente. Ahora repita los pasos anteriores, haciendo que la imagen sea más pequeña, luego más grande nuevamente.
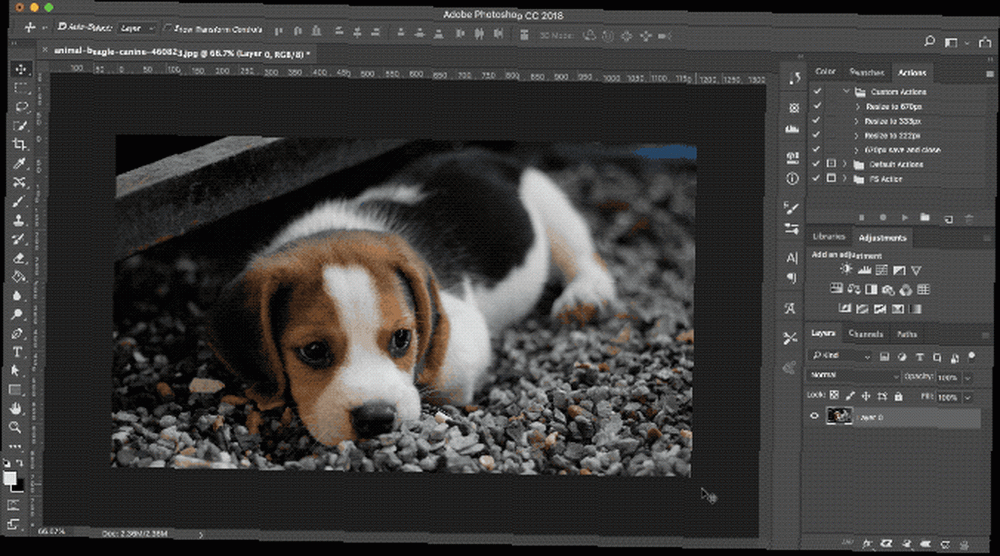
Esta vez no hay pérdida de calidad. Un objeto inteligente guarda una copia del contenido original sin editar para que los cambios que realice no sean permanentes. Incluso puede cambiar el tamaño de las imágenes correctamente Cómo cambiar el tamaño de las imágenes en Photoshop Cómo cambiar el tamaño de las imágenes en Photoshop Aquí le mostramos cómo cambiar fácilmente el tamaño de las imágenes en Photoshop. En poco tiempo, tendrá la imagen perfecta para compartir, cargar o imprimir. totalmente sin perder calidad.
Editar múltiples objetos inteligentes juntos
A menudo necesitará reutilizar la misma imagen, forma u otro objeto más de una vez en la misma imagen. Al convertirlo en un objeto inteligente, puede editar varias instancias de ese elemento de una sola vez.
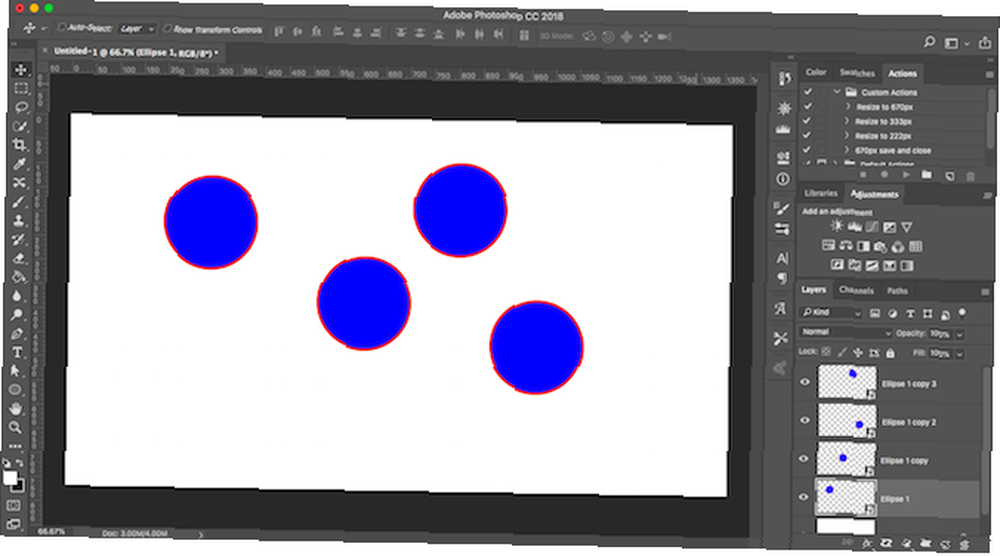
Resalte la capa que contiene el contenido que desea repetir, haga clic con el botón derecho y seleccione Convertir a objeto inteligente.
próximo, duplicar la capa varias veces golpeando Ctrl + J en Windows o Cmd + J en Mac Esto crea múltiples copias del mismo objeto inteligente, todas vinculadas al mismo contenido de origen..
Utilizar el Movimiento herramienta (V) para reposicionar todas sus capas duplicadas.
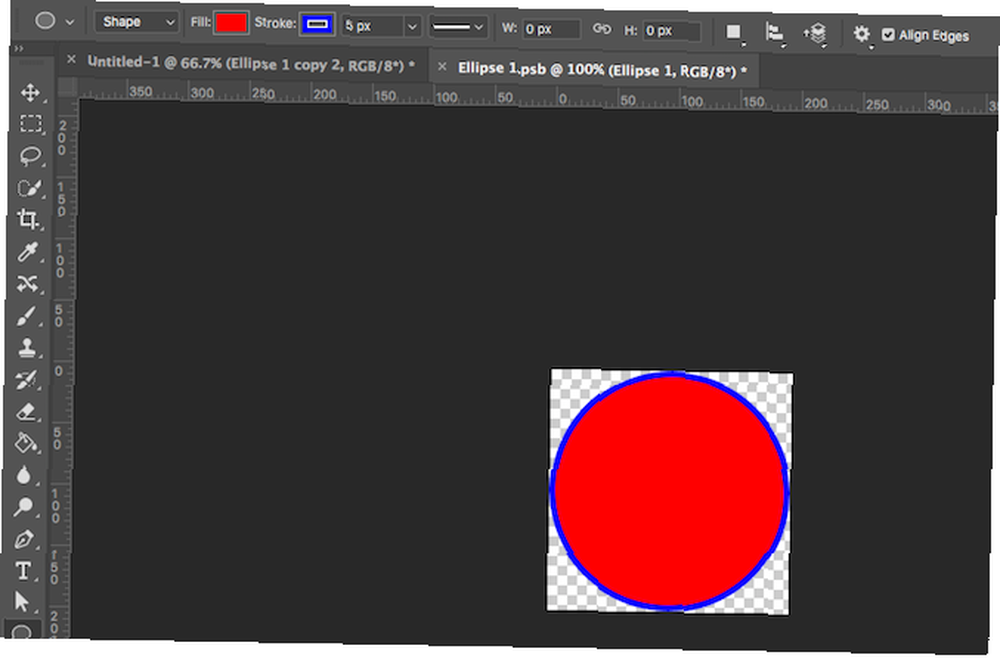
Ahora, para cualquiera de las capas duplicadas, haga doble clic en la miniatura en Capas panel. Esto abrirá el contenido original en una nueva pestaña. Edítelo, luego guárdelo y cierre la pestaña.
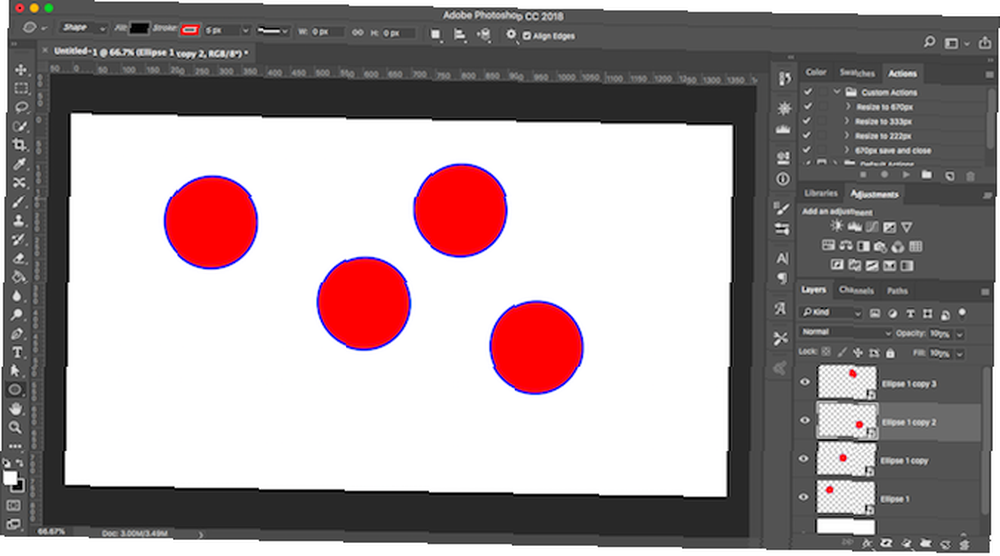
De vuelta en su archivo principal, todas las instancias del objeto inteligente duplicado se habrán actualizado para reflejar los cambios que acaba de hacer.
Editar objetos inteligentes individualmente
Por supuesto, puede usar objetos inteligentes más de una vez pero aún así editarlos individualmente.
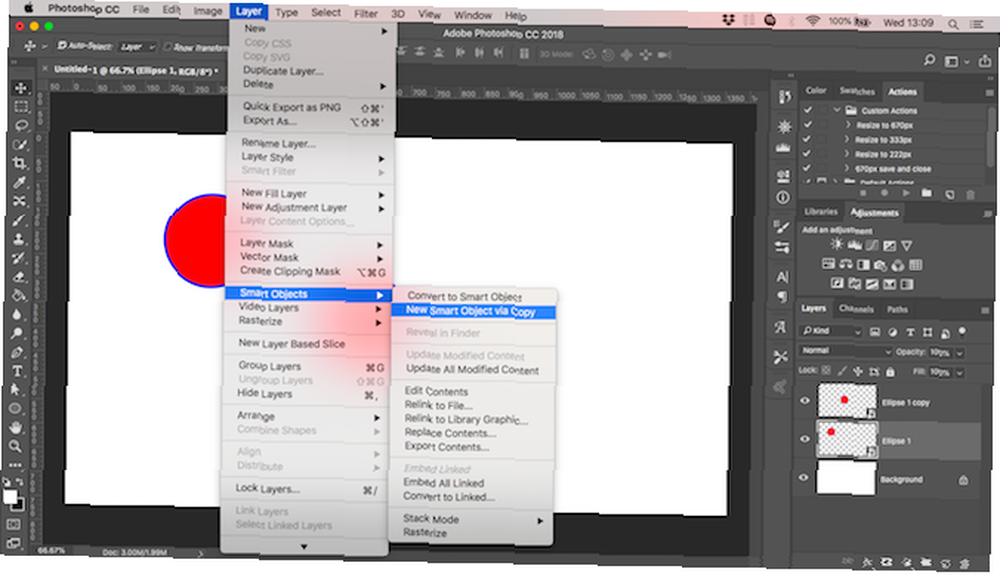
Para hacer esto, no duplique la capa.
En cambio, ve a Capa> Objetos inteligentes> Nuevo objeto inteligente mediante copia. Esto crea una copia tanto de la capa de objetos inteligentes como del archivo fuente original.
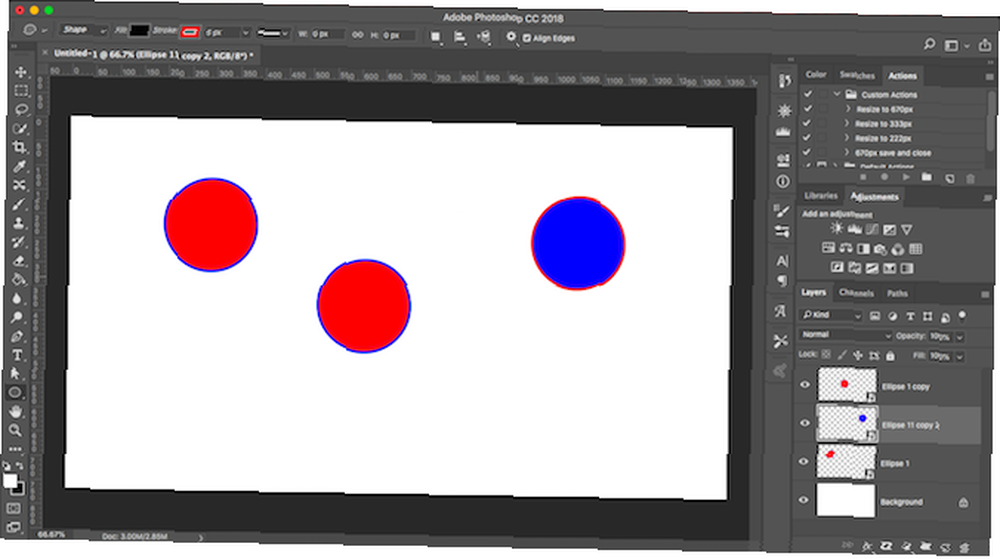
Use objetos inteligentes vinculados en varios archivos
En la mayoría de los casos, un objeto inteligente utiliza contenido incrustado en su archivo de imagen. Pero también puede crear objetos inteligentes vinculados a archivos externos.
Esto le permite reutilizar objetos inteligentes en varios archivos y proyectos. Cada vez que actualice la imagen de origen vinculada, todos los archivos que comparten el objeto inteligente también se actualizarán.
Aquí hay un ejemplo.
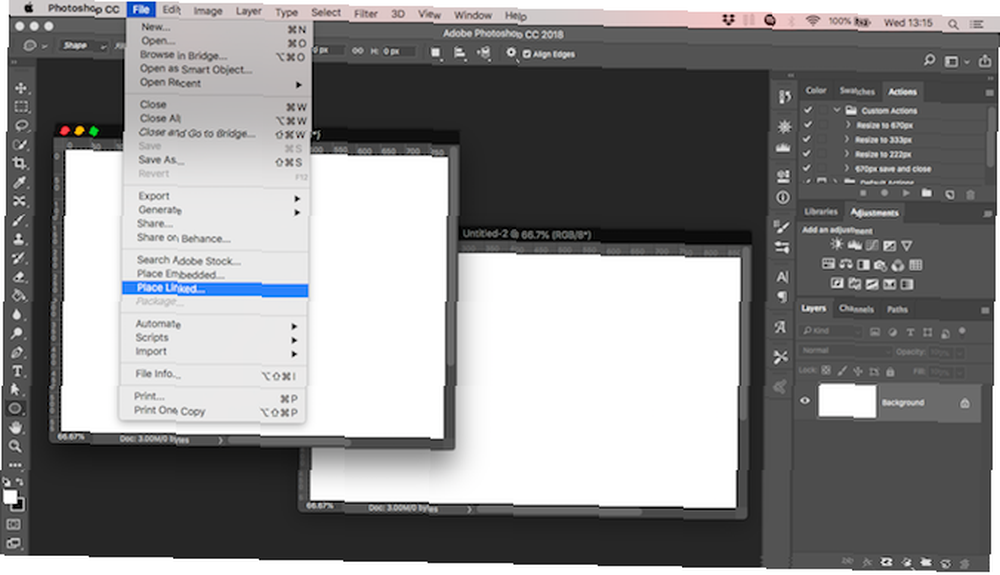
Ir Archivo> Lugar vinculado y seleccione un archivo de imagen de su escritorio que desee usar como base para su objeto inteligente. Esto abrirá la imagen en su lienzo como un objeto inteligente. Golpear Entrar para confirmar.
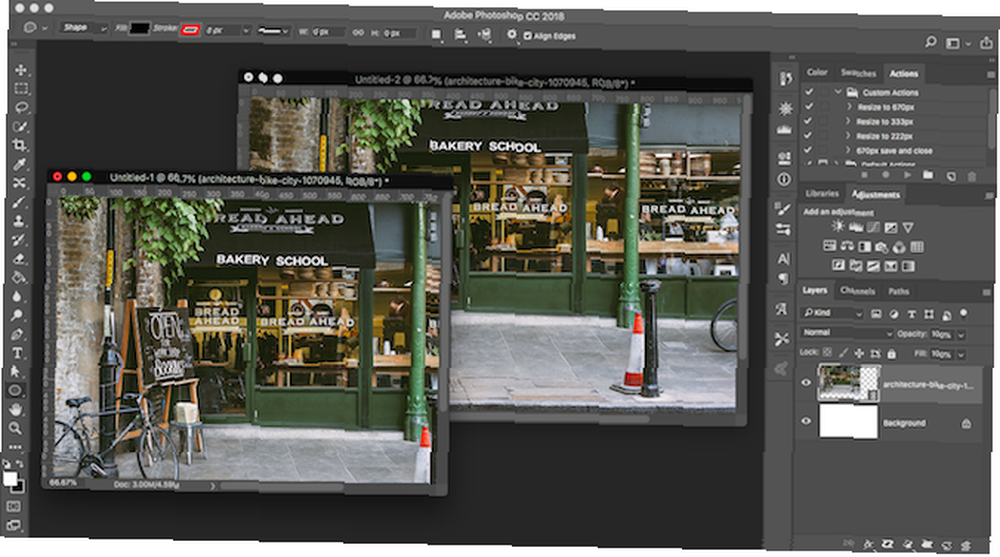
Cree otro archivo y haga lo mismo nuevamente, usando la misma imagen de origen. Debes tener dos documentos que contengan la misma imagen.
Ahora abra la imagen de origen vinculada externa, edítela y guárdela. Los archivos que enlazan con esta imagen ahora se actualizarán con los nuevos cambios..
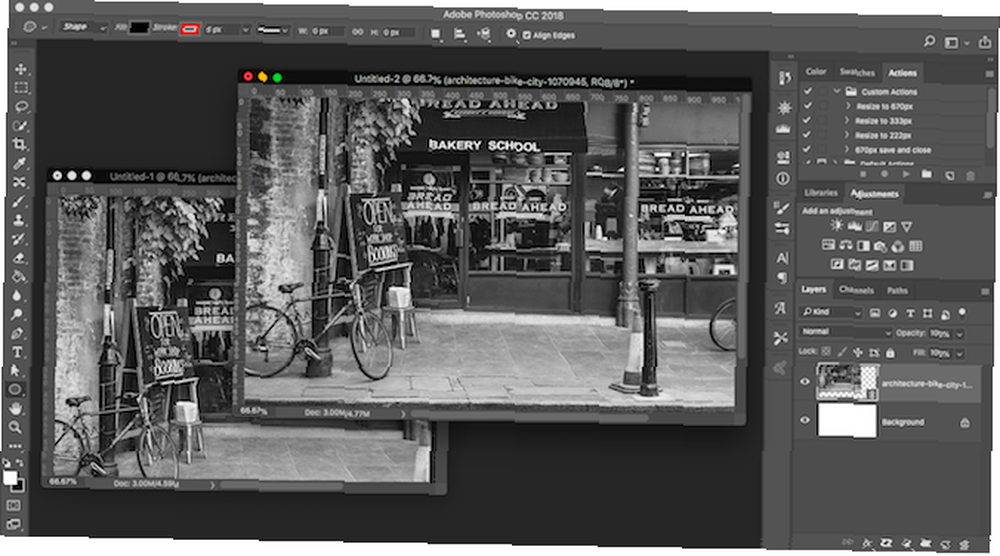
Cuando utiliza esta opción, debe dar un paso adicional al guardar su archivo. Primero, guárdelo como de costumbre. Luego ve a Archivo> Paquete luego golpear Escoger para guardar su archivo de Photoshop y la imagen vinculada en una carpeta. Si mueve o elimina la imagen vinculada de lo contrario, su archivo se romperá.
Use filtros inteligentes
Los objetos inteligentes le dan una actualización masiva a los filtros de Photoshop, convirtiéndolos en filtros inteligentes.
Los filtros son normalmente bastante pesados. Los aplicas y, si no te gusta el efecto, debes deshacerlo e intentarlo de nuevo..
Los filtros inteligentes en objetos inteligentes no son destructivos. Puede editarlos en cualquier momento e incluso ocultarlos o eliminarlos si ya no los necesita..
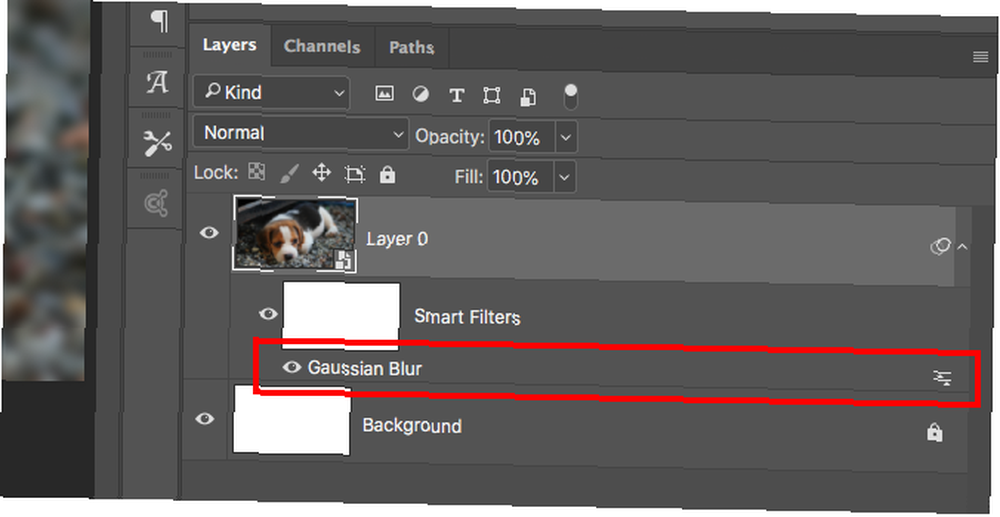
Es simple de usar. Convierta su capa en un objeto inteligente y luego aplique un filtro de la manera normal. Mire en el panel de capas y verá el filtro debajo de la capa de objetos inteligentes..
Haga doble clic para editarlo o arrástrelo a la papelera para eliminarlo..
Filtros de máscara en Photoshop
Aún mejor, puede enmascarar filtros inteligentes para controlar en qué parte de su imagen surten efecto.
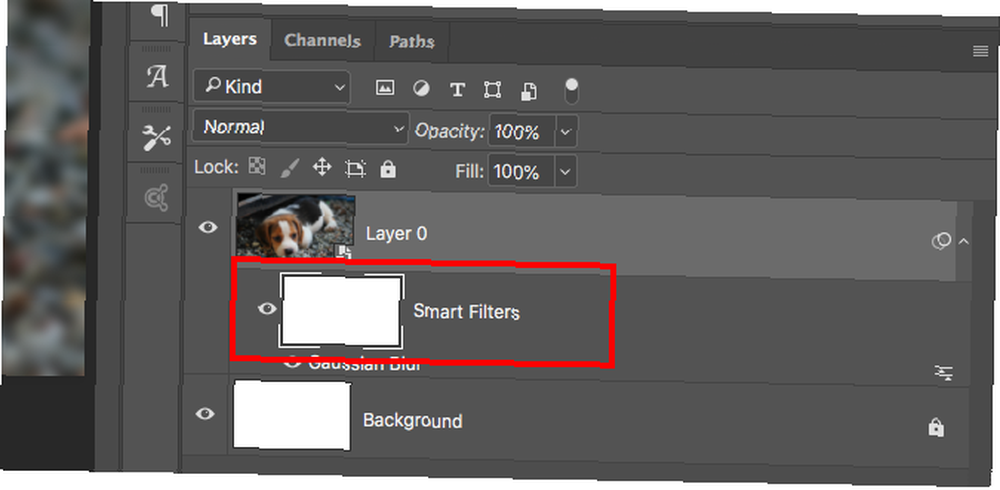
Los filtros inteligentes tienen máscaras aplicadas automáticamente. Es el cuadro sobre el filtro en el panel de capas. La máscara está vacía (blanca) de forma predeterminada. Esto significa que el efecto de filtro se aplica en toda la capa.
Haga clic en la miniatura de la máscara, seleccione un pincel y configúrelo en negro. Ahora comienza a pintar sobre tu imagen. El efecto de filtro se elimina de todas las áreas negras..
Establezca el pincel en gris para que sea parcialmente visible.
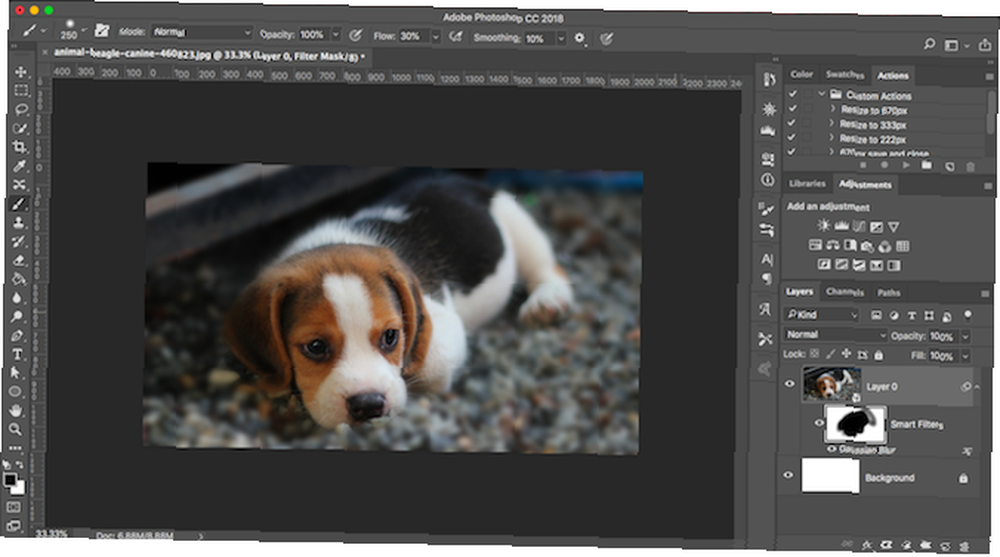
Los filtros de enmascaramiento como este le permiten crear efectos bokeh Cómo crear un efecto de fondo borroso en Photoshop Cómo crear un efecto de fondo borroso en Photoshop Puede imitar el efecto bokeh de fondo borroso de una DSLR en Photoshop con una sola herramienta en dos minutos planos. en retratos, o para aplicar selectivamente nitidez o reducción de ruido a áreas específicas de una foto.
Use objetos inteligentes para crear plantillas
Una gran razón final para usar objetos inteligentes es que facilitan la creación de plantillas en Photoshop.
Simplemente haga clic derecho en la capa de objetos inteligentes y seleccione Reemplazar contenido. Luego seleccione la nueva imagen que desea usar como contenido fuente.
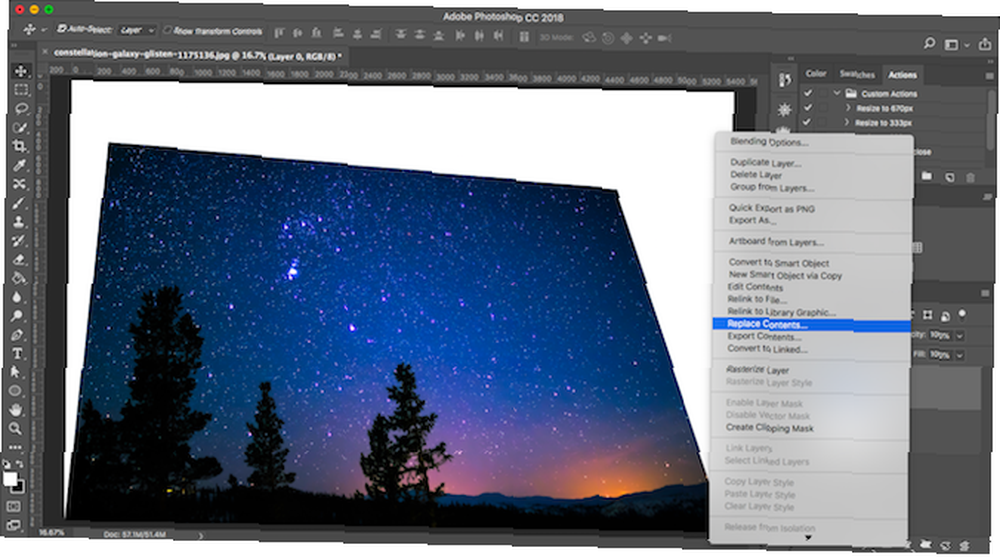
¿Por qué es esto tan útil??
Porque si ha aplicado filtros o ha alterado la forma de una capa, la nueva imagen de origen para su objeto inteligente conservará estas propiedades. Esto no sucedería si simplemente colocara una nueva imagen en una capa separada.
Desventajas del uso de objetos inteligentes
Los objetos inteligentes son extremadamente útiles, pero tienen algunas desventajas que debes conocer.
Primero, los archivos que contienen objetos inteligentes son más pesados. Son más grandes y a menudo requieren más recursos del sistema..
En segundo lugar, también pueden ser más complejos. Si está utilizando muchos objetos inteligentes, debe etiquetar y agrupar sus capas correctamente para mantenerse organizado.
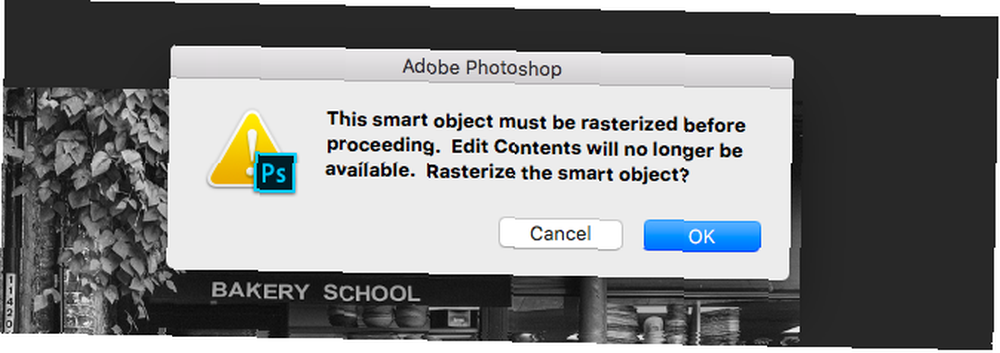
En tercer lugar, los objetos inteligentes son no directamente editable. No puede usar cosas como la herramienta de pincel o el sello de clonación en uno sin convertirlo nuevamente en una capa ráster, perdiendo los beneficios de los objetos inteligentes en el proceso. Haz esto en Capa> Objetos inteligentes> Rasterizar.
Alternativamente, puede editar directamente el contenido de origen del objeto inteligente. En la mayoría de los casos, esta puede ser una mejor opción.
Los siguientes pasos
Los objetos inteligentes son muy útiles, ya sea que use Photoshop para gráficos vectoriales o edición de fotos. Y son lo suficientemente fáciles de usar para que cualquiera, desde principiantes hasta profesionales, pueda beneficiarse al usarlos..
Como hemos visto, uno de sus mejores usos es agregar filtros a las imágenes. Hemos cubierto los conceptos básicos de este artículo, pero hay mucho más que puede hacer con ellos. Consulte nuestra guía sobre cómo aplicar un filtro inteligente a varias capas Cómo aplicar un filtro inteligente a varias capas en Photoshop Cómo aplicar un filtro inteligente a varias capas en Photoshop Un filtro normal altera los píxeles de una capa de forma permanente. Un filtro inteligente aplica un efecto de filtro a las capas de forma no destructiva. para descubrir cómo puedes llevar las cosas al siguiente nivel.











