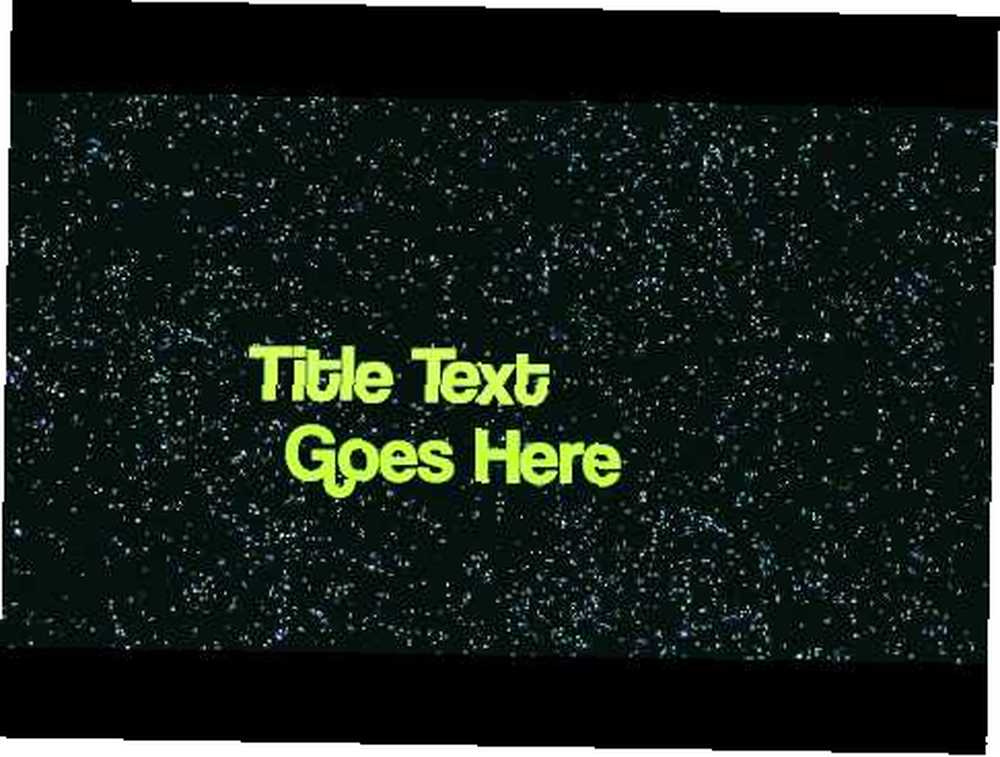
Brian Curtis
0
3981
797
 Cuando Apple introdujo Garageband como parte de su conjunto creativo de software en iLife '04, les dio a los usuarios de Mac cientos de bucles de música y efectos libres de regalías que podrían ser utilizados por músicos y no músicos por igual. Si está familiarizado con los más de 1,000 cortes pregrabados, ocasionalmente puede escucharlos en comerciales de televisión y programas de Hollywood.
Cuando Apple introdujo Garageband como parte de su conjunto creativo de software en iLife '04, les dio a los usuarios de Mac cientos de bucles de música y efectos libres de regalías que podrían ser utilizados por músicos y no músicos por igual. Si está familiarizado con los más de 1,000 cortes pregrabados, ocasionalmente puede escucharlos en comerciales de televisión y programas de Hollywood.
De todos los programas de iLife, Garageband puede ser el menos utilizado por los usuarios de Mac, pero el software no es solo para crear canciones originales. Los bucles libres de regalías pueden ser útiles para todo tipo de propósitos creativos, incluida la música de fondo para presentaciones de diapositivas familiares, varias presentaciones de YouTube, videos de bodas y cumpleaños, tonos de llamada Cómo crear sus propios tonos de llamada únicos para iPhone usando Garageband [solo Mac] Cómo crear Sus propios tonos de llamada exclusivos para iPhone usando Garageband [solo Mac], podcast Cómo crear y transmitir un podcast con Garageband [Mac] Cómo crear y transmitir un podcast con introducciones y outros de Garageband [Mac], créditos de apertura y cierre, jingles de noticias y mucho más.
El único costo adicional que paga por los bucles es el tiempo que lleva descubrir lo que está buscando. Entonces, si nunca ha aprovechado este recurso, lea los siguientes consejos y técnicas.
Dónde encontrarlos
Los bucles de banda de garaje se alojan, por supuesto, en la aplicación misma. Desde su inicio, Garageband ha crecido con muchas características nuevas y a menudo intimidantes. Pero si tu”˜Al volver a abrir Garageband '09 o la versión '11 recientemente lanzada por primera vez, puede sentirse un poco intimidado por las opciones.
Entonces, para tener en tus manos los bucles, elige Archivo> Nuevo en Garageband. A continuación, seleccione Nuevo proyecto y entonces Bucles, para abrirlos en Garageband.
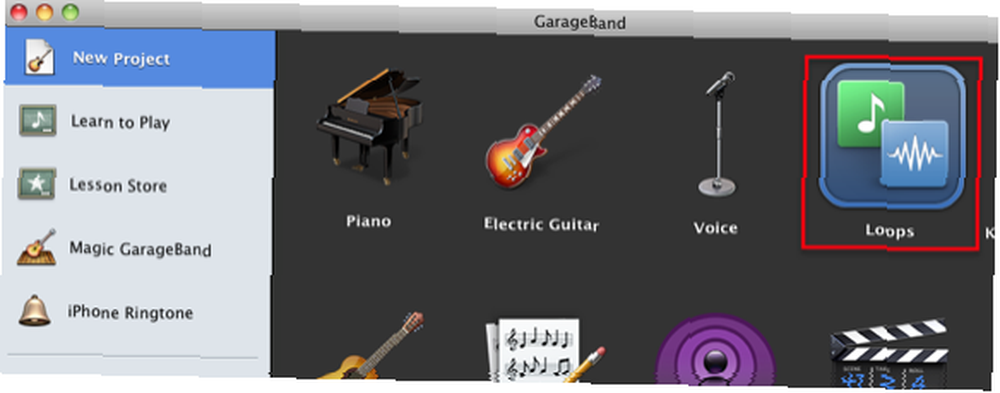
En el panel lateral derecho de Garageband, haga clic en el panel de sonidos de podcast.
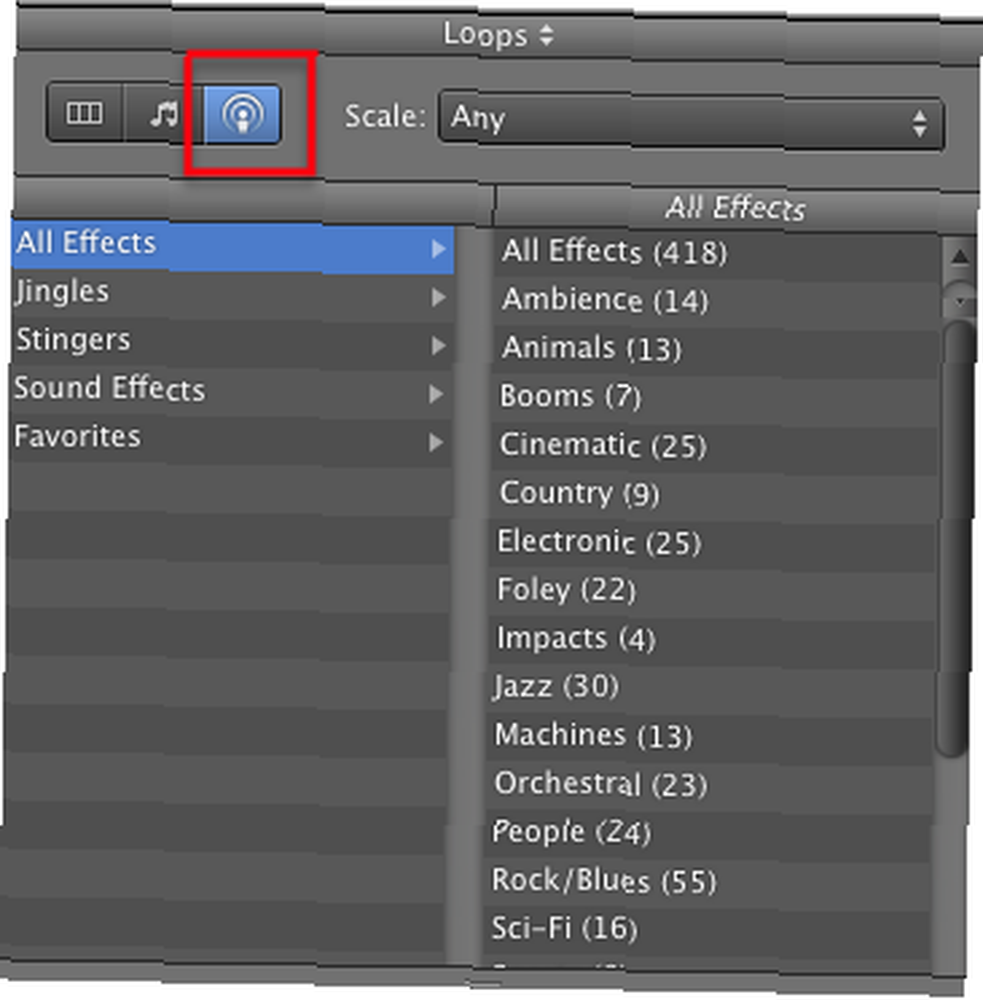
Estos mismos bucles de podcast se pueden encontrar en los paneles de medios de las últimas dos versiones de iMovie, iPhoto e iDVD, por lo que no tiene que abrir Garageband para acceder a ellos..
Tipos de bucles y efectos
Hay 418 efectos de sonido y bucles para elegir para adaptarse a casi cualquier proyecto de medios. Si está buscando música de fondo breve para un baby shower o una presentación de diapositivas de bodas, por ejemplo, haga clic en Todos los efectos> Cinemático, y haga clic en el botón de vista previa para bucles titulados, Recién nacido y Patel Slide Long.
Haga clic en el Jingles secciones y obtendrá cientos de bucles que funcionarán muy bien como música de fondo para presentaciones de diapositivas, créditos de apertura y finalización de videos, así como podcasts.
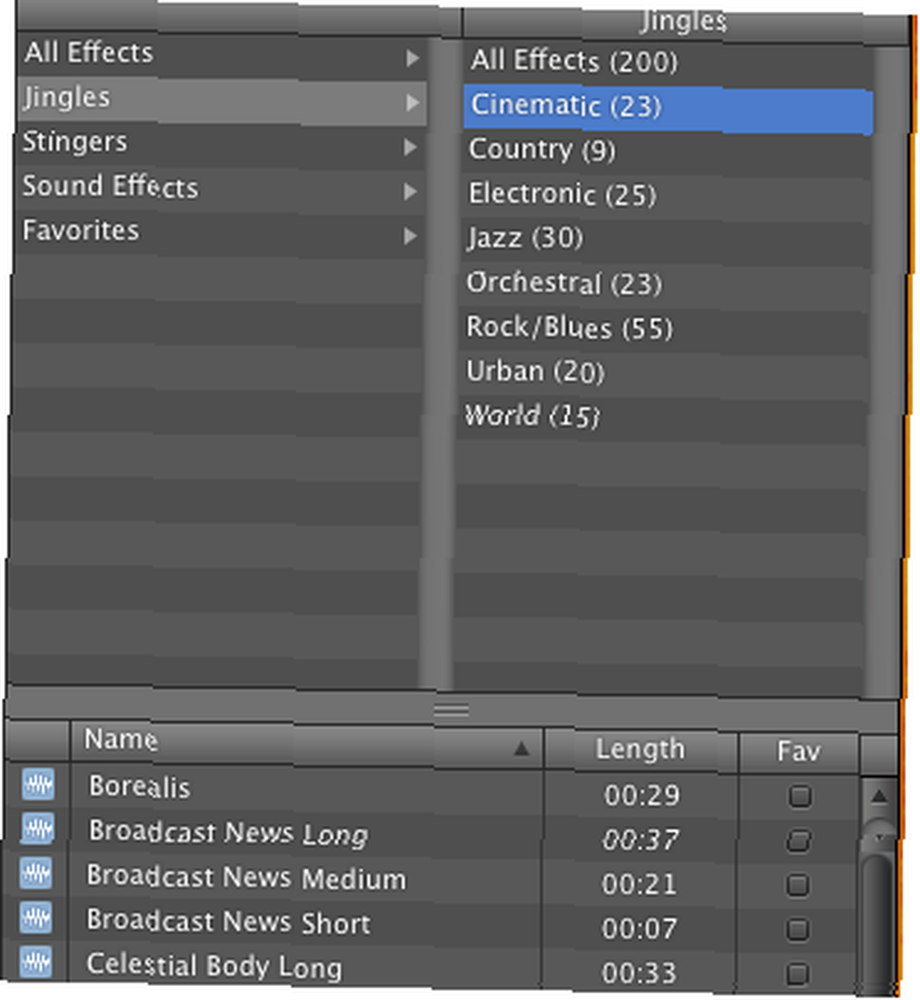
Cómo usarlos
La duración de los bucles y efectos de Garageband es de menos de un minuto a dos minutos. Para usar uno o más de ellos, seleccione y arrastre un bucle al editor y reprodúzcalo varias veces. Regrese a la colección de bucles y encuentre otros bucles y efectos que pueda usar para construir.
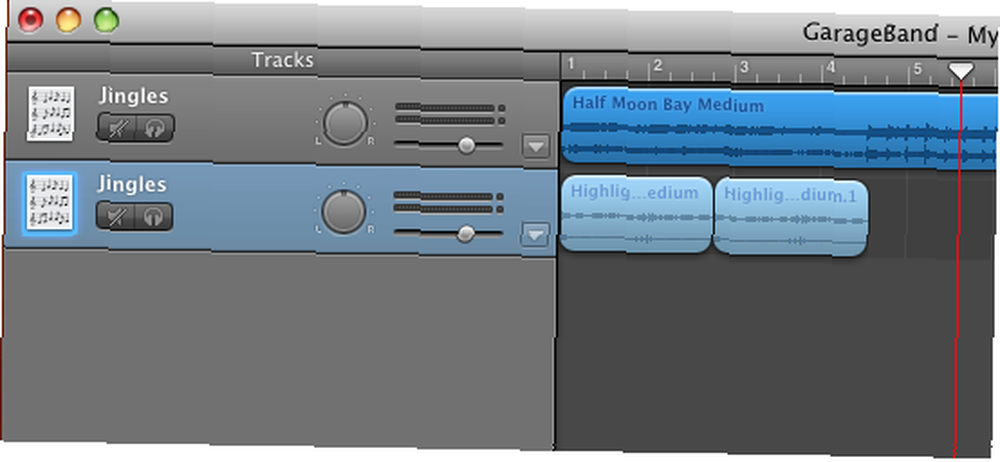
Una de las razones por las que se llaman bucles es que pueden repetirse tantas veces como lo desee. Coloque el cursor en el borde superior derecho de un bucle (técnicamente llamado, “región”) y manténgalo allí hasta que aparezca el puntero de bucle. Arrastre hacia la derecha para repetir el ciclo. Aparecerán muescas que muestran el comienzo y el final de cada ciclo repetido.
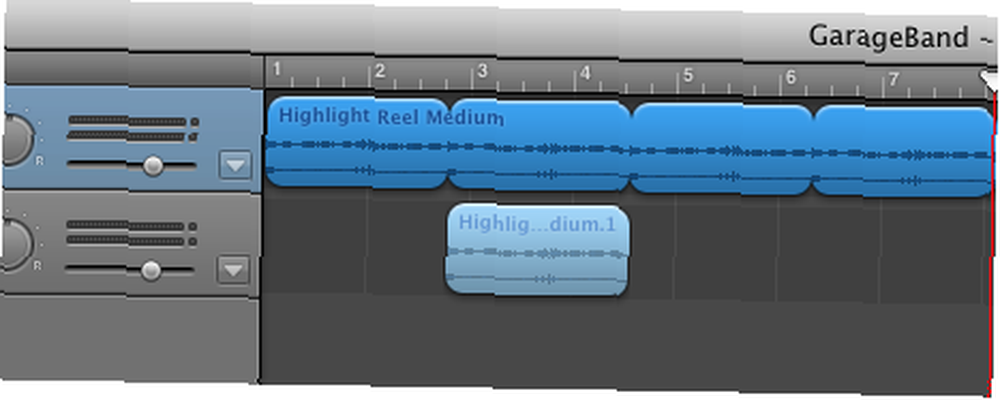
Si tienes algo de tiempo y un buen oído para la música, puedes combinar bucles para alargarlos. Garageband incluye varias herramientas y funciones de edición de música para ayudar a que sus pistas suenen impecables y profesionales. Puede cortar, duplicar, editar y mezclar varios efectos de sonido en bucles, así como agregar fundidos de entrada y salida gradual a las pistas..
Guardando bucles
Para guardar y usar sus proyectos de bucle fuera de Garageband, simplemente elija Compartir en la barra de menú de Garageband y seleccione, “Enviar canción a iTunes“. Cuando las pistas se exportan a iTunes, puede acceder a ellas en el Explorador de medios de otras aplicaciones de iLife.
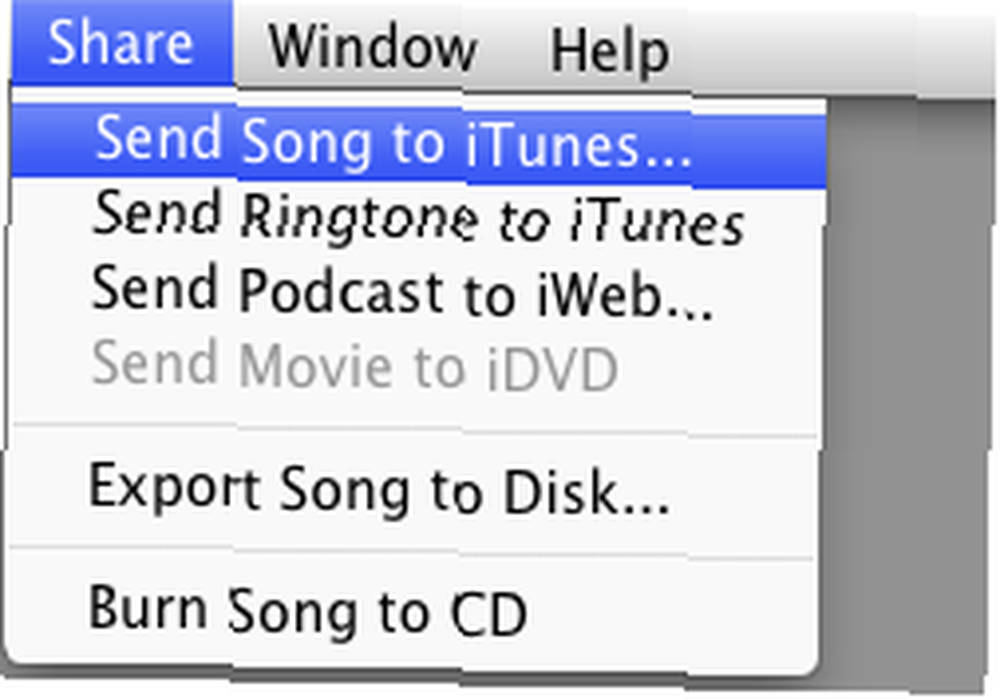
Al guardar un proyecto de Garageband, también puede seleccionar guardarlo en el navegador de medios de iLife, lo que significa que su proyecto particular aparecerá en las otras aplicaciones de iLife.
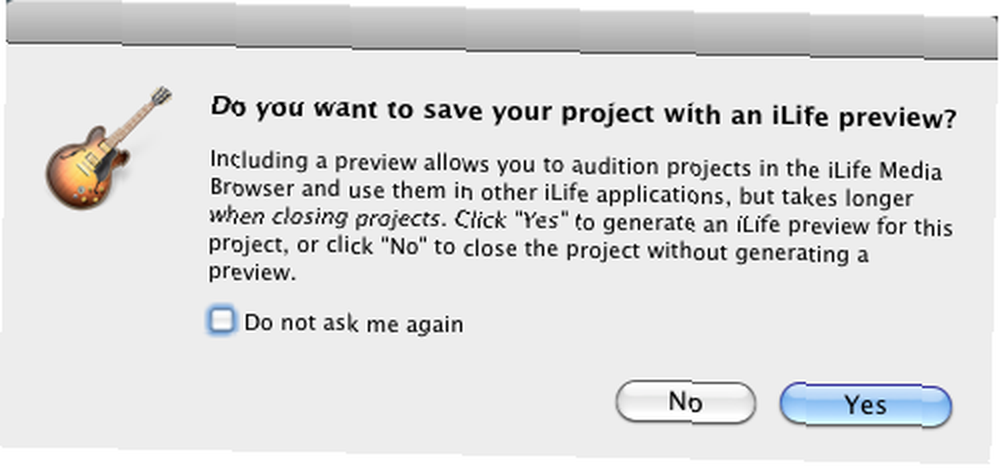
Loops y títulos de iMovie
Ahora echemos un vistazo rápido a cómo se pueden usar bucles y efectos con títulos en iMovie. Inicie el programa y cree un nuevo proyecto..
- Seleccione un tema de Título y arrástrelo al guión gráfico del Proyecto.
- Ahora haga clic en el Música y efectos sonoros en la barra de herramientas de iMovie.
- Para los fines de este tutorial, seleccione la colección de efectos Stringers, en el menú emergente.
- Desplácese hasta la parte inferior y seleccione el Sintetizador Zingers 04 efecto. Arrastre ese bucle al comienzo del clip del título.
- Ahora selecciona el más largo Diseño Sintético 02 sonido y arrástrelo al clip del título. Se ajustará a la longitud del clip.
- Presione el botón de reproducción de iMovie y verá y escuchará un ejemplo de cómo los bucles y los efectos de sonido se pueden usar en las producciones de video de iMovie.
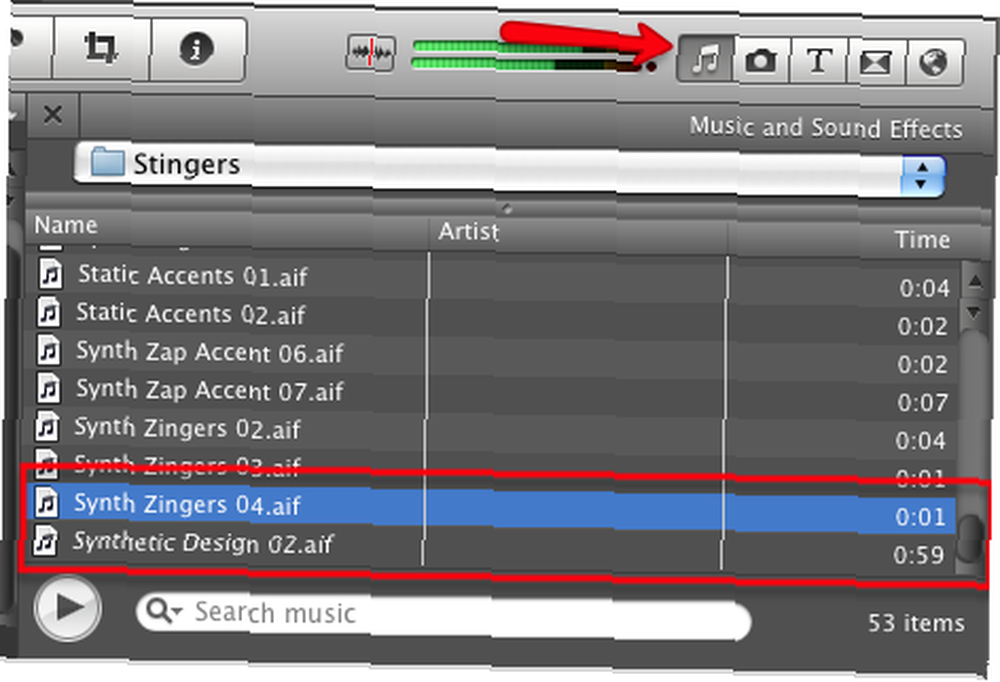
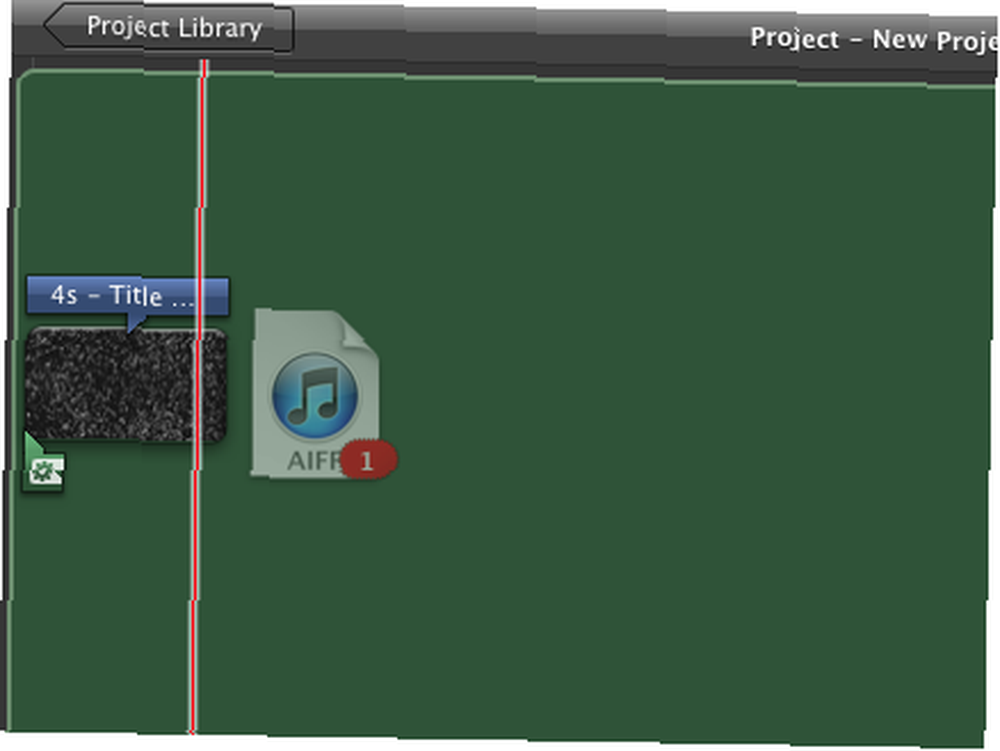
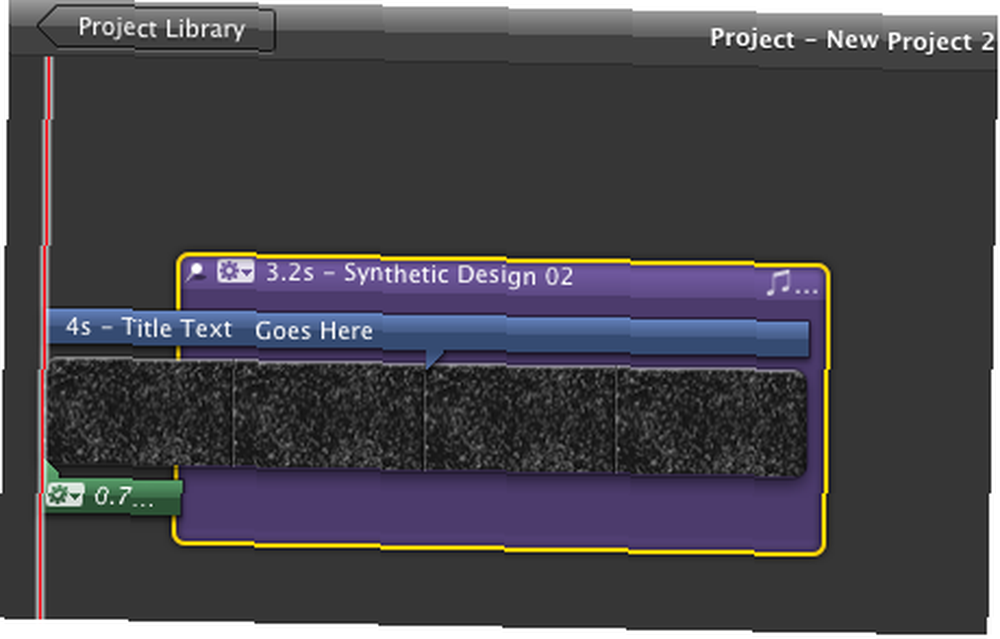
No hay límites para el uso de bucles Garageband y efectos de sonido. Dado que la suite iLife a menudo se incluye en todos los Macs nuevos, no hay razón para no probarlos.











